Як зашифрувати файли і папки використовуючи EFS в Windows 10, 8 або 7
Зашифрована файлова система (EFS) вперше з’явилась в Windows 2000 і використовується до цього дня у всіх версіях Windows 10, 8 або 7, за винятком домашньої. EFS є аналогом Bitlocker шифрування і дозволяє зашифрувати окремі файли і папки, на відміну від Bitlocker, який шифрує весь диск цілком. EFS не є повноцінною файлової системою, вона працює на базі NTFS і дозволяє «на льоту» шифрувати окремі файли.

- Крок 1. З чого почати шифрування
- Крок 2. Як включити EFS в Windows 10
- Крок 3. Як створити резервну копію ключа шифрування EFS
- Питання та відповіді
- Коментарі
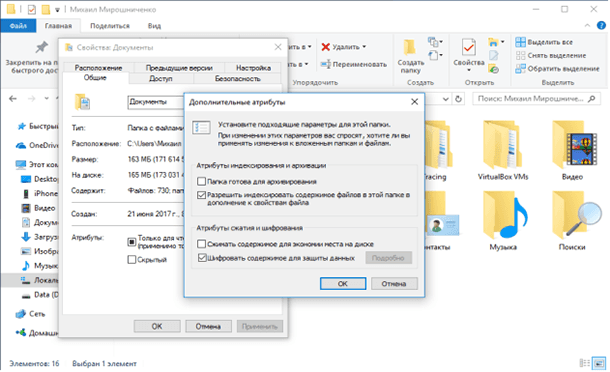
Ключі шифрування прив’язані до користувача Windows, тому інші користувачі ПК не зможуть отримати доступ до зашифрованих даних. Однак, EFS-шифрування не забезпечує комплексний захист, як Bitlocker. По-перше, система зберігає ключі шифрування локально, тому зловмисники можуть отримати до них доступ. Також існує ймовірність, що секретні дані можуть зберігатися в тимчасових або службових файлах системи, які залишаються незашифрованими.
Проте EFS – це швидкий і простий спосіб захисту окремих файлів і папок на ПК, який використовується спільно кількома користувачами. Шифрування за допомогою EFS не займе багато часу – давайте подивимося, як це робиться.
| Характеристика | Опис |
|---|---|
| Тип шифрування | AES (Advanced Encryption Standard), 128 або 256 біт |
| Розташування шифрованих файлів | Шифруються окремі файли чи папки на дисках, які підтримують NTFS |
| Використання | Шифрування даних для захисту від несанкціонованого доступу, зокрема для індивідуальних файлів або папок |
| Інтеграція з ОС | Інтегроване у Windows, доступне для користувачів, що мають права адміністратора або відповідні дозволи |
| Розблокування доступу | Для доступу до зашифрованих файлів потрібен відповідний сертифікат або ключ шифрування |
| Підтримка резервних копій | Шифровані файли можуть бути збережені та відновлені, але за умови, що ключ шифрування доступний |
| Рівні доступу | Можливість встановлення прав доступу до файлів, щоб дозволити доступ лише певним користувачам |
| Відновлення доступу | Можливість відновлення доступу через ключ відновлення, якщо сертифікат або пароль втрачені |
| Крос-платформена сумісність | Не підтримується на інших операційних системах, лише на Windows |
| Підтримка для декількох користувачів | Шифровані файли можуть бути доступні лише користувачам, яким надано відповідний доступ |

Як додати DNS записи SPF, DKIM, DMARC і налаштувати поштові протоколи POP3 та IMAP4
Крок 1. З чого почати шифрування
EFS не доступний в домашніх версіях Windows 10, 8 або 7. Тому, якщо ви використовуєте Домашню версію – вам не пощастило. Саме шифрування втрачає сенс, якщо ви не будете використовувати надійний пароль доступу до свого облікового запису, так як доступ до зашифрованих даних відкривається автоматично при вході систему користувача, який їх зашифрував.
Після шифрування файлів система автоматично створить резервний ключ, який дозволить отримати доступ до даних, якщо у вас виникнуть проблеми з входом в систему і ви більше не зможете увійти в свій обліковий запис. Для цього потрібен будь-який знімний носій, найкраще підійеде USB флешка.
Крок 2. Як включити EFS в Windows 10
Виберіть файли або папки для шифрування з EFS і виконайте наступні дії:
- Запустіть провідник Windows в меню «Пуск», на робочому столі або на панелі завдань.
- Клацніть правою кнопкою миші по файлу або папці і виберіть «Властивості».
- На вкладці Загальні натисніть кнопку «Додатково».
- Встановіть прапорець поруч із Шифрувати вміст для захисту даних.
- Натисніть «ОК», потім «Застосувати». З’явиться вікно з питанням, чи хочете ви тільки зашифрувати обрану папку або папку, вкладені папки і файли.
- Натисніть «Застосувати зміни лише до цієї папки» або «Застосувати зміни до папки, вкладених папок і файлів».
- Натисніть «ОК».
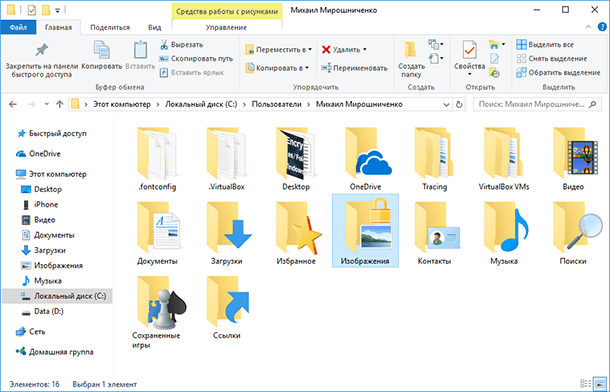
Файли, які ви зашифрували за допомогою EFS, в правому верхньому куті іконки будуть мати значок маленького замку. Після цього ніхто не зможе отримати до них доступ, поки не увійде в систему під вашим користувачем.
Крок 3. Як створити резервну копію ключа шифрування EFS
Після включення EFS на панелі завдань, у правому нижньому кутку екрану з’явиться невеликий значок. Це ваше нагадування про резервне копіювання ключа шифрування EFS.
-
Підключіть USB-накопичувач до комп’ютера.
-
Натисніть значок EFS на панелі завдань.
-
Виберіть «Негайно створити резервну копію (рекомендовано)».
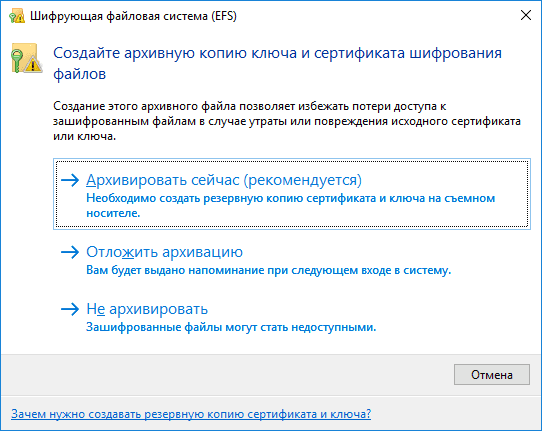
-
Натисніть Далі.
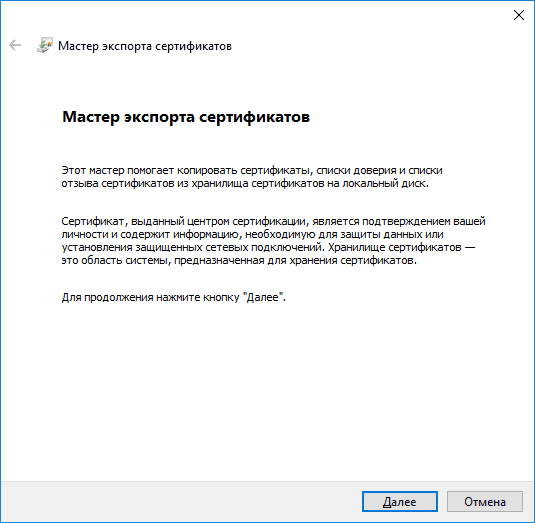
-
Натисніть Далі.
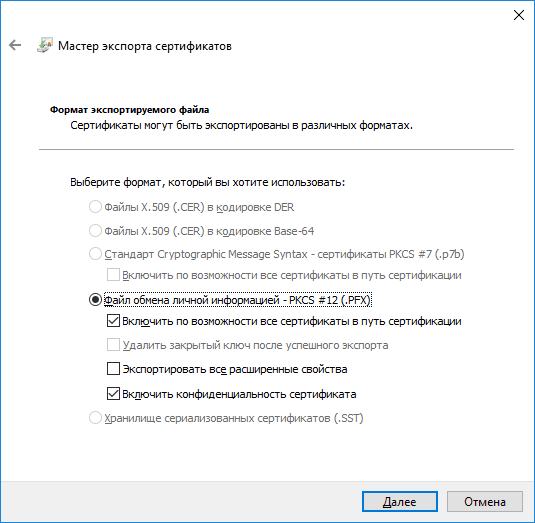
-
Встановіть прапорець поруч з паролем, введіть і підтвердіть його. Натисніть Далі для продовження.
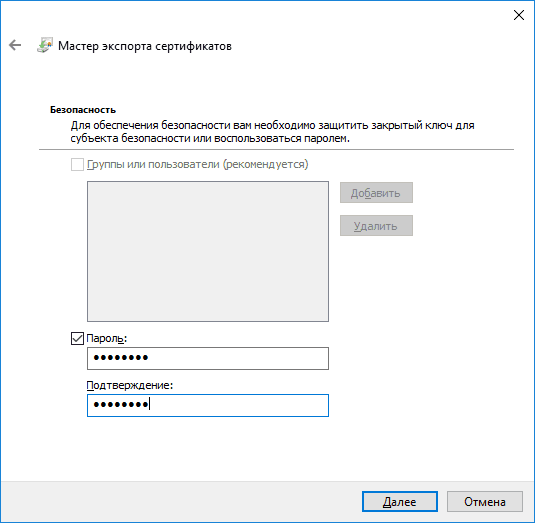
-
Натисніть Огляд, перейдіть до USB-накопичувача і збережіть файл.
От і все. Якщо ви втратите доступ до свого облікового запису користувача, резервний ключ можна буде використовувати для доступу до зашифрованих файлів на ПК. Якщо ви випадково видаліте папки і файли, які зашифровано EFS, використовуйте наші програми для відновлення зашифрованих NTFS файлів.









Щоб змінити ключ шифрування EFS, потрібно виконати наступні дії:
1. Відкрийте Панель керування та перейдіть до «Система та безпека».
2. Натисніть «Захист файлів та томів».
3. Виберіть «Змінити ключ шифрування EFS».
4. Введіть новий ключ шифрування та натисніть «OK».
5. Перевірте, щоб переконатися, що новий ключ шифрування EFS був встановлений успішно.