Функция “Блокирование подозрительных действий” в Windows 10
Блокирование подозрительных действий в Windows 10 является ключевым моментом в обеспечении безопасности вашего компьютера. Узнайте, как легко и эффективно предотвратить нежелательные действия на вашем ПК в этой информативной статье!

- Как действует функция «Блокирование подозрительных действий»?
- «Защита от эксполойтов» службы «Безопасность Windows»
- Как включить «Блокирование подозрительных действий»
- Заключение
- Вопросы и ответы
- Комментарии
Различные виды компьютерных угроз постоянно усовершенствуются, поэтому приложение безопасности операционной системы было дополнено дополнительной функцией «Блокирование подозрительных действий», призванной повысить общий уровень защищенности и избежать вредоносного воздействия вирусных программ.
По умолчанию, функция в системе отключена, и далее в нашей статье мы расскажем, как вы можете включить ее для защиты вашего компьютера от различных угроз.
| Параметр | Описание |
|---|---|
| Название функции | Блокирование подозрительных действий (Exploit Protection) |
| Раздел настроек | Защитник Windows → Безопасность Windows → Управление приложениями и браузером |
| Основное назначение | Защита системы от эксплойтов и вредоносных действий |
| Как работает | Анализирует поведение программ и блокирует подозрительные операции |
| Какие угрозы предотвращает | Вредоносные программы, несанкционированные изменения системы, эксплойты |
| Как включить | Настройки Windows → Безопасность Windows → Управление приложениями и браузером → Блокирование подозрительных действий |
| Дополнительные функции | Контроль доступа к папкам, защита памяти, предотвращение удаленного выполнения кода |
| Совместимость | Доступна в Windows 10 и Windows 11 |

Центр безопасности Windows 10: настройка бесплатного антивируса Защитник Windows (Defender) 💥🛡️💻
Как действует функция «Блокирование подозрительных действий»?
В описании от корпорации Microsoft дается разъяснение, что функция «Блокирование подозрительных действий» направлена на снижение уязвимой зоны операционной системы с помощью определенных правил, которые помогают предотвратить любые действия, используемые вредоносными программами для заражения компьютеров. Функция выступает отдельным компонентом службы «Безопасность Windows» приложения «Защитник Windows» («Windows Defender») и обеспечивает следующие компоненты:
- Правила, позволяющие включить или отключить конкретные типы поведения, например: исполняемые файлы и скрипты, непрозрачное поведение приложений и другие подозрительные сценарии;
- Выполнение централизованного мониторинга системы и аналитического аудита с последующим созданием отчета.

Бесплатный встроенный антивирус Защитник Windows (Defender), автономный режим работы в 2019 💥🛡️💻
Первоначально она была внедрена в обновлении «Windows 10 Fall Creators Update» и была доступна только в операционной системе «Windows 10 Enterprise». Но после октябрьского обновления Windows 10, функция «Блокирование подозрительных действий» доступна всем пользователям в настройках параметров службы «Безопасность Windows».
При включении «Блокирование подозрительных действий», «Windows 10» активирует различные правила безопасности, которые отключают функции, обычно используемые лишь вредоносными программами, чем помогают защитить ваш компьютер от заражения.
Вот некоторые из таких правил, обеспечивающие уменьшение уязвимой зоны:
- Блокирование исполняемого содержимого сообщений электронной почты;
- Блокирование создания дочерних процессов всеми приложениями «Microsoft Office»;
- Блокирование создания исполняемого содержимого приложениями «Office»;
- Блокирование приложений «Office» от внедрения подозрительного кода;
- Блокирование запуска исполняемого содержимого через «JavaScript» или «VBScript»;
- Блокирование исполнения непрозрачных сценариев;
- Блокирование вызовов «API Win32» из макроса «Office»;
- Блокирование учетных данных, похищенных из подсистемы центра сертификации локальной системы безопасности «Windows» («lsass.exe»);
- Блокирование исполняемых файлов, если они не соответствуют доверенному списку критериев;
- Использование расширенной защиты от программ-шантажистов;
- Блокирование процесса создания инициированной команды «PSExec» и «WMI»;
- Блокирование, исполняемых через «USB», процессов, не обладающих достаточным уровнем доверия.
Функция нацелена на предотвращение подозрительных действий, которые могут быть использованы вредоносными приложениями для заражения компьютера, похищения важных данных или другого вредного воздействия. Например, эти правила блокируют исполняемые файлы, которые поступают по электронной почте, не позволяют приложениям Microsoft Office выполнять определенные действия и останавливают опасные макро сценарии. Когда эти правила включены, «Windows» защищает учетные данные от кражи, прекращает работу подозрительных исполняемых файлов на «USB-накопителях» и отказывается запускать скрипты, в которых могут быть замаскированные лазейки для обхода антивирусного программного обеспечения.
С полным списком правил уменьшения уязвимых зон можно ознакомиться на официальном сайте корпорации «Microsoft» в разделе документов. Пользователи операционной системы «Windows 10 Enterprise» могут самостоятельно настраивать, какие правила будут использоваться в групповой политике безопасности. А остальные потребители получают единый набор правил, и непонятно, какие именно правила используются при включении этой функции в параметрах службы «Безопасность Windows».
«Защита от эксполойтов» службы «Безопасность Windows»

Как настроить или отключить брандмауэр Windows 10 ⚙️🛡️💻
«Защита от эксполойтов» службы «Безопасность Windows» представляет собой новый набор дополнительных возможностей, направленных на предотвращение вредоносных вторжений в операционную систему «Windows 10», а также позволяющий справляться с вирусными атаками и уменьшать области, подверженные возможному заражению. Основными функциями можно выделить следующие: активирующие защиту от эксполойтов, правила уменьшения уязвимой зоны, защита сети и управляемый доступ к папкам.
Стоит отметить, что «Блокирование подозрительных действий» отличается от функции «Защита от эксполойтов», которая осуществляет защиту персонального компьютера от различных распространенных методов воздействия. Например, служба предотвращает запуск кода со страниц памяти, обеспечивает целостность потока управления, блокирует атаки нулевого дня, и завершает любые процессы, не соответствующие разрешенным сценариям. «Блокирование подозрительных действий» отключает потенциально опасные действия на более высоком уровне.
По умолчанию функция «Защита от эксполойтов» включена, и вы можете настроить ее в другом разделе приложении «Безопасность Windows». Уменьшение уязвимой зоны или «Блокирование подозрительных действий» по умолчанию пока не включено, и алгоритм ее включения мы рассмотрим в следующем разделе.
Как включить «Блокирование подозрительных действий»
Вы можете включить эту функцию на странице службы «Безопасность Windows», доступ к которой можно получить несколькими способами.
1 способ: Откройте приложение «Параметры», содержащее все основные настройки операционной системы «Windows 10», наиболее удобным для вас способом. Например, нажмите вместе сочетание клавиш Windows + I и откройте приложение напрямую. В главном окне приложения, используя бегунок полосы прокрутки, перейдите в низ окна, и выберите из списка доступных параметров раздел «Обновление и безопасность».
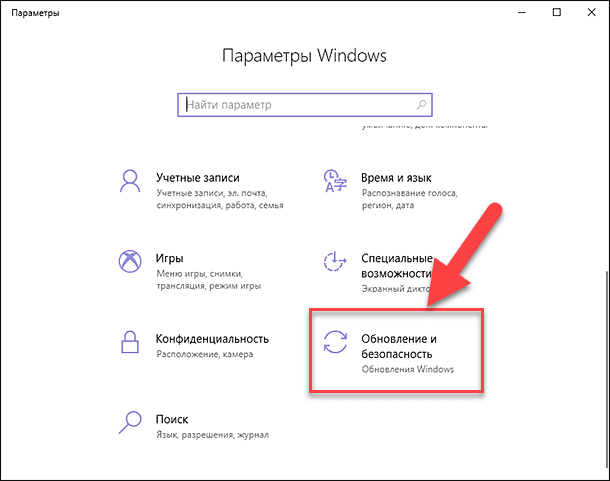
В новом окне в левой панели отметьте раздел «Безопасность Windows», а в правой панели окна в соответствующем разделе нажмите на кнопку «Открыть службу Безопасность Windows».
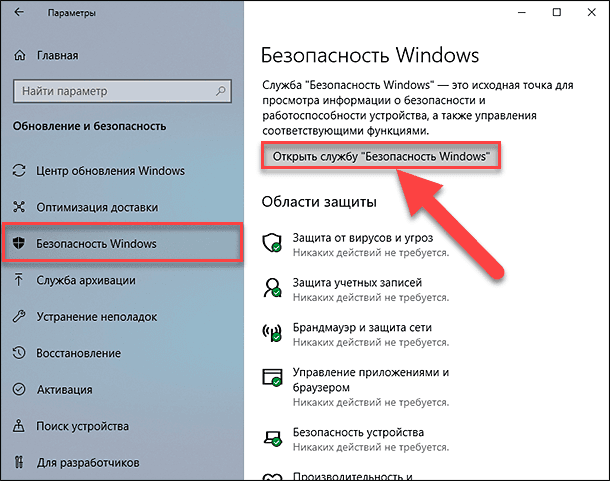
2 способ: В правом нижнем углу рабочего стола на «Панели задач» в области уведомлений нажмите на значок щита для вызова службы «Безопасность Windows» напрямую.
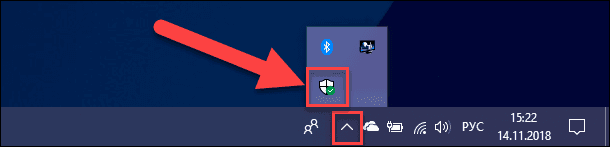
В открывшемся новом окне службы нажмите кнопку «Защита от вирусов и угроз» или щелкните кнопку с аналогичным уменьшенным изображением в боковом меню.
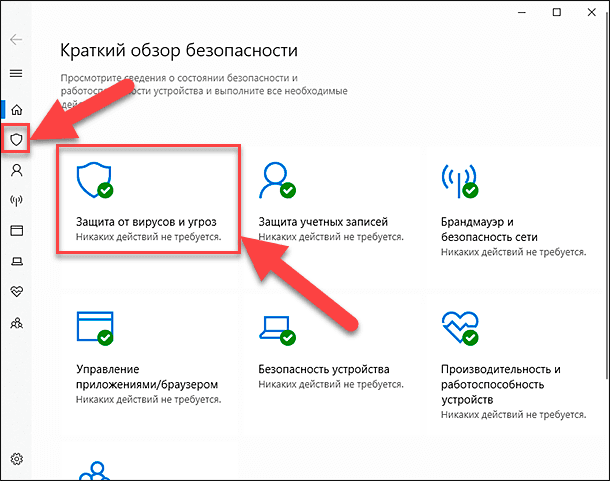
Затем на выбранной странице нажмите текстовую ссылку «Управление настройками», расположенную в разделе «Параметры защиты от вирусов и других угроз».
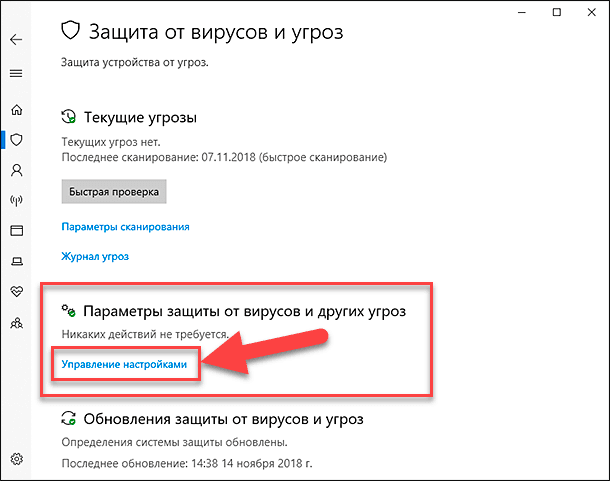
На следующей странице, используя бегунок полосы прокрутки, перейдите к разделу «Блокирование подозрительных действий» и установите переключатель в положение «Вкл.».
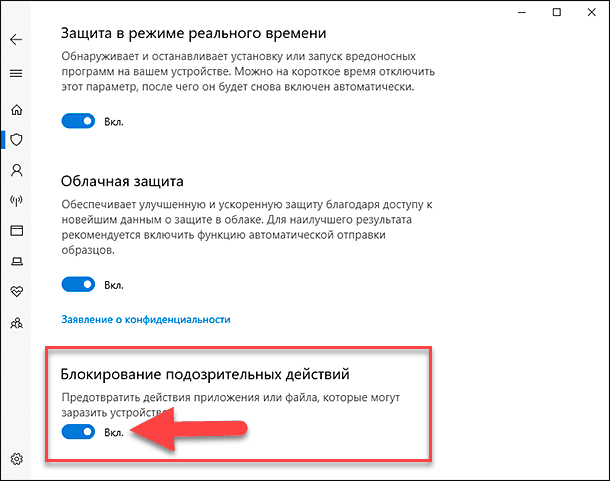
Если функция блокирует определенное действие, которое вам нужно регулярно выполнять, то вы можете вернуться сюда и отключить ее, установив переключатель в положение «Откл.». Однако заблокированное поведение не является обычным явлением при стандартном использовании персонального компьютера, и блокировка может сигнализировать о возможной попытке заражения.
Заключение
Злоумышленники непрерывно работают над созданием новых видов угроз и поиском уязвимостей операционной системы «Windows» для скрытого проникновения и кражи конфиденциальных данных. Маскировка вирусных программ под стандартные действия добросовестных приложений может создавать трудности в диагностике угроз и требует применения продвинутых механизмов защиты.
Дополнение возможностей «Защитника Windows» функцией «Блокирование подозрительных действий», использующей помощь интеллектуальных правил для остановки атак вредоносных программ, повышает общий уровень безопасности и степень защищенности операционной системы и отдельных ее приложений.
И пользователям, которые заботятся о сохранности своих данных не стоит ее игнорировать.

Как отключить, включить или удалить защитник Windows Defender в сборке 1703 Creators Update 💻🛡️🚫









1. Функция позволяет пользователю получить быстрый доступ к необходимым данным, таким как сведения о местоположении, расстояниях и т.д.
2. Функция предоставляет пользователю возможность быстро и удобно работать с географическими данными.
3. Она упрощает работу с картами, что существенно ускоряет процесс поиска необходимых мест.
4. Она также помогает пользователям создавать различные графики, которые могут быть использованы для анализа различных данных.
1. Настройте параметры блокировки подозрительных действий, чтобы они соответствовали вашим потребностям. Например, вы можете настроить параметры, чтобы блокировать установку новых приложений, запуск исполняемых файлов, изменение системных файлов или доступ к сети.
2. Настройте уведомления, чтобы вы получали уведомления о блокировке подозрительных действий.
3. Настройте функцию «Блокировка по IP-адресу», чтобы заблокировать нежелательные IP-адреса.
4. Настройте функцию «Блокировка удаленных соединений», чтобы заблокировать удаленный доступ к системе.
5. Настройте функцию «Блокировка авторизационных попыток», чтобы заблокировать неудачные попытки авторизации.
6. Настройте функцию «Блокировка использования USB-устройств», чтобы заблокировать устройства USB, подключенные к системе.
7. Настройте функцию «Блокировка скрытых файлов», чтобы заблокировать скрытые файлы, скрываемые с помощью Windows.