Windows 10: как отключить или удалить автоматические обновления
Читайте, как избежать неожиданных обновлений и сохранить контроль над вашей операционной системой. Следите за нашими экспертными советами и шаг за шагом руководством. Не упустите шанс улучшить ваш пользовательский опыт в Windows 10!

- Способ 1. С помощью инструмента «Службы»
- Способ 2. С помощью «Редактора локальной групповой политики»
- Способ 3. Бесплатные программы для отключения автоматического обновления Windows 10
- Способ 4. Как удалить уже установленные обновления?
- Вопросы и ответы
- Комментарии

Как отключить или удалить автоматические обновления в Windows 10 🔄🚫💻
Способ 1. С помощью инструмента «Службы»
TПервый способ подходит для Windows 10 домашней, профессиональной и корпоративной версии.
Введите в Поиске Windows 10 «Службы» и запустите данное системное приложение.
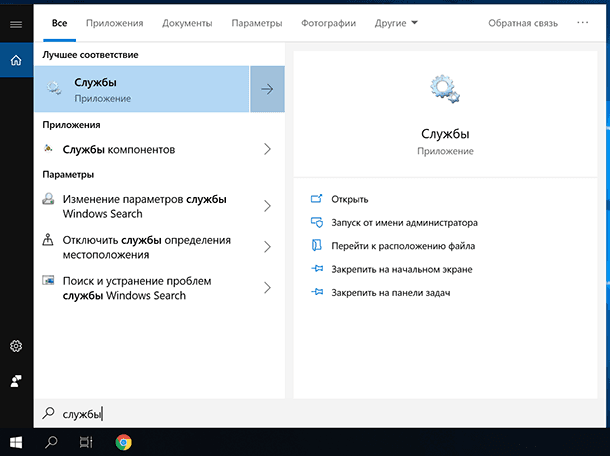
Здесь найдите службу «Центр обновления Windows» и откройте её свойства.
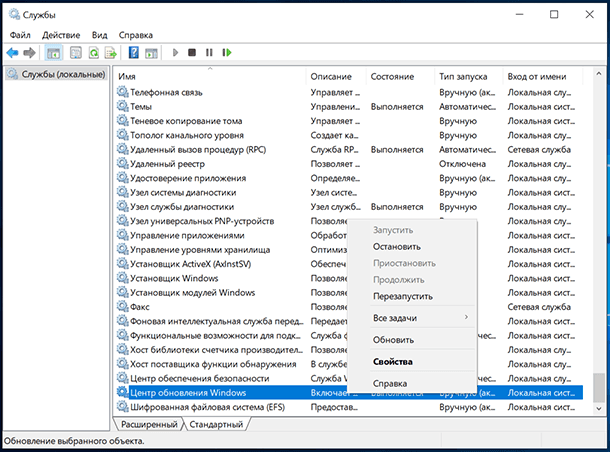
Нажмите кнопку «Остановить» и выберите «Тип запуска» – «Отключена».
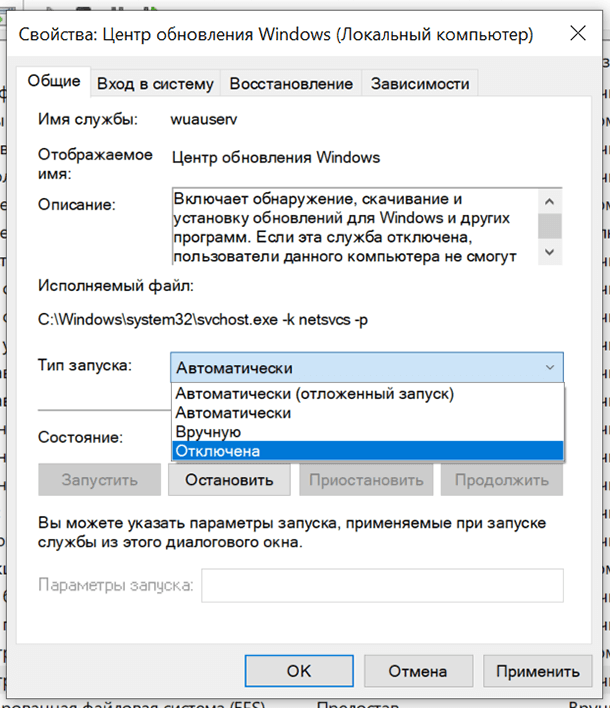
После применения внесённых в службу изменений и перезагрузки компьютера, Центр обновления Windows перестанет работать, обновления больше не будут загружаться и устанавливаться автоматически.
Способ 2. С помощью «Редактора локальной групповой политики»
Второй способ подойдёт только для Windows 10 профессиональной и корпоративной версии. Так как в других версиях операционной системы «Редактор локальной групповой политики» отсутствует.
Чтобы запустить «Редактор локальной групповой политики», в поиске Windows введите «gpedit.msc» и нажмите Ввод.
gpedit.msc
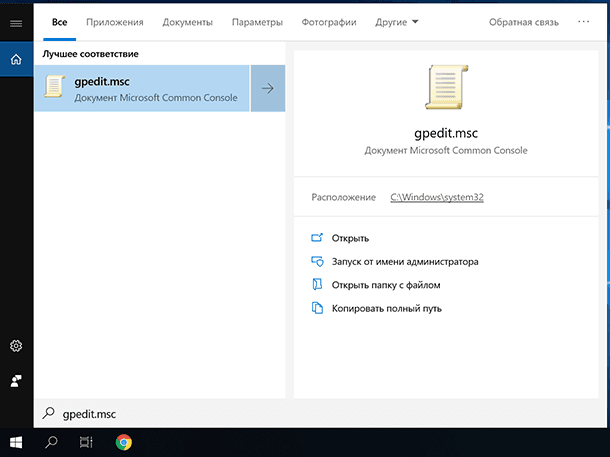
В «Редакторе…» перейдите в «Конфигурация компьютера» - «Административные шаблоны» - «Компоненты Windows» - «Центр обновления Windows».
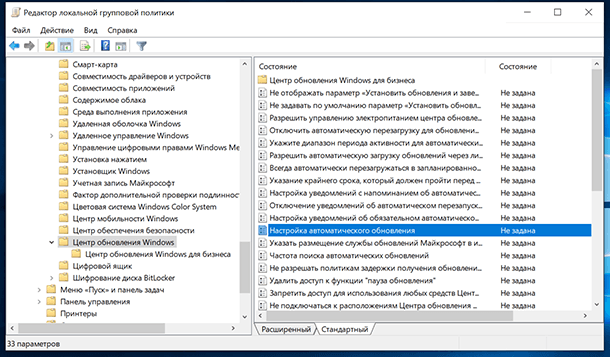
Найдите политику «Настройка автоматического обновления» и откройте её и установите «Отключено». Нажмите «Применить»/ «Ok».
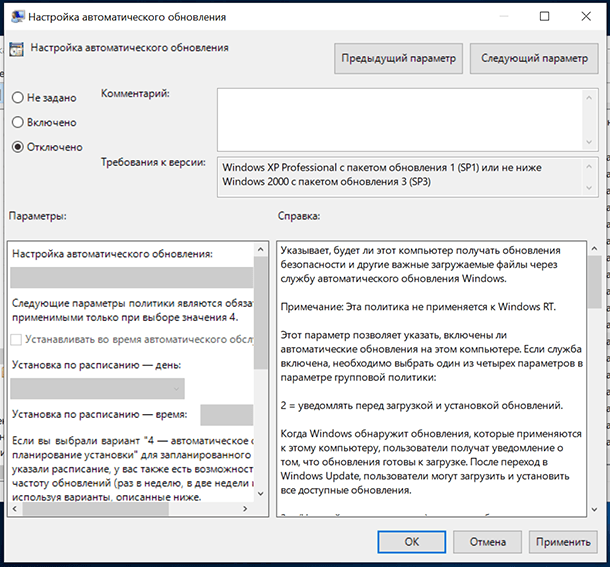
Способ 3. Бесплатные программы для отключения автоматического обновления Windows 10
Для отключения автоматического обновления Windows 10 можно использовать бесплатные программы.
| Название программы | Описание | Основные функции | Плюсы | Минусы |
|---|---|---|---|---|
| Windows Update Blocker | Утилита для отключения автоматических обновлений Windows 10. |
- Включение/выключение обновлений одним кликом - Защита настроек от изменения |
- Простота использования - Небольшой размер программы - Бесплатная |
- Отсутствие дополнительных функций - Требуется ручное управление |
| StopUpdates10 | Инструмент для блокировки службы обновлений Windows. |
- Блокировка обновлений Windows - Отключение уведомлений об обновлениях - Возможность вернуть настройки по умолчанию |
- Совместимость с последними версиями Windows - Простой интерфейс - Бесплатная |
- Ограниченный функционал - Требуется периодическое обновление программы |
| Win Updates Disabler | Программа для отключения обновлений и других системных служб. |
- Отключение обновлений Windows - Отключение Центра обновлений - Блокировка антивируса Windows Defender |
- Поддержка нескольких функций - Быстрая работа - Бесплатная |
- Не всегда эффективно на последних версиях Windows - Интерфейс без локализации |
| O&O ShutUp10 | Инструмент для управления функциями Windows 10, включая обновления. |
- Полный контроль над обновлениями - Управление телеметрией - Настройка безопасности и приватности |
- Широкий функционал - Регулярные обновления - Бесплатная |
- Неинтуитивный интерфейс - Требует внимательного подхода к настройкам |
Как пример рассмотрим программу Win Updates Disabler - http://www.site2unblock.com/win-updates-disabler/. Но есть и другие.
Запустите программу и отметьте на вкладке «Отключить» галочку, напротив «Отключить обновление Windows» . После чего нажмите «Применить сейчас» для применения изменений.
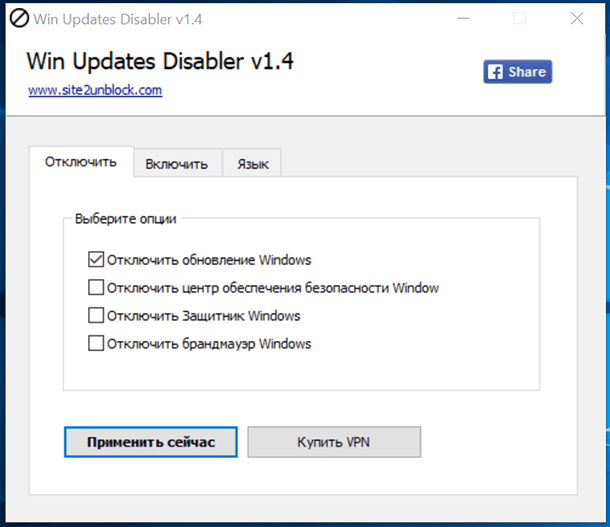
Как видно на скриншоте, при помощи этой программы вы также можете отключить Брандмауэр и Защитник Windows. При желании можно включить все это обратно на вкладке «Включить».
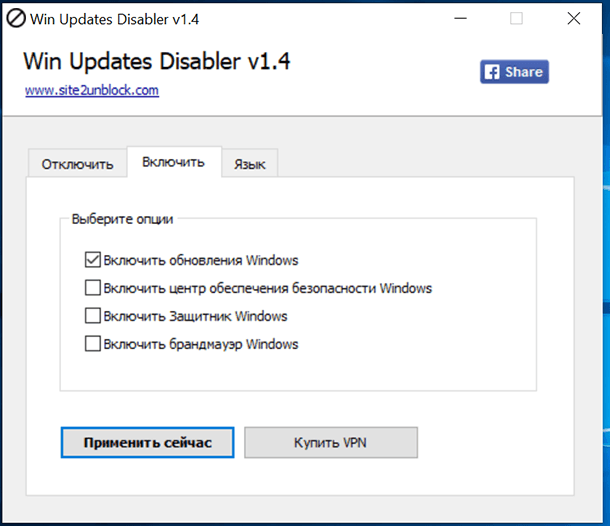
Способ 4. Как удалить уже установленные обновления?
Если какое-то из обновлений установилось не корректно, либо вы просто выборочно хотите удалить некоторые установленные обновления Windows 10, то это также можно сделать.
Для этого:
-
Зайдите в Панель управления и выберите меню «Программы и компоненты».
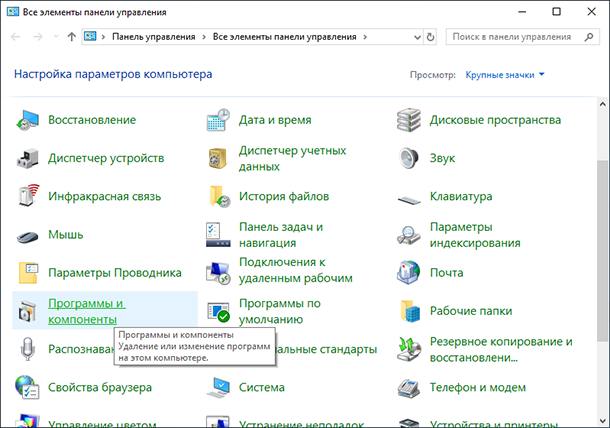
-
Перейдите на вкладку «Просмотр установленных обновлений».
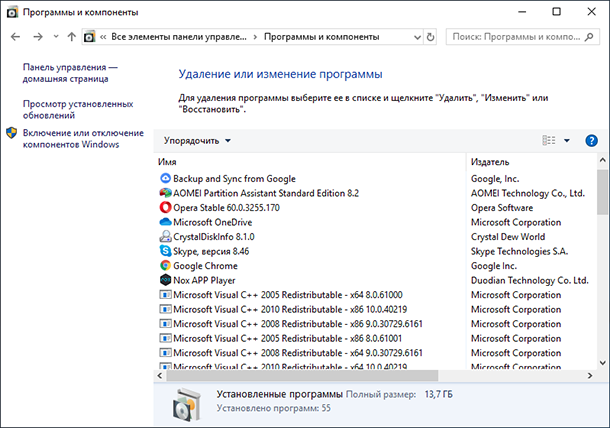
-
Отсортируйте обновления по дате установки, нажав на заголовок «Установлено».
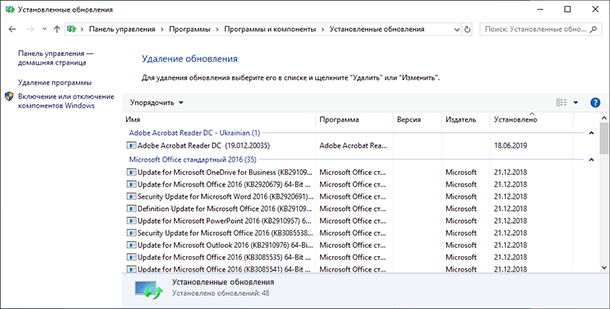
-
Кликните правой кнопкой мыши по обновлению, которые вы хотите удалить из системы и нажмите «Удалить».
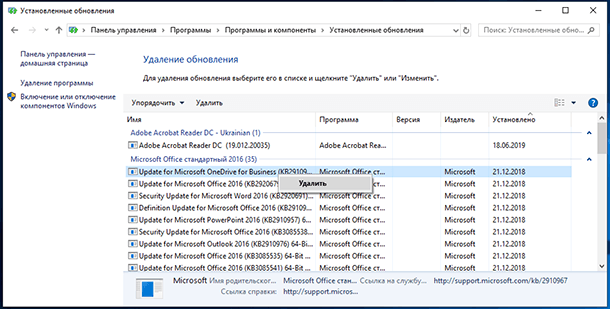
-
Подтвердите и после перезагрузки системы изменения вступят в силу.
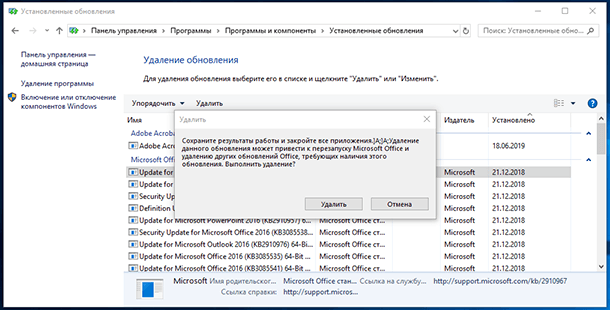

Как восстановить Windows после ошибки обновления Creators Update, откат системы ⚕️💻💽









1. Отсутствие последних обновлений безопасности может привести к уязвимостям и взлому системы.
2. Новые функции и улучшения производительности будут недоступны.
3. Новые драйверы и программное обеспечение могут не работать должным образом.
4. Приложения Windows Store могут не работать, так как они могут требовать свежих обновлений.
5. Накопительные обновления могут сломать систему, так как они содержат файлы, которые устарели.
6. Проблемы с совместимостью программного обеспечения, устройств, драйверов, игр, и т.д.
Для отключения автоматического обновления Windows 10 через командную строку необходимо выполнить следующие действия:
1. Откройте Командную строку (CMD) с правами администратора.
2. Введите следующую команду: sc config wuauserv start= disabled
3. Нажмите Enter.
4. Закройте Командную строку.