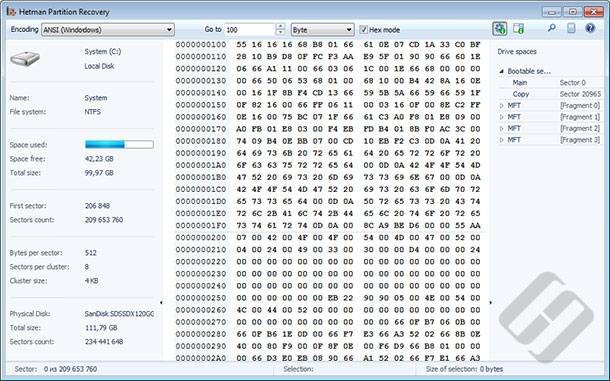Как исправить сброс картинки на рабочем столе и экране блокировки
В этой статье мы разберемся, как быстро и легко исправить проблему сброса картинки на рабочем столе и заднем фоне экрана блокировки. Следите за каждым шагом и получите идеальное решение для вашего компьютера!

- Пункт 1. Персонализация Windows
- Пункт 2. Настройки автоматически сбрасывается на параметр по умолчанию «Фото»
- Пункт 3. Ошибка кроется в самой операционной системе
- Пункт 4. Встроенное ограничение для предотвращения изменения настроек
- Пункт 5. Исправление ошибки через редактор реестра
- Вопросы и ответы
- Комментарии
Пункт 1. Персонализация Windows
Каждый пользователь после установки операционной системы «Windows» на свое устройство может его персонализировать в зависимости от своих предпочтений, желаний, или просто сиюминутного настроения. Вы можете установить на рабочий стол или экран блокировки абсолютно любые изображения: фотографии своей семьи или друзей; картинки мест, где вы побывали или которые только планируете посетить; разнообразные явления природы любой тематики и направленности; мировые шедевры изобразительного искусства из любых музеев; просто любое понравившееся изображение или анимационную картинку.

Как увеличить производительность компьютера с Windows 11 🚀
Однако, настроив систему «Windows» под себя, пользователи иногда сталкиваются с некоторыми неудобствами. Сегодня мы рассмотрим странную и раздражающую проблему, существующую в операционной системе «Windows 10». Как вы знаете, «Windows 10» позволяет пользователям устанавливать «Слайд-шоу фотографий» как фоновый рисунок рабочего стола, а также применить опцию «Слайд-шоу» для фоновой блокировки экрана. Вы можете выбрать нужные папки, содержащие изображения, и установить «Слайд-шоу» в качестве фона рабочего стола и экрана блокировки с помощью следующих настроек:
Откройте окно «Параметры», это можно сделать напрямую, нажав совместно сочетание клавиш Windows + I и выберите раздел «Персонализация».
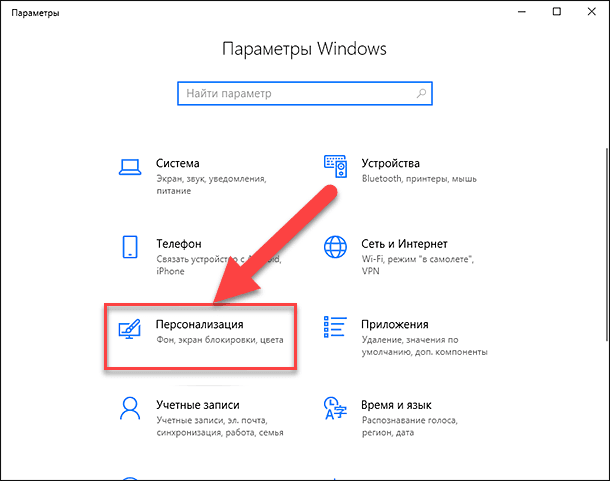
В разделе « Персонализация» в ячейке «Фон» установите значение параметра в положение «Слайд-шоу». Нажмите кнопку «Обзор» и выполните «Выбор альбомов для слайд-шоу», затем укажите интервал времени, через который будет происходить смена изображений (можно установить любой интервал времени по вашему желанию от «1 мин» до «1 дня» включительно).
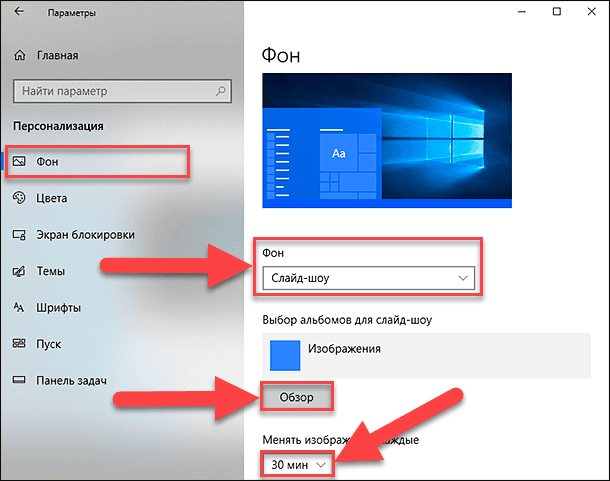
Далее в левой панели окна «Персонализация» перейдите в раздел «Экран блокировки» и в ячейке «Фон» также установите значение параметра в положение «Слайд-шоу». Выберите необходимые изображения, которые будут использованы для показа «Слайд-шоу», добавив целую папку изображений или отдельные любимые фотографии.
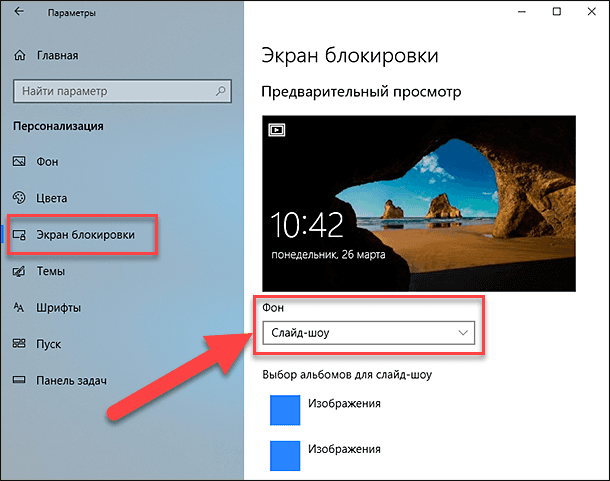
Внесенные изменения параметров будут автоматически применены к установкам системы, и вы сможете сразу наслаждаться своими изображениями.
Пункт 2. Настройки автоматически сбрасывается на параметр по умолчанию «Фото»
Иногда, когда вы устанавливаете опцию «Слайд-шоу» изображений в качестве фона рабочего стола или экрана блокировки, то через некоторое время вы с удивлением обнаруживаете, что ваши настройки автоматически сбрасывается на параметр по умолчанию «Фото».
Определенная проблема возникает, когда вы устанавливаете фоновый рисунок рабочего стола (обои) или фон блокировки экрана в слайд-шоу, и он автоматически сбрасывается на параметр «Фото» сразу или через некоторое время.
Пункт 3. Ошибка кроется в самой операционной системе
Оказывается, ошибка кроется в самой операционной системе «Windows». Несколько читателей сообщили нам, что это происходит после того, как вы установите параметры «Персонализации» для фонового рисунка рабочего стола и фона блокировки экрана в положение «Слайд-шоу» с помощью приложения «Параметры», а затем закроете окно приложения. Как только окно приложения будет закрыто, все ваши пользовательские настройки будут обнулены. И при повторном открытии окна приложения «Параметры» значения в ячейках «Фон» снова будет установлены на параметры по умолчанию.
Поэтому, когда вы выходите со страницы настроек, в ячейках «Фон» все установленные значения параметров возвращаются к опции «Фото».
Пункт 4. Встроенное ограничение для предотвращения изменения настроек
Мы применим обходной путь, чтобы исправить эту проблему. Поэтому воспользуемся помощью встроенного ограничения для предотвращения изменения настроек фонового рисунка рабочего стола и фона экрана блокировки. Как только мы применим это ограничение, «Windows» перестанет сбрасывать пользовательские установки с положения «Слайд-шоу» на настройки по умолчанию.
-
Прежде всего, установите в ячейках «Фон» значения «Слайд-шоу» для фона рабочего стола или экрана блокировки, используя в приложении «Параметры» раздел «Персонализация» (ранее в статье мы уже описывали способ, как выполнить такие настройки).
Но «НЕ ЗАКРЫВАЙТЕ» окно настроек, обязательно держите его открытым, чтобы ваши установленные параметры не вернулись в настройки по умолчанию.
-
Теперь мы установим ограничение с помощью программы редактора групповой политики «gpedit.msc». Если вы используете «Windows 10 Home Edition», вы не сможете использовать редактор групповой политики, потому что программа «gpedit.msc» не поставляется в этой версии операционной системы «Windows 10». В этом случае вы можете попробовать применить ограничения с помощью Редактора Реестра.
gpedit.msc -
Для начала вам необходимо открыть диалоговое окно "Выполнить". Используйте вместе сочетание клавиш Windows + R, в поле командной строки введите команду «gpedit.msc» и нажмите клавишу Enter на клавиатуре или кнопку «ОК».
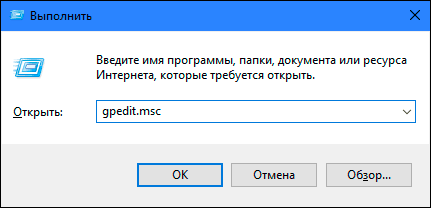
Как только вы подтвердите ввод команды «gpedit.msc» в диалоговом окне «Выполнить», сразу будет открыто окно «Редактор локальной групповой политики».
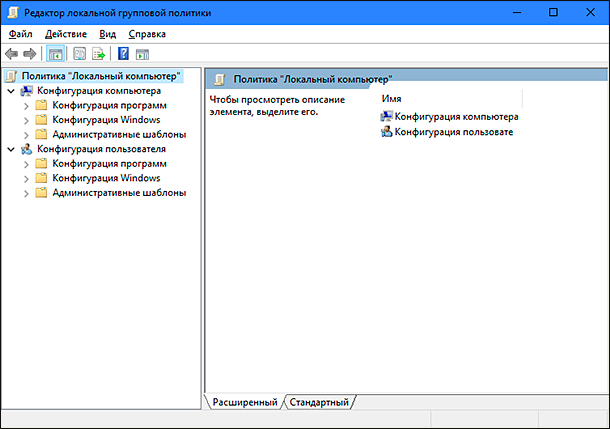
-
Для установки ограничения на изменение фона рабочего стола перейдите в левой панели окна по следующему адресу:
«Конфигурация пользователя» - «Административные шаблоны» - «Панель управления» - «Персонализация»
-
В правой панели окна найдите параметр «Запрет изменения фона рабочего стола».
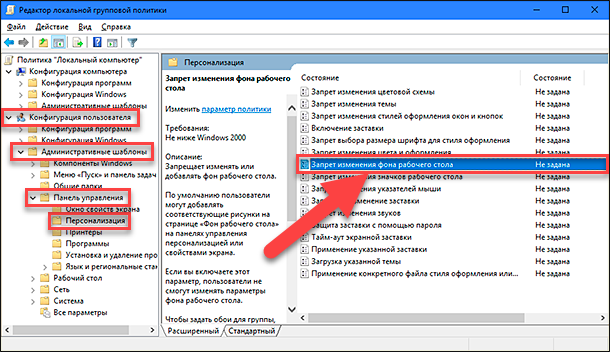
-
Для данного параметра будет установлено состояние по умолчанию «Не задана». Дважды щелкните по нему или нажмите правой кнопкой мыши и во всплывающем меню выберите раздел «Изменить».
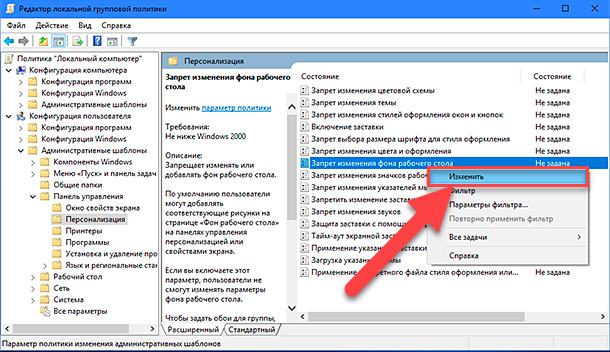
Установите флажок в ячейку параметра «Включено», чтобы вступил в действие запрет на изменение фона рабочего стола, нажмите кнопки «Применить» и «ОК» для сохранения внесенных изменений.
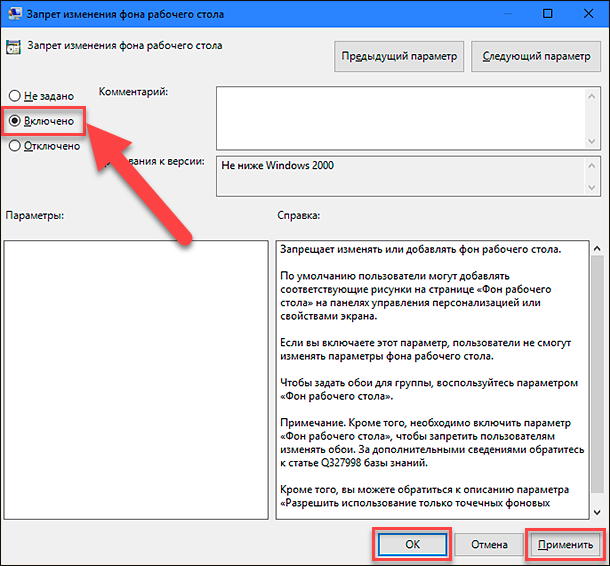
В окне «Редактор локальной групповой политики» в правой панели напротив параметра «Запрет изменения фона рабочего стола» появиться отметка состояния «Включена».
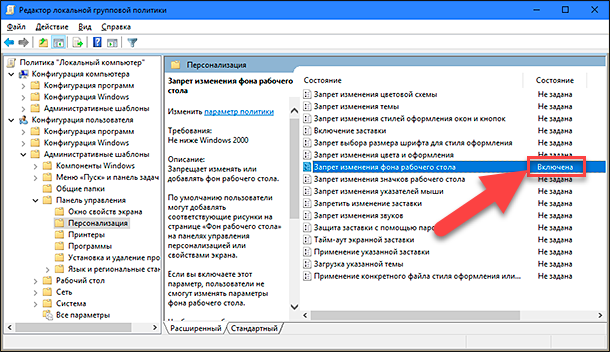
-
Теперь выполним установку ограничения на изменение изображения экрана блокировки и экрана входа в систему. Вернитесь в левую панель окна «Редактор локальной групповой политики» и перейдите по следующему адресу:
«Конфигурация компьютера» - «Административные шаблоны» - «Панель управления» - «Персонализация»
-
В правой панели найдите параметр «Запретить изменение изображения экрана блокировки и экрана входа в систему».
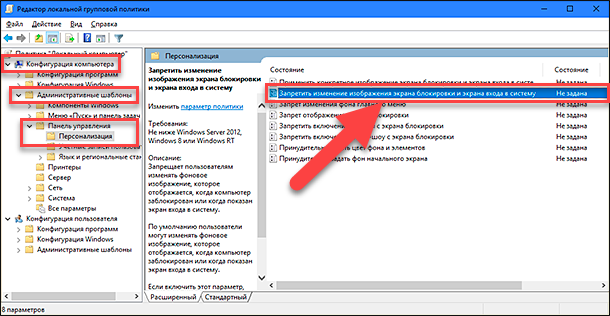
-
По умолчанию состояние параметра будет установлено в положение «Не задана». Чтобы изменить настройки параметра дважды щелкните по нему или нажмите на нем правой кнопкой мыши, и во всплывающем меню выберите раздел «Изменить».
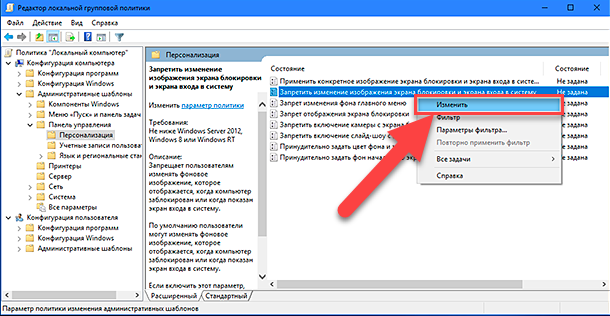
В открывшемся окне настроек параметра установите флажок в ячейке «Включено» для активации запрета на изменение изображений экранов блокировки и входа в систему, сохраните внесенные изменения кнопками «Применить» и «ОК».
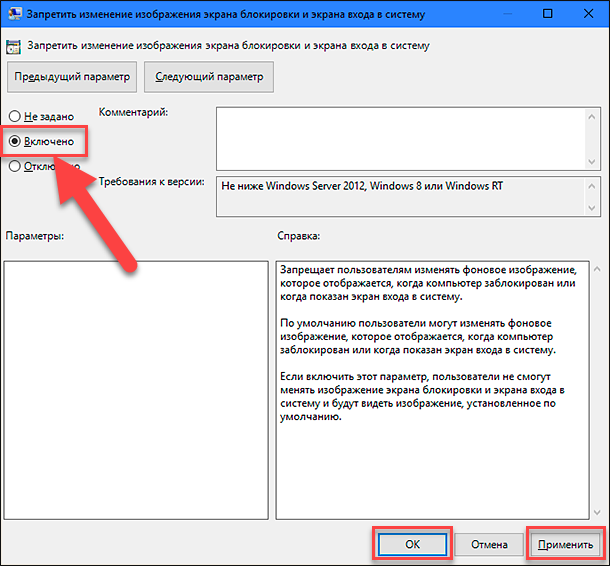
Теперь напротив параметра «Запретить изменение изображения экрана блокировки и экрана входа в систему» вы увидите отметку состояния «Включена», что является подтверждением успешного сохранения внесенных изменений.
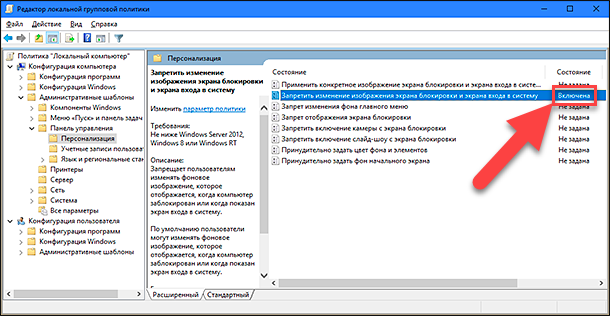
Вот мы и устранили проблему сброса пользовательских настроек фоновой картинки рабочего стола, фона экрана блокировки и экрана входа в систему, принудительно ограничив систему в этом. Теперь попробуйте открыть заново, как было показано ранее, окно «Параметры» - «Персонализация» - «Фон» или «Экран блокировки». Вы увидите, что при внесении любых изменений в пункт «Фон» система будет автоматически возвращать ваши первоначальные предустановленные настройки: «Слайд-шоу».
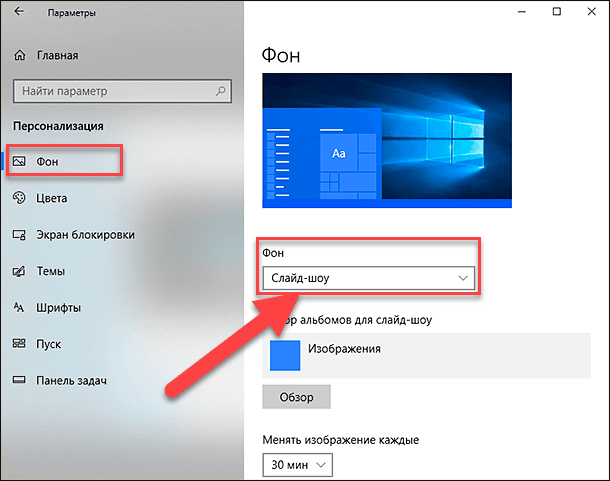
Теперь операционная система «Windows» никогда не будет сбрасывать пользовательскую установку настроек «Слайд-шоу» для фоновой картинки рабочего стола, фона блокировки экрана и экрана входа в систему.
В будущем, если вы захотите изменить фоновую картинку, то вам придется выполнить в окне «Редактор локальной групповой политики» весь пошаговый алгоритм заново. Сначала отключите внесенные ограничения, изменив оба параметра в положение «Не задана», а затем измените фоновое изображение с помощью приложения «Параметры».
Пункт 5. Исправление ошибки через редактор реестра
Если вы по какой-то причине не можете или не хотите изменять настройки системы через «Редактор локальной групповой политики», тогда вы должны воспользоваться помощью инструмента «Редактор реестра» для решения этой же задачи. Это второй возможный способ исправления проблемы сброса пользовательских настроек для фоновой картинки рабочего стола или фона блокировки экрана и экрана входа в систему.
Примечание: Любые изменения реестра (например: создание разделов, редактирование, удаление) могут вызвать необратимые последствия и вы должны выполнять все действия очень аккуратно и ответственно. Если при внесении изменений в реестр будет совершена какая-либо ошибка, будет изменен или удален важный раздел, то в операционной системе может произойти сбой, могут возникнуть проблемы с работой отдельных приложений компьютера или с полноценным запуском всей системы. И вернуть систему в прежнее рабочее состояние будет достаточно сложно. Поэтому вам необходимо сделать резервную копию реестра, прежде чем начать выполнять любые действия с ним. Откройте окно «Редактор реестра», в ленте главного меню нажмите вкладку «Файл» и выберите раздел «Экспорт». Присвойте имя сохраняемому файлу копии реестра (например, дата создания), укажите место для его хранения и нажмите кнопку «Сохранить». Теперь вы всегда можете применить сохраненную копию реестра при необходимости.
Для решения проблемы сброса пользовательских настроек изображения просто выполните следующие простые шаги:
-
Откройте диалоговое окно «Выполнить» одним из способов, описанных нами в статье ранее (например, нажмите сочетание клавиш вместе Windows + R). Теперь в поле командной строки введите команду «regedit» и нажмите кнопку «ОК» или клавишу Enter на клавиатуре.
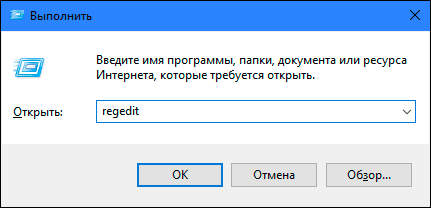
На запрос службы контроля учетных записей «Windows»: «Разрешить этому приложению вносить изменения на вашем устройстве?», - нажмите кнопку «Да» и откройте окно «Редактор реестра».
-
Для установки ограничения на изменение фона рабочего стола перейдите по следующему адресу:

Вы можете выбрать адрес в левой панели окна, отмечая элементы адреса вручную, или скопировать адрес HKEY_CURRENT_USER\Software\Microsoft\Windows\CurrentVersion\Policies и вставить его в адресную строку, чтобы избежать ошибок при наборе. Второй вариант предпочтительнее, так как много похожих директорий, поэтому легко ошибиться и указать неверный адрес.
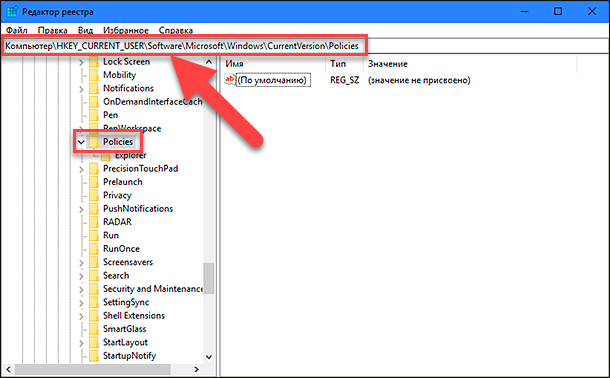
-
Создайте новый раздел в директории «Policies» и присвойте ему имя «ActiveDesktop». Для этого нажмите правой кнопкой мыши на директории «Policies», во всплывающем меню откройте вложенное меню «Создать» и выберите пункт «Раздел».
ActiveDesktop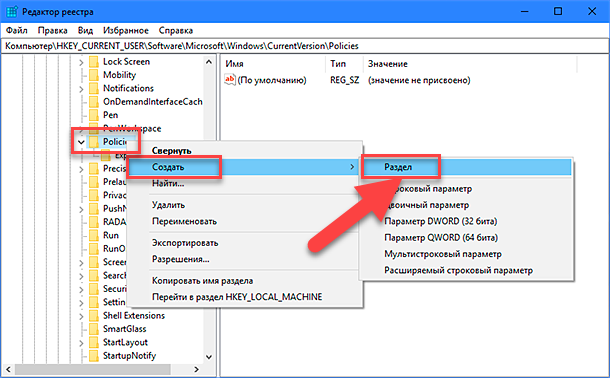
-
Теперь перейдите в раздел «ActiveDesktop», в правой панели нажмите правой кнопкой мыши по пустому пространству окна, в однострочном всплывающем меню выберите пункт «Создать», во вложенном меню создайте новый «Параметр DWORD (32 бита)», присвоив ему название «NoChangingWallPaper».
NoChangingWallPaper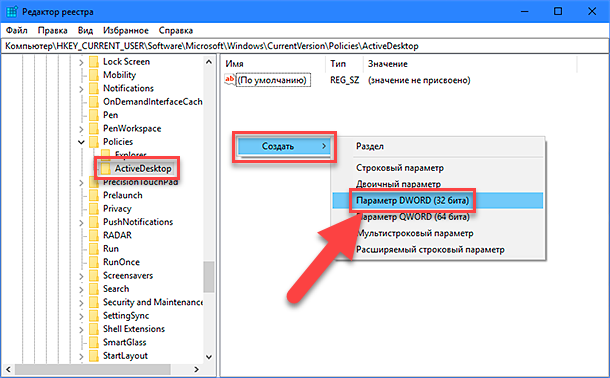
Дважды щелкните по параметру «NoChangingWallPaper» или нажмите на нем правой кнопкой мыши и в открывшемся меню выберите пункт «Изменить».
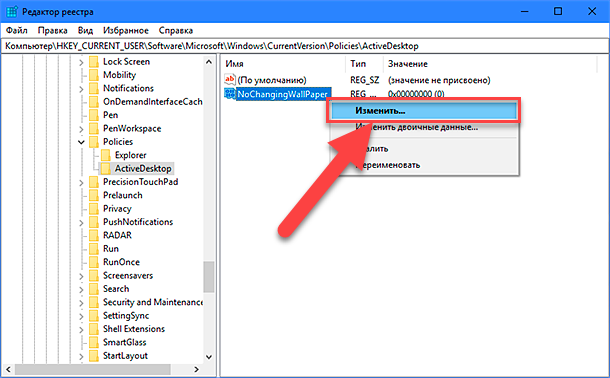
В открывшемся окне «Изменение параметра DWORD (32 бита)» поменяйте значение на «1» и нажмите кнопку «ОК» или клавишу Enter на клавиатуре для сохранения изменений.
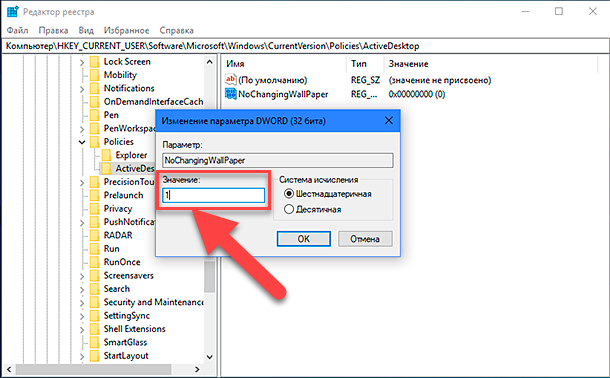
-
Теперь выполним установку ограничения на изменение изображения экрана блокировки и экрана входа в систему. Перейдите по новому адресу в левой панели окна «Редактор реестра» или скопируйте и вставьте его в адресную строку:

-
Перейдите в раздел «Personalization», в правой панели щелкните правой кнопкой мыши по пустому пространству окна, в однострочном всплывающем меню выберите пункт «Создать», во вложенном меню нажмите пункт «Параметр DWORD (32 бита)». Присвойте новому параметру DWORD название «NoChangingLockScreen».
NoChangingLockScreen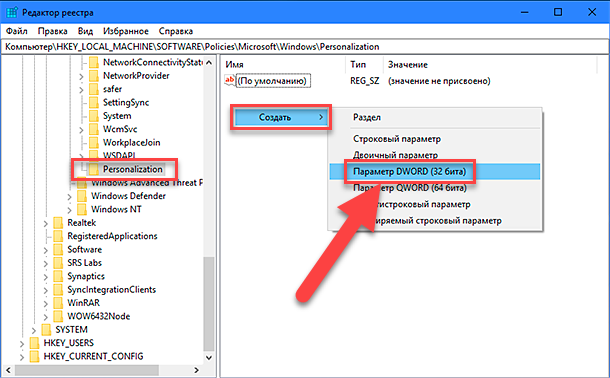
Дважды щелкните на раздел «NoChangingLockScreen» или нажмите на нем правой кнопкой мыши и в представленном меню выберите пункт «Изменить».
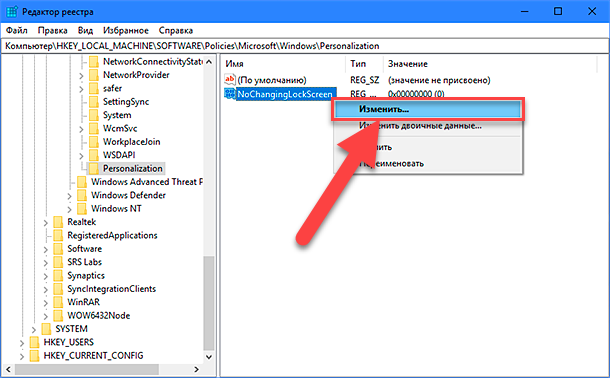
Установите значение параметра равным «1» и сохраните внесенные изменения кнопкой «ОК» или клавишей Enter на клавиатуре.
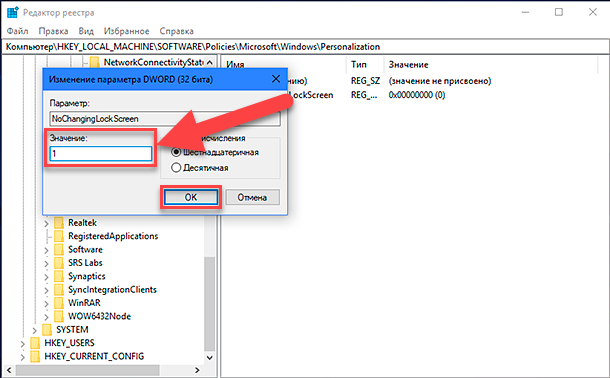
В будущем, если вы захотите поменять фоновый рисунок на любой другой, то сначала отключите ограничения, изменив оба значения «Параметра DWORD» на «0» в редакторе реестра, а затем измените фоновое изображение на нужное, используя приложение «Параметры».