Способы сортировки файлов и папок в Windows 10
Как отсортировать файлы и папки в Windows 10? Узнайте легкий и эффективный способ в этой статье! Мы рассмотрим различные методы сортировки, поделимся полезными советами и покажем шаг за шагом, как сделать это быстро и без усилий. Не упустите возможность улучшить свой опыт работы с Windows 10!

- Способ 1. Сортировка с использованием инструмента «Редактор групповой политики»
- Способ 2. Включить числовую сортировку с помощью инструмента «Редактор реестра»
- Способ 3. Сортировка папок в «Windows 10» по размеру
- Способ 4. Использование программного обеспечения стороннего производителя
- Заключение
- Вопросы и ответы
- Комментарии

Программы для поиска и удаления дубликатов файлов на компьютере или ноутбуке 🔍🗂️💻
Способ 1. Сортировка с использованием инструмента «Редактор групповой политики»
В операционной системе «Windows 10 Home» по умолчанию «Редактор групповой политики» отсутствует. Поэтому пользователи, у которых установлен данный вариант операционной системы, смогут воспользоваться предложенным способом лишь после самостоятельной установки инструмента, предварительно выполнив его скачивание с известных сайтов. В следующих, более продвинутых, версиях операционной системы «Windows 10» такой инструмент управления групповыми политиками присутствует изначально.
Если у вас есть файлы, имеющие цифровую последовательность (например, 1, 2, 3 и т.д.), то вы не сможете отсортировать их в порядке возрастания или убывания. Предустановленные настройки отобразят файлы способом, показанным в данном примере.
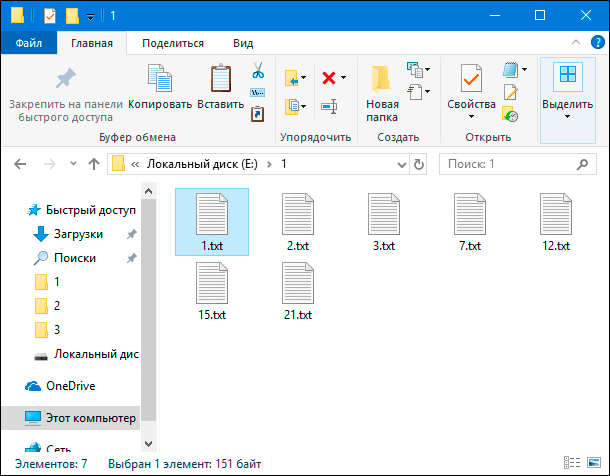
Вам придется включить возможность числовой сортировки в «Windows 10», потому что она не включена по умолчанию. Для перехода к инструменту «Редактор групповой политики» необходимо воспользоваться диалоговым окном «Выполнить». Открыть его можно разными способами, но наиболее быстрый и простой из них, это нажать вместе сочетание клавиш Windows + R для доступа к окну напрямую. В открывшемся окне в поле «Открыть» введите команду «gpedit.msc», а затем нажмите кнопку «ОК» или клавишу Enter на клавиатуре для исполнения.
gpedit.msc
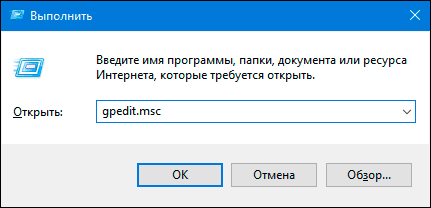
Запуск инструмента редактирования может занять некоторое время, напрямую зависящее от различных факторов. После исполнения команды вы увидите окно «Редактора локальной групповой политики», имеющее разделение на две панели. В левой панели щелкните левой кнопкой мыши раздел «Конфигурация компьютера», а затем дважды щелкните раздел «Административные шаблоны» в правой панели окна, который содержит всю информацию о политиках из системного реестра.
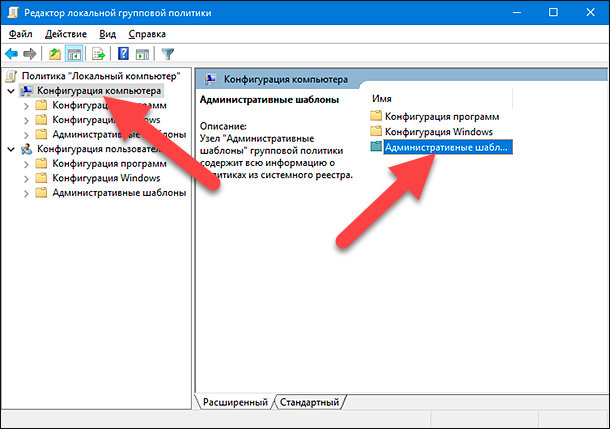
В открывшемся разделе выберите папку «Компоненты Windows» и дважды щелкните по ней левой кнопкой мыши для доступа к вложенным параметрам.
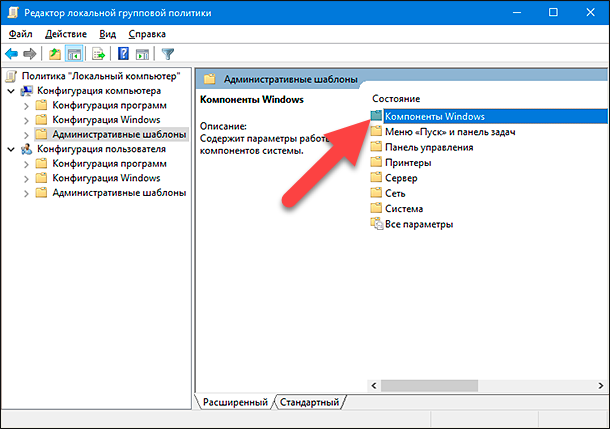
Используя бегунок полосы прокрутки, отыщите среди представленных элементов папку «Проводник», непосредственно управляющую параметрами системной оболочки, папок, меню файлов и дисков.
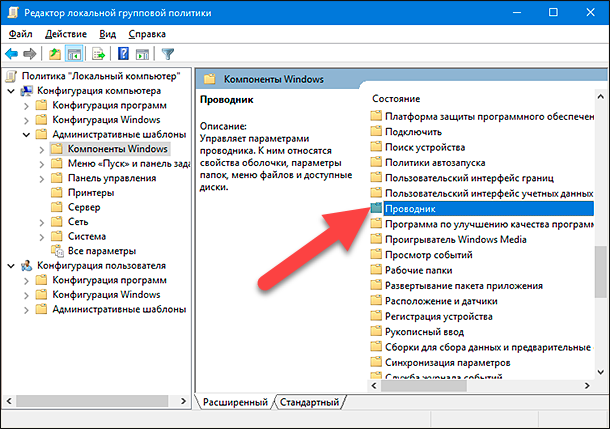
Вам будет представлен список параметров доступных политик, которыми можно управлять в соответствии с разнообразными требованиями пользователей. Найдите раздел «Отключить числовую сортировку в проводнике» и откройте его, дважды щелкнув раздел левой кнопкой мыши.
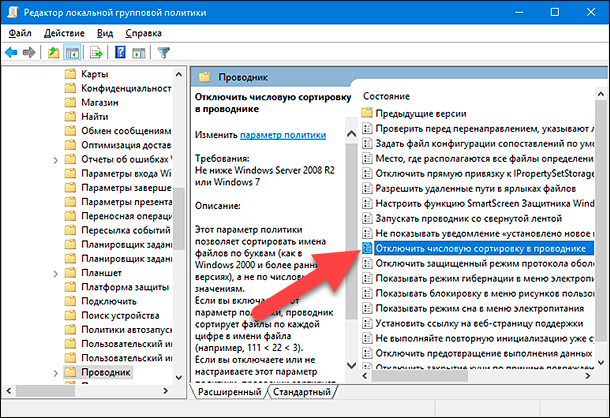
Или нажмите на раздел правой кнопкой мыши, а затем выберите во всплывающем контекстном меню пункт «Изменить».
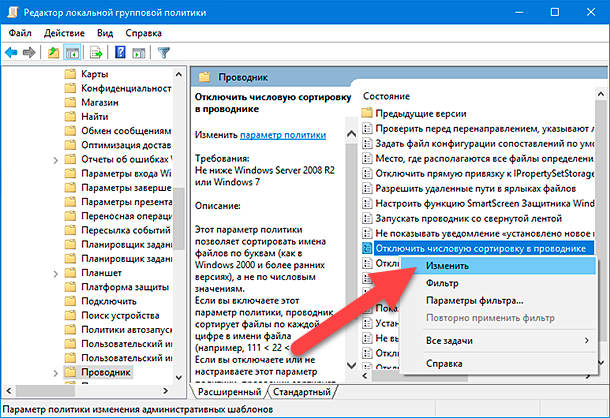
Предупреждение: Будьте внимательны и осторожны при редактировании параметров локальной групповой политики. Не изменяйте настроек оставшихся параметров политик, представленных в указанном разделе, так как такие действия могут нарушить работоспособность операционной системы и привести к функциональным неполадкам.
В новом окне вы заметите, что по умолчанию установлено значение параметра «Не задано». Выберите ячейку «Включено», установив рядом с ней индикатор включения (точку), и нажмите кнопку «Применить», чтобы сохранить измененные настройки.
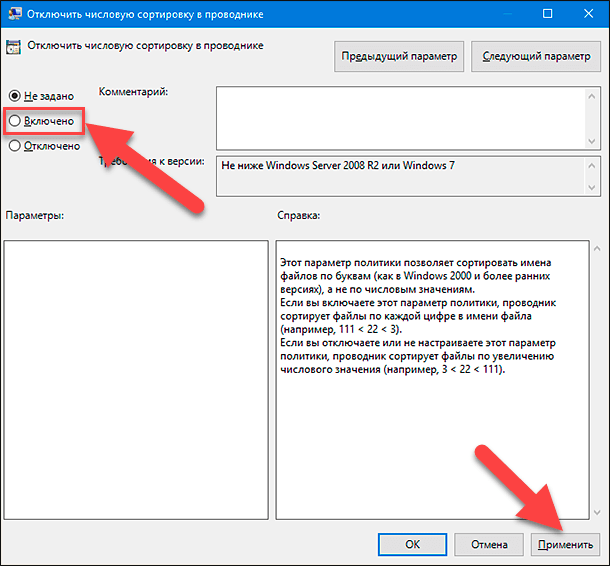
Возвращаясь к примеру, который отображен в самом начале раздела, вы можете увидеть, что файлы теперь отсортированы по номерам.
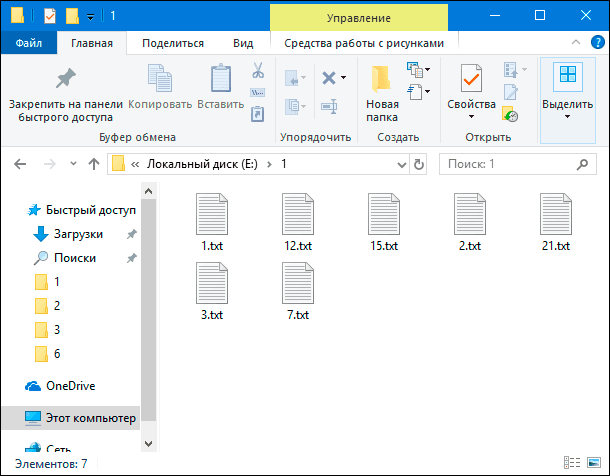
Файлы с именем «12» и «15» расположены перед файлом с именем «2», потому что первая цифра имени «1» меньше «2». Если сортировка файлов не произошла, то обновите проводник файлов Windows или попробуйте перезагрузить систему после внесения изменений.
Порядок числовой сортировки учитывает последовательность появления цифр. Иными словами, он производит упорядочивание файлов в соответствии с историческим значением первой цифры, второй и так далее. Поэтому имена файлов «12», «15» и «21» появляются между именами «1» и «3».

Поиск файлов и программ в Windows 10, 8 или 7. Служба поиска и голосовой поиск 💻 🔍 📄
Способ 2. Включить числовую сортировку с помощью инструмента «Редактор реестра»
Предупреждение: Любые действия с реестром, которые вы совершаете, выполняются вами на свой страх и риск. Создание нового раздела или удаление существующих, редактирование установленных параметров без обладания соответствующими знаниями может повлечь за собой возникновение необратимых последствий. Например, нарушение работоспособности отдельных приложений или программ, появление периодически всплывающих сообщений об обнаруженных ошибках, операционная система может испытывать трудности с полноценной загрузкой или полностью выходит из строя и т.д. Для обеспечения безопасности системы, перед началом работы с реестром, рекомендуется создать его резервную копию. В главном меню окна инструмента «Редактор реестра» нажмите на вкладку «Файл» и выберите раздел «Экспорт», озаглавьте архивный файл и укажите место для его сохранения, нажав на кнопку «Сохранить». Теперь в случае ошибочных действий с реестром вы всегда сможете воспользоваться для исправления неполадок сохраненной версией реестра.
Системный инструмент «Редактор реестра» доступен во всех выпусках операционной системы «Windows». Получить доступ к реестру можно разными способами, но воспользуемся самым простым. Откройте диалоговое окно «Выполнить», нажав совместно сочетание клавиш Windows + R, теперь введите в поле «Открыть» команду «regedit», а затем нажмите клавишу Enter на клавиатуре или кнопку «ОК».
regedit
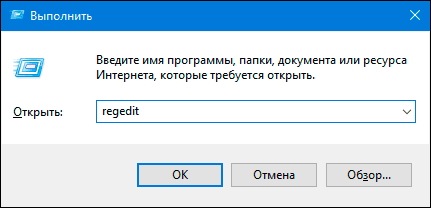
Система контроля учетных записей операционной системы может запросить ваше разрешение на открытие «Редактора реестра». В окне всплывающего сообщения на вопрос: «Разрешить этому приложению вносить изменения на вашем устройстве?», нажмите кнопку «Да» и инструмент будет запущен.
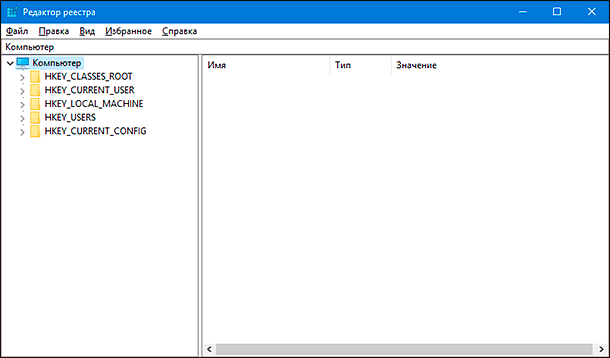
«Редактор реестра» содержит две панели. В левой панели окна, используя вложенную структуру папок, перейдите по следующему адресу:
Компьютер \ HKEY_LOCAL_MACHINE \ SOFTWARE \ Microsoft \ Windows \ CurrentVersion \ Policies \ Explorer
Вы можете выполнить пошаговый переход, или скопировать и вставить (без кавычек) полный адрес в строку состояния окна для мгновенного перехода к нужной папке. Второй способ предпочтительней по причине большого многообразия схожих названий, что может повлечь за собой случайную ошибку и выбор неверной папки, редактирование которой чревато нежелательными последствиями.
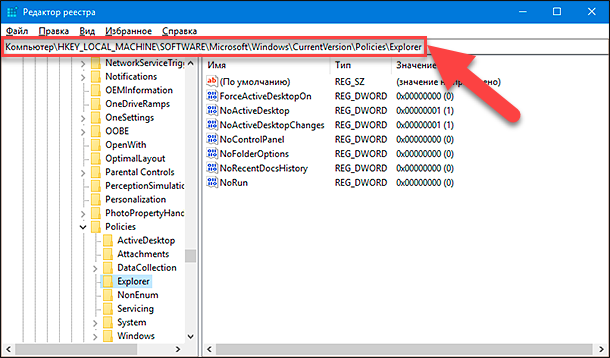
Далее вам потребуется создать новый файл. Щелкните правой кнопкой мыши в любом пустом месте правой панели, в открывшемся одиночном меню нажмите на раздел «Создать», а затем во вложенном меню выберите пункт «Параметр DWORD (32 бита)».
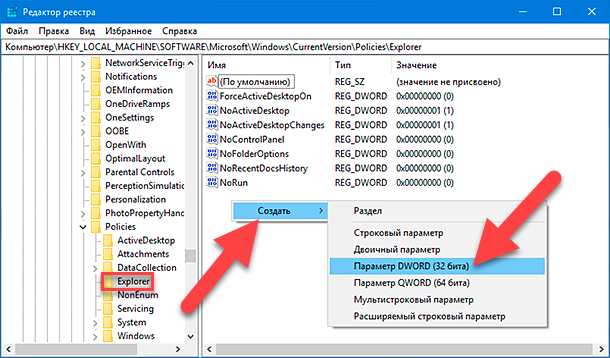
В правой панели окна появится новый файл, которому необходимо присвоить имя «NoStrCmpLogical».
NoStrCmpLogical
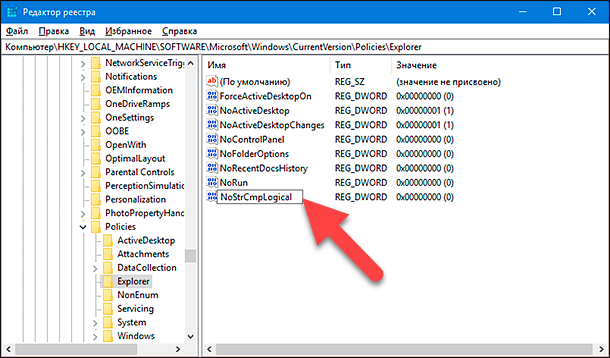
Чтобы открыть файл, дважды щелкните его левой кнопкой мыши, или нажмите на нем правой кнопкой мыши и во всплывающем контекстном меню выберите пункт «Изменить».
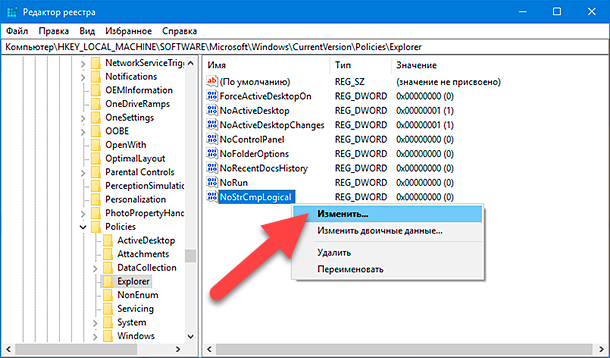
В новом окне «Изменение параметра DWORD (32 бита)» введите цифровой коэффициент «0» в поле «Значение», а затем нажмите кнопку «ОК».
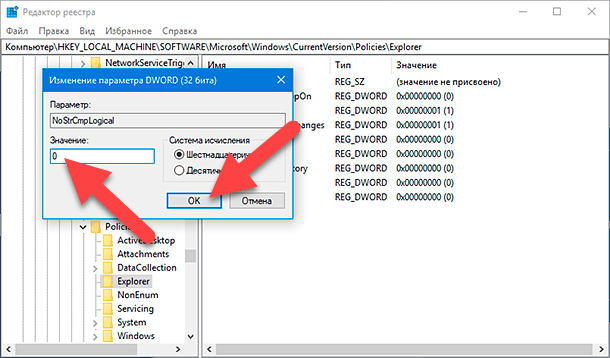
Теперь ваши файлы будут упорядочены по номерам аналогично примеру из предыдущего раздела. В противном случае, выполните перезагрузку операционной системы для принятия установленных изменений.
Способ 3. Сортировка папок в «Windows 10» по размеру
Существует много причин, почему вам может понадобиться отсортировать файлы и папки на жестком диске и добиться их отображения в проводнике файлов «Windows» по размеру. Одной из них может быть необходимость знать, какие файлы или папки занимают больше всего дискового пространства. Рано или поздно каждый пользователь производит ревизию своих файлов и выполняет очистку диска от лишней информации, освобождая дополнительное место на диске и подготавливая его для записи новых данных.
Но не стоит волноваться, так как процесс сортировки элементов по размеру гораздо проще представленных методов и не требует использования дополнительных инструментов, а доступен сразу из проводника файлов «Windows».
В правом верхнем углу проводника под лентой главного меню вы найдете знакомую строку поиска. Введите команду «размер:», чтобы отобразить скрытое вложенное меню.
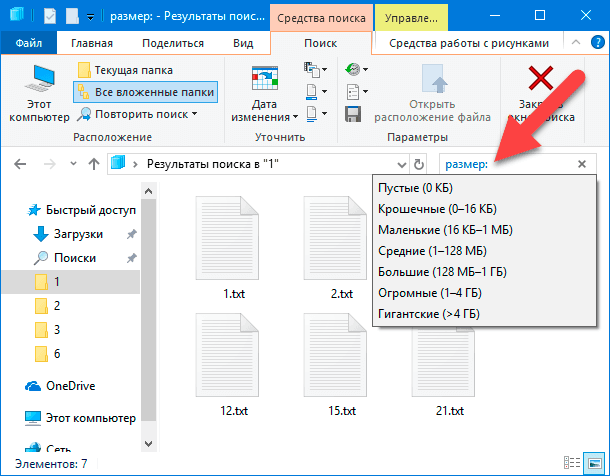
Теперь вы можете выбрать один из нескольких доступных вариантов. Вы можете найти пустые файлы или файлы, которые меньше или больше определенного значения.
Примечание: Чтобы использовать функцию поиска в проводнике без помощи мыши, нажмите вместе сочетание клавиш CTRL + F.
Способ 4. Использование программного обеспечения стороннего производителя
Стороннее программное обеспечение «TreeSize» представляет собой бесплатный инструмент, обладающий несколько большими функциями, чем предоставляемый по умолчанию инструмент корпорации Microsoft. Когда вы запустите «TreeSize», программа автоматически выполнит сканирование вашего персонального компьютера или ноутбука, определит наличие файлов и папок и представит их в древовидной структуре.
Вы можете просматривать не только файлы в порядке возрастания или убывания размера, но и папки, что может быть очень полезным в некоторых случаях. Наведение указателя мыши на отдельные записи покажет дополнительные полезные данные, такие как дата, вариант сжатия, средний размер файла и т.д., чтобы вы могли воспользоваться представленными данными при необходимости.

Как определить название песни по звуку или онлайн на компьютере или телефоне с Android, IOS 🎵💻📱
Заключение
Постоянно возрастающий объем разнообразной информации требует наличия запоминающих устройств значительной емкости и инструментов, способных управлять хранилищем и организовывать дисковое пространство. Используя представленные выше способы, вы можете выполнить сортировку любых файлов и папок по различным критериям. Вы сможете использовать как числовую сортировку, так и группировку файлов по размеру, что может быть особенно полезно, когда вам нужно освободить дополнительное место на вашем компьютере.







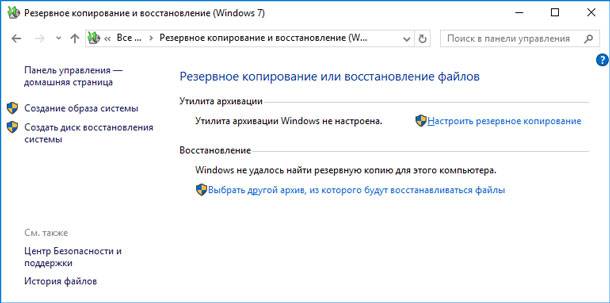

Сортировка файлов и папок с римской нумерацией может быть сложной, поскольку римские цифры не имеют числового значения, поэтому операционные системы, обычно, сортируют их по буквам. Однако есть несколько способов, которые можно использовать, чтобы попытаться отсортировать файлы и папки с римской нумерацией по числам:
Используйте арабские цифры вместо римских. Например, вместо названия папки "III. Файлы" используйте "3. Файлы". В этом случае операционная система сможет правильно сортировать файлы и папки по числам.
Используйте программу для сортировки файлов, которая поддерживает сортировку по числам. Например, программы типа "Total Commander" имеют возможность сортировки по числам.
Используйте специальные программы для сортировки файлов с римской нумерацией, например "RomSort" или "Roman Numeral Sorter". Эти программы позволяют правильно сортировать файлы и папки с римской нумерацией по числам.
Переименуйте файлы и папки, чтобы использовать общепринятую английскую нумерацию. Например, вместо "XII. Файлы" используйте "12. Файлы". Это позволит операционной системе сортировать файлы и папки по числам.
1. Откройте проводник.
2. Выберите папку, которую вы хотите отсортировать.
3. Нажмите на заголовок столбца, по которому вы хотите отсортировать файлы.
4. Нажмите кнопку "Сортировать" или "Сортировать по".
5. Выберите параметры сортировки.
6. Нажмите кнопку "Применить".