Добавление и удаление фото в Instagram с телефона и ПК: инструкция
Хотите узнать, как добавлять и удалять фото в Instagram с телефона и ПК? В этой статье мы подробно расскажем вам о всех способах загрузки и удаления изображений в Instagram через мобильное приложение и веб-версию. Получите полезные советы по эффективному управлению вашими фотографиями на популярной социальной платформе.

- Создание истории в Instagram
- Удаление фото с истории Инстаграма
- Как создать публикацию в Инстаграм?
- Удаление публикации
- Как публиковать или удалять посты на ПК
- Вопросы и ответы
- Комментарии
Создание истории в Instagram
Пользователи уже более или менее разбираются, как работает история Инстаграма, но еще могут возникать вопросы, например, как из галереи телефона загрузить фотографию или видео в истории или удалить его.
Для создания новой истории, просто кликните по кружку истории с плюсиком на главной странице.
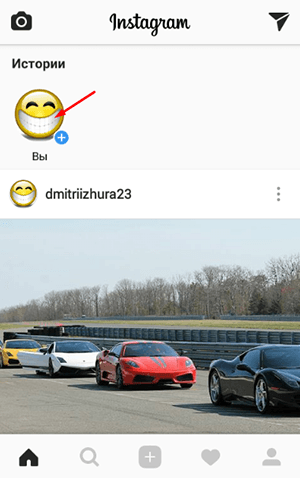
После сделайте фото, видео или загрузите их из галереи вашего телефона. Ниже указано как загрузить его из галереи. Отметьте с кем поделиться, в нашем случае это история, и нажмите поделиться.
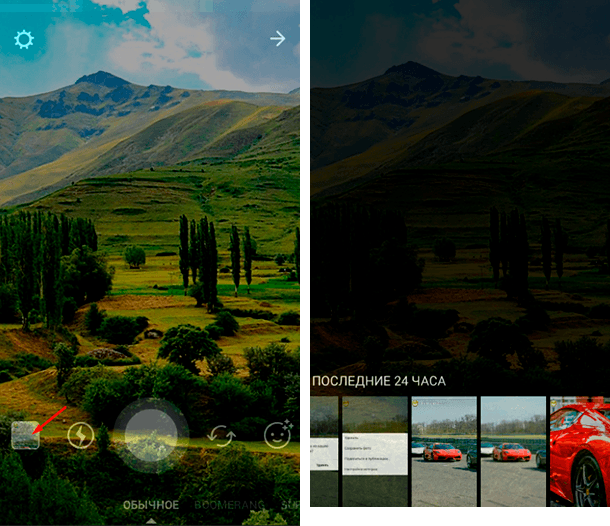
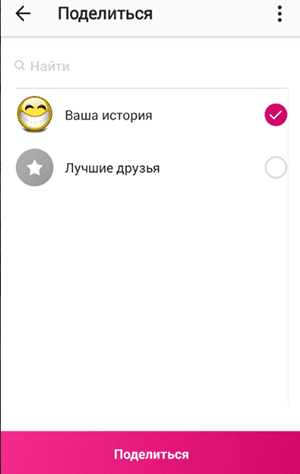
Вот и все фото или видео загружено в истории.

Как восстановить очищенную историю браузеров Chrome, Mozilla FireFox, Opera, Edge, Explorer 🌐⏳💻
Удаление фото с истории Инстаграма
Для удаления фото с истории вам нужно нажать по тому же значку что и при создании. И так нажмите на изображение своего профиля в панели «Истории», чтобы просмотреть фото.
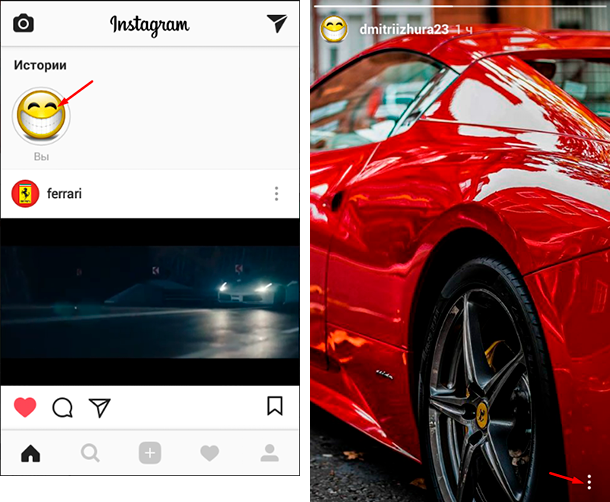
Как только вы найдете фотографию, которую хотите удалить, вы можете коснуться трех маленьких точек в правом нижнем углу, а затем нажмите «Удалить», и после «Удалить» еще раз.
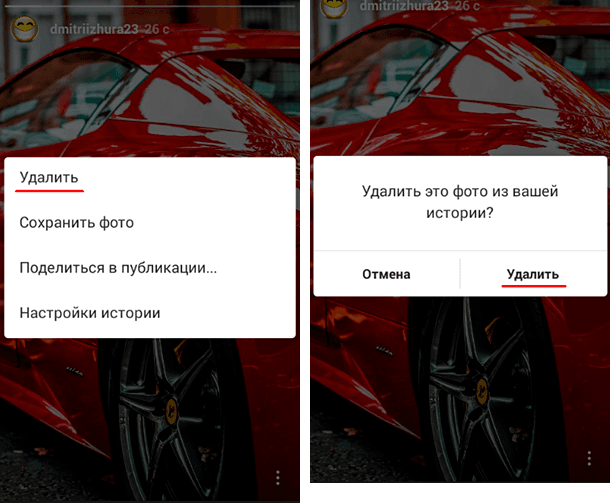
Вы также можете прокрутить вверх, чтобы просмотреть дополнительные параметры изображения, а затем нажать значок корзины, и затем «Удалить», чтобы удалить ее из своей истории.
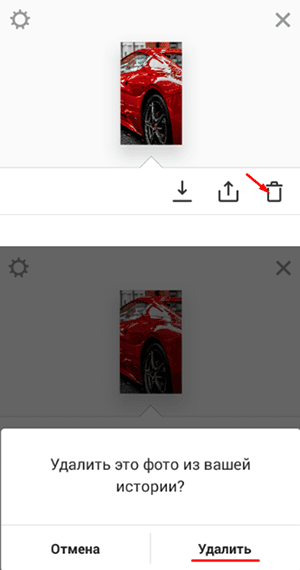
Как только вы удалите фотографию, она исчезнет из вашей истории.
Как создать публикацию в Инстаграм?
Чтобы загрузить изображение или видео и опубликовать его в Инстаграм, Вам нужно нажать на символ «+» внизу экрана, выбрать нужное вам фото и нажать «Далее».
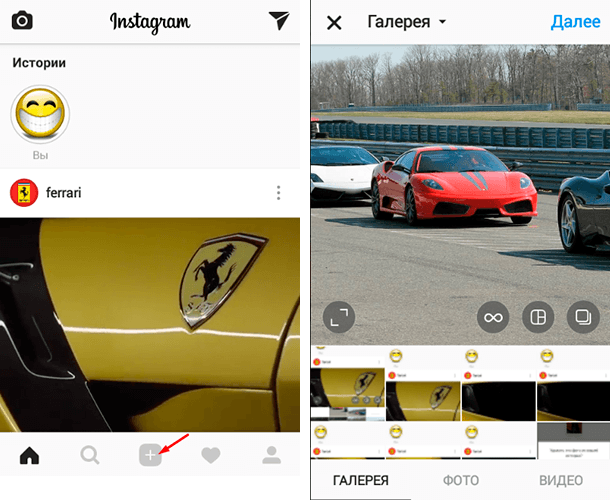
Если нужно, можете отредактировать фото и установить один из нескольких предложенных фильтров, нажать «Далее», а затем «Поделиться».
Также в этом окне помимо инстаграма, можно выбрать другую социальную сеть для этой публикации, такую как, ВКонтакте, Facebook, Twitter, Одноклассники.
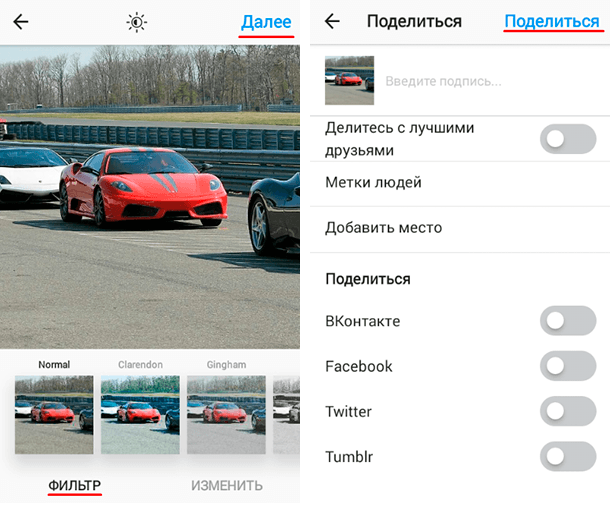
Удаление публикации
Удалить пост в Инстаграм легко. Возле каждой фотографии есть кнопка меню (чуть ниже, в правой части экрана). Нажав на неё, вы открываете меню, которое содержит (в том числе) пункт «Удалить». Нажмите на него, затем подтвердите удаление.
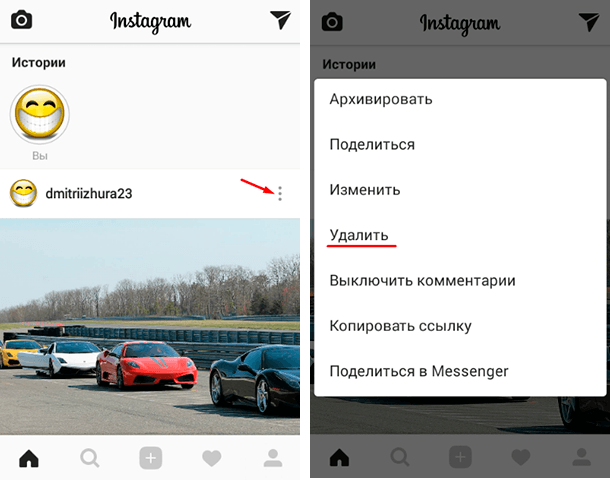
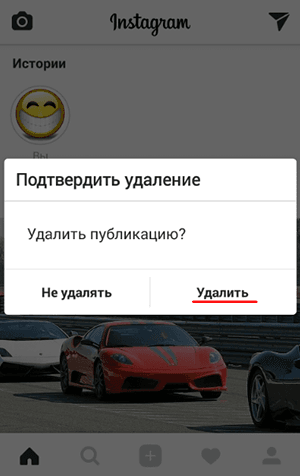
Всё, ваше фото удалено. Вместе с ним и все комментарии, лайки и ссылки на него в других социальных сетях.
Как публиковать или удалять посты на ПК
Если зайти в Инстаграм с ПК вы не сможете добавлять или удалять фото или посты. На компьютере сайт Instagram.com работает в режиме просмотра.
Большинство руководств в интернете предложат вам установить расширение для браузера или дополнительный софт на ПК. Я расскажу, как это сделать только с помощью браузера на примере Google Chrome.
Открываете хром, нажимаем Меню / Дополнительные инструменты / Инструменты разработчика.
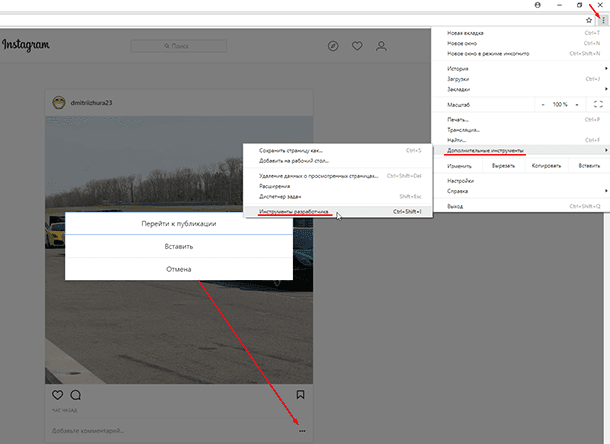
Справа откроется дополнительное окно, нажимаем на значок справа показан стрелкой и обновляем страницу.
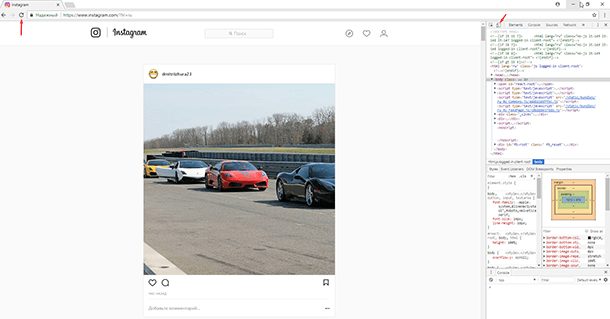
После чего появляется панель с функциями добавления и удаления фото.
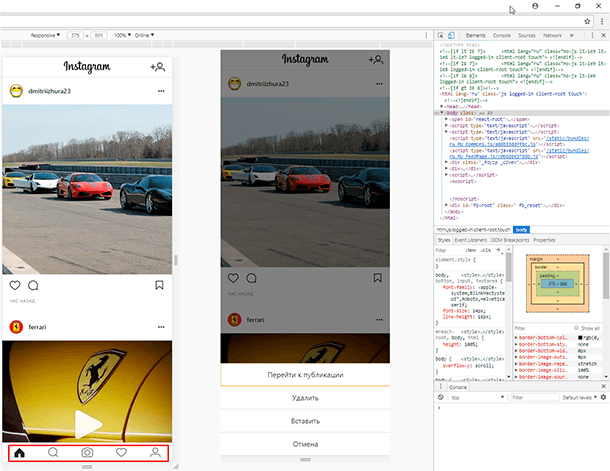
Теперь вы знаете, как легко можно добавить новое фото, видео или создать пост в Инстаграм не только с телефона, но и с компьютера или ноутбука. Смотрите на нашем канале видео о горячих клавишах браузеров:

Горячие клавиши браузеров Google Chrome, Яндекс, Mozilla Firefox, Opera, Microsoft Edge ⌨️🌐⚙️



