Gmail: файл заблокирован в целях безопасности. Как отправить?
Как отправить в Gmail файл, который “Заблокирован в целях безопасности”? Узнайте лучшие методы в нашем полном гиде! Эта статья поможет вам преодолеть блокировку безопасности и успешно отправить нужный файл. Сохраните себе наш блог для получения больше полезных советов и лайфхаков!

- Заблокировано по соображениям безопасности
- Как отправить заблокированные файлы в «Gmail»
- Заключение
- Вопросы и ответы
- Комментарии
Одним из основных критериев применения удаленной службы электронных писем является возможность отправки вложенных, прикрепленных к главному электронному сообщению, файлов или документов, для мгновенного обмена с получателем. Но зачастую, особенно в последнее время, осуществить такую отправку не всегда удается. И пользователи получают сообщение, что попытка отправить файл не удалась по соображениям безопасности.
Например, почтовый сервис «Gmail» не поддерживает форматы файлов, такие как «EXE», «DLL», «DMG», «VB», «CMD», «BAT», «JAR», «VBS2», «JSE», «PIF», «VXD», «JSE», «APK», «INS», «SCT», «MSI». Вы можете отправлять файлы архивов «RAR» и «ZIP», но даже эти два формата часто блокируются, если они содержат запрещенный тип файла. В этой статье мы покажем вам, как отправлять заблокированные файлы, используя в качестве примера электронное письмо с прикрепленным к нему файлом формата «RAR» в почтовой службе «Gmail».
Скорее всего, хоть раз вы пытались отправить «RAR» архив через службу «Gmail», но по какой-то странной причине, вам это не удалось. Резонно возникает вопрос, что нужно делать, чтобы осуществить отправку этого файла, ведь часто в архивах «RAR» пользователи обмениваются важной информацией. Блокирование электронного письма с «RAR-архивом» в службе «Gmail» происходит главным образом из-за внутренних правил, установленных в «Google». Параметрами безопасности «Google» заданы отдельные ограничения на отправку определенных видов файлов пользователей через приложение «Gmail», поэтому проблема не в архиве «RAR», а в его содержимом.

🕵️ Как восстановить доступ к 📧🔓 Yandex, Yahoo, AOL, ICloud, Outlook почте без логина и пароля
Заблокировано по соображениям безопасности
Если поисковый гигант Google действительно блокирует вашу отправку, тогда вы должны увидеть сообщение, в котором говорится о блокировке по соображениям безопасности. Это нормально, потому что, как указано выше, существует высокая вероятность того, что вы заблокированы из-за определенных файлов, присутствующих в архиве RAR. В этой статье мы приведем пример сценария, в котором почтовая служба «Gmail» блокирует электронное письмо с, прикрепленным к нему, «RAR-файлом».
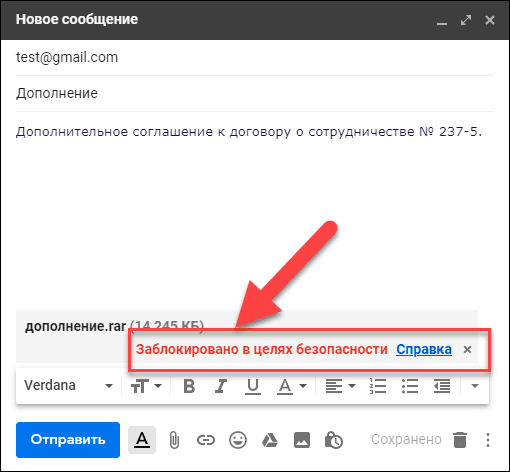
Как отправить заблокированные файлы в «Gmail»
В случае возникновения ситуации с блокировкой электронного сообщения, пользователи могут воспользоваться одним из трех вариантов действий, более подробно каждый из которых, мы рассмотрим далее:
- Удалить заблокированные файлы.
- Редактирование расширений заблокированных файлов.
- Поделиться файлами через облачное хранилище данных OneDrive.
Способ 1. Удалить заблокированные файлы
Первый вариант предполагает, в случае возникновения системного сообщения почтовой службы «Gmail» о блокировании, извлечь содержимое архива «RAR» и удалить затронутые файлы, которые вызывают подозрение службы безопасности, если они не очень важны, и их отсутствие приемлемо для пользователя. После этого повторно отправьте письмо с файлом архива «RAR». После редактирования архива вы не столкнетесь с блокированием службы «Gmail», и ваше электронное письмо, с вложенными документами, будет отправлено.
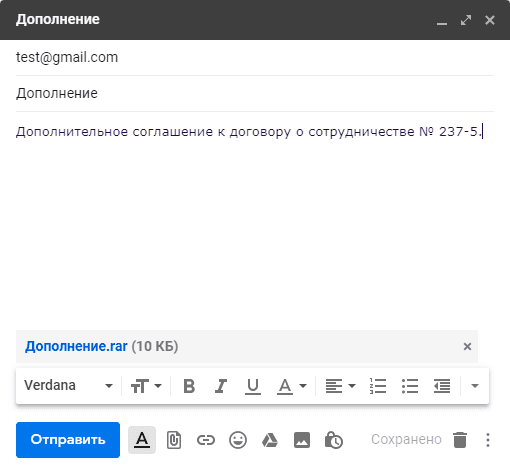
Способ 2. Редактирование расширений заблокированных файлов
Второй вариант предлагает пользователям выполнить редактирование расширений файлов, которые не проходят внутреннюю проверку безопасности почтовой службы «Gmail».
Редактирование расширений файлов – это верный способ избежать блокировки любых файлов пользователя, и отправить их через службу электронных сообщений «Gmail» по вашему желанию. Однако перед таким действием, важно обменяться с принимающей стороной алгоритмом изменения расширений выбранных файлов, для их последующей успешной конвертации. Мы напоминаем об этом, потому что после того, как адресат получил архивный файл «RAR» через службу «Gmail», он должен будет вручную отредактировать измененные расширения файлов и вернуть их в нормальный режим.
Итак, откройте проводник файлов «Windows» и отыщите архив «RAR», который вам необходимо отправить по электронной почте. Щелкните его правой кнопкой мыши и извлеките вложенные файлы. Если какой-либо файл имеет то же расширение, что и неподдерживаемое почтовой службой отправки электронных сообщений «Gmail» (список расширений файлов мы упоминали ранее в нашей статье), щелкните их правой кнопкой мыши один за другим и, во всплывающем контекстном меню, выберите раздел «Переименовать».
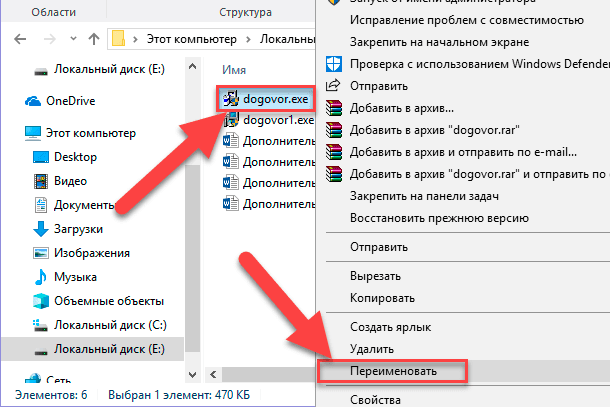
Например, искомый файл называется «dogovor.exe», тогда переименуйте его в «dogovor.docx» или любой другой поддерживаемый формат файла. Потом заново создайте архивный «RAR» файл, содержащий переименованные файлы. Затем запустите процесс загрузки нового архива в сервис «Gmail» и выполните оправку электронного письма.
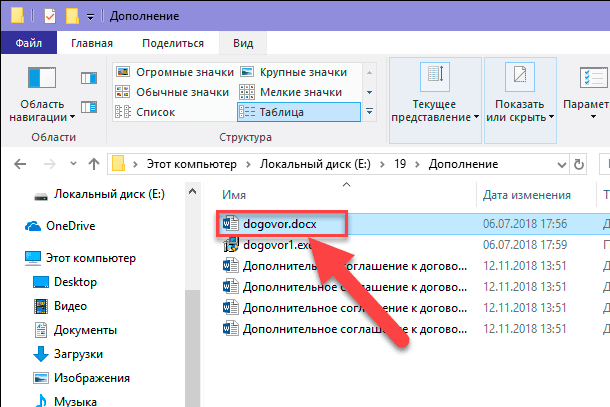
После получения архива, получатель-адресат, следуя заранее оговоренному алгоритму переименования расширений файлов, должен повторить процедуру предыдущего пользователя-отправителя. Щелкнуть правой кнопкой мыши на измененные файлы, выбрать в контекстном меню раздел «Переименовать», а затем изменить расширения файлов на исходные.
Весь процесс не требует дополнительных знаний и не занимает много времени, особенно если вы не отправляете большой объем файлов.
Способ 3. Поделиться файлами через облачное хранилище данных «OneDrive»

Как отключить, включить или полностью удалить Onedrive в Windows 10 💻🛑💥
Третий вариант задействует преимущества облачного хранилища данных «OneDrive», который позволяет обмениваться данными посредством предварительной загрузки их в сеть «Интернет». И обычно он прекрасно справляется со своими задачами. При выборе такого варианта нет необходимости редактировать содержимое «RAR» архива, а можно использовать любые файлы с их первоначальным родным расширением. Если вы используете операционную систему «Windows 10», то приложение «OneDrive» уже будет установлено по умолчанию. В противном случае, посетите магазин «Microsoft Store» и загрузите приложение.
Запустите приложение «OneDrive». Затем скопируйте «RAR-архив», который вы хотите переслать, из проводника файлов «Windows» в окно приложения «OneDrive», перейти к которому можно из проводника напрямую, или, дважды щелкнув иконку в области уведомлений для вызова нового окна приложения.
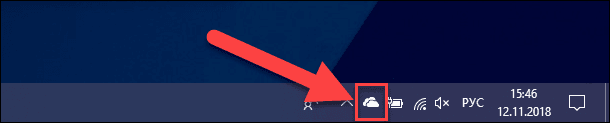
После завершения загрузки, щелкните правой кнопкой мыши архив «RAR» и, во всплывающем контекстном меню, выберите раздел «Поделиться ссылкой OneDrive».
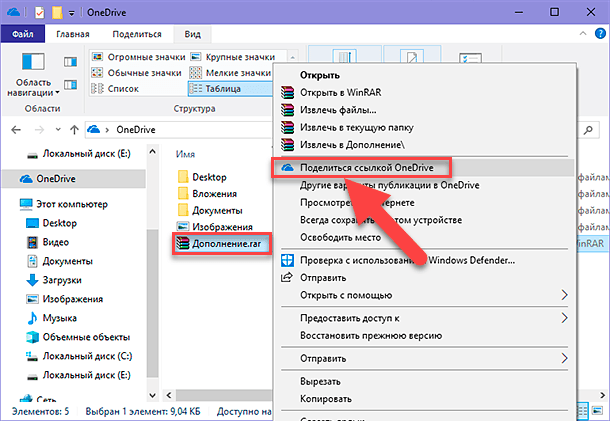
В области уведомлений операционной системы «Windows» приложение «OneDrive» известит вас о том, что ссылка на выбранный файл готова и сохранена в буфер обмена.
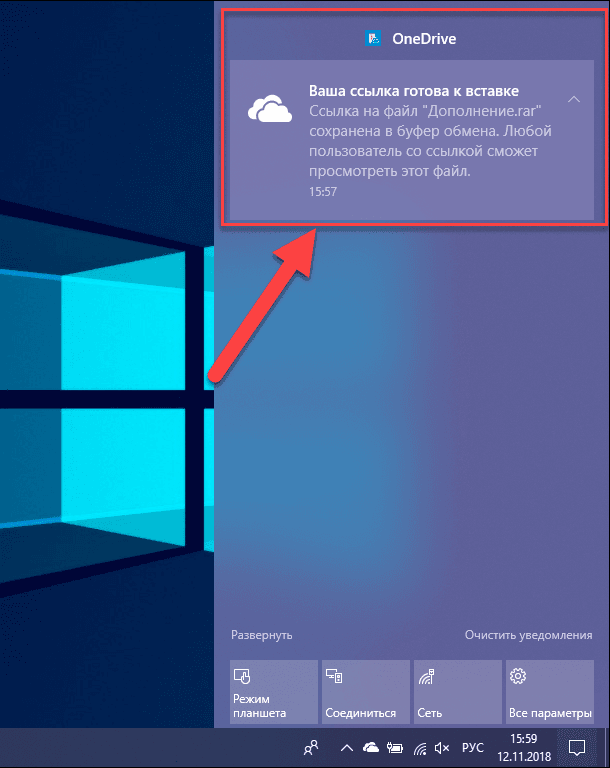
Теперь «URL-адрес» загруженного архива отправьте получателю, используя любое приложение для передачи сообщений. Всякий раз, при нажатии на ссылку, получатель будет перенаправлен в облачное хранилище данных «OneDrive» для мгновенного скачивания архива при необходимости.
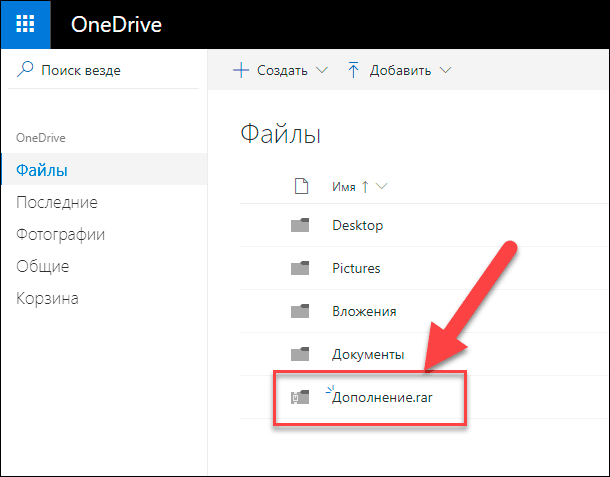
Заключение
Использование прогрессивных удаленных почтовых служб различных разработчиков, несомненно, уменьшает нагрузку на компьютерные устройства пользователей, снижает количество хранящихся на них данных, особенно на устройствах с малой емкостью запоминающих устройств, и предоставляет широкие возможности по доступу пользователя к своему электронному ящику из любого местоположения.
Однако собственные параметры безопасности почтовых сервисов могут ограничивать возможности пользователей в пересылке или мгновенном обмене важными данными.
Но применяя предложенные варианты обхода заявленных ограничений, пользователи смогут свободно отправлять в электронных сообщениях свои файлы без боязни их последующей блокировки.
Надеемся, данная статья поможет вам при отправке прикрепленных файлов в сервисе электронных сообщений «Gmail».

⚕️Восстановление писем 📧, контактов и профиля почты Mozilla Thunderbird

⚕️ Восстановление данных Outlook 📧 после сбоя, форматирования, удаления писем, контактов или pst




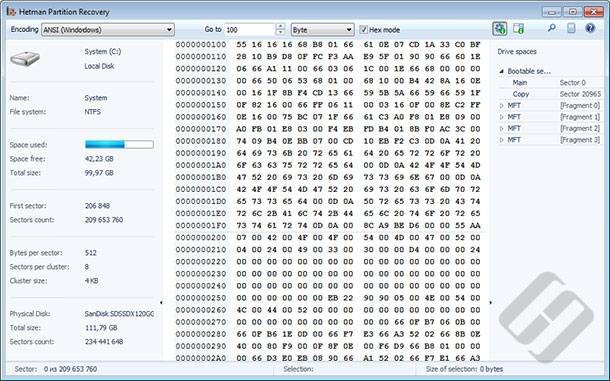


1. Нажмите правой кнопкой мыши на файл, который нужно заархивировать.
2. Выберите «Создать архив» или «Сжать» или «Архивировать».
3. Выберите формат ZIP или другой соответствующий формат.
4. Назначьте имя архиву.
5. Нажмите «Ок», чтобы создать архив.
1. Максимальный объем прикрепляемого файла для отправки через Gmail составляет 25 МБ.
2. Файлы, превышающие размер 25 МБ, могут быть отправлены с помощью Google Drive, Dropbox или OneDrive.
3. Gmail не поддерживает отправку файлов с расширениями .exe, .msi, .bat, .scr, .pif, .com и .js.
4. Gmail не поддерживает отправку файлов, содержащих вирусы или другие угрозы.