Windows 10: как удалить недавно использованные фоновые изображения рабочего стола
Как удалить недавно использованные фоновые изображения рабочего стола из настроек Windows 10? В этой статье мы представляем самые эффективные способы удаления фоновых изображений на вашем компьютере с Windows 10. От простых инструкций до эксклюзивных секретов – мы расскажем вам все, что вам нужно знать, чтобы очистить ваш рабочий стол от ненужных фоновых изображений.

- Способ 1. Удалите недавно использованные фоновые изображения, отредактировав реестр вручную
- Способ 2. Загрузите стороннюю программу для редактирования реестра
- Заключение
- Вопросы и ответы
- Комментарии
Наиболее часто, пользователи изменяют фоновое изображение рабочего стола, пытаясь разнообразить рабочее место, повысить свою производительность или снять усталость посредством созерцания любимого рисунка или фотоснимка. Но каждая смена изображения обязательно фиксируется системой. Поэтому, всякий раз, когда вы устанавливаете фоновое изображение рабочего стола, «Windows» сохраняет миниатюру этого изображения в истории фона. Вы сможете увидеть последние пять изображений, которые использовались в качестве фона, что особенно полезно, когда вы случайно установили неправильный образ во время просмотра, и заменить изображение, нажав на нужную миниатюру.
При необходимости, выполнив несколько простых изменений записей реестра, пользователи смогут удалить любую миниатюру или все из них для полной очисти истории.

Восстановление данных после переустановки или сброса Windows к исходному состоянию ⚕️💽💻
Способ 1. Удалите недавно использованные фоновые изображения, отредактировав реестр вручную
Проверить установленное фоновое изображение рабочего стола и просмотреть миниатюры последних пяти, ранее примененных, изображений можно в приложении «Параметры», в котором сосредоточены все основные настройки операционной системы «Windows». Открыть приложение можно многими способами: из главного пользовательского меню «Windows», из всплывающего меню кнопки «Пуск», воспользовавшись кнопками быстрого доступа в центре уведомлений и т.д. Однако самый быстрый и простой способ заключается в совместном использовании сочетания клавиш Windows + I, который открывает прямой доступ к приложению «Параметры».

В окне приложения, из представленного списка, выберите раздел «Персонализация». В новом окне раздела в левой панели выберите раздел «Фон», а в правой панели будет отображено установленное фоновое изображение рабочего стола и представлены миниатюрные копии ранее используемых изображений.

Если вы случайно добавили ошибочное изображение в качестве фона рабочего стола, то его миниатюрная копия будет отображена на указанной странице приложения, однако мгновенно избавиться от нее не получиться. Вы не можете просто щелкнуть правой кнопкой мыши и удалить ошибочную миниатюру. Конечно, как вариант, вы могли бы добавить еще пять разных новых изображений, пока ошибочная миниатюра не будет перезаписана копиями последних изображений. Однако использование способа редактирования записей реестра намного проще.
Стандартное предупреждение: «Редактор реестра» является мощным системным инструментом, оказывающим влияние на всю операционную систему. Неправильное его использование может привести к возникновению системных ошибок и сбоев, послужить источником неполадок отдельных приложений или элементов системы, вызвать потерю стабильности системы, повредить процесс загрузки персонального компьютера и повлиять на общую его работоспособность. Любые действия с реестром необходимо производить с особой осторожностью и придерживаться инструкций, для исключения возникновения нежелательных последствий или выхода системы из строя, особенно если вы никогда раньше не редактировали записи. Обязательно, перед внесением изменений, создайте резервную копию реестра, чтобы при необходимости, можно было устранить последствия ошибочного редактирования.

Восстановление реестра из резервной копии Windows 10 ♻️📝💻
Открыть системное приложение «Редактор реестра» можно несколькими способами. Например, нажмите вместе сочетание клавиш Windows + R и откройте диалоговое окно «Выполнить», в котором, в строку запроса, введите команду «regedit». Затем нажмите кнопку «ОК» или клавишу Enter на клавиатуре, чтобы запустить исполнение команды. В окне системного сообщения службы контроля учетных записей нажмите кнопку «Да» на вопрос: «Разрешить этому приложению вносить изменения на вашем устройстве?», и редактор реестра будет открыт.
regedit

В окне «Редактора реестра» используйте левую боковую панель, чтобы перейти к следующему ключу (или скопируйте и вставьте его в адресную строку «Редактора реестра» для прямого перехода):
HKEY_CURRENT_USER\Software\Microsoft\Windows\CurrentVersion\Explorer\Wallpapers
Вариант со вставкой скопированного ключа предпочтительнее, так как в реестре представлено много схожих директорий, и поэтому легко ошибиться и найти неверный ключ.

После перехода в последнюю директорию «Wallpapers», в правой панели окна пользователи смогут увидеть ряд значений. В нашем случае, нас интересуют имена, которые начинаются с имени «BackgroundHistoryPath», и имеют цифровой индикатор от нуля до четырех. Эти значения непосредственно указывают на последние пять изображений, которые использовались для фона рабочего стола.

Теперь, в зависимости от того, какую миниатюру (или несколько миниатюр) вы хотите удалить, выделите необходимое количество имен значений в правой панели окна «Редактора реестра». Цифровой индикатор ноль в имени принадлежит первой миниатюре изображения, и так последовательно до цифры четыре, которая обозначает последнюю пятую миниатюру. Затем щелкните по выбранной области правой кнопкой мыши и вызовите всплывающее контекстное меню. В списке предложенных действий нажмите раздел «Удалить». Подтвердите свое решение по удалению значений реестра, нажав во всплывающем предупреждающем сообщении кнопку «Да», и операционная система завершит выбранную процедуру.

Всякий раз, когда вы удаляете какую-либо миниатюру изображения из истории, операционная система «Windows» автоматически перестраивает оставшиеся миниатюры, и заполняет освободившиеся ячейки снимками обоев по умолчанию.

По завершению, вам потребуется закрыть приложения «Редактор реестра» и «Параметры», чтобы история фона обновилась. В некоторых случаях, может потребоваться перезагрузить операционную систему «Windows», чтобы изменения вступили в силу.

Способ 2. Загрузите стороннюю программу для редактирования реестра
Если вы опасаетесь, что ваши собственные действия могут нанести вред операционной системе при редактировании записей реестра, или вы не уверены в своих силах, то воспользуйтесь помощью сторонних программ. В международной информационной компьютерной сети Интернет можно отыскать различные узконаправленные программы для редактирования реестра, направленные на очистку истории фона и удаление значений «BackgroundHistoryPath0-4» из окна «Wallpapers» в реестре.
Однако, стоит ли доверять сторонним разработчикам действия с реестром в вашей операционной системе и использовать чужую программу для очистки истории фона, или выполнить весь процесс самостоятельно, каждый пользователь решает сам.
Важно помнить, что любые действия с реестром, исполняемые при помощи сторонних программ или самостоятельно, вы совершаете на свой страх и риск.

Как очистить реестр вручную в Windows 10, 8, 7 и бесплатные программы для очистки реестра ♻️📜👨💻
Заключение
Различные разработчики операционных систем стремятся улучшить свои продукты и дополнить их большим количеством функциональных возможностей для удовлетворения разнообразных требований пользователей.
Возможность осуществлять индивидуальную настройку операционной системы Windows выгодно выделяет ее из списка конкурентов и повышает удобство использования.
Однако частые изменения настроек, например, фонового изображения рабочего стола, могут оставлять следы в системе, которые можно удалить, для уменьшения количества неиспользуемых элементов, применяя стандартные инструменты операционной системы.
Возможности инструментов операционной системы «Windows», например, «Редактора реестра», позволяют быстро и легко выполнить любые действия по изменению значений и не требуют дополнительных знаний.





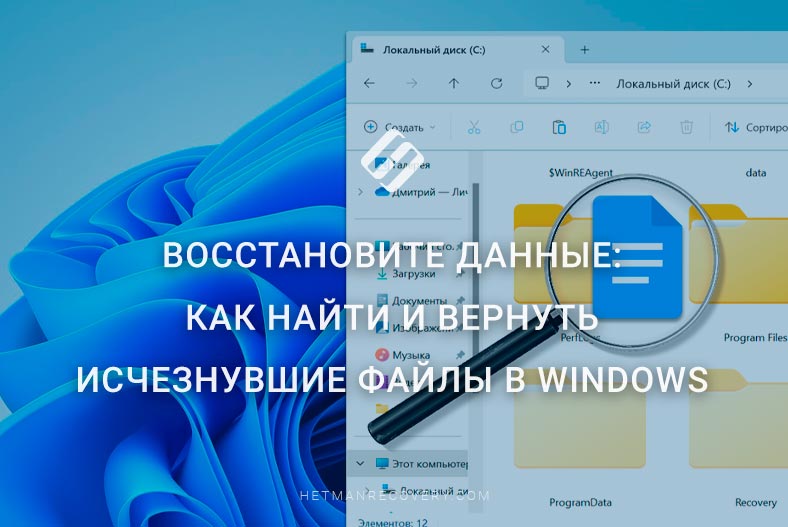
Вам необходимо восстановить настройки монитора по умолчанию. Для этого нажмите клавишу «Включение» на мониторе или присоедините и отсоедините провод питания от монитора. Это должно сбросить настройки монитора к значениям по умолчанию.
Если это не помогло, то вы можете попробовать следующее:
1. Откройте «Панель управления» и выберите «Настройки экрана».
2. Выберите «Расширенные» или «Дополнительные».
3. Нажмите «Восстановить», чтобы сбросить все настройки.
4. Нажмите «Применить», чтобы сохранить изменения.