Как синхронизировать Gmail и Microsoft Outlook
В этой статье мы расскажем вам, как сделать свою жизнь проще, синхронизируя ваши аккаунты «Gmail» и «Microsoft Outlook». Представьте себе удобство, когда все ваши электронные письма и календари находятся в одном месте, доступные в любое время. Мы предоставим вам простые и понятные инструкции, которые помогут вам освоить этот процесс без лишних хлопот. Не упустите возможность увеличить вашу продуктивность с минимальными усилиями!

- Пункт 1. Почтовый клиент Microsoft Outlook
- Пункт 2. Подготовьте свою учетную запись «Google Gmail»
- Пункт 3. Подключите в «Microsoft Outlook» свою учетную запись «Google Gmail»
- Вопросы и ответы
- Комментарии
Пункт 1. Почтовый клиент Microsoft Outlook
Пользователи не просто общаются между собой, но и обмениваются разнообразной информацией, пересылают важные документы и различные данные (проекты, презентации, аудио и видео файлы, изображения и т.д.).
Одним из самых популярных видов коммуникации является электронная почта. Она представляет собой определенную технологию, включающую службу по получению и отправке электронных писем (особых текстовых сообщений, которые содержат различные виды дополнительной информации) между пользователями через компьютерную сеть. Пользователи могут обмениваться различной конфиденциальной информацией, вести личную или деловую переписку, получать рекламные уведомления об интересующих их продуктах или услугах и т.д.
В компьютерной сети «Интернет» представлено множество различных программных приложений, позволяющих создавать, получать и отправлять электронную почту. Все они имеют схожую структуру, и пользователи могут пользоваться любым из доступных приложений, исходя из собственных предпочтений.
В последней версии операционной системы «Windows 10», выпущенной корпорацией «Microsoft», также представлено приложение для управления электронной почтой – «Microsoft Outlook». Оно является частью стандартного пакета программ, которые устанавливаются на персональный компьютер пользователя совместно с операционной системой. Чтобы не увеличивать количество однотипных программ на своем компьютере, большинство пользователей используют «Microsoft Outlook» для отправки и приемки электронных писем.

Какие данные хранятся в учетной записи Microsoft Windows, Edge, OneDrive и Outlook в 2019 💻👨💻📧
Однако, в последнее время, большую популярность приобрели сетевые онлайн приложения для обработки электронной почты пользователей. Одним из таких приложений является «Google Gmail». Благодаря его мобильности, вы можете получить мгновенный доступ к своей корреспонденции в любом месте. Но чтобы не пользоваться сразу несколькими приложениями, вы можете их объединить.
Поэтому, если вы используете приложение «Microsoft Outlook» для работы с электронной почтой, то вы можете дополнительно настроить в нем свой электронный адрес «Google Gmail». Новые версии «Microsoft Outlook», применяемые в последних версиях операционных систем «Windows», позволяют выполнить данную процедуру гораздо проще, чем когда-либо ранее. Вам нужно только выполнить несколько настроек на веб-сайте «Google Gmail», а затем подключить свою учетную запись «Gmail» в приложение «Microsoft Outlook». Далее в этой статье мы покажем, как это можно исполнить.
Пункт 2. Подготовьте свою учетную запись «Google Gmail»

🕵️ Как восстановить доступ к 📧🔓 Yandex, Yahoo, AOL, ICloud, Outlook почте без логина и пароля
Прежде чем подключать свою учетную запись «Google Gmail» к «Microsoft Outlook», вам необходимо произвести ее настройку, чтобы она была готова к последующему соединению. Откройте свой любимый веб-браузер, перейдите на веб-сайт «Google Gmail», а затем выполните вход в свою учетную запись. Обратите внимание, что вы не сможете осуществить весь алгоритм действий в мобильных приложениях. Поэтому воспользуйтесь стационарным персональным компьютером или ноутбуком.
В центральном поле приложения «Google Gmail» нажмите на значок с изображением шестеренки в правом верхнем углу для доступа к меню «Настройки» приложения.
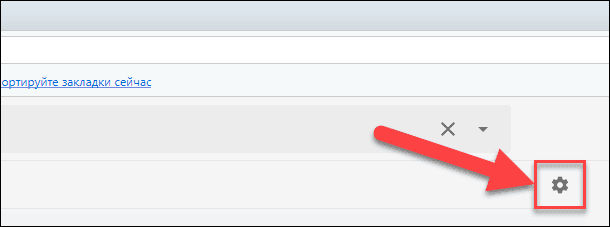
В раскрывающемся меню, из списка разделов возможных действий, выберите раздел «Настройки». В зависимости от версии «Google Gmail» список разделов всплывающего меню может различаться.
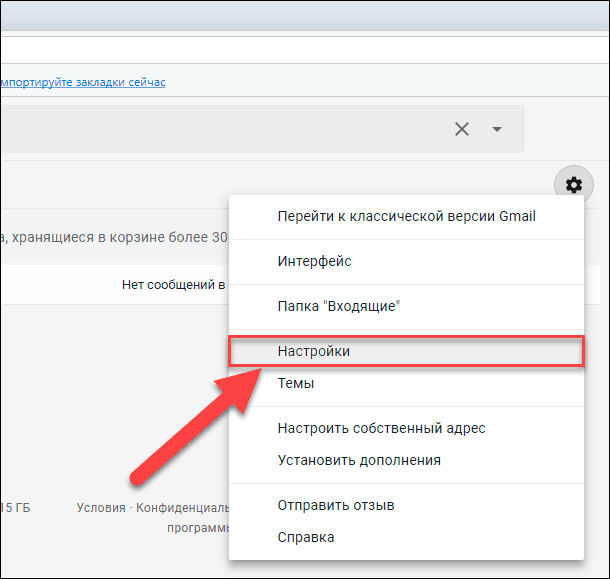
На открывшейся странице настроек приложения, в верхней части страницы, выберите в списке представленных вкладок «Пересылка и POP/IMAP».
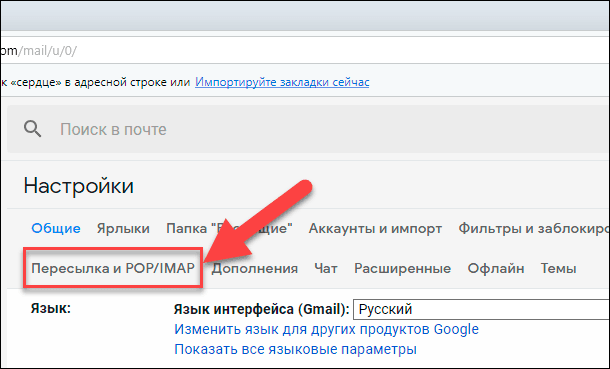
В открывшейся вкладке, используя полосу прокрутки, опустите бегунок вниз и найдите раздел «Доступ по протоколу IMAP». В указанном разделе установите переключатель в ячейке «Включить IMAP».
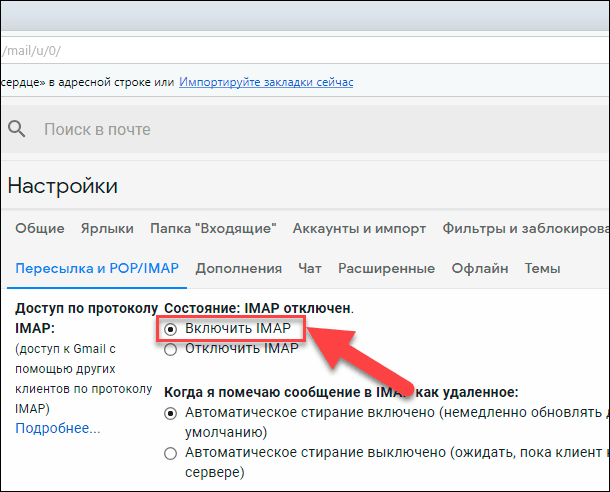
Затем перейдите в конец страницы настроек приложения и нажмите кнопку «Сохранить изменения».
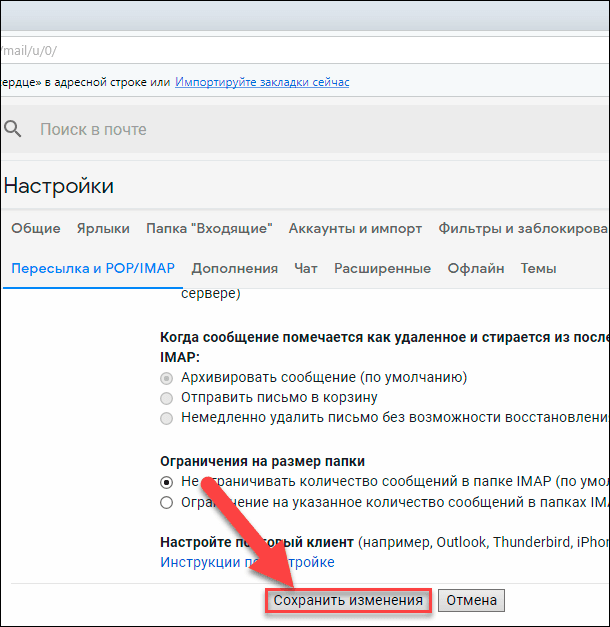
На этом, все ваши действия в «Google Gmail» закончены. Теперь настало время подключить вашу учетную запись «Gmail» к «Microsoft Outlook».
Пункт 3. Подключите в «Microsoft Outlook» свою учетную запись «Google Gmail»
После установки настроек приложения «Google Gmail» на разрешение соединений «IMAP», процесс добавления учетной записи «Google Gmail» к «Microsoft Outlook» существенно упрощается.
Запустите приложение «Microsoft Outlook». Вы можете открыть его несколькими различными способами. Например, нажмите в нижнем левом углу рабочего стола на «Панели задач» кнопку «Пуск» и вызовите главное пользовательское меню «Windows». Используя полосу прокрутки, опустите бегунок вниз списка доступных приложений, и выберите раздел «Outlook 2016».
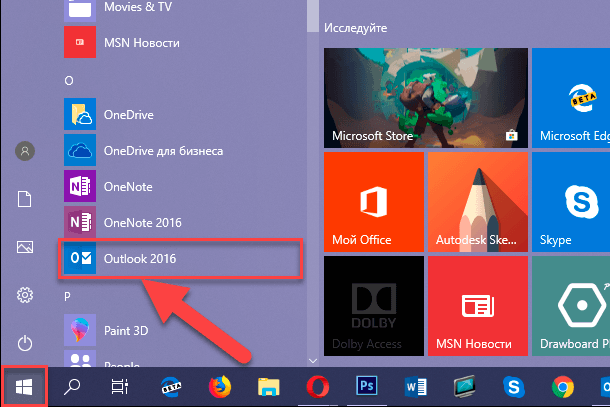
В открывшемся приложении нажмите на вкладку «Файл», расположенную на ленте главного меню.
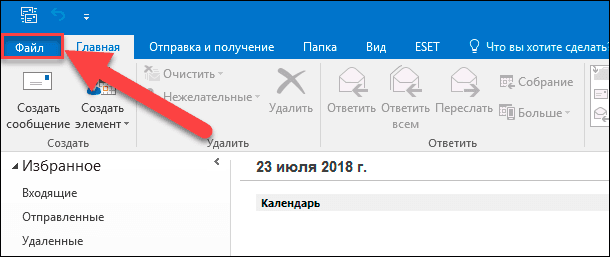
В центральном поле вкладки в разделе «Сведения» нажмите на кнопку «Настройка учетных записей».
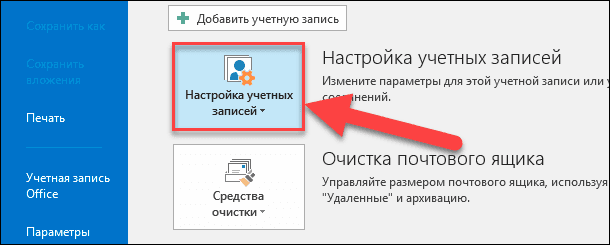
В появившемся раскрывающемся меню выберите раздел «Настройка учетных записей».
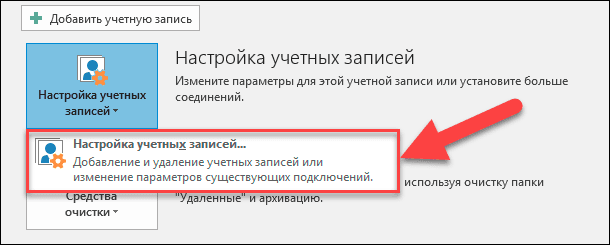
В окне «Настройка учетных записей» на вкладке «Электронная почта» нажмите кнопку «Создать…».
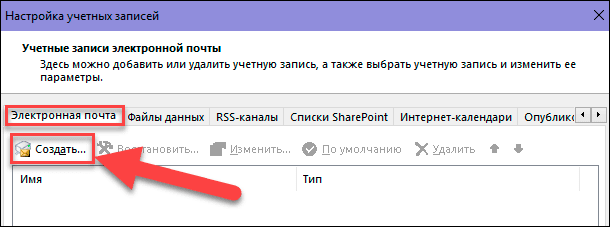
Перед вами появится окно «Добавить учетную запись», в котором, в соответствующих полях, вам будет необходимо ввести требуемую контактную информацию аккаунта «Google Gmail»: «Ваше имя», «Адрес электронной почты», «Пароль» и «Проверка пароля». По завершению, нажмите кнопку «Далее», и мастер запустит автоматическую настройку учетной записи электронной почты.
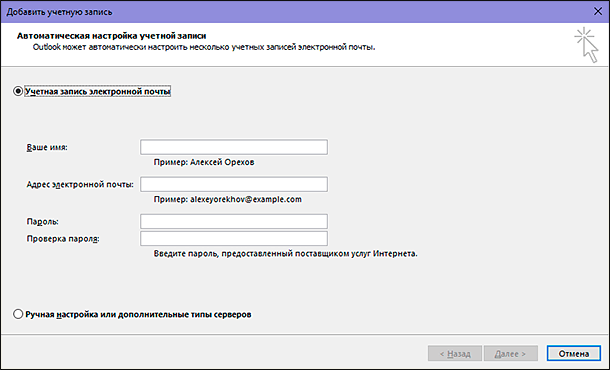
Дождитесь завершения настройки учетной записи. Это действие может занять несколько минут.
Примечание: Если вы используете двухфакторную аутентификацию в своей учетной записи «Google Gmail» (как настоятельно рекомендует служба безопасности «Google»), то вам необходимо будет настроить определенный пароль для приложения «Microsoft Outlook» для подключения к вашей учетной записи «Gmail» (проверьте страницу советов по устранению неполадок при подключении «Outlook» к «Gmail»). Если вы не используете двухфакторную аутентификацию, а приложение «Microsoft Outlook» не подключается к вашей учетной записи «Gmail» после ввода обычного пароля, то вам, скорее всего, придется изменить параметр, который разрешает менее безопасным приложениям подключаться к вашей учетной записи «Google Gmail».
По окончанию работы мастера вы должны увидеть свою учетную запись «Gmail», добавленную в меню диспетчера учетных записей приложения «Microsoft Outlook». Затем вы можете закрыть окно «Настройка учетных записей».
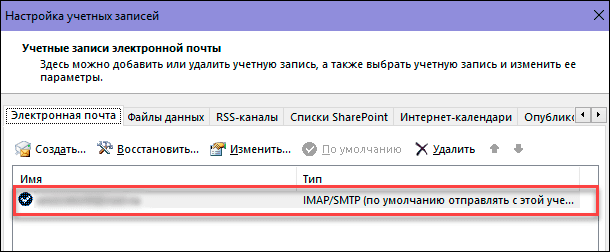
Теперь вы можете использовать свою учетную запись «Google Gmail» прямо в приложении «Microsoft Outlook».
Как видно из представленной статьи, выполнить настройку учетной записи «Gmail» в приложении «Outlook» совсем не сложно. Это становиться возможным за счет постоянно увеличивающихся возможностей современных приложений. Как следствие, пользователи могут настраивать их по своему желанию, тем самым повышая удобство использования приложений в своей повседневной деятельности.









Здравствуйте! Для настройки папки “Отправленные” Gmail в Outlook 2021, вам нужно выполнить следующие шаги:
Теперь папка “Отправленные” Gmail должна правильно отображаться в Outlook 2021. Если у вас возникнут дополнительные вопросы или проблемы, не стесняйтесь обращаться за помощью!
1. Включите двухфакторную аутентификацию для большей безопасности.
2. Всегда используйте сложные пароли для своего аккаунта Gmail.
3. Не открывайте нежелательные или неизвестные электронные письма, так как они могут содержать вредоносный код.
4. Не используйте Gmail с Outlook на открытых сетях Wi-Fi, таких как роуминг Wi-Fi.
5. Настройте функцию «Блокировка нежелательных сообщений», чтобы защитить свой аккаунт Gmail.
6. Настройте функцию «Защита от спама», чтобы предотвратить получение нежелательных сообщений.
7. Обновляйте свою версию Outlook, чтобы улучшить безопасность.
8. Используйте функцию «Блокировка сообщений», чтобы заблокировать нежелательные сообщения.
9. Настройте «Проверку соответствия», чтобы уменьшить риск получения фишинг-сообщений.
10. Настройте «Блокировку удаленных сообщений», чтобы защитить свои сообщения Gmail.
1. Откройте Outlook.
2. Выберите «Файл» в меню навигации.
3. Выберите «Добавить аккаунт».
4. Введите имя пользователя и пароль для доступа к почтовому ящику.
5. Нажмите «Далее».
6. Настройте учетную запись, выбрав соответствующие настройки.
7. Нажмите «Готово», чтобы завершить настройку учетной записи.
8. Outlook начнет синхронизировать почту с указанным ящиком.
1. Зайдите в настройки Gmail и перейдите в раздел «Переадресация и POP/IMAP».
2. Включите поддержку IMAP.
3. Введите следующие настройки:
- Сервер входящей почты (POP3): pop.gmail.com
- Порт: 995
- Тип шифрования: SSL
4. Нажмите «Сохранить изменения».
1. Откройте веб-браузер и перейдите на страницу Gmail.
2. Войдите в свой аккаунт Gmail.
3. Нажмите на значок «Настройки», находящийся в правом верхнем углу страницы.
4. Нажмите «Перейти к IMAP».
5. Включите IMAP, поставив галочку «Включить IMAP».
6. Нажмите «Сохранить изменения».