Потеряли данные из-за вирусов? Как восстановить компьютер после очистки
Хотите вернуть компьютер к жизни после удаления вирусов? В этой статье мы представляем экспертные советы и полное руководство по восстановлению компьютера после очистки от вредоносных программ. Узнайте, как вернуть удаленные данные и восстановить работоспособность системы!

Имейте ввиду, что не каждое предупреждение антивирусной программы об опасности, означает заражение компьютера. Так, как и не каждое сканирование компьютера антивирусной программой означает его полную очистку от них. Если вирус обнаружен до того момента, когда он успел запуститься на компьютере, то всё в порядке. Если после – у вас проблема.
- Шаг 1. Поменяйте пароли
- Шаг 2. Убедитесь в том, что вирусы действительно удалены
- Шаг 3. Определите то, каким способом вирусы попали в компьютер
- Вопросы и ответы
- Комментарии

Как удалить вирусы с компьютера или ноутбука с Windows 10, 8 или 7 бесплатно 🔥🕷️💻
Шаг 1. Поменяйте пароли
Пользователи с помощью компьютера пользуются электронной почтой, сайтами онлайн банкинга, социальными сетями, другими важными аккаунтами. Если предположить, что на компьютере есть вирусы, то они могут скопировать ваши пароли и распространить их по другим вредоносным программам. С помощью вашего e-mail аккаунта такие программы могут сбросить ваши пароли на других сайтах и таким образом получить доступ к вашим аккаунтам на них.

Рейтинг лучших бесплатных антивирусов на русском в 2017: Касперский, Аваст, AVG, 360, Avira 🥇🛡️💻
Чтобы предотвратить это, после очистки компьютера от вирусов лучше поменять пароли аккаунтов, которыми вы пользуетесь: электронной почты, онлайн банкинга, и прочих, в которые вы логинитесь с раннее инфицированного компьютера. Поэтому даже менять пароли лучше с другого, достоверно чистого компьютера.
Некоторые пользователи, для которых безопасность их аккаунтов превыше всего, используют специальные программы менеджеры паролей, для создания максимально безопасных и уникальных паролей.
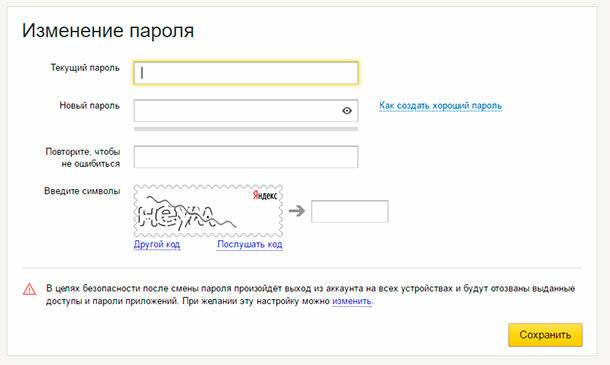
Шаг 2. Убедитесь в том, что вирусы действительно удалены
Если вредоносное ПО попало к вам на компьютер и начало работать, оно может сделать много неприятных вещей. Например, некоторые вирусы устанавливают на компьютере Rootkit программы и с их помощью маскируют себя в системе. Многие виды Троянов также «открывают ворота» после запуска, загружая множество других типов вредоносного ПО с удалённых серверов.
Другими словами, если ваш компьютер был инфицирован, то лучше перестраховаться. Не нужно считать, что компьютер уже чист, так как антивирус удалил все вирусы. Лучше просканировать его несколько раз с помощью разных антивирусов, в том числе с помощью онлайн или загружаемых версий. Таким способом вы сможете обнаружить замаскированные вирусы с помощью Rootkit программ.
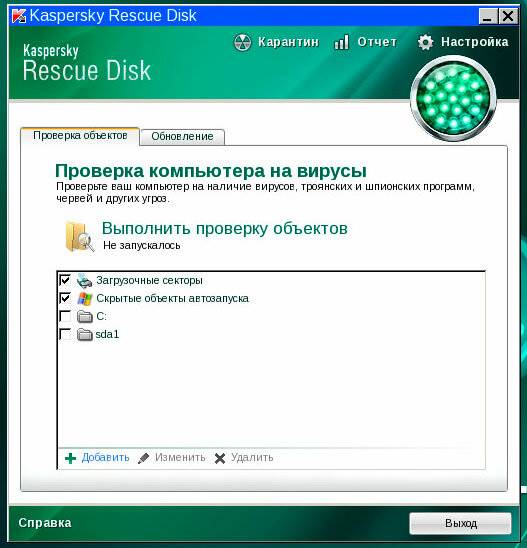
Также, может понадобиться переустановить Windows или воспользоваться функцией сброса системы к исходному состоянию. Это более затратно по времени, особенно если отсутствует бэкап системы, но только в таком случае вы сможете быть на сто процентов уверены в том, что ваша система не инфицирована.
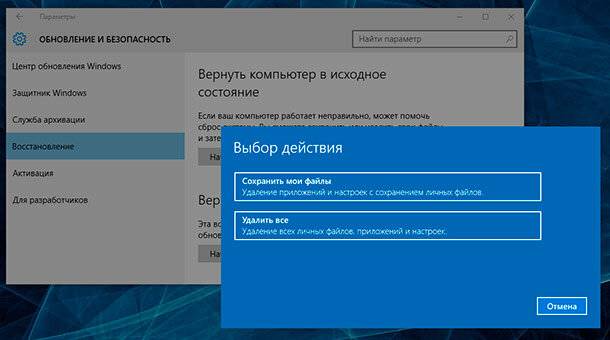

Как сбросить Windows 10, 8 к исходному состоянию, заводским настройкам с Reset PC 🔄💻📀
Шаг 3. Определите то, каким способом вирусы попали в компьютер
Если в компьютер попали вирусы, значит вредоносное программное обеспечение может попасть в него опять. Поэтому, необходимо проверить защиту вашего компьютера и предотвратить попадание вирусов к вам в компьютер снова.
Windows – это сложная операционная система. Например, существует более 50 разных типов потенциально опасных расширений файлов, которые могут содержать в себе вирус. Вот наиболее важные вопросы, на которые должен ответить себе пользователь, чтобы понимать в какой мере безопасности находится его компьютер.
- Используете ли вы антивирусную программу? – Если на вашем компьютере не установлена антивирусная программа. То её обязательно необходимо установить.
- Установлены ли на вашем компьютере Java приложения? – Java это источник проблем с безопасностью. Большинство компьютеров в интернете имеют устарелую и уязвимую версию Java, которая даёт возможность вредоносным сайтам устанавливать вирусные программы на компьютер пользователя. Если на вашем компьютере установлено Java-приложение – удалите его. Если данное приложение вам необходимо на компьютере, по крайней мере отключите в браузере Java-плагин.
- Есть ли в браузере вашего ПК ненужные плагины? – обратите внимание на установленные плагины браузера, которым вы пользуетесь на компьютере. Часто вредоносные программы сами устанавливают нужные им плагины и с их помощью загружают на компьютер другие программы, без ведома пользователя. Лучше удалить с браузера все плагины, которыми вы не пользуетесь.
- Настроено ли в вашей ОС автоматическое обновление? – Лучше настроить в Windows автоматическую загрузку и установку обновлений. Использование неактуальных версий программ и операционных систем опасно. Каждый день в сети появляется большое количество новых вирусов, и операционная система вашего компьютера должна быть готова к этому.
- Насколько вы внимательны с теми программами, которые запускаете? – Будьте внимательны, когда загружаете и устанавливаете программы на компьютер. Старайтесь не кликнуть случайно по всплывающей рекламе и не устанавливать предложенные мелким шрифтом приложения и плагины. Не запускайте программы и не открывайте файлы, присланные из неизвестного адреса по почте.
Несоблюдение элементарных правил безопасности при использовании компьютера, в конечном счёте приводит к выходу из строя операционной системы и утере данных зараженного компьютера. Забывая использовать антивирусные программы и техники, пользователь рискует не только утерять данные своего компьютера, но и доступ к своим онлайн аккаунтам.








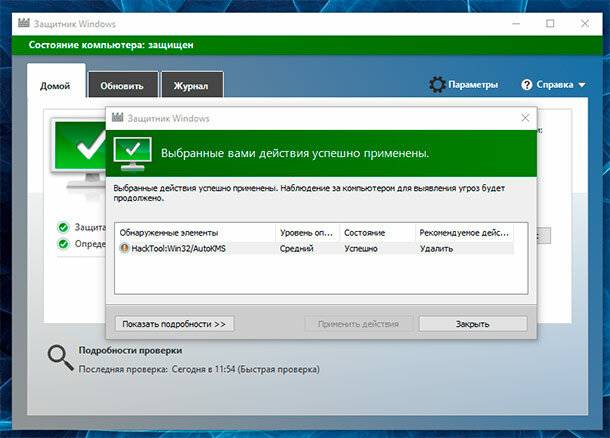
1. Некорректная работа операционной системы. После чистки компьютера необходимо проверить, что операционная система работает корректно.
2. Проблемы с жестким диском. Во время чистки могут быть повреждены физические элементы жесткого диска, а также могут быть потеряны данные.
3. Проблемы с программным обеспечением. После чистки компьютера установленное программное обеспечение может не работать корректно, или вовсе не устанавливаться.
4. Ошибки драйверов. После чистки компьютера установленные драйверы могут быть некорректно установлены, что может приводить к различным ошибкам.
1. Антивирусные программы;
2. Системные утилиты;
3. Очистка реестра;
4. Очистка диска;
5. Удаление ненужных файлов;
6. Установка обновлений программ;
7. Оптимизация и настройка системы;
8. Очистка и удаление мусорных файлов;
9. Удаление ненужных программ;
10. Очистка служб и установленных драйверов.
1. Создайте резервную копию всех данных. Вы можете сделать резервную копию на другом жестком диске, флеш-накопителе, съемном диске или в облаке.
2. Отключите систему автоматического обновления. Это позволит избежать случайной потери данных, если обновление случайно повредит систему.
3. Запустите утилиту Disk Cleanup, чтобы удалить ненужные файлы.
4. Отключите свою систему авторизации, чтобы избежать удаления данных, связанных с аккаунтом.
5. Используйте утилиту форматирования, чтобы полностью очистить диск.
1. Убедитесь, что ваш компьютер имеет достаточное количество памяти и достаточно свободного места на жестком диске.
2. Обновляйте программное обеспечение регулярно.
3. Запускайте антивирусные сканирования регулярно.
4. Очищайте реестр Windows регулярно.
5. Используйте утилиту для очистки диска, чтобы удалить ненужные файлы.
6. Обеспечьте достаточно воздуха, чтобы охладить компьютер.
7. Удаляйте службы, которые вы не используете.
8. Используйте энергосберегающие режимы, чтобы сэкономить энергию.
9. Удаляйте ненужные программы, чтобы уменьшить нагрузку на систему.
10. Следите за состоянием жестких дисков, чтобы удостовериться, что они работают правильно.