Как создать систему хранения фотографий и медиафайлов в Windows 10
В этой статье мы предлагаем вам полное руководство по эффективному хранению фотографий и медиафайлов в операционной системе Windows 10. Узнайте, как создать безопасную и удобную систему хранения для ваших данных.
- Способ 1. Настройте OneDrive
- Способ 2. Приложение Фотографии
- Способ 3. Музыка Groove
- Способ 4. Кино и ТВ
- Вопросы и ответы
- Комментарии

Как восстановить Cr2, Raw, Nef, CRW фотографии после удаления, форматирования, очистки карты 📷⚕️
Если этого не сделать, то пользователь рано или поздно столкнётся с ситуацией, когда среди огромного количества папок найти нужный файл станет невозможно. Также, неправильное хранение файлов есть частой причиной их случайного удаления или утери. В Windows 10 сделано всё, чтобы помочь пользователю с организацией медиа файлов. Кроме основных, уже знакомых с предыдущих версий Windows, встроенных папок с названиями Изображения, Музыка и Видео, есть также другие предустановленные инструменты. Речь идёт об облаке OneDrive, а также приложениях Фотографии и Музыка Groove.
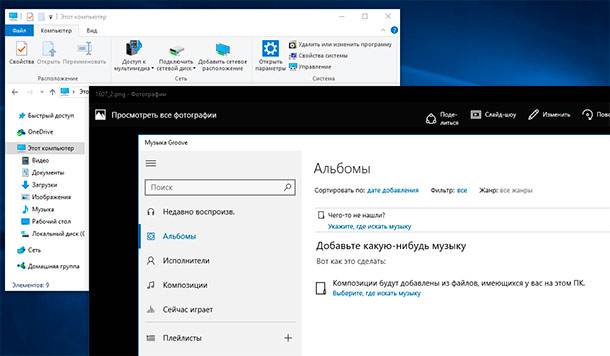
Способ 1. Настройте OneDrive
Если вы пользуетесь Windows 10 c помощью вашего аккаунта Microsoft, то у вас есть доступ к облачному хранилищу OneDrive. Если нет, зарегистрируйте аккаунт на сайте OneDrive. После этого установите приложение OneDrive на ваш смартфон или планшет, и настройте автоматическую загрузку фото и видео в него.
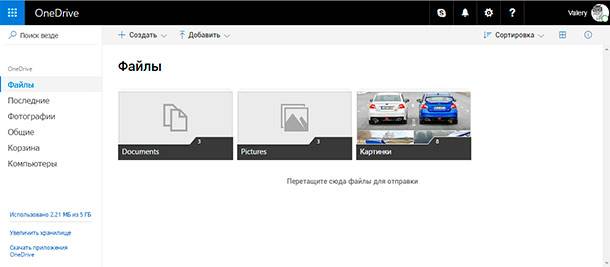
Способ 2. Приложение Фотографии
Запустить приложение Фотографии можно с меню Пуск. Как правило оно является одним из синих квадратиков в правой части меню или в виде одной из уже загруженных в приложение или в OneDrive фотографий. Если его там нет, то запустите его из списка приложений слева, который также расположен в меню Пуск.
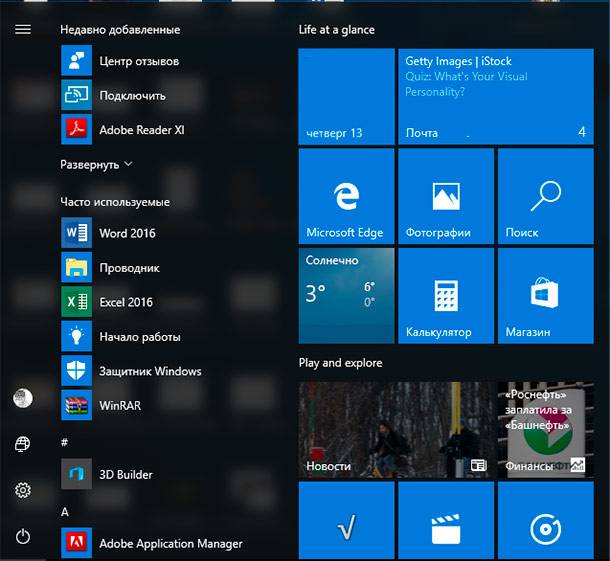
Если в приложение ещё не добавлены фотографии, вы увидите чёрный экран. Слева расположены меню: Коллекция, Альбомы, Папки. Когда у пользователя появится много связанных фотографий на смартфоне или планшете и OneDrive, приложение создаст альбомы в меню Альбомы. Также альбомы можно создавать самому.
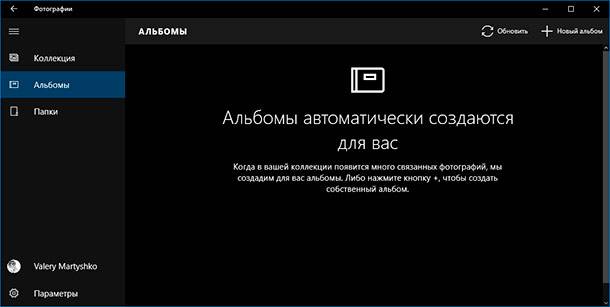
Чтобы получить фотографии с карты памяти, подключите её к компьютеру. Windows спросит куда сохранять фотографии. Выберите: Этот компьютер / Изображения. После этого откройте приложение Фотографии, которое автоматически отобразит все изображения. Оно также автоматически добавит их в OneDrive.
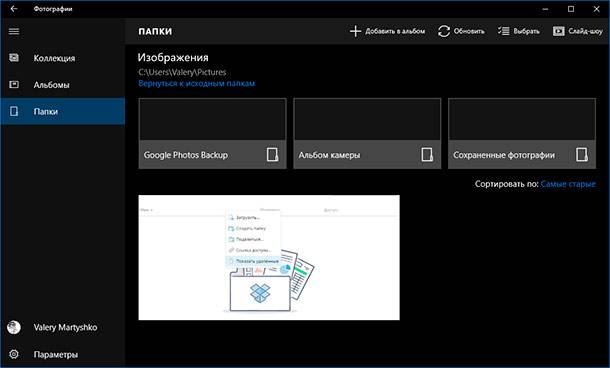
Приложение Фотографии раскладывает изображения в папки: «Альбом камеры» сортирует по дате, «Сохранённые фотографии» которые были редактированы, и отдельно отображаются Скриншоты.
Теперь, с без никаких проблем все ваши изображения из телефона, планшета и компьютера, сохранены и упорядочены на компьютере и удалённой в облаке папке. Таким образом у вас есть постоянный доступ к вашим файлам, которые находятся в безопасности и легко перемещаются в ваш компьютер.
Даже в случае, если у вас нет доступа к собственному компьютеру, залогинившись в OneDrive можно просматривать изображения или даже видео с любого другого устройства.

Восстановление фотографий с HDD компьютера или ноутбука после удаления, форматирования 📁🔥⚕️
Способ 3. Музыка Groove
В связи с прекращение поддержки и дальнейшего развития Windows Media Player, приложение для воспроизведения музыки было предано кардинальной переработке. Теперь у Windows 10 есть новое приложение для прослушивания музыки, которое называется Музыка Groove (Groove Music), который будет понятен пользователям пользовавшихся музыкальным плеером раннее.
Как и приложение Фотографии, оно поможет организовать вашу коллекцию и плейлисты в одном месте. Также, как и приложение Фотографии, Музыку Groove можно запустить из меню Пуск или найти в списке программ.
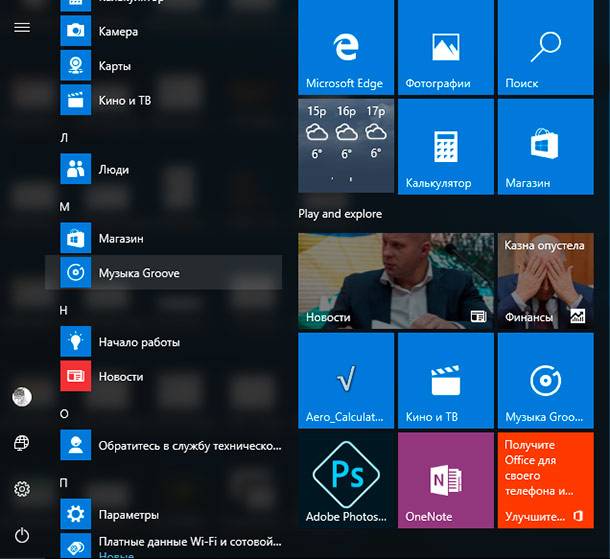
Во время первого запуска приложения, оно автоматически сканирует компьютер и добавляет музыкальные файлы в библиотеку, а также раскладывает их.
Сюда также можно добавить звуковые файлы из других устройств, связанных с вашим аккаунтом или даже плейлисты из iTunes. Для этого кликните Настройки (слева внизу окна приложения) и активируйте данную функцию.
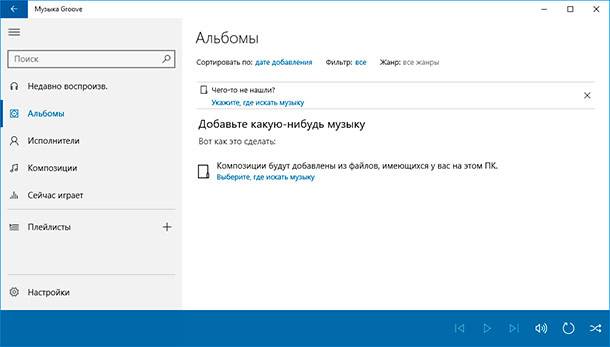
Музыка Groove не подсоединяется автоматически к OneDrive. Если на компьютере достаточно места, то их можно синхронизировать. Для этого перейдите в настройки и кликните на ссылке «Выберите, где искать музыку». Выберите папку, которая синхронизирована с OneDrive, и папка Музыка будет перемещена в облако.
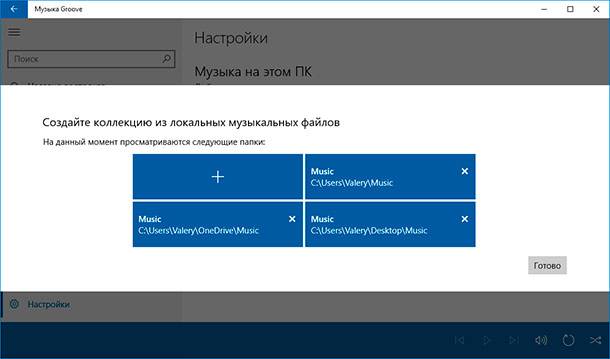
Способ 4. Кино и ТВ
Снова открываем меню Пуск и выбираем Кино и ТВ. Это приложение, является встроенным медиа-плеером для воспроизведения видео и онлайн ТВ. Также это место для хранения собственных видеороликов. Оно автоматически обнаружит папку Видео на компьютере, и таким же образом, как и Groove Music его можно синхронизировать с OneDrive. Перейдите в настройки и выберите папку в которой следует искать видео.
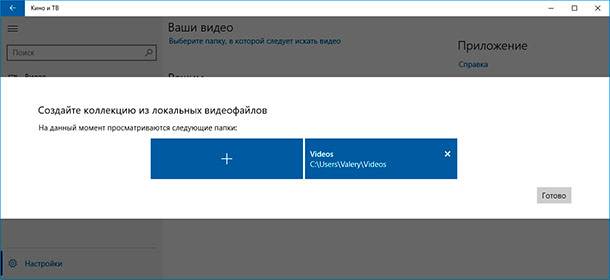
Правильно организовывая и храня файлы, пользователь подсознательно делает шаг к их безопасности и сохранению. Ведь хаотически размещённые на компьютере или других носителях информации файлы, есть одной из причин их утери. Полагаясь, что копия того или иного файла сохранена в другом месте пользователь может удалить его первоисточник, и затереть другой информацией.

Почему тормозит видео на компьютере, в Youtube, онлайн в Интернет браузере 🎬🐢🌐



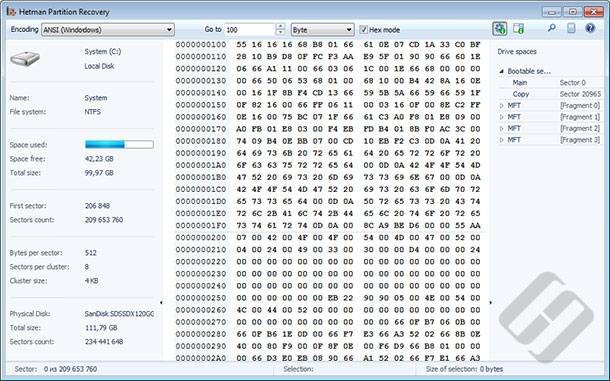

1. Проводник Windows – позволяет создавать, просматривать, перемещать и копировать файлы и папки.
2. Функция поиска Windows – позволяет найти файлы на компьютере или в облаке.
3. OneDrive – хранит файлы в облаке, позволяя доступ к ним с любого устройства.
4. Функция управления файлами – позволяет создавать, удалять, перемещать, копировать и изменять файлы.
5. Резервное копирование Windows – автоматически сохраняет файлы, чтобы они не утрачивались.
6. Функция синхронизации – синхронизирует файлы между устройствами, чтобы они были доступны всегда.
1. Использовать сжатие данных.
2. Использовать специальные программы для сжатия файлов.
3. Уменьшить разрешение изображений и видео.
4. Удалить ненужные данные из файлов.
5. Использовать форматы файлов, которые имеют меньший размер.
1. Потеря данных. Возможность потери данных всегда существует, особенно при использовании облачного хранилища. Однако с увеличением цифровых технологий и продвижением различных методов резервного копирования, риск потери данных уменьшается.
2. Простота доступа. Облачное хранилище может быть доступно из любой точки мира, что означает, что люди, которым не предназначены эти данные, также могут получить доступ к ним.
3. Уязвимость. Все, что связано с Интернетом, является уязвимым. Хакеры могут украсть или удалить данные, или даже использовать их для своих собственных целей.
1. Полное резервное копирование.
2. Частичное резервное копирование.
3. Инкрементное резервное копирование.
4. Дифференциальное резервное копирование.
5. Резервное копирование на удаленный сервер.
6. Резервное копирование на облачный сервис.