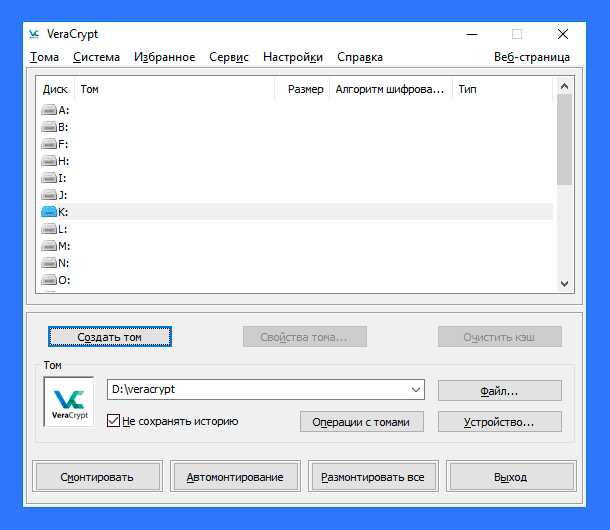Виртуальная память в Windows 10: как перенести ее на другой диск?
Как переместить виртуальную память на другой диск в Windows 10? В этой статье мы рассмотрим полезные шаги и инструкции по изменению местоположения виртуальной памяти для улучшения производительности вашей системы. Следуйте нашим советам и сделайте свою работу на Windows 10 более эффективной!

- Шаг 1. Как осуществить перенос виртуальной памяти на другой диск?
- Шаг 2. Подтверждение виртуальной памяти
- Заключение
- Вопросы и ответы
- Комментарии
Во многом, скорость обработки данных зависит от умения операционной системы использовать заложенные возможности устройства и разумно управлять доступным дисковым пространством, резервируя на нем отдельное место для потребностей системы.
Так в «Windows 10» присутствует виртуальная память (файл подкачки), представляющая собой административную функцию, которая управляет памятью компьютера, сохраняет неиспользуемые измененные страницы памяти в выделенном пространстве накопителя и расставляет приоритеты в основной физической памяти для более частых востребованных процессов и приложений. Данная технология позволяет запускать и полноценно функционировать программам, требующим больше оперативной памяти, чем имеется в компьютере, посредством автоматического перемещения частей программ из основной памяти («ОЗУ») во вторичное хранилище на жестком диске. Использование указанной функции помогает значительно повысить производительность, снижает шансы приостановки корректной деятельности системы и возникновения непредвиденных ошибок при полном заполнении основной памяти устройства.
Хотя, по большей части, функция виртуальной памяти работает автоматически и по умолчанию ее выделенное хранилище имеет определенное местоположение, при необходимости пользователи могут переместить системный файл подкачки pagefile.sys на другой диск, чтобы повысить общую продуктивность, или для уменьшения активности процессов ввода / вывода на главном диске при работе с высоко затратными приложениями, выполняющими множественные операции чтения и записи.
Какой бы ни была первопричина, в операционной системе «Windows 10» присутствует способность произвести перемещение файлов подкачки на другой диск с помощью встроенного приложения «Параметры».
В данном руководстве по представлению, заложенных разработчиками, возможностей «Windows 10» мы расскажем, как перенести виртуальную память на другой диск.
| Характеристика | Описание |
|---|---|
| Что такое виртуальная память? | Комбинация оперативной памяти (RAM) и файла подкачки (pagefile.sys) на жестком диске или SSD. |
| Функция | Позволяет системе использовать часть дискового пространства как дополнительную оперативную память. |
| Файл подкачки | Файл pagefile.sys, расположенный на системном диске, который хранит временные данные из RAM. |
| Как настроить? | Панель управления → Система → Дополнительные параметры системы → Быстродействие → Виртуальная память. |
| Рекомендуемый размер | Обычно равен 1,5–2x объема установленной оперативной памяти. |
| Автоматическое управление | Windows может автоматически изменять размер файла подкачки в зависимости от нагрузки. |
| Можно ли отключить? | Да, но не рекомендуется, особенно если у ПК мало RAM. |
| Лучшее местоположение файла подкачки | На самом быстром диске, предпочтительно на SSD. |
| Влияние на производительность | Увеличивает стабильность системы, но медленнее, чем физическая RAM. |

Как узнать сколько оперативной памяти установлено, сделать тест или освободить память ПК 🤖⚙️💻
Шаг 1. Как осуществить перенос виртуальной памяти на другой диск?
Чтобы выполнить востребованную операцию перемещения файла виртуальной памяти в операционной системе «Windows 10» на другой диск, пользователям предстоит выполнить следующий упорядоченный алгоритм пошаговых действий.
-
Данный алгоритм подразумевает обязательное использование встроенного системного приложения «Параметры».
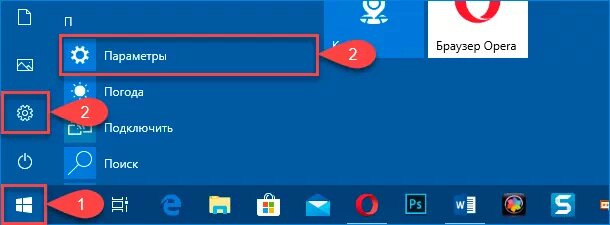
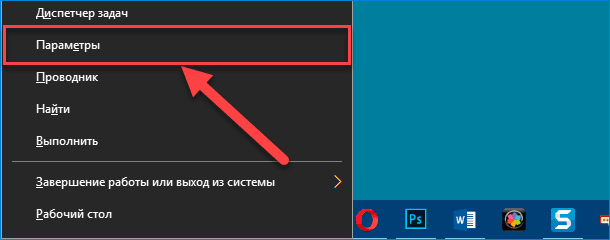
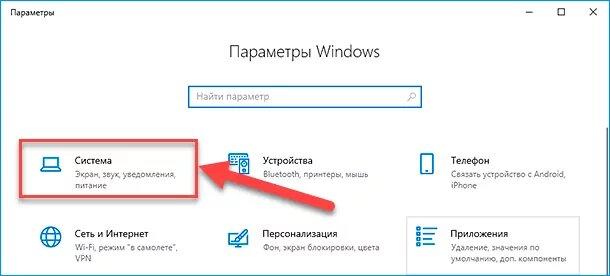
-
На основной странице настроек открывшегося приложения «Параметры» отыщите, из предлагаемых вариантов настроек операционной системы «Windows 10», и выберите вкладку «Система».
-
В левой боковой панели отмеченной вкладки, используя ползунок полосы прокрутки или колесо вращения компьютерной мыши, перейдите в самый конец списка системных параметров и щелкните левой кнопкой мыши раздел «О системе».
-
В правой связанной панели окна системной вкладки, задействуя описанные методы перемещения, отыщите раздел «Сопутствующие параметры» и нажмите на текстовую ссылку «Сведения о системе».
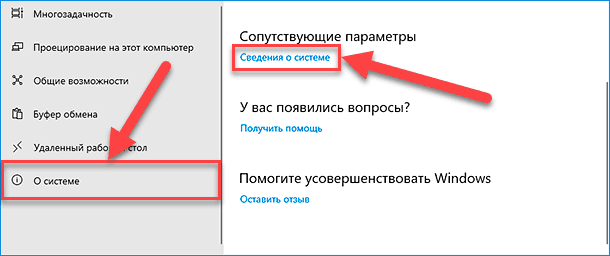
-
В новом открывшемся окне «Система», являющимся вложением единого инструмента управления административными элементами операционной системы «Панель управления», нажмите в левом боковом меню на исполняемую текстовую ссылку «Дополнительные параметры системы».
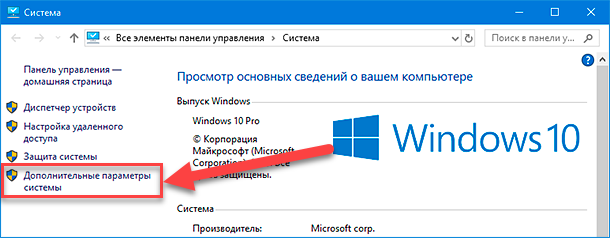
-
Всплывающее окно «Свойства системы» будет содержать разнообразные параметры «Windows», упорядоченно представленные на отдельных сгруппированных вкладках. В верхней части окна выберите из предлагаемых вариантов вкладку «Дополнительно».
-
На странице отмеченной вкладки в разделе «Быстродействие», ответственном, помимо настроек визуальных эффектов и корректного использования процессора, за контроль и управление оперативной и виртуальной памятью, нажмите на кнопку «Параметры».
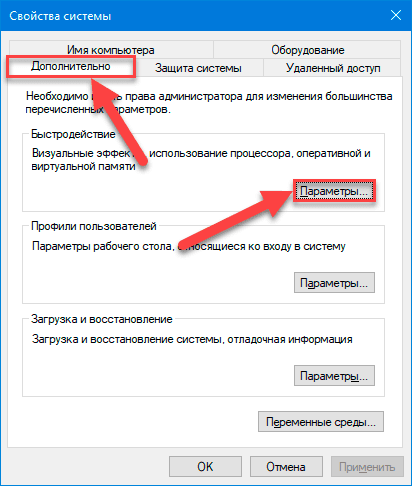
-
В открывшемся всплывающем окне «Параметры быстродействия», в верхней его части, перейдите во вкладку «Дополнительно».
-
В разделе «Виртуальная память», непосредственно ответственном за настройку файла подкачки, нажмите на кнопку «Изменить».
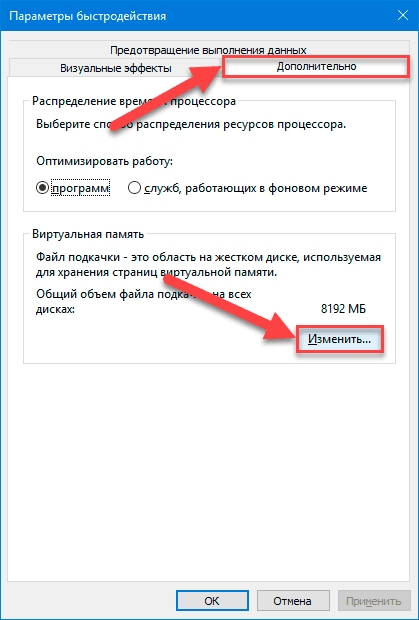
-
В новом открывшемся окне «Виртуальная память» снимите индикатор выбора («галочку») в связанной ячейке строки «Автоматически выбирать объем файла подкачки» для получения возможности изменять размер данного файла для каждого диска в соответствии с личными предпочтениями.
-
В разделе «Размер файла подкачки для каждого диска» выберите в окне, содержащем перечень доступных на компьютере дисков, из представленных вариантов строку с диском «С:», щелкнув ее один раз левой кнопкой мыши для выделения.
-
Под окном упорядоченного списка разделов установите индикатор выбора («точку») в соответствующей ячейке строки «Без файла подкачки».
Краткое примечание. Несмотря на тот факт, что пользователи могут безболезненно отключить файл подкачки на главном системном диске «С:», если планируется использовать другой доступный диск для хранения файла виртуальной памяти, делать этого не рекомендуется. Вариант подхода к созданию нескольких файлов подкачки на разных дисках, включая главный диск «С:», позволит системе создавать аварийные страховочные файлы в случае системной ошибки. Если файл подкачки на главном диске будет активен и не отключен, пользователи все равно смогут настроить виртуальную память также и на новом диске, и операционная система «Windows 10» позаботится о том, чтобы файлы подкачки другого диска использовались чаще для временного хранения неиспользуемых страниц, пока необходимость в их хранении не закончится, для улучшения общей производительности системы.
-
Затем нажмите на кнопку «Задать».
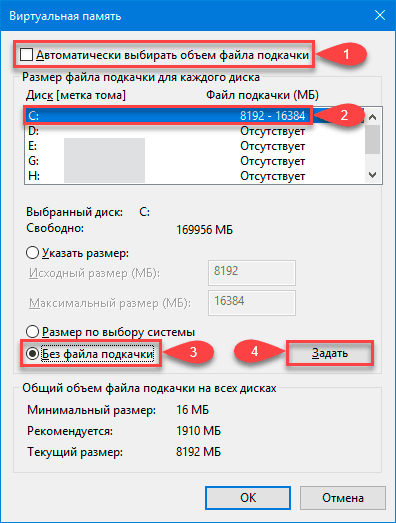
-
Во всплывающем системном сообщении нажмите на кнопку «Да» для продолжения.
-
В окне «Виртуальная память» в разделе «Размер файла подкачки для каждого диска» выберите новый диск, на котором будет располагаться файл подкачки.
-
Теперь установите индикатор выбора («точку») в связанной ячейке строки «Размер по выбору системы», что позволит зарезервировать под файл подкачки рекомендуемый объем дискового пространства.
-
Потом нажмите на кнопку «Задать».
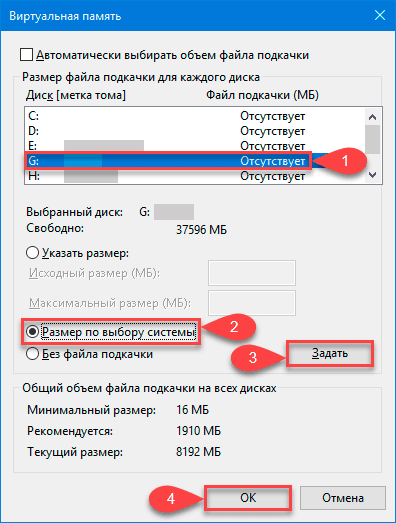
-
Нажмите на кнопку «ОК» для сохранения отмеченных новых параметров виртуальной памяти.
-
Нажмите на кнопки «Применить» и «ОК» в окне «Параметры быстродействия» для внесения установленных изменений в системные службы.
-
Перезагрузите компьютер, чтобы заданные пользовательские настройки были применены.
После завершения представленного алгоритма последовательных шагов, операционная система «Windows 10» автоматически создаст новый файл подкачки «pagefile.sys», содержащий содержимое виртуальной памяти в установленном пользователями месте, чтобы повысить общую производительность компьютера.
Как правило, пользователям лишь следует переместить системный файл «pagefile.sys» только на другой диск, который имеет аналогичную или превосходящую производительность, чем основной диск, на котором установлена операционная система «Windows 10». Например, если задействуется традиционный жесткий диск с вращающимися пластинами, пользователи могут использовать другой жесткий диск («HDD») или твердотельный накопитель («SSD») для хранения виртуальной памяти. Однако, если пользователи используют диск «SSD», было бы не совсем логично перемещать файл подкачки на менее скоростной обычный механический диск. В такой ситуации, для повышения производительности, пользователям предпочтительнее будет переустановить операционную систему «Windows 10» на накопитель «SSD», чем перемещать виртуальную память.
В случае, если больше нет необходимости в операции переноса файла подкачки на другой диск или данная служба функционирует не должным образом, то, используя представленный алгоритм, можно отменить заданные изменения и вернуть настройки к первоначально установленным значениям.
Приведенные выше инструкции используют параметр, который позволяет «Windows 10» автоматически настраивать размер виртуальной памяти, но его можно изменить, вручную задав в соответствующих полях предпочитаемые значения размера файла подкачки после установки индикатора выбора («точки») в ячейке связанной строки «Указать размер» раздела «Размер файла подкачки для каждого диска» в окне «Виртуальная память».
Шаг 2. Подтверждение виртуальной памяти
Если пользователям необходимо убедиться, что операция по переносу и настройке виртуальной памяти на новом, предварительно выбранном, диске завершена и файл подкачки полноценно функционирует, то потребуется выполнить представленный далее простой последовательный алгоритм упорядоченных пошаговых действий.
-
Откройте проводник файлов «Windows» любым предпочитаемым способом из доступного многообразия, полноценно представленного в операционной системе. Например, наиболее простой и быстрый вариант открыть искомый проводник файлов заключается в нажатии соответствующей кнопки, представленной в виде схематического изображения «папки», на «Панели задач» в нижнем левом углу рабочего стола.

-
В левой боковой панели управления открывшегося окна проводника выберите, из доступных вариантов, системную директорию «Этот компьютер».
-
В основном разделе «Устройства и диски», отображенном в связанной правой панели, дважды щелкните по наименованию диска для его непосредственного открытия, на котором согласно заданным пользовательским настройкам в настоящее время хранится перемещенный файл подкачки.
-
В меню управления проводника файлов «Windows», расположенном на соответствующей ленте в верхней части окна, перейдите на вкладку «Вид».
-
На представленной панели выбранной вкладки установите в связанной ячейке параметра «Скрытые элементы» индикатор выбора («галочку»), чтобы включить видимость для файлов и папок, которые спрятаны системой и не отображаются в проводнике файлов при стандартных настройках представления.
Краткое примечание. Если пользователи не могут отыскать данную ячейку на панели вкладки «Вид», то значит она скрыта за обобщающей системной кнопкой, которая появляется при небольшом исходном размере окна проводника. Расширьте границы окна или нажмите на кнопку «Показать или скрыть», и во всплывающем вложенном меню установите индикатор выбора («галочку») в появившейся искомой ячейке «Скрытые элементы», которая будет доступна с другими параметрами управления.
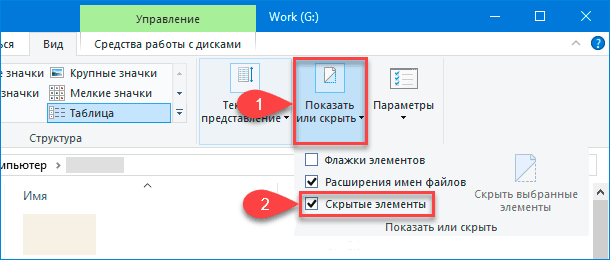
-
Теперь нажмите на панели управления вкладки «Вид» на кнопку «Параметры», предоставляющую прямой доступ к разнообразным системным настройкам папок.
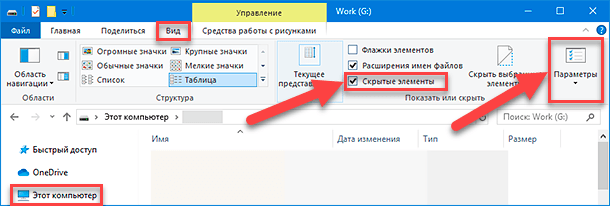
-
В открывшемся новом окне «Параметры папок» перейдите на вкладку «Вид».
-
В разделе «Дополнительные параметры» отыщите строку «Скрывать защищенные системные файлы (рекомендуется)», используя стандартные методы перемещения посредством ползунка полосы прокрутки или колеса вращения компьютерной мыши, и снимите в связанной ячейке индикатор выбора («галочку»), что позволит отобразить скрытые файлы операционной системы.
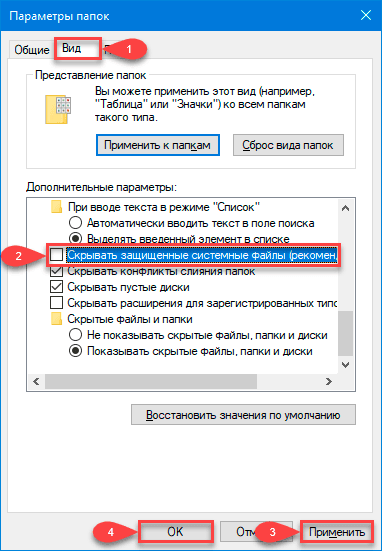
-
Подтвердите свое решение во всплывающем окне «Предупреждение» и нажмите на кнопку «Да» для продолжения.
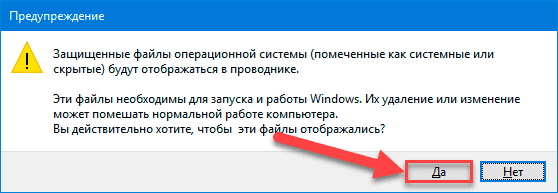
-
Нажмите на кнопку «Применить», чтобы внести заданные изменения в параметры системы.
-
Потом нажмите на кнопку «ОК» для сохранения установленных характеристик.
-
Перейдите в проводник файлов «Windows», откройте требуемый диск и удостоверьтесь, что файл подкачки «pagefile.sys» присутствует.
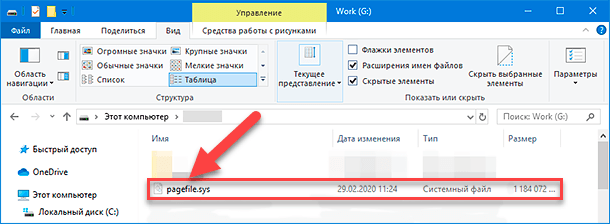
По завершению описанного алгоритма последовательных упорядоченных шагов пользователи смогут непосредственно убедиться, использует ли операционная система «Windows 10» новое местоположение для виртуальной памяти.
При желании обратно скрыть системные файлы, воспользуйтесь предлагаемой пошаговой инструкцией и сначала на шаге «№ 5» снимите индикатор выбора («галочку») в ячейке «Скрытые элементы», а затем на шаге «№ 8» установите «галочку» в ячейке связанной строки «Скрывать защищенные системные файлы (рекомендуется)». Теперь системные файлы и папки не будут отображаться в проводнике файлов «Windows», что снизит риск их случайного повреждения или удаления, способного повлечь за собой сбой или развитие ошибок в операционной системе.
Заключение
Система нацелена на облегчение пользователям процесса ежедневного взаимодействия с компьютером, полноценного раскрытия потенциала устройства, ускорения процессов обработки и вывода данных и повышения общей производительности. Одной из функций, повышающей скорость взаимодействия и работоспособность, является виртуальная память, которая по умолчанию создает на системном диске файл подкачки, облегчающий и ускоряющий вычислительные процессы.
Используя представленные в данном руководстве алгоритмы переноса файла подкачки из заданного по умолчанию местоположения на другой доступный диск, пользователи могут добиться повышения продуктивности и эффективности, при работе с высоко затратными приложениями, и тем самым увеличить общее быстродействие системы.