Остановка автоматических обновлений в Windows 10: как это сделать правильно
Как остановить службу автоматического обновления в ОС «Windows 10»? В этой статье мы поделимся полезными советами и инструкциями по отключению автоматических обновлений на вашем компьютере. Следуйте нашим рекомендациям и получите больше контроля над процессом обновления вашей операционной системы!

- Способ 1. Как отключить автоматическое обновление операционной системы с помощью приложения «Параметры»?
- Способ 2. Как отключить автоматическое обновление с помощью внесения изменений в настройки групповой политики?
- Способ 3. Как отключить автоматическое обновление с помощью изменения установленных настроек реестра?
- Заключение
- Вопросы и ответы
- Комментарии
Качественные регулярные или накопительные обновления всегда устанавливаются в операционной системе «Windows 10», как только они готовы для конкретного компьютерного устройства. Такой подход гарантирует, что на каждом компьютере всегда будут установлены последние обновления для системы безопасности, улучшена работоспособность и стабильность. Однако подобный встроенный режим автоматического применения обновлений также входит в число функций, на которые пользователи жалуются больше всего.
Как правило, причины недовольства пользователей различны, начиная от обязательной перезагрузки компьютеров после каждого применения готового обновления и заканчивая частым развитием нежелательных ситуаций, источником которых являются разнообразные проблемы или конфликты совместимости, возникающие после внедрения отдельного пакета изменений.
Но что бы не послужило основанием для нежелания дальнейшего использования службы автоматического обновления системы, пользователи могут отключить данный инструмент с помощью групповой политики и редактора реестра.
В данном руководстве по описанию возможностей операционной системы «Windows 10» мы подробно покажем, как заблокировать загрузку и установку обновлений на персональный компьютер, приостановив или полностью отключив их исполнение.

Как отключить или удалить автоматические обновления в Windows 10 🔄🚫💻
Способ 1. Как отключить автоматическое обновление операционной системы с помощью приложения «Параметры»?
Если пользователям требуется временно отложить установку доступных обновлений, то нет необходимости полностью отключать ответственную службу. Можно лишь приостановить ее исполнение на определенное время, срок которого ограничен тридцатью пятью днями, используя возможности системного приложения «Параметры», пока снова не появится потребность в их загрузке и последующей установке.
Отключение всех видов обновлений
Чтобы временно отключить автоматические обновления в операционной системе «Windows 10», пользователям предстоит выполнить простой упорядоченный алгоритм последовательных действий.
-
Откройте системное приложение «Параметры».
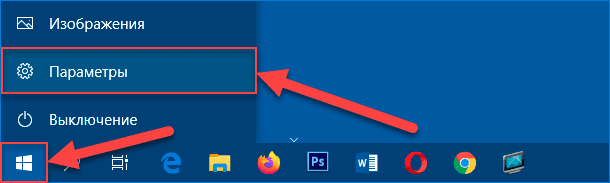
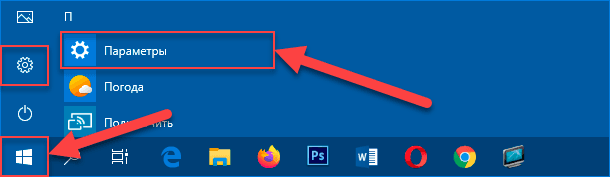
-
В открывшемся окне параметров операционной системы «Windows», применяя стандартные способы перемещения по вложенному содержимому, перейдите в конец списка и щелкните левой кнопкой мыши по вкладке «Обновление и безопасность».
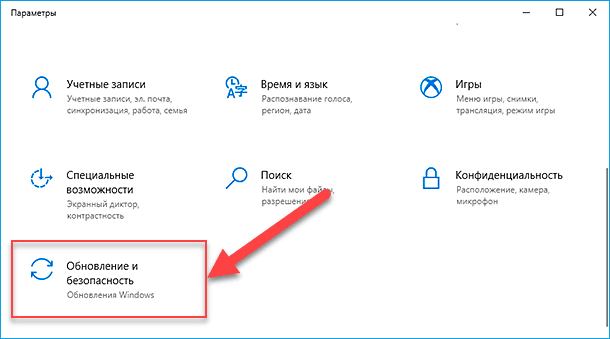
-
На следующей странице, содержащей доступ к разнообразным системным инструментам, ответственным за обеспечение должного уровня безопасности, восстановления и функционирования операционной системы, выберите в левой боковой панели, из доступных вариантов, раздел Центр обновления Windows.
-
В правой связанной панели окна, используя при необходимости колесо вращения компьютерной мыши или боковой ползунок полосы прокрутки, отыщите и щелкните левой кнопкой мыши исполняемый раздел управления «Дополнительные параметры».
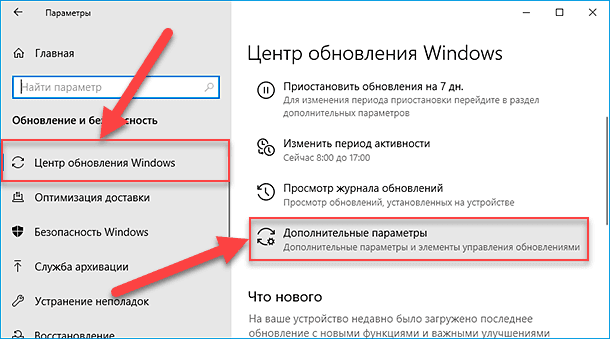
-
На новой, запущенной по результатам действий из предыдущего шага, странице, применяя колесо вращения компьютерной мыши или боковой ползунок полосы прокрутки, перейдите в списке элементов управления обновлениями в раздел «Приостановка обновлений», используйте раскрывающееся меню поля «Приостановить до» и выберите, во всплывающем упорядоченном по возрастанию числовом перечне, диапазон времени, до которого планируется отключить получение и установку автоматических обновлений.
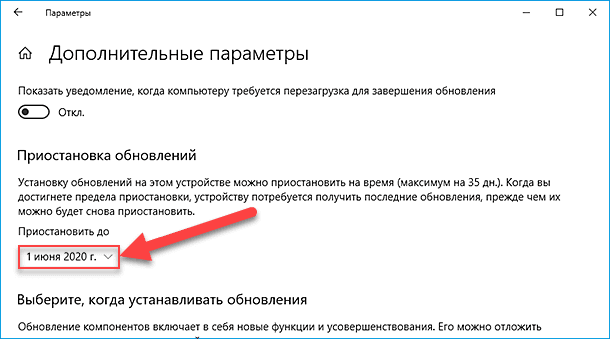
После выполнения представленного упорядоченного алгоритма последовательных действий, пользовательское компьютерное устройство больше не будет получать какие-либо обновления до указанного в настройках дня. Когда заданный временной интервал ограничения на получение официальных усовершенствований операционной системы «Windows 10» подойдет к своему окончанию, пользователям потребуется предоставить разрешение ответственной службе на загрузку и последующую установку новейших обновлений, чтобы данная функция снова стала доступной.
Если возникла необходимость отменить заданные изменения, приостанавливающие получение пакетов обновлений, пользователи могут повторить представленный алгоритм действий и в шаге «№ 5» выбрать в раскрывающемся меню поля «Приостановить до» параметр «Выберите дату».
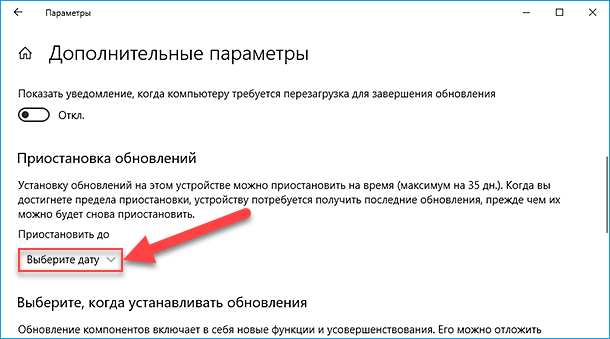
Или во вкладке «Обновление и безопасность» в разделе «Центр обновления Windows» нажать в правой боковой панели на кнопку «Возобновить обновления», мгновенно запускающую соответствующую службу получения и внедрения официальных улучшающих изменений системы.
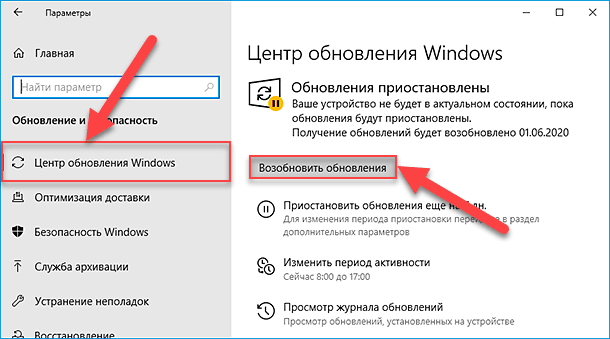
Отключение обновлений безопасности
В дополнение к возможности производить временное отключение всех обновлений операционной системы, в инструментарии «Windows 10» также присутствует вариант, позволяющий отложить установку только качественных обновлений сроком до тридцати дней, включающих в себя исправления, направленные на усовершенствование параметров системы безопасности.
Чтобы отключить указанные защитные обновления в операционной системе «Windows 10», пользователям потребуется выполните следующий упорядоченный пошаговый алгоритм простых действий.
-
Произведите запуск приложения «Параметры».
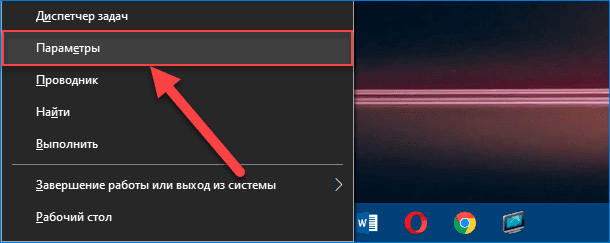
-
На странице основных настроек операционной системы «Windows 10», представленных в приложении «Параметры», перейдите в конец списка, используя боковой ползунок полосы прокрутки или колесо вращения компьютерной мыши, и нажмите на вкладку «Обновление и безопасность».
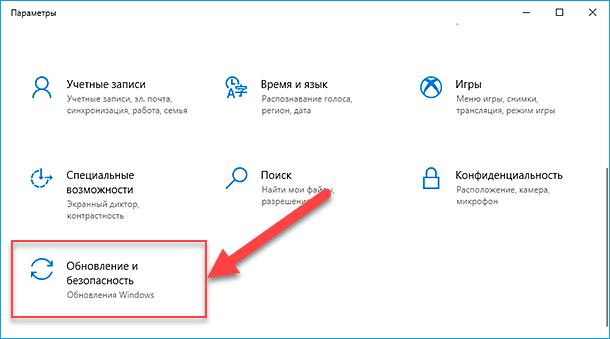
-
В левой боковой панели окна выберите раздел «Центр обновления Windows».
-
В правой боковой панели настроек инструмента обновления операционной системы нажмите левой кнопкой мыши на исполняемый раздел управления «Дополнительные параметры», применяя при необходимости стандартные методы перемещения по вложенным элементам.
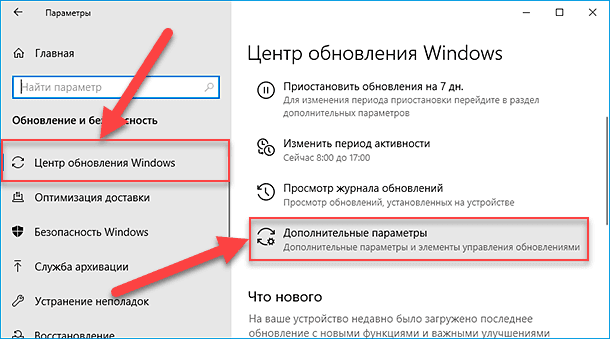
-
На отдельной новой странице задействуйте колесо вращения компьютерной мыши или боковой ползунок полосы прокрутки, перейдите в конец доступного содержимого, в разделе «Выберите, когда устанавливать обновления» откройте раскрывающееся меню поля «Исправление включает в себя усовершенствования системы безопасности. Его можно отложить максимум на такое количество дней:» и установите, во всплывающем упорядоченном по возрастанию числовом перечне, приемлемое количество дней, на которое требуется отложить качественные обновления.
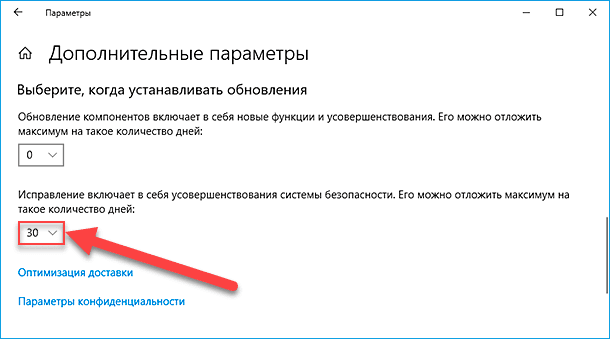
После выполнения представленного упорядоченного пошагового алгоритма действий, персональный компьютер не будет загружать и устанавливать ежемесячные качественные обновления до тех пор, пока ограничение не достигнет своего предела, или пользователи самостоятельно дополнительно не изменят настройку, установив числовой параметр в изменяемом поле «Исправление включает в себя усовершенствования системы безопасности. Его можно отложить максимум на такое количество дней:» обратно на ноль.
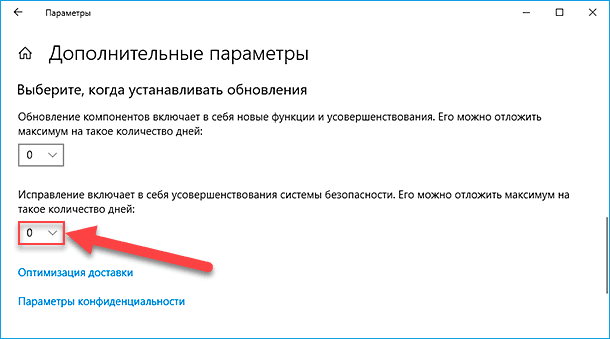
Способ 2. Как отключить автоматическое обновление с помощью внесения изменений в настройки групповой политики?
В операционной системе «Windows 10 Pro» пользователи могут использовать встроенный инструмент управления «Редактор локальной групповой политики», чтобы навсегда отключить функцию автоматических обновлений, или изменить параметры приложения «Центр обновления Windows», выбрав, из предустановленных вариантов установки системных улучшений, наиболее предпочитаемый.
Отключение обновлений
При желании навсегда отключить автоматические обновления в операционной системе «Windows 10», пользователям предстоит следовать, предложенному далее, пошаговому алгоритму последовательных простых упорядоченных действий.
-
Открыть востребованное приложение «Редактор локальной групповой политики» можно разными способами. Например, нажмите на «Панели задач» в нижнем левом углу рабочего стола на кнопку «Проводник», представленную в виде схематического изображения «офисной папки».

В новом отдельном окне осуществите пошаговый последовательный переход в системную директорию хранения востребованного файла, расположенную по следующему адресу: «C:\Windows\System32». Используя для перемещения по вложенным элементам колесо вращения компьютерной мыши или боковой ползунок полосы прокрутки, отыщите исполняемый файл приложения «gpedit.msc» и дважды щелкните его левой кнопкой мыши. Системное приложение «Редактор локальной групповой политики» будет незамедлительно запущено.
gpedit.msc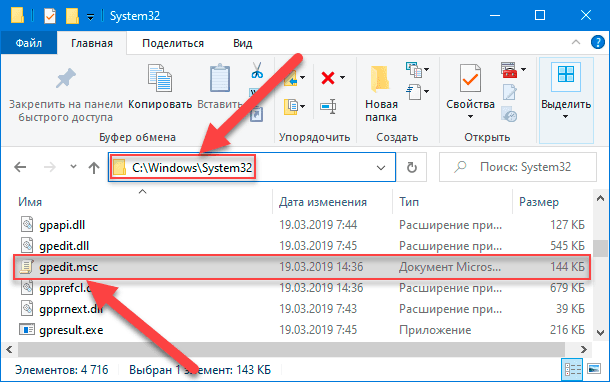
-
В открывшемся окне редактора в левой боковой панели навигации, используя пошаговый метод, перейдите по следующему пути до конечной востребованной директории, дважды щелкая левой кнопкой мыши каждый указанный элемент или нажимая на связанную индикативную стрелку управления «вправо», открывая на каждом этапе вложенное содержимое: «Политика «Локальный компьютер»\Конфигурация компьютера\Административные шаблоны\Компоненты Windows\Центр обновления Windows».
-
Все доступные компоненты раздела будут представлены в правой связанной панели окна. Отыщите и откройте сдвоенным щелчком левой кнопкой мыши политику «Настройка автоматического обновления».
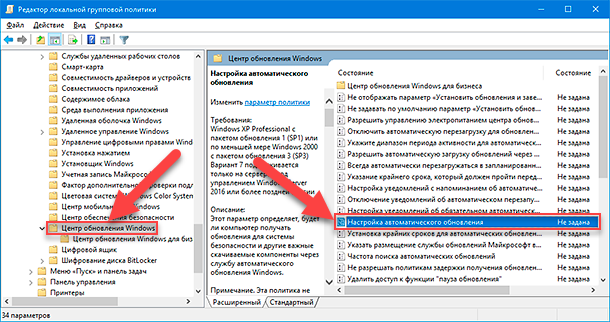
-
В новом ответственном окне управления политикой службы автоматического обновления «Windows» установите индикатор выбора («точку») в связанной ячейке параметра «Отключено», чтобы заблокировать возможность получать пакеты системных улучшений посредством соответствующего приложения.
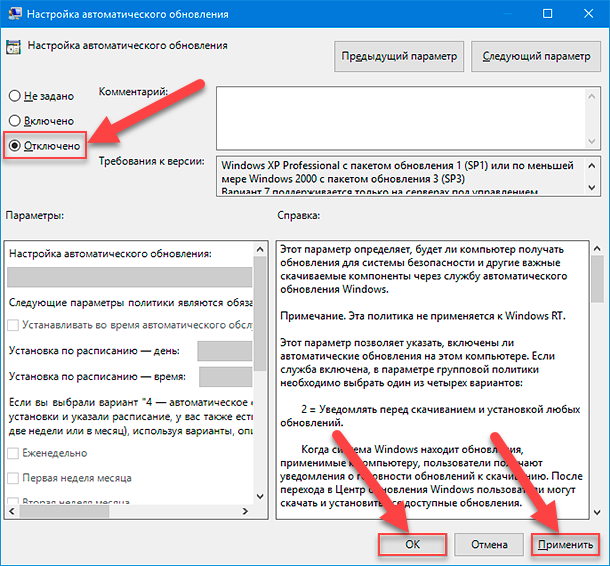
-
Нажмите на кнопку «Применить», позволяющую внести установленные изменения в настройки системы.
-
Нажмите на кнопку «ОК», чтобы сохранить предпринятые исправленные обновленные параметры.
После выполнения упорядоченного пошагового алгоритма простых действий, ответственная служба операционной системы «Windows 10» автоматически прекратит загрузку обновлений.
Несмотря на установленные изменения политики функции автоматических обновлений, пользователи все равно смогут скачать и установить исправления вручную, применив следующий вариант. Откройте приложение «Параметры», перейдите во вкладку «Обновление и безопасность», выберите в левой боковой панели раздел «Центр обновления Windows» и в правой боковой панели нажмите на кнопку «Проверить наличие обновлений».
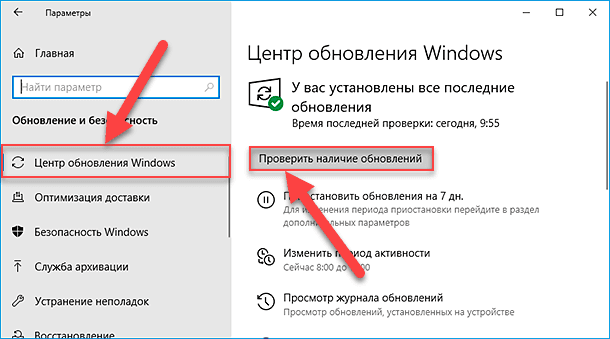
Если пользователям потребуется снова включить функцию автоматического обновления операционной системы, то всегда можно отменить заданные изменения, выполнив последовательно представленную инструкцию с одним отличием, подразумевающим на шаге «№ 4» обязательный выбор параметра «Не задано», восстанавливающий активность соответствующей службы.
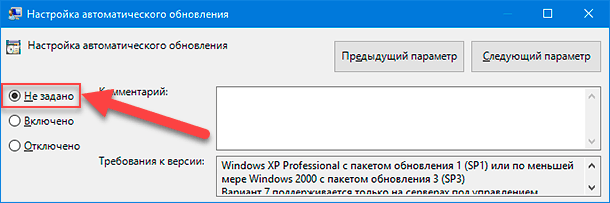
Ограничение обновлений
Кроме того, если отключение политики автоматических обновлений не работает, пользователи также могут попробовать настроить параметры приложения «Центр обновления Windows» с помощью редактора групповой политики, чтобы ограничить доступность официальных усовершенствований на своем компьютере и заставить функционировать ответственную службу в соответствии с персональными правилами, выбрав из вариантов, доступных в политике, наиболее предпочитаемый.
Для настройки параметров приложения «Центр обновления Windows» с помощью редактора групповой политики пользователям потребуется выполнить, представленный далее, упорядоченный простой алгоритм последовательных пошаговых действий.
-
Задействуйте предложенный в предыдущем разделе или примените другой, более быстрый и удобный, способ для запуска востребованного приложения «Редактор локальной групповой политики». Например, нажмите на кнопку «Пуск», выполненную в виде схематической проекции «окна», в левом нижнем углу рабочего стола на «Панели задач» и откройте главное пользовательское меню «Windows». В упорядоченном перечне установленных в операционной системе служебных инструментов и программ сторонних разработчиков, используя для перемещения по представленным элементам колесо вращения компьютерной мыши или боковой ползунок полосы прокрутки, отыщите и выберите раздел «Служебные –Windows». В отображенной всплывающей дополнительной вложенной панели найдите и щелкните левой кнопкой мыши раздел «Выполнить».
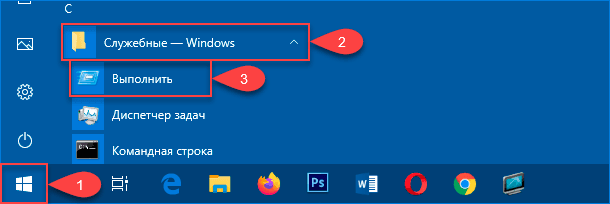
В открывшемся новом диалоговом окне в строке «Открыть» введите исполняемую команду «gpedit.msc», нажмите на кнопку «ОК» или клавишу Enter на клавиатуре и востребованное приложение «Редактор локальной групповой политики» будет незамедлительно открыто.
gpedit.msc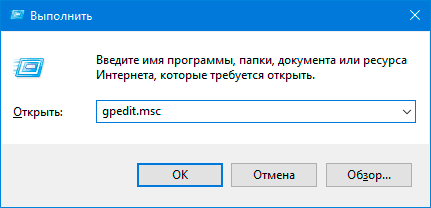
-
В отображенном окне редактора в левой боковой панели навигации, применяя сдвоенный щелчок левой кнопкой мыши или нажатие на индикативную стрелку управления «вправо», располагающуюся рядом с названием каждой папки, выполните последовательный пошаговый переход в конечную требуемую директорию, содержащую востребованную политику, по следующему пути: «Политика «Локальный компьютер»\Конфигурация компьютера\Административные шаблоны\Компоненты Windows\Центр обновления Windows».
-
Затем в правой связанной боковой панели окна выберите, из доступных вложенных вариантов, и дважды щелкните левой кнопкой мыши политику «Настройка автоматического обновления» для мгновенного доступа к элементам контроля и управления.
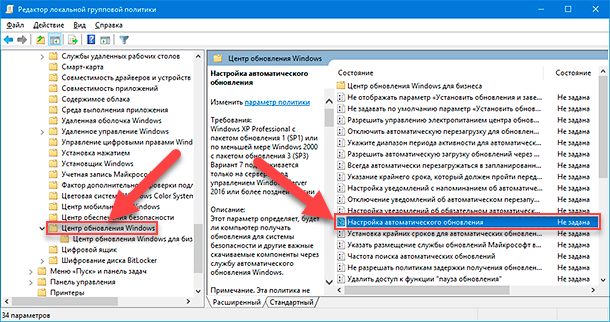
-
В новом отдельном окне персонализированных настроек отмеченной политики установите в связанной ячейке строки «Включено» индикатор выбора («точку») для активации соответствующего параметра.
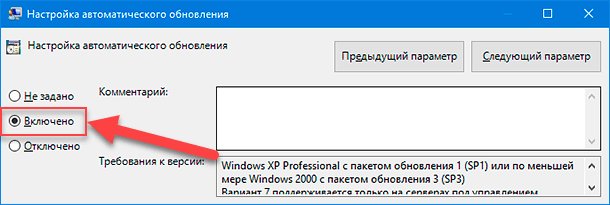
-
В отдельном разделе «Параметры» пользователям будет предложено на выбор несколько вариантов настройки политики службы автоматических обновлений, полный перечень которых включает следующие установки:
- «2 - Уведомление о загрузке и автоматическая установка».
- «3 - Автоматическая загрузка и уведомление об установке».
- «4 - Автоматическая загрузка и установка по расписанию».
- «5 - Разрешить локальному администратору выбирать параметры».
- «7 – Автоматическая загрузка, уведомление о необходимости установки, уведомление о необходимости перезапуска».
Нажмите на открывающееся поле «Настройка автоматического обновления» и выберите любой параметр из предложенного списка.
Совет. Ближайший вариант для отключения автоматических обновлений - это параметр «2 - Уведомление о загрузке и автоматическая установка», но пользователи могут выбрать любой другой вариант, который лучше всего соответствует личным приоритетам, исходя из персонализированных требований каждого конкретного пользователя.
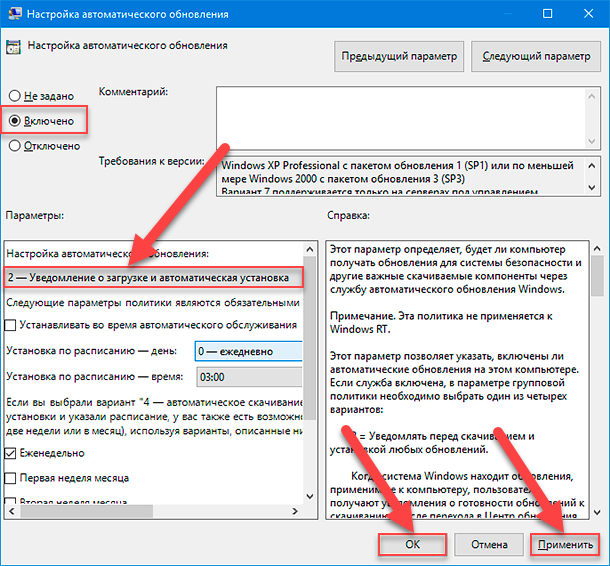
-
Нажмите на кнопку «Применить» для задействования установленных параметров.
-
Нажмите на кнопку «ОК», чтобы сохранить принятые изменения.
После выполнения упорядоченного алгоритма простых пошаговых действий, обновления операционной системы автоматически перестанут загружаться. Однако, когда новое обновление станет доступным, пользователи получат уведомление о возможности загрузки и установки пакета обновлений вручную со страницы настроек приложения «Центр обновления Windows».
Способ 3. Как отключить автоматическое обновление с помощью изменения установленных настроек реестра?
Если пользователи используют на своих персональных компьютерах операционную систему «Windows 10» версии «Pro», то отключить автоматическое обновление также возможно с помощью системного приложения «Редактор реестра», по крайней мере, двумя способами.
Отключение обновлений
Чтобы навсегда отключить обновления в операционной системе «Windows 10» посредством модификации соответствующего ключевого раздела реестра, пользователям необходимо выполнить следующий пошаговый алгоритм простых упорядоченных действий.
Предупреждение. При взаимодействии с реестром и изменении его параметров пользователи осуществляют рискованные и потенциально небезопасные операции, которые могут привести к развитию ошибок, системных сбоев и даже к полному краху операционной системы. Поэтому, прежде чем приступить к непосредственному редактированию ключевых разделов реестра, настоятельно рекомендуется создать полную резервную копию информационного файлового наполнения персонального компьютера, чтобы обезопасить систему на случай развития непредвиденных последствий.
-
Применяя любой известный или наиболее комфортный способ, откройте приложение «Редактор реестра».
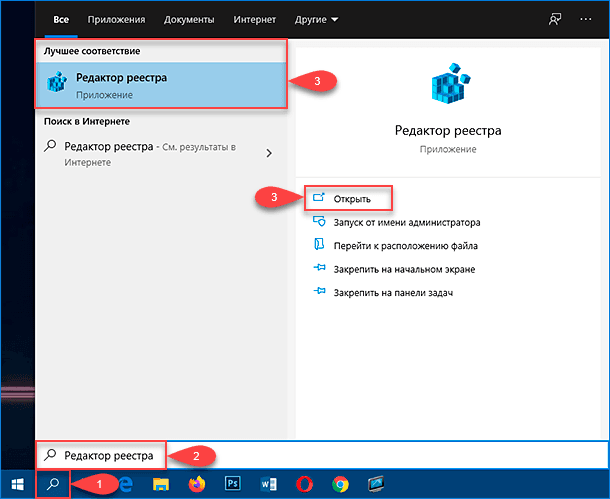
-
2. В отображенном всплывающем отдельном окне редактора в левой боковой панели навигации перейдите по следующему пути, применяя пошаговый метод от одной вложенной папки к другой, отображая доступное содержимое любой из них посредством сдвоенного щелчка левой кнопкой мыши по наименованию или нажимая на индикативную стрелку управления «вправо», напрямую связанную с каждой папкой, для доступа к конечной востребованной директории:
Компьютер\HKEY_LOCAL_MACHINE\SOFTWARE\Policies\Microsoft\WindowsПримечание. «Редактор реестра» содержит ряд похожих директорий и для неопытных пользователей может оказаться довольно затруднительно верно выполнить последовательный переход к конечному местоположению. Для исключения ошибок, скопируйте и вставьте (без граничных кавычек) требуемый путь в адресную строку состояния приложения под лентой меню управления, и необходимая искомая директория будет незамедлительно отображена.
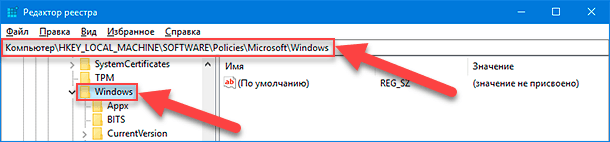
-
Щелкните правой кнопкой мыши требуемую ключевую папку «Windows» в левой панели навигации и откройте всплывающее контекстное меню. Наведите курсор на раскрывающийся раздел «Создать» и в следующем дополнительном скрытом меню выберите параметр «Раздел».
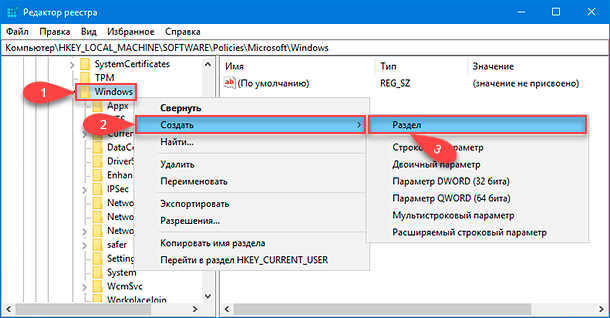
-
В указанном разделе «Windows» будет создана новая ключевая директория. Введите в изменяемом поле название «WindowsUpdate» и нажмите на клавишу Enter на клавиатуре для завершения.
WindowsUpdate -
Щелкните правой кнопкой мыши вновь созданную ключевую папку, во всплывающем контекстном меню опять наведите курсор на раскрывающийся раздел «Создать» и в открывшемся скрытом меню разрешенных операций снова нажмите левой кнопкой мыши на параметр «Раздел».
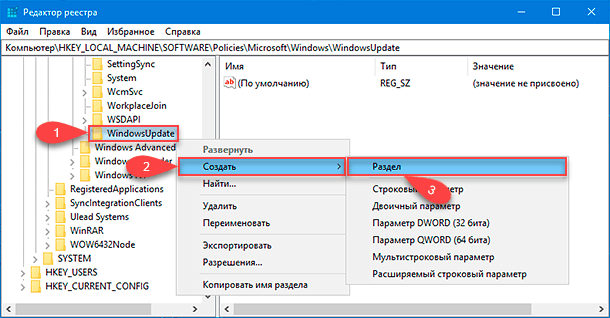
-
Присвойте новой вложенной ключевой директории название «AU» и нажмите на клавиатуре клавишу Enter для исполнения.
-
Затем в правой, связанной с вновь созданной директорией, панели окна редактора щелкните правой кнопкой мыши по пустому пространству и добейтесь отображения всплывающего контекстного меню, представленного единственным разделом «Создать». Наведите на него курсор и в дополнительном вложенном скрытом меню, из предлагаемых по умолчанию вариантов разрешенных действий, выберите раздел «Параметр DWORD (32 бита)».
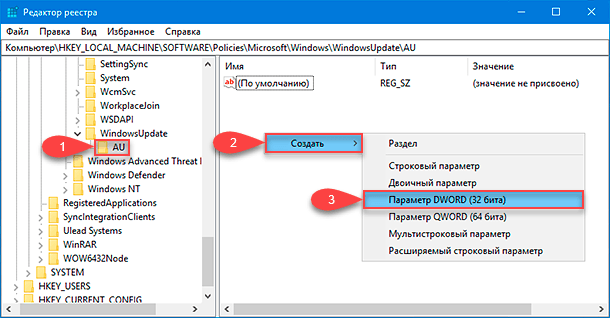
-
Ответственная служба редактора создаст требуемый параметр в выбранной директории «AU». Задайте готовому элементу реестра название «NoAutoUpdate» и нажмите на клавишу Enter для выполнения процесса создания.
NoAutoUpdate -
Для доступа к настройкам только что созданного параметра дважды щелкните по его наименованию левой кнопкой мыши. Или нажмите на него правой кнопкой мыши и во всплывающем контекстном меню выберите раздел «Изменить».
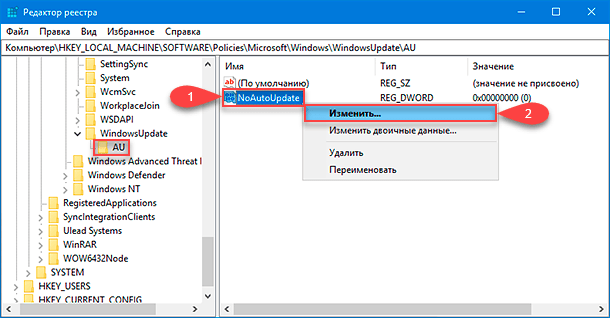
-
В отдельном всплывающем окне, ответственном за изменение установленных настроек, в изменяемом поле «Значение» задайте новый числовой коэффициент «1» вместо присутствующего по умолчанию «0».
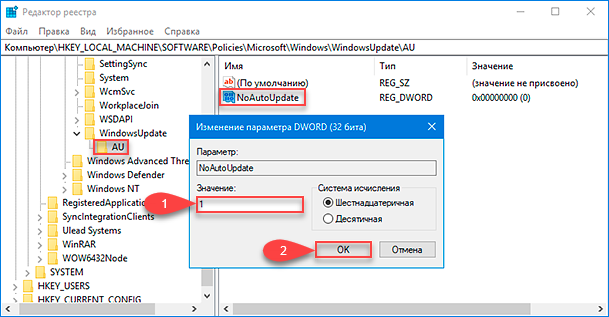
-
Нажмите на кнопку «ОК» для сохранения установленных изменений параметра.
-
Закройте приложение «Редактор реестра» и перезагрузите персональный компьютер.
После выполнения данного пошагового алгоритма упорядоченных действий, «Центр обновления Windows» должен прекратить совершать попытки автоматически загружать и устанавливать обновления на пользовательское устройство.
Если пользователям потребуется в дальнейшем проверить, загрузить и установить новое обновление вручную, то можно перейти в приложение «Параметры», выбрать вкладку «Обновление и безопасность», отметить в левой боковой панели раздел «Центр обновления Windows», а затем в правой связанной боковой панели нажать на кнопку «Проверить наличие обновлений», что позволит осуществить востребованную операцию.
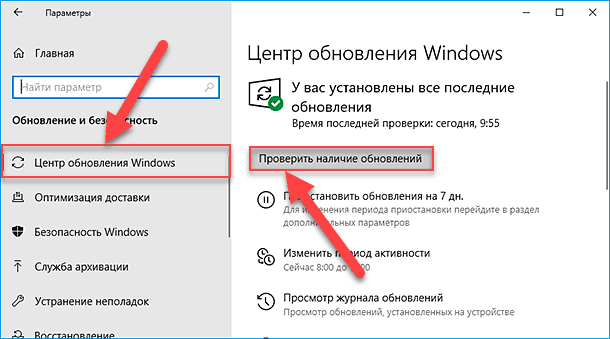
Ограничение обновлений
В случае, если внесение, представленных на предыдущем этапе, изменений в реестр операционной системы «Windows 10» для отключения автоматических обновлений не работает должным образом, то пользователи также могут использовать возможности реестра для настройки параметров приложения «Центр обновления Windows», которые предотвращают исполнение операций по установке обновлений в автоматическом режиме.
Чтобы настроить соответствующие параметры ответственной службы центра обновлений операционной системы для блокировки получения официальных пакетов улучшений с помощью приложения «Редактор реестра», пользователям потребуется выполнить следующий алгоритм упорядоченных пошаговых действий.
-
Примените представленный ранее или задействуйте другой, наиболее привычный, способ и откройте приложение «Редактор реестра».
regedit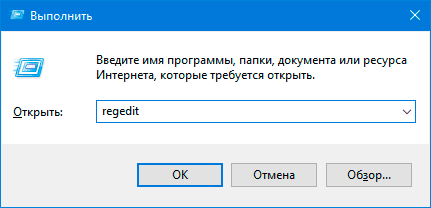
-
Последовательно нажимая на индикативные стрелки управления «вправо», расположенные непосредственно рядом с ключевыми папками, или осуществляя сдвоенный щелчок левой кнопкой мыши по каждому из вложенных элементов конечного адреса, перейдите в левой боковой панели навигации по следующему пути, открыв востребованную для дальнейших изменений директорию:
Компьютер\HKEY_LOCAL_MACHINE\SOFTWARE\Policies\Microsoft\WindowsПримечание. Как и в предыдущем разделе, можно скопировать и вставить полный адресный путь в строку состояния приложения «Редактор реестра» под лентой меню управления, и добиться мгновенного перехода в нужную директорию.
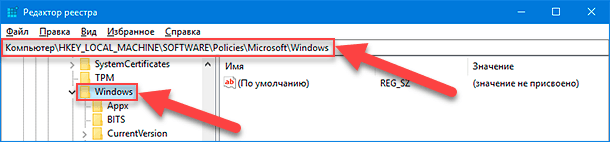
-
В левой панели навигации щелкните правой кнопкой мыши по ключевой папке «Windows», потом в открывшемся контекстном меню наведите курсор на раздел «Создать» и в дополнительном всплывающем вложенном меню отыщите, из перечня разрешенных системных действий, и выберите параметр «Раздел».
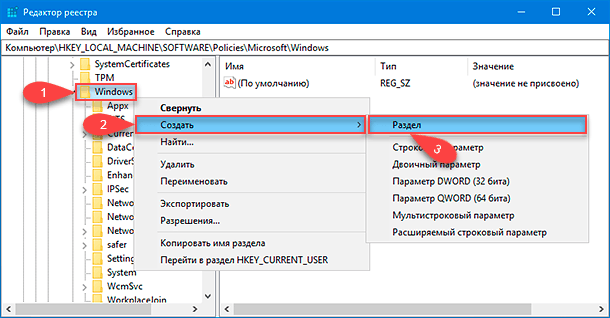
-
Озаглавьте, полученную новую ключевую папку, указав в изменяемом поле название «WindowsUpdate», и нажмите на клавишу Enter на клавиатуре для завершения процесса.
-
Теперь нажмите правой кнопкой мыши на образованную, по результатам предыдущего шага, ключевую папку «WindowsUpdate» и откройте контекстное меню, наведите курсор на раздел «Создать», мгновенно отображающий следующее вложенное меню, в котором, из представленных вариантов, выберите параметр «Раздел».
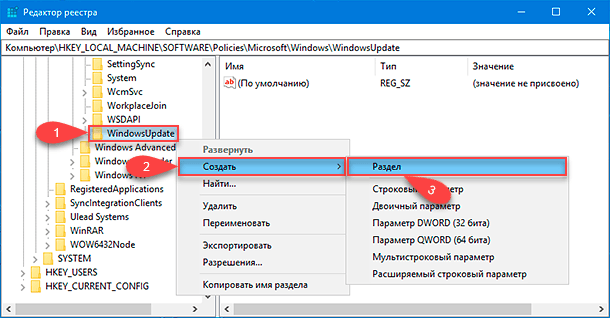
-
Укажите для созданной ключевой папки название «AU» и нажмите на клавиатуре для исполнения данной операции клавишу Enter.
-
Потом в правой боковой панели окна приложения, содержащем вложенные элементы созданной папки «AU», щелкните правой кнопкой мыши по пустому пространству, во всплывающем контекстном меню наведите курсор на единственный раздел «Создать» и в новом дополнительном меню допустимых операций отыщите, из представленных на выбор вариантов, и выберите раздел «Параметр DWORD (32 бита)».
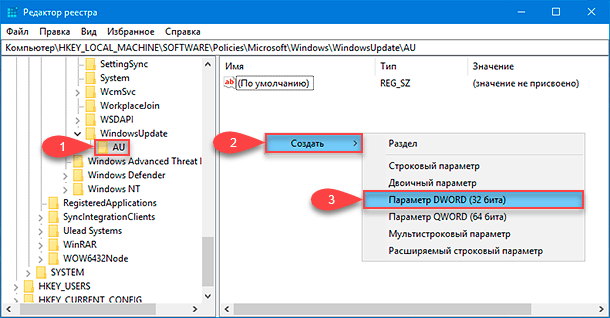
-
Присвойте мгновенно созданному параметру имя «AUOptions» и завершите процесс нажатием на клавиатуре исполняемой клавиши Enter.
AUOptions -
Откройте внутренние настройки параметра, щелкнув по нему правой кнопкой мыши для отображения всплывающего контекстного меню и выбрав, из списка представленных вариантов действий, раздел «Изменить», или осуществив сдвоенный щелчок левой кнопкой мыши по названию параметра. В обоих случаях востребованное окно внесения изменений будет незамедлительно запущено.
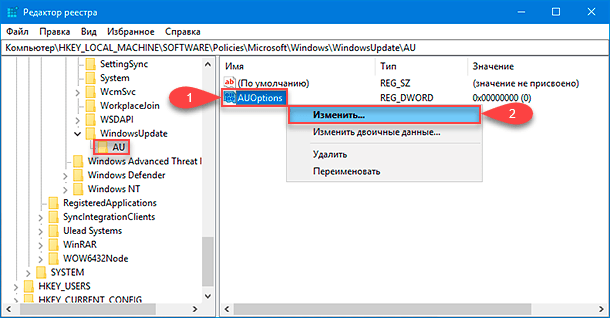
-
В отдельном дополнительном окне «Изменение параметра DWORD (32 бита)» в изменяемом поле «Значение» укажите вместо, присутствующего по умолчанию, числового коэффициента «0» новый цифровой вариант (только номер), выбрав из далее представленных параметров:
- «2 - Уведомление о загрузке и автоматическая установка»
- «3 - Автоматическая загрузка и уведомление об установке».
- «4 - Автоматическая загрузка и установка по расписанию».
- «5 - Разрешить локальному администратору выбирать параметры».
- «7 – Автоматическая загрузка, уведомление о необходимости установки, уведомление о необходимости перезапуска».
Данные параметры задают правила, аналогичные установочным настройкам приложения «Редактор локальной групповой политики», а номер «2» является ближайшим вариантом для постоянного отключения приложения «Центр обновления Windows». Однако пользователи могут всегда выбрать другую конфигурацию, которая лучшим образом соответствует конкретным предпочтениям.
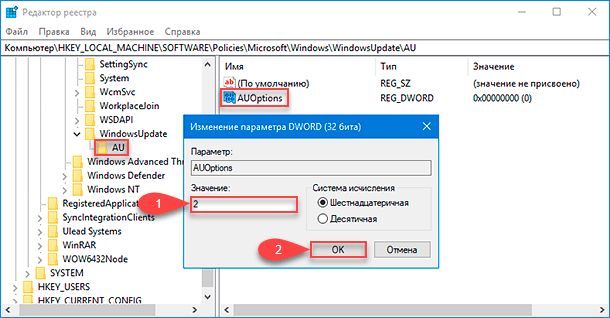
-
Нажмите на кнопку «ОК» или клавишу Enter на клавиатуре для сохранения внесенных изменений.
-
Закройте окно приложения и произведите перезагрузку своего персонального компьютера для внесения установленных ограничений.
После выполнения данного алгоритма упорядоченных пошаговых действий, ответственная служба операционной системы «Windows 10» автоматически прекратит установку обновлений. При выпуске следующих новых официальных качественных усовершенствований от разработчиков, пользователи получат соответствующие уведомления об их наличии. Однако доступные пакеты системных улучшений не будут загружены и установлены до тех пор, пока пользователи не подтвердят их необходимость и востребованность вручную.
В случае решения вернуться к изначальным исходным настройкам, следуйте представленным инструкциям, но на шаге «№ 3» щелкните правой кнопкой мыши ключевую папку «WindowsUpdate» и во всплывающем контекстном меню выберите параметр «Удалить». Затем перезагрузите компьютер, чтобы завершить применение измененных настроек.
Заключение
Безусловно, официальные обновления программного обеспечения имеют решающее значение для защиты компьютерных устройств и файлов, и общего повышения производительности, потому как использование нестабильной, неисправной или уязвимой программной среды может привести ко многим нежелательным и необратимым последствиям. Однако существует много ситуаций, когда отключение службы обновлений также может иметь смысл. Например, пользователи желают осуществить обновление операционной системы самостоятельно вручную в строго запланированное время или предпочитают отложить установку дополнений до полной уверенности, что у определенного обновления отсутствуют проблемы и конфликты совместимости. И следуя представленному руководству пользователи, при необходимости, смогут отключить, приостановить или повторно запустить службу загрузки и установки обновлений в операционной системе «Windows 10», исходя, в каждом случае, из собственных личных предпочтений или конкретных потребностей.








