Сборка Windows 10 Insider Preview Build 17074
11 января 2018 года, «Microsoft» выкатили очередную инсайдерскую сборку «Insider Preview Build 17074.1002» для персональных компьютеров. Хотите узнать о всех новых функциях и улучшениях в сборке? В этой статье мы представляем вам полный обзор всех изменений от Microsoft.
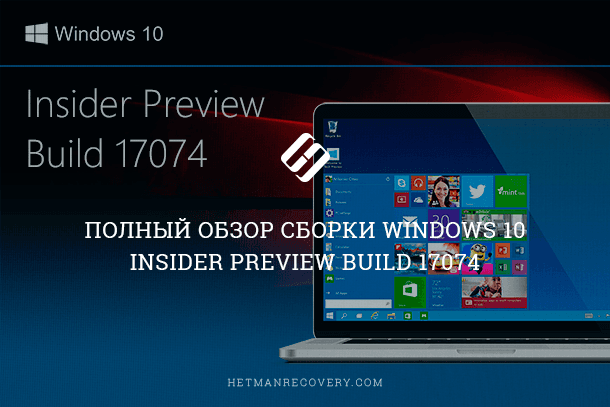
Эта сборка такая же, как и версия «Build 17074», выпущенная неделей ранее с двумя дополнительными исправлениями. Первое: исправлена ошибка, которая появлялась на ПК, собранных на базе «AMD», у них появлялись проблемы с загрузкой системы. Второе: исправили проблему, в результате которой, некоторые компьютеры зависали на экране загрузки из-за включенной виртуализации в BIOS.
| Характеристика | Описание |
|---|---|
| Дата релиза | Декабрь 2017 года (18 декабря 2017) |
| Основные новшества | Интерфейс Fluent Design, улучшения в производительности и стабильности, изменения в Центре уведомлений и настройках. |
| Новые функции | 1. Возможность отключения Cortana. 2. Новые настройки для Edge. 3. Улучшенная поддержка работы с несколькими мониторами. |
| Улучшения в безопасности | Улучшение защиты от вредоносных программ и фишинга, а также поддержка Windows Defender Application Guard для Microsoft Edge. |
| Изменения в интерфейсе | Поддержка новых эффектов интерфейса Fluent Design, улучшения в прозрачности и анимации элементов на экране. |
| Известные проблемы | Некоторые пользователи сообщали о проблемах с драйверами устройств и стабильностью системы при определенных конфигурациях аппаратного обеспечения. |
| Ожидаемые улучшения | Улучшение работы с сенсорными экранами и продолжение работы над производительностью системы и быстродействием. |
- Повторная интернационализация ОС Windows
- Улучшения для браузера «Microsoft Edge»
- Улучшения среды Windows
- Усовершенствования настроек Windows
- Улучшение рукописного ввода
- Обновлённое распознавание рукописного текста
- Важное примечание о приложении «Камера»
- Улучшения расширяемого языка разметки для приложений «XAML»
- Вопросы и ответы
- Комментарии
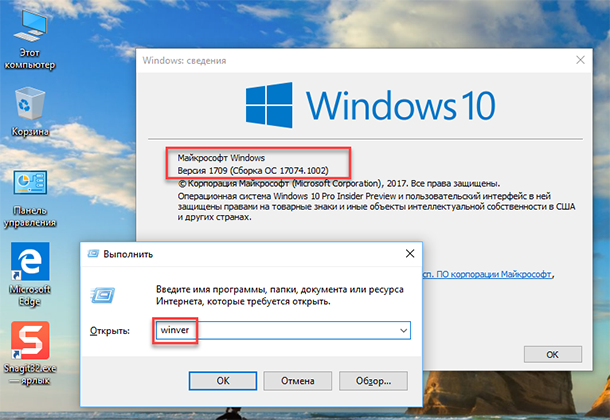
Повторная интернационализация ОС Windows

Как добавить язык, изменить клавиши переключения или перевести интерфейс Windows 🇷🇺 🇺🇦 🇺🇸
В этой версии сборки разработчики переработали локализацию Windows. Теперь найти нужный язык (Local Experience Pack – или «Language Pack») можно через Магазин Windows (Microsoft Store) и раздел «Время и Язык» (Region & Language) в приложении «Параметры». Приложение, в этом случае более предпочтительно, так как обеспечивает доступ к большему набору функций, поддерживаемых для каждого языка, такие как рукописный ввод и голосовой ввод на этом языке.
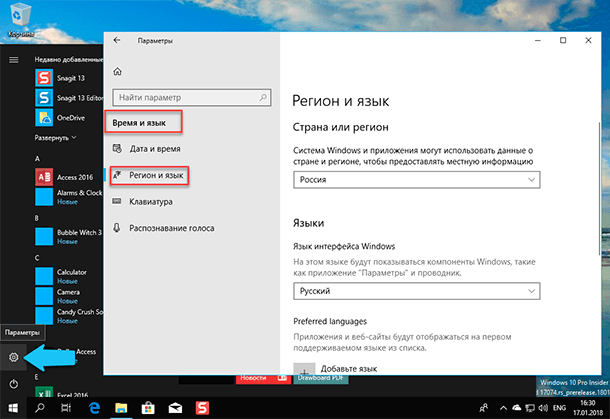
Разработчики «Microsoft» также начали использовать Искусственный Интеллект (AI) и, основанное на нейронных сетях, «Глубокое машинное обучение» (Machine Learning, ML) для улучшения процесса локализации операционной системы. Получая и анализируя «Пакеты локального опыта» (Local Experience Packs) через «Магазин Windows» (Microsoft Store), то есть отзывы пользователей через приложение «Language Community», Искусственный Интеллект (AI) призван чаще предлагать пользователям лучшие переводы. Эта система поможет ОС Windows выйти на новый уровень общения и понимания с клиентами со всего мира.
Улучшения для браузера «Microsoft Edge»

Горячие клавиши браузеров Google Chrome, Яндекс, Mozilla Firefox, Opera, Microsoft Edge ⌨️🌐⚙️
Косметические улучшения внутреннего управления содержимым браузера: разработчики обновили внутреннее представление элементов в «Microsoft Edge», чтобы показывать больше контента, упорядочить его и, чтобы отображение элементов стало интуитивно понятным для пользователя. Теперь можно увидеть различные разделы с полным названием, представленные в виде навигации слева от содержимого. Также вы можете свернуть эти разделы до размеров иконок, это действие сэкономит дополнительное место на экране.
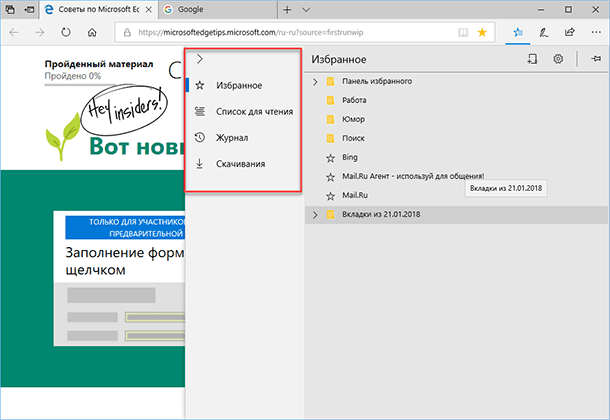
Автозаполнение данных электронных банковских карт в веб-формах: Браузер «Microsoft Edge» теперь может сохранять и автоматически заполнять данные о вашей банковской карте в платежных веб-формах. При отправке формы с информацией о карте, «Microsoft Edge» предложит вам сохранить информацию о ней. В будущем вы можете просто выбрать предпочитаемую карту из раскрывающегося меню, чтобы браузер заполнил необходимые поля автоматически. Информация «CVV-кода» никогда не сохраняется. Все карточки, связанные с вашей учетной записью «Microsoft», также доступны для автоматического заполнения информации о них, и будут подгружены из аккаунта при входе в систему. Также информацию о банковской карте можно ввести вручную. Для этого нажмите на кнопку «Параметры и прочее» (три точки) в правом верхнем углу окна браузера и выберите пункт «Параметры».

Как очистить, удалить историю, кеш браузеров Chrome, Яндекс, FireFox, Opera, Edge, Internet 📝🔥🌐
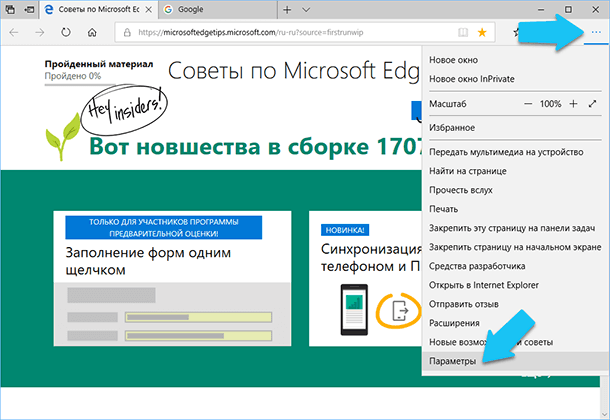
После этого, опуститесь в конец списка и найдите раздел «Дополнительные параметры», там же нажмите на кнопку «Посмотреть доп. параметры».
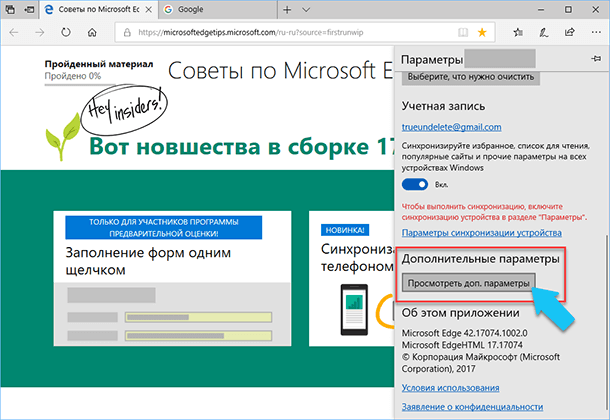
Далее, опускаемся до раздела «Параметры автозаполнения», переводим переключатель «Сохранять карты» в положение «Вкл.» и нажимаем на кнопку «Управление картами».
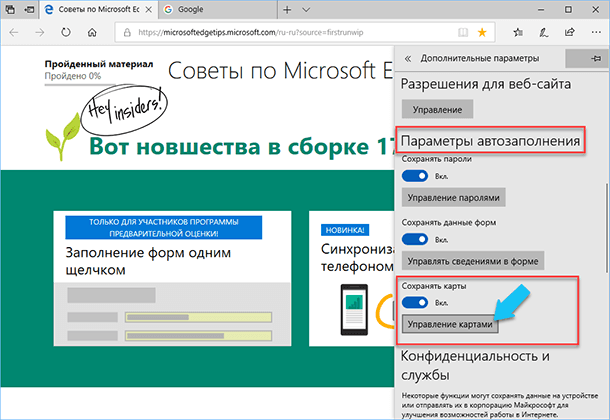
В открывшейся вкладке, вы найдёте список всех, ранее добавленных, банковских карт, а также, сможете нажать кнопку «Добавить карту», и заполнить поля нужной информацией. После заполнения нажимаем «Сохранить» и новая карта добавится в список.
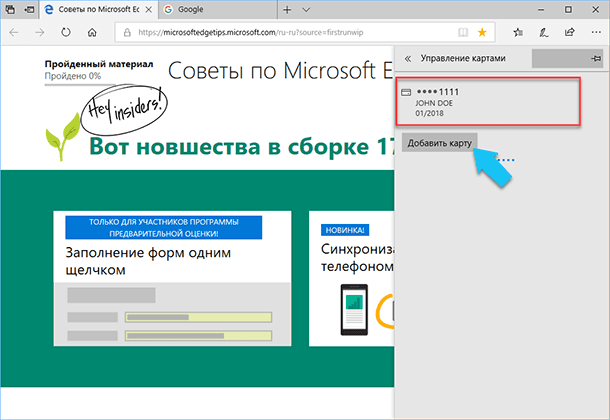

Как восстановить очищенную историю браузеров Chrome, Mozilla FireFox, Opera, Edge, Explorer 🌐⏳💻
Улучшенный функционал и отображение электронных книг в формате «EPUB» и «PDF», разнообразных документов и веб-страниц в режиме чтения: В новой сборке, «Microsoft Edge» получил расширенный функционал работы с документами, и разработчики улучшили внешний вид отображения электронных книг, основываясь на отзывах участников программы «Insider Preview».
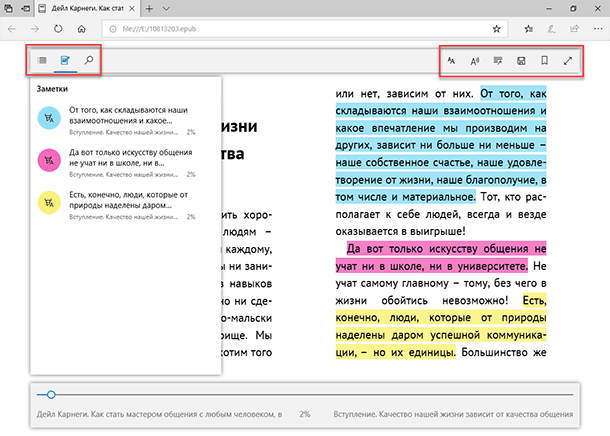
В новом режиме чтения используются элементы «Fluent Design System», такие как движение и акриловый материал, чтобы обеспечить жидкий, восхитительный переход от страницы к странице.
Также, в этом режиме, добавлено новое меню «Заметки», которое позволяет пользователю выделять нужный фрагмент текста (отмечать цветом). Этот фрагмент сразу будет добавлен как заметка, и между ними можно будет быстро перемещаться, когда это потребуется. Ещё улучшен поиск по документу, чтобы вы смогли легче найти интересующий вас материал, добавлена функция «Go-to-page» (Ctrl-G), которая позволяет быстро перейти к нужной странице в документе. Опция «Go-to-page» поддерживает технологии «Метки PDF-страниц» (PDF Page Labels) и «Список EPUB страниц» (EPUB Page List), поэтому номера страниц будут соответствовать источнику, который может быть пронумерован по-разному.
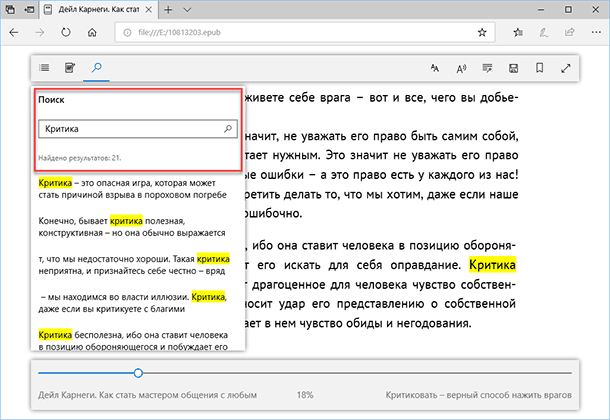
Инструмент для проверки грамматики для книг «EPUB» в режиме чтения: Теперь для электронных книг «EPUB» или веб-сайтов вы можете использовать новую кнопку «Grammar Tools». Данный инструмент может разбить слова на слоги, а также выделить различные части речи: существительные, глаголы и прилагательные (Выделение частей речи работает пока только для английского языка).
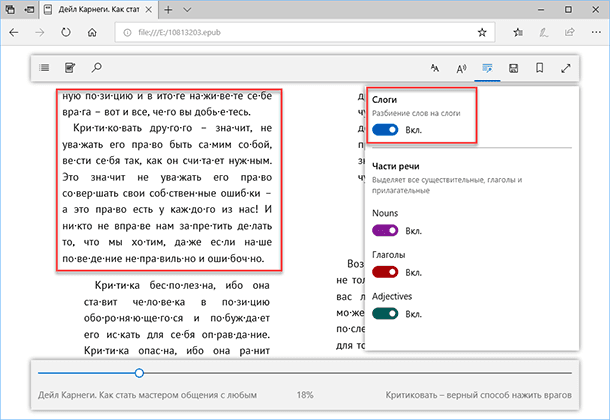
Полноэкранный режим чтения: Вы можете читать электронные книги, PDF-файлы или просто просматривать веб-страницы в полноэкранном режиме, чего не было ранее.
Прогресс чтения книг и заметки теперь доступны на всех ваших устройствах: для книг из «Магазина Windows», прогресс чтения, заметки, закладки и аннотации будут перемещаться между всеми вашими устройствами, которые подключены к вашей учётной записи «Microsoft», в режиме реального времени через «WNS» (Windows Push Notification Services).
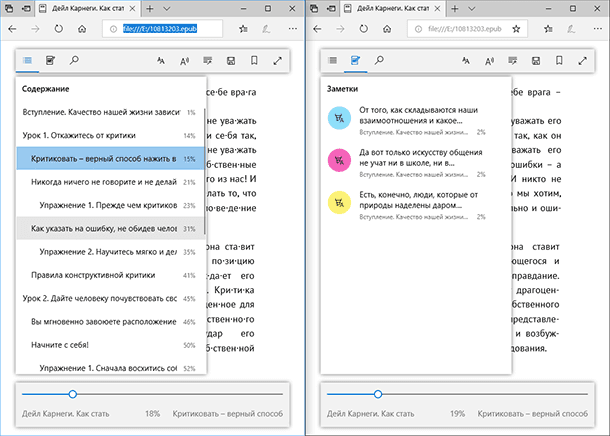
Работа с библиотекой: Разработчики внесли усовершенствования для библиотеки пользователя. Теперь, книги прикрепляются в меню «Пуск», также вы можете увидеть рекомендации новых книг (когда ваша библиотека пуста) или отфильтровать устаревшие. Когда вы читаете книгу, показывается иконка Книги и заголовок.
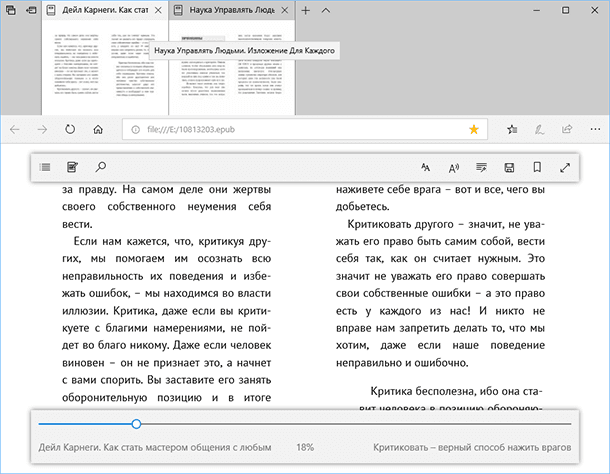
Голосовое воспроизведение книги. Добавилась поддержка «EPUB Media Overlays», что позволило поддерживать индивидуальные настройки повествования, в том числе настраиваемые стили аудио и выделения. В книгах с поддержкой воспроизведения, теперь вы можете услышать книгу, прочитанную вслух с учётом пользовательских настроек, с нужным стилем.

Как озвучить русский текст голосом робота: программы, онлайн сервисы и расширения браузеров 🤖👄📜
Улучшенная Панель Избранное: «Панель Избранное» теперь будет автоматически отображаться на начальном экране и при открытии новой вкладки, если в ней есть хотя бы один сохранённый элемент. Когда нужный веб-сайт будет полностью загружен, «Панель Избранное» автоматически скроется, для увеличения области просмотра содержимого веб-ресурса. Также можно всегда отображать эту панель по умолчанию, если выбрать пункт «Показать панель» в выпадающем контекстном меню панели, или переходим в «Параметры», опускаемся к разделу «Панель Избранное» и кликаем на переключатель «Отобразить панель избранного». Ещё одной приятной плюшкой является поддержка скрытия имен для каждого элемента в отдельности, вместо «показать все» или «скрыть все».
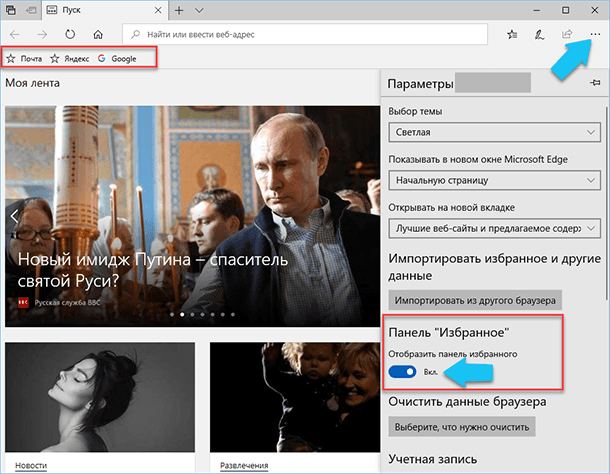
Добавлена возможность никогда не сохранять пароли для отдельных доменов: Фишка, которую добавили по многочисленным отзывам участников программы «Windows Insider». Она предоставляет возможность никогда не сохранять пароль для определенных веб-сайтов. После введения пароля, «Edge» предложит сохранить его, просто кликаем на кнопку «Никогда», и браузер больше не будет предлагать сохранять какие-либо пароли для этого домена.
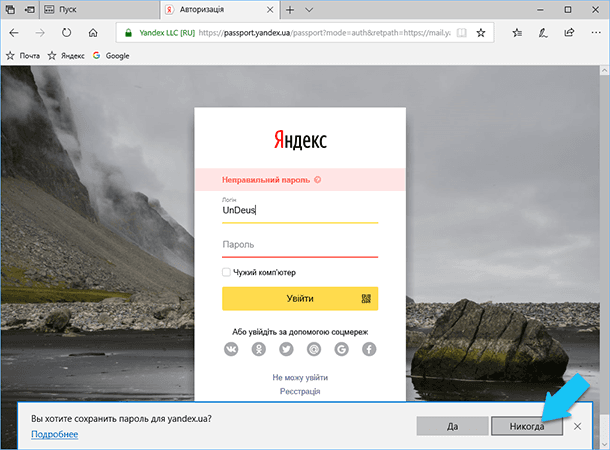

Как сохранить и посмотреть сохраненные пароли в браузере Chrome, Яндекс, FireFox, Opera, Edge 🔐🌐💻
Автозаполнение паролей в режиме «InPrivate»: «Microsoft Edge» теперь поддерживает автоматическое заполнение сохраненных паролей при приватном режиме просмотра веб-страниц «InPrivate». Чтобы просмотреть список доступных учетных данных для данного сайта, кликните на поле «имени пользователя» и браузер выдаст подсказку с информацией, которую вы вводили ранее. Если вы заполняете форму какой-либо информацией (логин, пароль…) в режиме просмотра «InPrivate», то она не будет ни сохранена, ни обновлена.

Режим инкогнито Google Chrome, Яндекс Браузер, Opera, FireFox, Microsoft Edge, Explorer 🌐😎💻
Используйте расширения «Edge» в режиме «InPrivate»: Добавлена возможность работать с расширениями браузера в режиме просмотра «InPrivate». Теперь можно выбрать какие именно расширения «Microsoft Edge» будут иметь возможность запускаться в «InPrivate», это можно сделать в меню опций для расширений.
Поддержка Вариативных шрифтов: после обновления, «Microsoft Edge» поддерживает расширения «CSS» для «Вариативных шрифтов» (OpenType Font Variations). На игровой площадке «Axis-Praxis» можно увидеть примеры применения «Вариативных шрифтов» на практике.
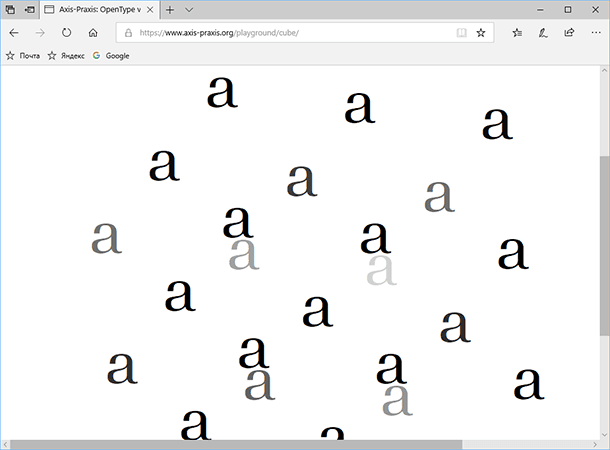
Улучшение «Microsoft Edge Developer Tools»: С обновлением, окно «Средства Разработчика Microsoft Edge» можно разместить не только горизонтально, но и вертикально. Нажмите на кнопку «Dock Right» в правом верхнем углу инструментов, чтобы переключить местоположение. Также, в будущем планируется улучшить пользовательский интерфейс и вывод потока содержимого «DevTools».
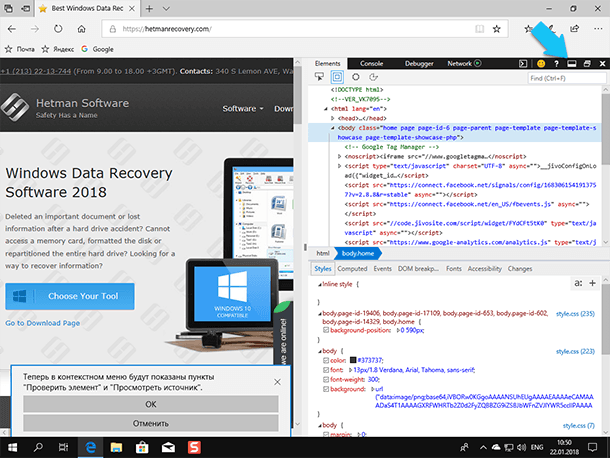
Улучшения среды Windows
Режим «Не беспокоить» (Quiet Hours): В сутках есть определенные часы, когда вы не желаете с кем-либо разговаривать, получать какие-либо уведомления, напоминания, или просто хотите чтобы вас оставили в покое? С помощью функции «Не беспокоить» можно настроить ограничение на эту активность в автоматическом режиме. То есть, теперь можно выбрать то время, когда вы не доступны не для кого, просто настроив автоматические правила «Quiet Hours». Для этого заходим в меню «Пуск» и кликаем на кнопку параметры, далее переходим в меню «Система».
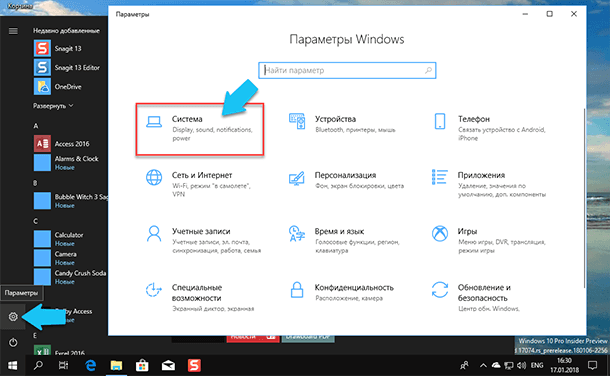
В открывшемся окне переходим в раздел «Не беспокоить» слева. На странице настроек выбираем какие-именно уведомления будут выводится если данный режим включён, выбираем из «Только приоритет» или «Только предупреждения». Ниже на странице, в разделе «Автоматические правила», можно выставить время, когда вы не хотите получать уведомления, а также настройки: когда вы в игре (будет автоматически включатся, когда вы играете в игру с «DirectX» в полноэкранном режиме) и при дублировании экрана (скажем при просмотре видео с ПК на телевизоре, или показе презентации и т.д.).
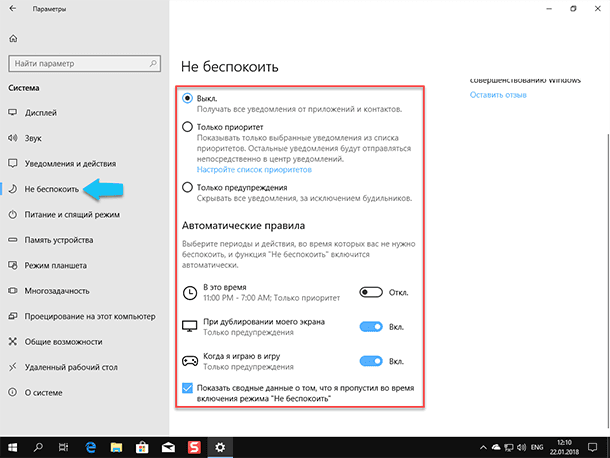
Добавлена настройка быстрого доступа к стандартным папкам пользователя: По многочисленным просьбам участников программы «Windows 10 Insider Preview», чтобы упростить навигацию по стандартным каталогам пользователя ОС, теперь есть возможность настраивать быстрые ссылки в «Пуск», чтобы они отображались по умолчанию. Для этого, нажмите на кнопку «Пуск» и щелкните правой кнопкой мыши на элементе «Параметры», в выпадающем меню кликаем на «Персонализировать этот список». Откроется окно настройки отображения ссылок на стандартные каталоги пользователя Windows, переключаем нужные чекбоксы в положение «Вкл.» и наслаждаемся быстрым доступом.
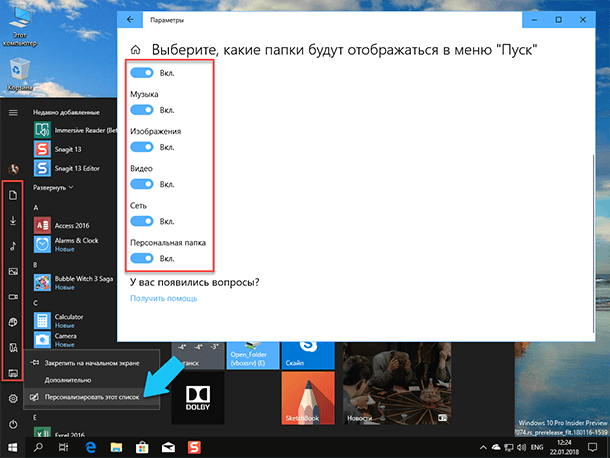
Улучшена функция совместного использования «Near Share»: Эта функция призвана сильно упростить обмен файлами между пользователями. «Near Share» фактически обеспечивает приём и передачу данных между устройствами, которые работают под управлением Windows 10. Она может передавать данные только между соседними устройствами, которые физически близко расположены. Вместо того, чтобы пользоваться разными интернет-хранилищами, чтобы переслать документ на ПК коллеге, который сидит за соседним столом, «Near Share» позволяет одному пользователю заархивировать файл и отправить его прямо со своего компьютера на соседнее устройство, просто нажав на одну клавишу. Так же работает через «Bluetooth».
Примечание. Оба компьютера должны быть обновлены до последней версии сборки, иначе данная функция работать не будет.
Усовершенствования настроек Windows
Улучшенные настройки «Памяти устройства». Функции очистки диска были перенесены в настройки «Память устройства» для большей консолидации настроек.
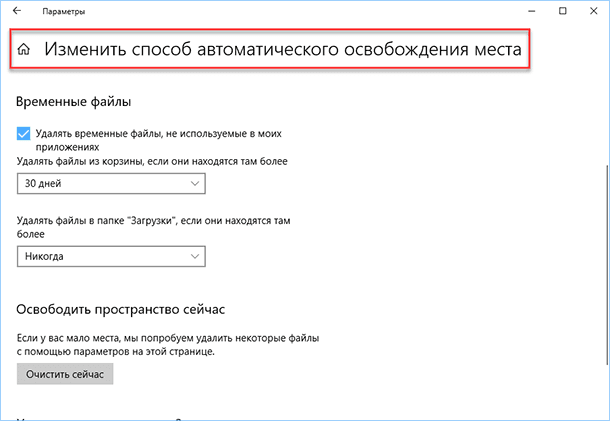
Усовершенствованные настройки звука: В новой сборке, разработчики продолжают работу над созданием новой страницы настроек звука, чтобы она была единым центром для всех настроек воспроизведения и записи аудио. Добавлены некоторые дополнительные настройки и несколько полезных ссылок.
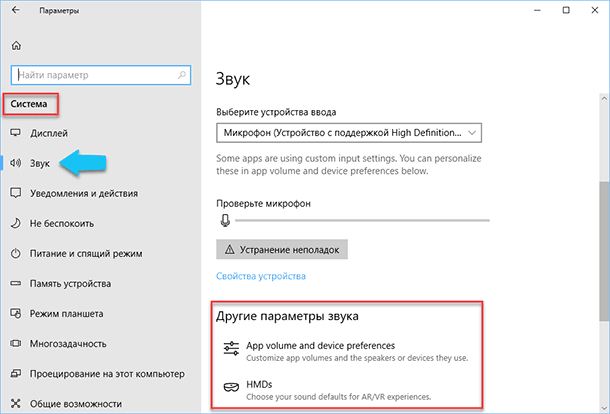
Также добавилась совершенно новая страница «App volume and device preferences», с её помощью можно настроить воспроизведение аудио в соответствии с вашими потребностями и предпочтениями. Она поможет настроить громкость звука для каждого приложения, а также устройства ввода и вывода для каждого отдельного приложения, которые подключены к ПК (колонки, наушники, микрофон на наушниках, студийный микрофон и т.д.).
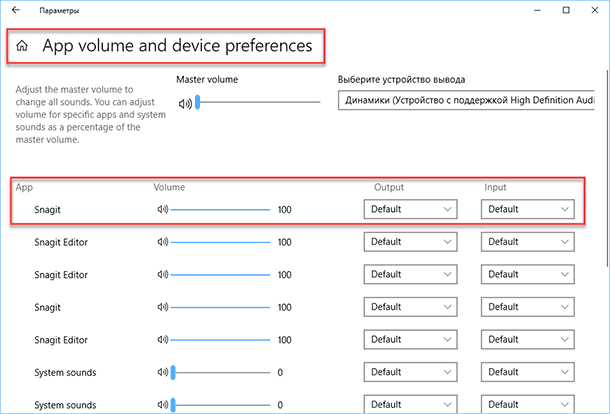
Улучшение настроек «О системе»: Были обновлены параметры «О системе», поэтому теперь вы с лёгкостью можете найти и скопировать имя своего устройства. Также добавилась ссылка на «Сведения о системе» и обновились строки поиска. Сейчас, когда вы введёте в поиске строку «Имя», то увидите ссылку «Просмотр имени компьютера», которая приведет вас на страницу «О системе».
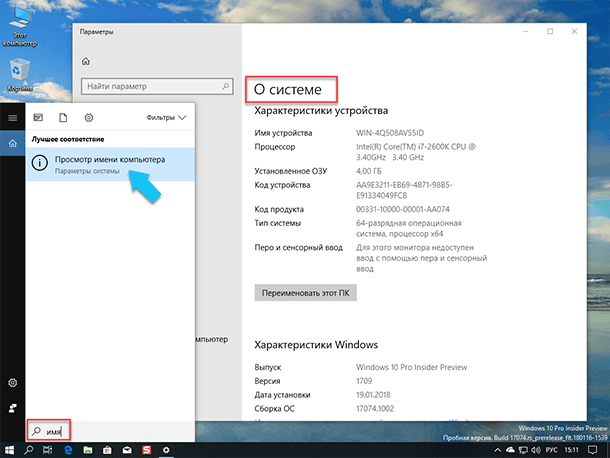
Управление псевдонимами исполнения приложений из окна «Параметры»: «UWP-приложения» могут иметь системно имя, используемое для запуска таких приложений из командной строки. В новой сборке, разработчики добавили новую страницу в разделе «Параметры» – «Приложения» – «Приложения и возможности», где пользователи смогут включить или отключить использование этих псевдонимов выполнения (это особенно полезно, когда несколько приложений используют один и тот же псевдоним, и вы хотите выбрать, какому именно отдать предпочтение).
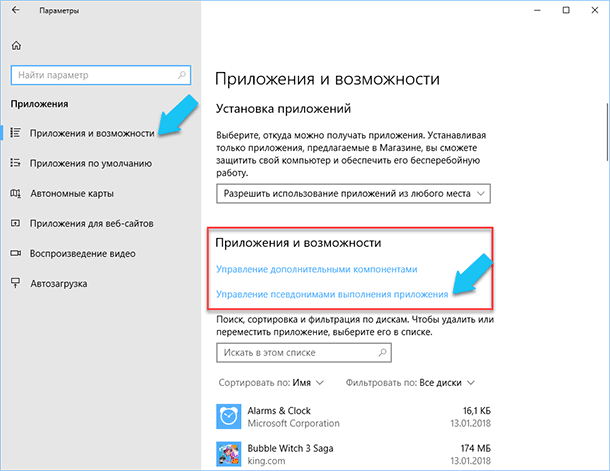
Улучшение рукописного ввода
В версии «Windows 10 Insider Preview Build 17074» пользователи получат новый способ ввода рукописного текста в ОС Windows. Обычно вы пишете на панели, которая отделена от текстового поля и требует от пользователей разделить их внимание между рукописным текстом в панели, и печатным в текстовом поле. Теперь весь рукописный текст сразу переводится в печатный.
Просто нажмите на перо в текстовое поле (например: в строке поиска в «Параметрах»), и оно сразу расширится до размеров рукописной области, чтобы обеспечить достаточно места для записи. Ваш почерк будет распознан и преобразован в текст, также по мере написания будут выведены подсказки. Если у вас закончится свободное место, то автоматически будет создана дополнительная строка, чтобы вы могли писать выражение до конца. Как только вы закончите, просто нажмите вне текстового поля.
Примечание. Этот метод ввода в настоящее время работает во всех текстовых полях «XAML», за исключением адресной строки «Microsoft Edge», «Cortana», «Mail» и приложения «Calendar».
Обновлённое распознавание рукописного текста
Теперь операционная система может распознавать рукописный ввод на языках: хинди, валлийский, сезото, волоф и маори!
Чтобы дополнительно установить один из этих языков, откройте «Параметры» – «Время и язык» – «Регион и язык» и нажмите «Добавить язык». Выберите имя нужного языка и нажмите «Далее». Обязательно установите флажок «Рукописный ввод» и нажмите «Установить». Перезагрузите компьютер, чтобы изменения вступили в силу.
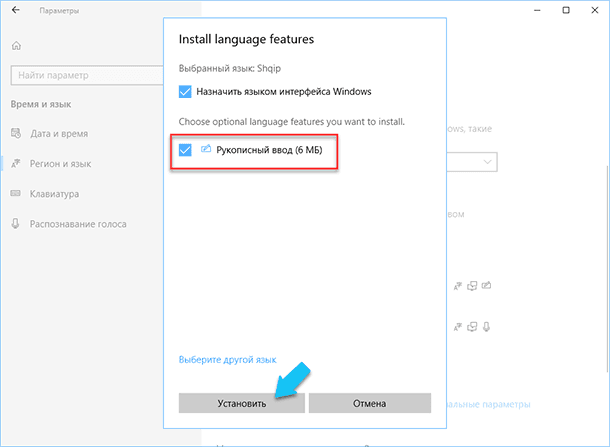
Теперь вы можете переключиться на язык ввода по вашему выбору.
Важное примечание о приложении «Камера»
Приложение «Камера Windows» получила более персонализированное поведение, например, теперь оно запоминает последнюю используемую камеру и сцену. Также одновременно доступны две камеры и больше возможностей разрешения. Разработчики также внесли некоторые основные изменения архитектуры в продукт, чтобы удалить большое количество сложной обработки для неподдерживаемых устройств и функций, которые теперь дублируются с основными опциями операционной системы Windows. Эти изменения помогут внедрить инновации, исправить ошибки и предоставить новые функции для пользователей.
Улучшения расширяемого языка разметки для приложений «XAML»
Так как вышло обновление «SDK» для разработки приложений Windows, то некоторые косметические улучшения стандартных приложений, таких как «Параметры», «Почта», браузер «Microsoft Edge», «Cortana», «Calendar» и т.д. уже вошли в эту сборку.









В Insider Preview Build 17074 доступны следующие инструменты для работы с фотографиями:
1. Инструменты для редактирования: Инструменты для изменения цвета, размытия, насыщенности, контраста и яркости.
2. Фильтры: Вы можете выбрать из большого количества фильтров, чтобы улучшить ваши фотографии.
3. Автоматическое улучшение: Автоматическое улучшение позволяет автоматически улучшить качество изображения.
4. Функция «Сравнить»: Это позволяет сравнивать две различные версии одной фотографии.
5. Размывание: Вы можете размывать фоны, чтобы сделать ваши фотографии более красивыми.
6. 3D-просмотр: Вы можете просмотреть свои фотографии в 3D-виде.
1. Процессор: не менее 1 ГГц или более быстрый
2. Оперативная память: 1 ГБ (32-разрядная) или 2 ГБ (64-разрядная)
3. Дисковое пространство: 16 ГБ
4. Видеокарта: DirectX 9 с WDDM 1.0 или выше
5. Дисплей: 800x600
1. В будущем появится больше функциональных возможностей, например, возможность использовать различные расширения и приложения, а также улучшенные инструменты для работы с файлами.
2. Улучшения в производительности, включая быстрый запуск и более эффективное управление ресурсами.
3. Добавление новых функций, таких как улучшенный интерфейс пользователя, улучшенные средства безопасности, а также дополнительные средства управления.
4. Больше возможностей для использования Windows 10 Insider Preview Build 17074 с устройствами, например, смартфонами, планшетами, ноутбуками и т.д.