Нововведения в Fall Creators Update для Windows 10 (октябрь 2017): обзор
Что нового в Fall Creators Update для Windows 10, выход в октябре 2017? В этой статье мы рассмотрим основные функции и улучшения, которые принесло это обновление. Узнайте о новых возможностях, инструментах и изменениях, которые могут повлиять на вашу работу с операционной системой Windows 10.

Сообщение о новом обновлении, изначально было опубликовано на мероприятии «BUILD 2017», которое проходило 11 мая. Также, в статью добавлены функции, которые появились в «Insider Build 16241», который вышел 13 июля.
- Утилита OneDrive пополниться опцией «загрузка файлов по запросу»
- Fluent Design – визуальный язык Windows 10
- Ввод рукописного текста со стилусом
- Windows My People – контакты снова в деле
- Диспетчер задач будет показывает использование графического процессора (GPU usage)
- Новая сенсорная клавиатура на базе Microsoft WordFlow и SwiftKey
- Spotify и iTunes доступны в магазине Windows Store
- Microsoft Edge стал более плавный и обзавелся улучшениями
- Cortana стала умнее
- Обновленное Электропитание
- Контроль доступа в каталог, защита от эксплойтов и другие улучшения безопасности
- Ubuntu теперь проще устанавливать, а openSUSE и Fedora также будут доступны в Windows Store
- Microsoft Graph будет отслеживать все ваши действия и поможет возобновить работу с того же местах
- Облачный буфер обмена между ПК под Windows 10 и мобильными устройствами
- Другие новые и полезные функции
- Панель Смайликов (Emoji Panel)
- Ещё больше смайликов (Emoji 5.0)
- Поделиться и скопировать ссылку
- Регулятор громкости для приложений UWP
- Новый шрифт Windows 10
- Расширение ресурсов для игр UWP
- Функция TruePlay на панели Xbox
- Приложение дополненной реальности «View Mixed Reality»
- Настройки воспроизведения видео
- Настройки High Dynamic Range (HDR)
- Обнаружение локальных медиа-каталогов
- Исправление размытия для настольных приложений Windows
- Группы процессов в диспетчере задач
- Установка значений по умолчанию для UWP приложений
- Улучшения обновления ОС Windows 10
- Улучшение игрового режима
- Быстрая настройка Wi-Fi сетей
- Цветовые фильтры:
- Интегрированное управление глазами
- Изменения настройки экранной лупы
- Улучшение экранного диктора
- Многоступенчатые интерактивные уведомления
- Быстрое восстановление забытого пароля
- Опция оптимизации доставки обновлений Windows
- История файлов не удаляется
- Пространственный звук быстрое включение
- Новые параметры поддержки сети в Xbox
- Полезные функции для профессионалов и разработчиков
- Новые цвета для командной строки
- Windows 10 Pro для рабочих станций
- «Ninja Cat» теперь значок для «Insider» в Windows 10
- Настройки удаленного рабочего стола
- Улучшение файловой системы для Linux подсистемы
- Режим разработчика больше не требуется для WSL
- Восстановить виртуальную машину в Hyper-V
- Совместное использование виртуальной машины
- Поддержка виртуальной батареи для Hyper-V
- Галерея виртуальной машины в Hyper-V
- Инсайдерская программа для Windows Server
- Поддержка командной строки для приложений UWP
- Вопросы и ответы
- Комментарии
«Fall Creators Update» – это второе обновление Windows 10, сделанное прежде всего для творческих пользователей ПК, но там полно интересного и для обычных людей, а также для IT специалистов и разработчиков ПО. Главным образом оно направлено на возможность более тесной работы ПК под Windows 10 с устройствами на базе «iOS» и «Android». Компания «Microsoft» продолжает развивать свою концепцию «непрерывности работы». То есть пользователи, переключаясь с одного устройства на другое, получат доступ к необходимым данным и продолжат работу с того же места, где остановились.
| Функция | Описание |
|---|---|
| Дата выхода | 17 октября 2017 года |
| Версия | Windows 10, версия 1709 |
| Fluent Design | Обновленный интерфейс с эффектами прозрачности, размытия и анимации |
| OneDrive Files On-Demand | Файлы OneDrive отображаются в Проводнике, загружаются при необходимости |
| Windows Mixed Reality | Поддержка виртуальной и дополненной реальности |
| My People | Закрепление контактов на панели задач для быстрого обмена сообщениями |
| Обновления Microsoft Edge | Поддержка аннотаций, чтение PDF и EPUB, улучшенная производительность |
| Защита от программ-вымогателей | Контролируемый доступ к папкам для защиты от несанкционированных изменений |
| Обновления для Windows Defender | Интеграция с Windows Security Center, улучшенный механизм защиты |
| Улучшение работы с пером | Рукописный ввод в любых текстовых полях, новые функции в Windows Ink |
| Game Mode | Оптимизация производительности игр за счет перераспределения ресурсов |
Итак, давайте разберём всё по порядку.

Бесплатное обновление Windows 7, 8 до Windows 10 (официальный способ), ошибки и их исправление 🔄🤔
Утилита OneDrive пополниться опцией «загрузка файлов по запросу»
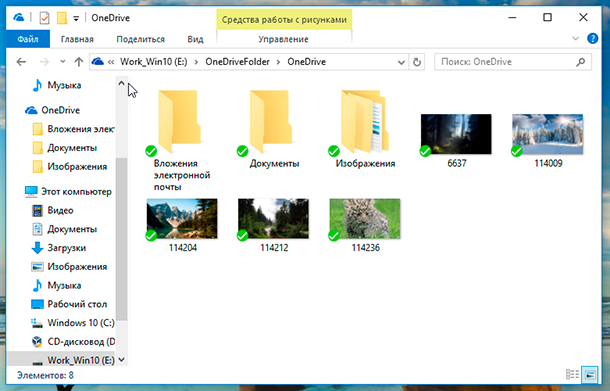
«Microsoft» анонсировала опцию «OneDrive Files on Demand», она позволяет хранить некоторые данные в облаке, которые доступны без синхронизации на вашем локальном устройстве. Более старая версия появилась ещё в Windows 8.1, и пользователи постоянно просили вернуть ее обратно. У главных конкурентов «Dropbox» и «Google Drive» также присутствует аналогичная функция.
Также, она работает с файлами в папках «Рабочий стол» и «Документы», поэтому не ограничивается только данными в локальном каталоге «OneDrive».

Резервное копирование Windows (OneDrive, История файлов, Образ системы, Диск восстановления) 💻⚙️🛡️
Когда вы пытаетесь запустить файл, который хранится в облаке, Windows сначала загрузит его, а потом откроет как обычно. Операционная система выполнит это действие в автоматическом режиме и сработает в любом программном обеспечении, даже в приложениях для командной строки.
Если какое-либо приложение пытается получить доступ к файлу, хранящемуся в облаке и заставляет его скачивать, то вы увидите уведомление на рабочем столе о том, что данное ПО загружает файл. Вы сможете скрыть уведомление или отменить загрузку файла, если захотите. Также можно запретить данной программе загрузку файлов из облака в будущем. Управлять блокировкой приложений можно перейдя в «Параметры» −> «Конфиденциальность».
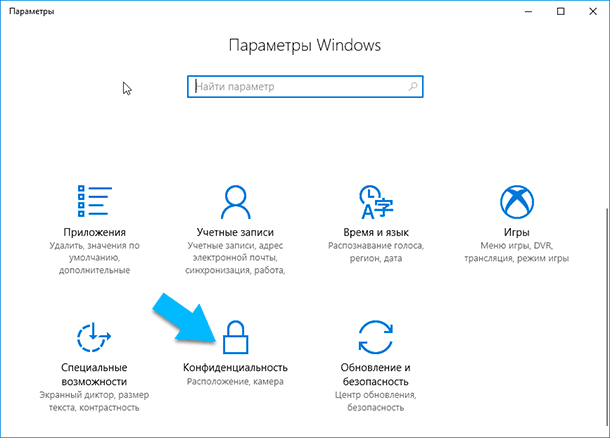
Fluent Design – визуальный язык Windows 10
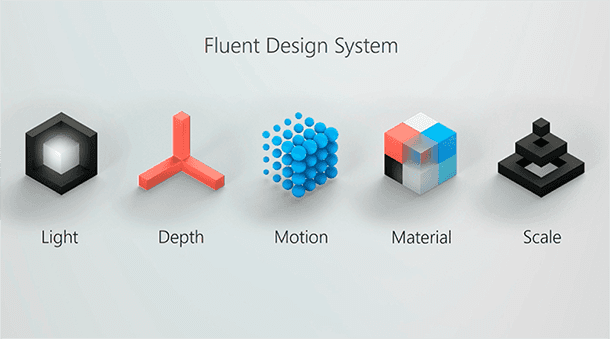
«Microsoft», в данное время, анонсировало появление новой графики под названием «Fluent Design» (Свободный дизайн), что, в свою очередь должно, значительно преобразить Windows 10. ОС должна стать ещё красивее, хотя задатки этого нового дизайна были ещё в Windows 7. Собственно, вся сущность нового дизайна заключается в предоставлении инструментов, которые создадут новую, более гладкую и плавную, анимацию элементов как в самой Windows 10, так и в приложениях для неё. В сообщении «Microsoft» сказано, что пользователи ощутят новый «Свободный дизайн» абсолютно во всем. Также они выпустили видео ролик, в котором более-менее наглядно можно увидеть грядущие нововведения.

Microsoft Fluent Design System
Для примера, в «Fluent Design», разработчики внедрят несколько компонентов «Acrylic», которые создают размытие фона неактивных в данный момент, визуальных элементов программ. Тоже самое уже было в Windows 7, когда несколько деталей интерфейса программ были полупрозрачными, и через них можно было увидеть размытый фон рабочего стола или окно программы на заднем плане.
Также добавится ещё несколько визуальных примочек. Как пример, появится возможность подсветить отдельные детали интерфейса, это будет происходить автоматически при наведении указателя курсора на них, а также, можно сделать прозрачной одну часть окна программы, а другая часть может остаться не прозрачной. Ещё изменится внешний вид панели задач, её сделают более минималистской, опрятной и чистой, также уберут часть иконок в области уведомлений (в трее), а сами значки заметно потеряют в размере.

Как восстановить Windows после ошибки обновления Creators Update, откат системы ⚕️💻💽
Меню «Пуск» (или «Начальный экран») также будет доработан. Теперь он выполнен в дизайне «Acrylic», если вы используете прозрачность. Добавят возможность изменять размер как по горизонтали, так и по вертикали. Сделают более плавный переход в режим Планшета.
В «Центре уведомлений» также произошла существенная переделка. Теперь он также выполнен в дизайне «Acrylic», сами уведомления отделяются более четко и их стало легче читать.
Разумеется, такая анимация и визуальные эффекты будут дополнительно нагружать ресурсы вашего ПК, увеличат потребление энергии и могут ухудшить производительность компьютера. Поэтому, я надеюсь, что все эти изящности можно будет отключить или сократить до минимума. В данный момент, отказаться от графических эффектов в Windows 10, можно очень просто.
Перейдите в «Пуск» −> «Параметры» −> «Система» −> «О системе» −> выбираем пункт «Сведения о системе», далее слева находим «Дополнительные параметры системы»
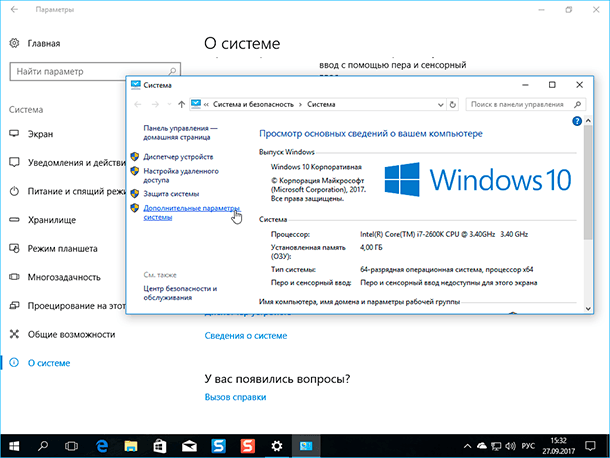
В окне «Свойства системы» выбираем вкладку «Дополнительно», на ней находим «Быстродействие» и кликаем на «Параметры». В окне «Параметры быстродействия» выбираем вкладку «Визуальные эффекты» и ставим галочку на «Обеспечить максимальное быстродействие», далее жмём «Применить» и «Ок».
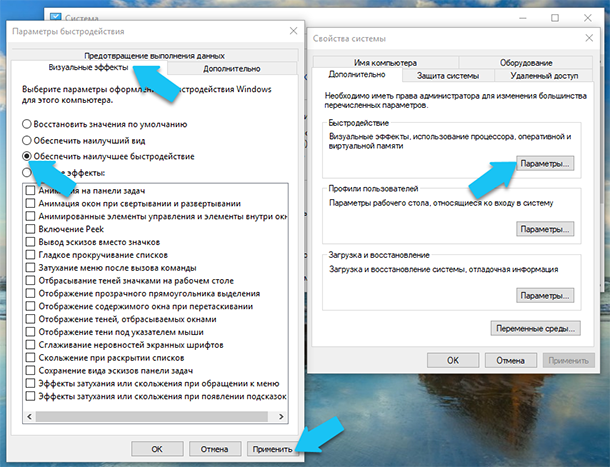
Именно поэтому, разработчики не добавили несколько эффектов в Windows 8, они оказались слишком требовательны к ресурсам ПК, а также увеличивали минимальные системные требования ОС. «Fluent Design» должен стать менее ресурсоёмким, и позволить всем насладится его видом.
Ввод рукописного текста со стилусом


Как включить или отключить экранную клавиатуру на ПК с Windows 10, 8 или 7 ⌨️💻⚙️
Во «Fluent Design» разработчики интегрировали улучшенную систему поддержки работы со стилусом, которая позволяет теперь использовать стилус во всей операционной системе, а не только в специализированных приложениях. Будет возможно писать рукописный текст в браузере «Edge», прокручивать стилусом, перетаскивая сайт вверх и вниз, и быстрее выбирать нужный текст. Возможность прокрутки с помощью стилуса, в настоящее время, реализована только в приложениях «UWP» (в приложениях для универсальной платформы Windows), но «Microsoft» работает над добавлением этой опции в классическое ПО для рабочего стола (Win32).
Microsoft назвала программу «Edge» – «лучшим браузером с поддержкой стилуса». Теперь вы можете также писать аннотации к PDF-файлам в «Edge».
Панель рукописного ввода, доступная через сенсорную клавиатуру Windows 10, также обновилась и стала заметно лучше. Когда вы делаете запись в панель и отрываете стилус от экрана, то текст, который вы написали, будет перемещаться влево, чтобы у вас всегда было больше места для записи.
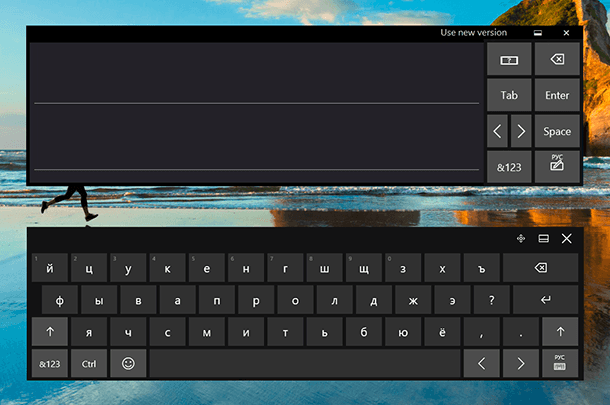
Текст, который вы написали, постоянно будет отображаться на панели как подсказка, для того чтобы вы могли выбрать и изменить его в любой момент. Вы сможете написать правильные буквы над нарисованным словом, если панель неправильно интерпретирует ваш почерк. Также сможете делать исправления, используя жесты. Можно будет просто перечеркнуть слова чтобы удалить их, а также использовать жесты для соединения и разъединения слов, то есть, чтобы добавить или убрать пробелы в тексте.
Панель рукописного ввода получила две новые кнопки, которые обеспечивают более легкий доступ к «Emoji-смайликам» и специальным символам, теперь будет легче ими пользоваться. По умолчанию, панель «плавает» рядом с элементами, в которых вы, собственно, пишете. Во время использования панели рукописного ввода отключается ввод пальцами, эту опцию всегда можно включить опять. Данное улучшение было предпринято специально для того, чтобы исключить случайное перетаскивание панели пальцами при работе со стилусом.
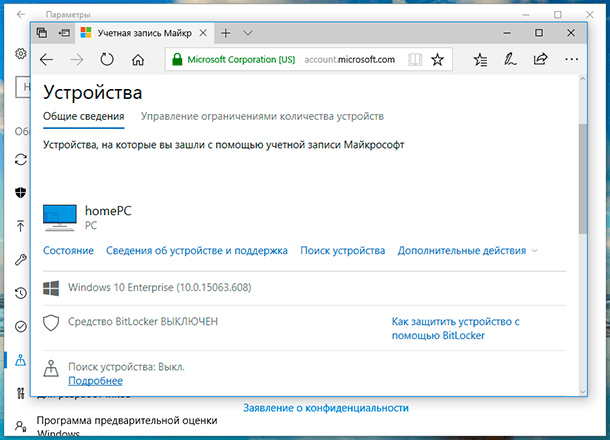
Ещё одна супер-функция – это «Где мой стилус». Запустив её, Windows 10 покажет на карте местоположение устройства (планшета или ПК), на котором вы в последний раз пользовались стилусом. Запустить её очень просто: «Пуск» −> «Параметры» −> нажимаем «Обновление и безопасность» – вкладка «Поиск устройства» −> «Где мой стилус?».
Windows My People – контакты снова в деле
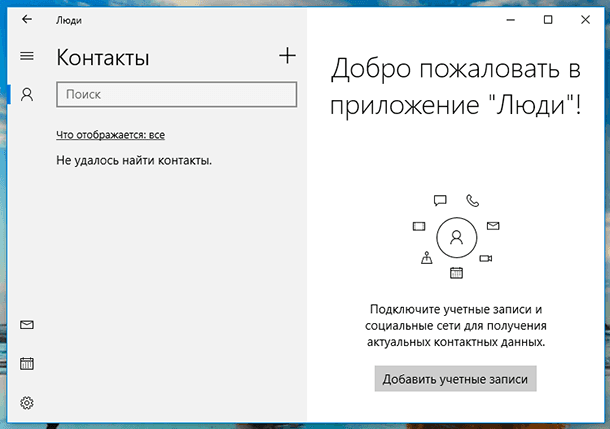
Когда «Microsoft» объявила о первом обновлении Windows 10 – «Creators Update», то было анонсировано, что в нем появиться новая функция «Windows My People», также известную как «People Bar». Но в окончательный релиз обновления, данная функция внесена не была, «Microsoft» аргументировала это простым недостатком времени. Теперь ждём её в «Fall Creators Update».
По словам разработчиков, эта функция предназначена для быстрого доступа к контактам людей, с которыми вы чаще всего общаетесь, то есть концепция – «размещения людей в центре Windows». Вы сможете перетаскивать контакты людей в область справа в панели задач, которая предоставит вам быстрый и удобный доступ к нескольким ключевым людям. Контакты, размещённые в панели, имеют приоритет по сравнению с остальными. Когда вы используете функцию «Share» (Поделиться) в Windows, то эти контакты будут предлагаться первыми, а также сообщения от них получат приоритет в приложениях, таких как «Почта» (Mail), «Skype» и «Xbox Live». Также, эти избранные контакты смогут отправлять «похлопывания по плечу», то есть анимированные смайлики, которые будут появляться возле панели задач.
Диспетчер задач будет показывает использование графического процессора (GPU usage)
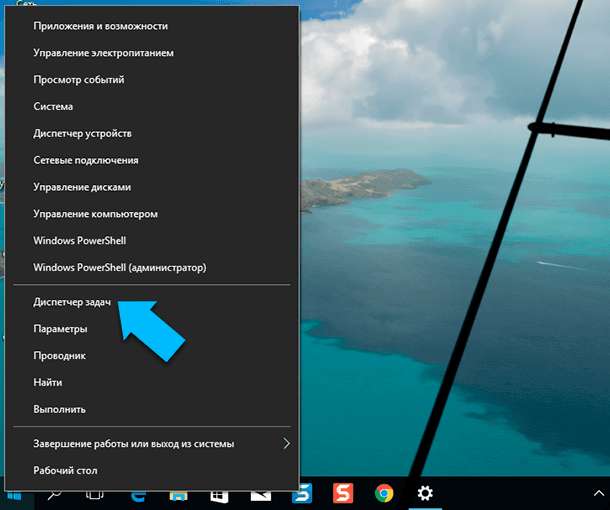
«Диспетчер задач» Windows теперь позволяет просматривать использование ресурсов графического процессора наряду с использованием ресурсов ЦП, памяти, диска и сети. Новая опция “Графический процессор” предоставляет графики с информацией о потреблении видеопамяти и активности разного рода операций, такие как: выполнение 3D задач, копирования файлов, кодирования и декодирования видео файлов, математические вычисления (графический процессор специально используют для вычислений с плавающей запятой).
Просто откройте диспетчер задач, щелкнув правой кнопкой мыши на кнопке «Пуск» и выберете «Диспетчер задач», после открытия перейдите на вкладку «Производительность».
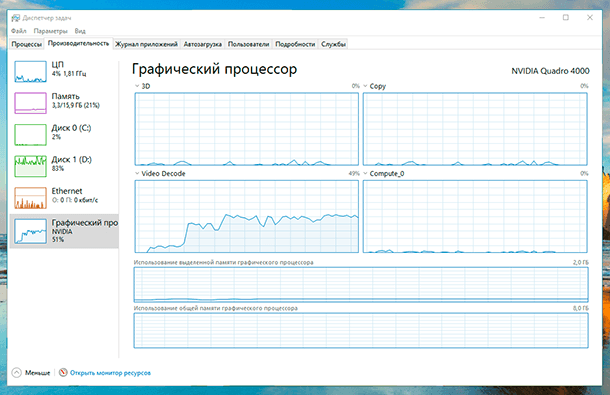
Ещё «Диспетчер задач» показывает использование видеопамяти. На вкладке «Подробности» можно посмотреть использование графического процессора для каждого отдельного процесса в системе.
Новая сенсорная клавиатура на базе Microsoft WordFlow и SwiftKey
Windows 10 с этим обновлением получит новую сенсорную клавиатуру. Она разработана командой, которая создавала «Microsoft WordFlow» для «Windows Phone». Также клавиатура будет включать некоторые технологии от «SwiftKey», популярной клавиатуры для «iPhone и Android», приобретенной компанией «Microsoft» в 2016 году.
Поддержка беспрерывного ввода – это самое большое нововведение, позволяющее вам коснуться буквы и пронестись по другим буквам одного слова не отрывая палец от экрана. Эта функция присутствует во многих популярных клавиатурах для мобильных устройств, как собственно в «SwiftKey» и «Google Keyboard» для «Android».
Помимо этого, ещё доработаны расширенные текстовые подсказки, которые будут автоматически завершать фразы. Улучшена интеграция смайликов «Emoji», больше не придётся переходить на другие страницы, достаточно просто плавно прокрутить список. Доработан и улучшен одноручный ввод текста, а также клавиатура получит новое меню настроек, доступ к которому можно получить нажав на значок в левом верхнем углу клавиатуры.
В «Fall Creators Update», клавиатура будет поддерживать голосовой ввод, то есть ввод текста под диктовку. Нажмите на иконку микрофона на клавиатуре или на новую горячую клавишу голосового ввода Windows + H, и начните говорить текст. Функция «Dictaiton» также поддерживает голосовые команды, такие как «нажмите назад», «удалить последние три слова» и «перейти к концу абзаца».
Spotify и iTunes доступны в магазине Windows Store
Недавно Microsoft анонсировала выход Windows S, специальной версии Windows 10, которая будет работать только с приложениями из «Windows Store». Эта ОС ориентирована на учебные заведения и работает как минимальная версия Windows. Всегда можно доплатить дополнительные 50 долларов США и получить Windows Professional, тем самым, разблокировав возможность работы с настольными программами.
Показывая, что «Windows Store» еще жив, «Microsoft» объявила, что музыкальные приложения «Spotify» и «iTunes» будут доступны для загрузки из «Windows Store», с полной поддержкой покупки и управления медия-контентом на «iPhones и iPads». «iTunes» будет использовать «Centennial Project от Microsoft», который может представлять настольное ПО в качестве приложений «UWP Store». Компания «Microsoft» явно надеется, что последуют другие разработчики и наплодят новых приложений.
Microsoft Edge стал более плавный и обзавелся улучшениями
Специалисты «Microsoft» приложили много усилий и качественно обновили браузер «Edge». Теперь браузер будет намного более плавно (сглажено) открывать и закрывать новые вкладки, без каких-либо подтармаживаний. Они планируют интегрировать более плавную анимацию в «Edge», как часть общего перехода всей операционной системы на «Fluent Design».
А также можно будет добавлять в «Избранное» несколько веб-страниц сразу, которые открыты во всех вкладках на данный момент. Нужно нажать правой кнопкой мыши на заглавие вкладки, и выбрать опцию «Добавление вкладок в избранное».
Вследствие этого, «Microsoft Edge» создаст новую папку с названием «Вкладки из ХХ.ХХ.ХХХХ» (где Х – сегодняшняя дата), содержащую адреса всех сайтов, которые сейчас открыты на вкладках в текущем окне.
Также, в списке «Избранное» теперь можно редактировать URL-адреса сохраненных сайтов просто щелкнуть правой кнопкой мыши по ним. Ещё, добавлен импорт данных из «Google Chrome», и можно будет закрыть вкладки даже когда на них отображаются всплывающие окна «JavaScript», а также разработчики добавят возможность прослушивания любых документов в формате «PDF».
Изменится и полноэкранный режим браузера, при нажатии клавиши «F11» веб-страница займет весь экран, опять же режим «Во весь экран» можно включить, щелкнув на кнопку «Параметры и другое» (три точки в правом верхнем углу окна браузера) и нажав левой кнопкой мыши на значок полноэкранного экрана. Раньше он включался нажатием клавиш «Shift + Windows + Enter».
Ещё одно приятное нововведение в «Microsoft Edge», так это возможность закреплять кнопки-ссылки веб-сайтов на панели задач. Загрузите нужный веб-сайт, нажмите «Параметры и другое», и выберите пункт «Закрепить эту страницу на панели задач», теперь кнопка с ссылкой на веб-страницу появится на панели задач. Аналогично решается вопрос размещения на начальном экране, там также появится плашка с иконкой веб страницы. Веб-сайты, запущенные через такие ярлыки, всегда будут открываться в браузере «Microsoft Edge».
Функция просмотра PDF, встроенная в «Edge», стала гораздо удобнее и получила кучу дополнительных улучшений. Помимо возможности писать-рисовать стилусом в «PDF-файле», вы можете заполнить формы «PDF», сохранить и распечатать их. Документы теперь могут получить оглавления, их можно повернуть и настроить макет для лучшего просмотра. Также вы можете использовать «Ask Cortana» применительно к «PDF-файлам», ещё доступны дополнительные цвета подсветки.
Встроенная читалка для электронных книг в формате «EPUB» теперь позволяет комментировать электронные книги. Вы сможете выделять текст используя четыре цвета, подчеркнуть его и добавить комментарии. Ещё можно будет скопировать текст и скормить его «Cortana», порисовать в электронной книге. Весь процесс чтения и аннотации синхронизируются между вашими устройствами через учетную запись «Microsoft».
Cortana стала умнее

Как скачать и установить голосовой помощник Яндекс Алиса на Windows ПК, Android, IOS 🤖🌐💻
В «Пуск» −> «Параметры» добавлен новый раздел «Cortana». Раньше эти настройки были в меню голосового помощника. Вы открываете доступ её к вашей библиотеке изображений и она может распознавать картинки разного рода мероприятий в автоматическом режиме, и предлагает настроить напоминание о данном мероприятии. Опять же, для пользователей стилуса, есть специальный инструмент «Лассо», выделяете область с информацией о каком-либо событии (или постер), «Cortana» самостоятельно распознает дату и создаёт уведомление, с вашего позволения конечно.
Обновленное Электропитание
«Microsoft» начала экспериментировать с функцией «Power Throttling» еще в инсайдерских версиях «Creators Update», но в финальный релиз новая функция не попала. Похоже, разработчики добавят ее в только новом «Fall Creators Update».
Данная функция позволяет ОС автоматически переводить процессор в режим энергосбережения, в то время, когда он занят выполнением только фоновых задач. Эта опция позволит сэкономить заряд батареи и продлить автономность портативного устройства. Также Windows автоматически будет идентифицировать приложения, которые работают в фоновом режиме, такие как аудиоплееры и другие важные задачи, и не будет снижать выделяемые для них ресурсы. По сообщениям Microsoft, новая функция позволит на 11 процентов сократить потребление ресурсов ЦПУ, во время интенсивного использования ПК.
Управлять данной функцией можно из слайдера управления электропитанием и батареей, который открывается при клике по значку батареи в системном трее. В режиме энергосбережения и в сбалансированном режиме, «Power Throttling» будет включен. В режиме “Максимальная производительность” функция отключается.
Данную функцию можно отключить вручную для отдельных приложений, перейдя в «Параметры» => «Система» => «Питание и Спящий режим». Выберите приложение и установите параметр “Управляется Windows” в положение “Откл”, также снимите галочку “Снижать фоновую активность приложения”.
Согласно заявлениям работников компании «Microsoft», эта функция работает только с процессорами, поддерживающими технологию «Intel Speed Shift technology» – то есть начиная с 6 поколения процессоров «Intel Core» (Skylake) и более новыми. Разработчики планирует увеличить количество поддерживаемых процессоров во время доработки «Fall Creators Update».
Контроль доступа в каталог, защита от эксплойтов и другие улучшения безопасности
В обновлении «Fall Creators Update» появится несколько новых улучшений безопсности.
Новая функция «Контролируемый доступ к папкам» в «Защитнике Windows» позволяет защитить файлы в определённых каталогах от несанкционированных изменений, разного рода приложениями. Если приложение, которому вы закрыли доступ, пытается изменить файлы в таких папках, Windows выдаст вам уведомление и закроет доступ для этого ПО. Эта опция предназначена для защиты ваших данных от разного рода вирусов, программ-крипторов и других вредоносных приложений.

Контролируемый доступ к защищенным папкам Windows 10 (бесплатная защита от вирусов) 🐛🛡️🖥️
Чтобы включить эту функцию, откройте «Центр безопасности Защитника Windows»: перейдя в «Пуск» −> «Параметры» −> «Обновление и безопасность», далее пункт меню «Защитник Windows» и нажмите на кнопку «Открыть Центр безопасности Защитника Windows»; или сделайте двойной клик на иконке «Защитника Windows» в системном трее (в нижнем правом углу Рабочего стола).
Далее, в открывшемся окне, переходим на вкладку «Защита от вирусов и угроз» и нажимаем на ссылку «Параметры защиты от вирусов и других угроз». Находим «Контролируемый доступ к папкам» и ставим переключатель в положение «Вкл.». Переходим по ссылкам «Защищенные папки» и «Разрешить работу приложений подключение через контролируемый доступ к папкам», чтобы выбрать необходимые каталоги для защиты, и назначить доступ нужным приложениям соответственно.
Также внедрена функции «Защита от эксплойтов». Её разрабатывали как программное обеспечение «EMET», но работы над проектом были прекращены, а наработки интегрировали как опцию «Защитника Windows». Эта функция включена по умолчанию и должна просто защищать ваш компьютер от различных типов атак.
Чтобы найти эту функцию, зайдите в «Центр защиты Windows Defender», далее выберите пункт меню «Управление приложениями и браузерами» и перейдите на «Защита от эксплойтов». Чтобы изменить настройки или включить дополнительные параметры, нажмите на ссылку «Параметры защиты от эксплойтов».
Старый протокол SMBv1, уязвимость которого была недавно использована «WansCry ransomware», был удален. Протокол блока сообщений сервера используется для совместного использования файлов и принтеров в локальных сетях, SMBv2 и SMBv3 все еще присутствуют. Эта функция защитит вашу систему от новых вредоносных программ, использующих уязвимость этого устаревшего протокола. Но Windows все ещё поддерживает список старых приложений, которым по-прежнему требуется SMBv1.
Функция «Application Guard», к сожалению, доступна только для корпоративных версий Windows 10. Когда сотрудник просматривает веб-сайт, который отсутствует в списке доверенных в данной организации, это приложение, используя виртуализацию «Hyper-V», для создания виртуальной операционной системы Windows на аппаратном уровне, запускает этот веб-сайт в «Microsoft Edge» на виртуальной машине. Даже если браузер был взломан, то основная операционная система Windows по-прежнему будет в безопасности.
Ubuntu теперь проще устанавливать, а openSUSE и Fedora также будут доступны в Windows Store
«Microsoft» значительно упростила настройку «Ubuntu» для Windows 10, если вы установили «Ubuntu» через «Windows Store». Это та же среда «Ubuntu Bash», которую вы можете установить в текущих версиях Windows 10, но всё будет гораздо проще.
«Fedora» и «openSUSE» также будут доступны в магазине и на тех же условиях. Поэтому их будет проще установить и настроить. Можно будет установить несколько разных «Linux’ов» одновременно.
Microsoft Graph будет отслеживать все ваши действия и поможет возобновить работу с того же местах
По словам разработчиков из «Microsoft»: ПК, работающий под ОС Windows 10, поможет вам работать с одними и теми же приложениями, перемещаясь с устройства на устройство, с помощью функции «Microsoft Graph». ОС Windows будет отслеживать, работали ли вы с документом, слушали ли музыку, посещали ли веб-сайт, читали новости или просматривали видео, при помощи технологии «Microsoft Graph». Предполагается, что новая опция «Timeline» будет сохранять историю вашей активности на ПК за заданный промежуток времени, с возможностью осуществлять по ней поиск.
Ещё одна опция «Pick Up Where You Left Off» (продолжить с того места, где остановились) предложит несколько вариантов действий, которые вы уже выполняли и хотите возобновить при переключении на другое устройство или ПК. Эта возможность может стать незаменимой и должна полностью поддерживать работу на устройствах под «iOS» и «Android». Требуется установить приложение «Cortana» на телефон, и она выдаст вам всю нужную информацию на гаджете, когда вы переключитесь на телефон и выключите ПК. Приложение, опять же будет собирать информацию о вашей активности на устройстве, и предложит всю обновлённую информацию на ПК, в момент загрузки ОС Windows 10, где можно будет возобновить эту деятельность.

Как отключить слежку Windows 10 за пользователем, программа для отключения слежки 🔎🛡️💻
Чтобы упростить настройку данной функции, на главном экране приложения «Параметры» появится новый значок «Телефон», с помощью которого можно это сделать. Подключение телефона также позволит синхронизировать уведомления с устройствами «Android» и напоминания с телефонами под «iOS и Android».
Во всяком случае, это то, что компания «Microsoft» объявила во всеуслышание. Хотя основные функции «Microsoft Graph» могут присутствовать в грядущем обновлении, но «Timeline» не появится.
Облачный буфер обмена между ПК под Windows 10 и мобильными устройствами
Ещё одно приятное нововведение от «Microsoft», это новый пакетный облачный буфер обмена, который позволяет копировать и вставлять данные между вашими устройствами. Эта возможность будет интегрирована в ОС Windows 10 без необходимости установки дополнительного ПО. Скопируйте что-нибудь на одном из ваших ПК под Windows 10, и эта информация будет доступна в буфере обмена и на других устройствах и компьютерах. Точно также эта опция будет работать с клавиатурой «Microsoft SwiftKey» на «iPhone» и «Android».
Отдел разработки «Microsoft Office» разрабатывает опцию истории буфера обмена, то есть нам представиться возможность использовать информацию, которую мы когда-либо копировали в буфер обмена. Это лишь часть того как можно использовать облачный буфер и «Microsoft» надеется, что другие разработчики высоко оценят эту примочку и будут внедрять её в свои приложения.
Другие новые и полезные функции
Кроме уже описанных нововведений, в новом обновлении ещё достаточно существенных плюшек, с которыми Windows 10 заиграет новыми красками:
Панель Смайликов (Emoji Panel)
Допустим вы набираете какой-либо текст и понадобилось вставить смайлик, нажимаете сочетание клавиш «Windows + . (точка)» или «Windows + ; (точка с запятой)» (в английской раскладке клавиатуры), и перед вами откроется панель смайликов, причем работать это будет в любом приложении. Перед открытием панели, желательно поставить курсор в то место куда вы хотите добавить смайлик. Наведите курсор мышки на нужный смайлик, щелкаем левой кнопкой мыши и он добавиться в текст, также в панели можно пользоваться стрелками «Влево» и «Вправо», кнопками «Tab», «Enter» и «Esc» для навигации. Дополнительно реализован поиск по смайликам, нажимаем на значок «Лупа», вводим слово, например, «flow» и в результатах поиска нас будет ждать цветок «emoji appaer».
Ещё больше смайликов (Emoji 5.0)
Компания «Microsoft», с новым обновлением Windows 10, улучшит смайлики до стандарта «Emoji 5.0», появится множество новых смайликов.
Поделиться и скопировать ссылку
Откройте диалоговое окно «Поделиться» из любого приложения, справа внизу вы увидите новый значок «Скопировать ссылку». Данная функция скопирует ссылку в буфер обмена, и вы сможете вставить ее в любое сообщение в любом приложении.
Регулятор громкости для приложений UWP
Теперь можно будет контролировать громкость отдельных приложений «Universal Windows Platform» (Windows Store) через микшер громкости, открыть его можно щелчком правой кнопки мыши по значку динамика в области уведомлений. Раньше здесь можно было контролировать уровень громкости только настольных приложений Windows.
Новый шрифт Windows 10
После обновления, ОС будет включать шрифт «Bahnschrift», который является стандартным шрифтом шрифта «Raod» в Германии и большей части Европы. Он считается очень четким и чистым. По умолчанию он не используется в интерфейсе, но будет доступен в Windows как основной шрифт системы.
Расширение ресурсов для игр UWP
Игры, разработанные под «Universal Windows Platform» и установленные из «Windows Store», теперь могут использовать до шести выделенных ядер ЦП, до 5 ГБ оперативной памяти и получат полный доступ к графическому процессору системы (к видео карте). С момента выпуска Windows 10, разработчики постоянно стараются улучшать ограниченную платформу «UWP».
Функция TruePlay на панели Xbox
Появятся новый игровой монитор «TruePlay». Данная опция предоставляет играм доступ к сведениям о системе, для того чтобы избежать какого-либо читерства в играх. По умолчанию эта функция отключена, чтобы включить её перейдите «Параметры» −> «Игры» −> «TruePlay» и установите переключатель в положение «Вкл.». Далее переходим на пункт меню «Сеть Xbox» (слева внизу) и нажимаем на кнопку «Исправить» для устранения неполадок, связанных с сетевыми проблемами Xbox Live.
Приложение дополненной реальности «View Mixed Reality»
Новое приложение «View Mixed Reality» дает вам возможность дополнить вашу реальность любым 3D-объектом. С помощью веб-камеры вы сможете позиционировать виртуальные 3D-объекты в реальном мире. Например, вы скачали фотографии новой мебели, которая вам понравилась, но не знаете, как она будет смотреться в вашем домашнем интерьере. С помощью «Paint 3D» вы создали 3D модель этой мебели, а затем просто поместили её в реальный интерьер вашей. Это приложение ранее назвалось «Просмотр 3D».
Настройки воспроизведения видео
Добавится новая панель настроек, перейдите «Параметры» −> «Персонализация» −> «Воспроизведение видео», в которой вы можете настроить параметры воспроизведения видео для приложений. Например, вы можете в настоящее время включать или выключать «HDR» (High Dynamic Range – высокий динамический диапазон), если у вас есть монитор «HDR».
Настройки High Dynamic Range (HDR)
Также добавится ещё одна панель настроек «High Dynamic Range» (HDR). Перейдите «Параметры» −> «Система» −> «Экран» −> «HDR» и расширенные настройки цвета, которые будут отображаться, если к вашему ПК подключен «HDR-дисплей». Там вы обнаружите более подробную информацию о настройке «HDR».
Обнаружение локальных медиа-каталогов
Такие приложения, как «Photos», «Groove Music» и «Movies & TV», теперь будут получать более простой и лёгкий доступ к вашим медиа-файлам, даже если они хранятся в разных каталогах. ОС Windows 10 обнаружит соответствующие папки и предложит вам добавить их в списки воспроизведения. Например, если у вас есть куча фотографий в каталоге «C:\MyPhotos», то операционная система предложит вам добавить файлы из этой папки в библиотеку изображений, при запуске приложения «Фотографии» (Photos).
Исправление размытия для настольных приложений Windows
Если приложения для рабочего стола стали размытыми после изменения настроек DPI, то вы можете просто закрыть их и запустить снова, чтобы исправить это. Вам больше не нужно будет выходить из Windows и снова загружаться в большинстве приложений.
Группы процессов в диспетчере задач
В диспетчере задач появятся группы связанных процессов. Например, если вы запустите браузер «Edge», то увидите все связанные с ним процессы в одной группе, с названием основного процесса «Microsoft Edge».
Установка значений по умолчанию для UWP приложений
Настройка «Приложения по умолчанию», ранее доступная только через панель управления, теперь отображается через приложение «Параметры». Перейдите в «Параметры» −> «Приложения» −> «Приложения по умолчанию» и задайте правильные настройки под необходимые задачи. Тут же можно назначить стандартные приложения для разных типов файлов – «Выбор стандартных приложений для типов файлов», а также задать стандартные приложения для протоколов или сбросить настройки по умолчанию.
Улучшения обновления ОС Windows 10
В окне «Параметры» −> «Обновление и безопасность» в разделе «Центр обновления Windows» теперь перечислены отдельные доступные обновления и статус их выполнения, а не общий индикатор обновлений. Например, ОС Windows может устанавливать новую сборку, драйвер или обновление безопасности, также на этой странице теперь будут четко перечислены политики групп, которые влияют на настройки обновлений.
Улучшение игрового режима
Во время игры, при нажатии сочетания клавиш «Windows + G» откроется игровая панель, в которой будет присутствовать новая кнопка для ручной деактивации игрового режима. Теперь в игровом меню можно создавать скриншоты игр в высоком разрешении (HDR), а игровой режим был переработан для выделения большего количества ресурсов ПК для игры и значительного повышения производительности на ПК с 6-ядерными и 8-ядерными процессорами.
Быстрая настройка Wi-Fi сетей
На панели «Wi-Fi подключения» можно щелкнуть правой кнопкой мыши по значку сети, чтобы открыть меню быстрой настройки, в котором находятся кнопки «Подключить», «Отключить», «Просмотреть свойства» и «Забыть сеть». Раньше этого не было и нам приходилось лезть в «Настройки подключений» в панели управления только для того, чтобы забыть какую-либо сеть Wi-Fi.

Как узнать, поменять Wifi пароль роутера или модема DLink, TPLink, Ростелеком, Asus 🌐💻⚙️
Цветовые фильтры:
ОС Windows 10 включает в себя несколько цветовых фильтров, которые позволяют людям, страдающим дальтонизмом, легче различать цвета на экране. Также эти фильтры могут улучшить использование ПК для людей с небольшой чувствительностью к цветам. Эту функцию можно найти в разделе «Параметры» −> «Специальные возможности» −> «Цвет и высокая контрастность».
Интегрированное управление глазами
Люди с совместимыми глазными трекерами, такими как «Tobii 4C», теперь могут использовать это оборудование для отслеживания положения глаз, чтобы управлять мышью и клавиатурой на экране, используя только программное обеспечение, интегрированное в Windows 10. Раньше для этого требовалось устанавливать программное обеспечение сторонних разработчиков. Эта функция по-прежнему является бета-версией, но ее можно активировать, перейдя в «Параметры» −> «Специальные возможности» −> «Другие параметры» −> «Контроль глаз».
Изменения настройки экранной лупы
Перейдите в «Параметры» −> «Специальные возможности» −> «Экранная лупа», внешний вид настроек был переработан. А также включает в себя несколько других улучшений, таких как возможность открытия настроек «Экранная лупа» (Magnifier) из любой точки Windows, просто нажав Windows + Ctrl + M на клавиатуре.
Улучшение экранного диктора
Режим сканирования теперь включен по умолчанию. Диктору больше не нужно объяснять, как запустить режим сканирования при его запуске. Используйте клавиши со стрелками «вверх» и «вниз» для перемещения по содержимому вашего приложения и нажмите «Пробел» для взаимодействия. Вы также можете выбрать голос диктора, для этого перейдите в «Параметры» −> «Специальные возможности» −> «Экранный диктор», далее найдите «Речь» и выберите нужный голос в выпадающем меню «Выбор голоса».
Многоступенчатые интерактивные уведомления
Теперь разработчики приложений могут использовать «многоступенчатые интерактивные уведомления». Всплывающие в правом нижнем углу, сообщения, при нажатии на него, может показать дополнительную информацию и параметры настройки – прямо в окне самого сообщения.
Быстрое восстановление забытого пароля
Теперь есть быстрый и удобный способ восстановить забытый пароль к учетной записи «Microsoft» на экране входа в систему. При неправильном вводе пароля вы увидите ссылку «Восстановить пароль» или «Я забыл свой PIN-код» под полем ввода пароля. Перейдя по ней, вы пройдёте подтверждение пользователя через адрес электронной почты или номер телефона, связанный с вашей учетной записью «Microsoft», для того чтобы сбросить или восстановить пароль доступа к вашей учетной записи. Ранее было возможно восстановить доступ к учетной записи «Microsoft» в Интернете, но теперь это возможно прямо на экране входа в систему. Это также работает для организаций, использующих «Azure Active Directory».

Как сбросить пароль администратора в Windows 10, 8, 7 на компьютере или ноутбуке 🔐🔥🖥️
Опция оптимизации доставки обновлений Windows
Теперь будут доступны новые возможности для ограничения загрузки и фоновой загрузки обновлений системы. Перейдите в «Параметры» −> «Обновление и безопасность» −> «Центр обновления Windows» −> «Дополнительные параметры» −> «Оптимизация доставки». Также присутствует «Монитор активности», который отображает информацию о пропускной способности, использующейся в данный момент для загрузки обновлений системы.
История файлов не удаляется
Ранее появились сообщения о том, что функция резервного копирования истории файлов будет удалена, но этого не происходит. История файлов по-прежнему присутствует в обновлении «Fall Creators Update».
Пространственный звук быстрое включение
Подключите наушники, щелкните правой кнопкой мыши на значке звука в области уведомлений, и выберите «Пространственный звук», для того чтобы включить предпочитаемый формат пространственного звука. Ранее, включение «Dolby Atmos» или «Windows Sonic» требовало заигрываний с панелью управления.
Новые параметры поддержки сети в Xbox
Теперь появится экран настроек, который поможет вам определить и исправить проблемы с многопользовательскими играми Xbox Live и онлайн-голосовым чатом. Попасть в него можно перейдя в «Параметры» −> «Игры» −> «Сеть Xbox»
Конвертация валюты в калькуляторе
Теперь вы можете выполнять конвертации валют в приложении «Калькулятор».
Кнопка «Отправить» в проводнике Windows
Теперь вы можете поделиться файлом с помощью нового диалога совместного доступа, просто нажав на нужном файле правой кнопкой мыши и выбрав «Отправить». Старое меню «Поделиться с», которое позволяет выполнять другие действия, было переименовано в «Дать доступ».
Усовершенствования хранилища данных
Функция «Контроль памяти» в разделе «Параметры» −> «Система» −> «Хранилище», теперь позволяет не только удалять старые временные файлы, но и удалять старые операционнные системы (папки Windows.old).
Изменения для антивирусных ПО сторонних разработчиков
Чтобы компании, разрабатывающие антивирусные системы, были счастливы, «Microsoft» вносит ряд изменений в Windows 10. У этих компаний будет больше времени для подготовки своих продуктов к обновлённой Windows 10. Если у вас установлен антивирус стороннего производителя, то он сможет уведомить вас и попросит обновить антивирусное ПО. Когда срок регистрации вашего антивируса истечет, уведомление появится на экране, пока вы не решите либо обновить существующий, либо выбрать другой антивирус, либо переключиться на «Защитника Windows».
Полезные функции для профессионалов и разработчиков
Многие функции, из нового обновления «Fall Creators Update», сделаны специально для IT специалистов, разработчиков ПО и системных администраторов.
Новые цвета для командной строки
Командная строка и другие консольные приложения Windows получат новую цветовую схему, разработанную для более четкого отображения на современных дисплеях. Она будет использоваться по умолчанию только при новых установках Windows 10. Вы сможете попробовать новые цветовые схемы с помощью приложения «ColorTool» от «Microsoft».
Windows 10 Pro для рабочих станций
Появится новая версия ОС Windows 10 под названием «Windows 10 Pro для рабочих станций». Она выйдет вместе с обновлением «Fall Autodesk». Данная версия ОС предназначена для высокопроизводительного оборудования, а также, будет поддерживать энергонезависимую память «NVDIMM-N», файловую систему «ReFS», «SMB Direct» для более быстрой передачи файлов, серверные процессоры «Intel Xeon» и «AMD Opteron». То есть «Windows 10 Pro для рабочих станций» предназначена для ПК с большим количеством процессоров, работающих одновременно, и большим объемом оперативной памяти.
«Ninja Cat» теперь значок для «Insider» в Windows 10
В разделе «Параметры» −> «Обновление и безопасность» −> «Программа предварительной оценки Windows» теперь со значком кошки-ниндзя. В этом разделе можно получить инсайдерские сборки ОС Windows 10 и опробовать новинки до официального выхода обновления.
Настройки удаленного рабочего стола
Также в приложении Параметры добавились новые настройки, перейдите «Параметры» −> «Система» −> «Удаленный рабочий стол», который позволяет вам настроить удаленное управление компьютером. Ранее эти настройки были доступны только через «Панель управления».

Как подключиться к удаленному рабочему столу Windows в локальной сети, через Интернет 💻 🌐 💻
Улучшение файловой системы для Linux подсистемы
С выходом нового обновления станет возможным вручную монтировать диски файловых систем Windows с помощью файловой системы «DrvFs» в среде «Bash Windows 10». Это позволит получить доступ к съемным дискам и сетевым хранилищам.
Режим разработчика больше не требуется для WSL
Использование подсистемы Windows для «ОС Linux» больше не требует, чтобы вы перевели свой ПК в режим разработчика, так как эта функция теперь считается стабильной. Однако вам все равно придется установить эту функцию из диалогового окна «Свойства Windows».
Восстановить виртуальную машину в Hyper-V
Система «Hyper-V» получит новую функцию «Восстановить виртуальную машину». Теперь «Hyper-V» автоматически создает точки восстановления ваших виртуальных машин. Если вы допустили ошибку или хотите отменить сделанные изменение, то можете вернуть виртуальную машину к состоянию последнего запуска.

Как создать виртуальную машину Microsoft Hyper V и восстановить данные VHDX диска 💻📦⚕️
Совместное использование виртуальной машины
Ещё одно улучшение в «Hiper-V», это новая функция совместного использования виртуальной машины, которая упрощает её сжатие и перенос на другой компьютер. Вы найдете новый значок на панели инструментов в «Virtual Machine Connection». Эта функция сжимает виртуальную машину в файл «.vmcz». Перенесите её на другой ПК с ОС Windows 10 и сделайте двойной клик, чтобы начать импорт виртуальной машины.
Поддержка виртуальной батареи для Hyper-V
Система «Hyper-V» теперь может подключать виртуальную батарею на виртуальные машины, чтобы вы могли видеть заряд энергии на виртуальных ПК и, соответственно, работать со всем инструментарием Windows 10 для управления энергопотреблением как на мобильном устройстве.
Галерея виртуальной машины в Hyper-V
Когда вы используете мастер «Quick Create» для создания новой виртуальной машины, «Hyper-V» отобразит галерею виртуальных машин, которую вы можете загрузить и выбрать. Это позволяет вам начать использовать виртуальную машину даже без файла образа «ISO».
Инсайдерская программа для Windows Server
Хотя речь идет не о самой Windows 10, теперь вы также сможете присоединиться к инсайдерской программе в «ОС Windows Server», чтобы получить предварительные сборки серверной операционной системы «Microsoft». Так же, как вы можете получить инсайдерские сборки Windows 10 для ПК, телефонов и «Xbox One». «Microsoft» также добавит подсистему Linux на «ОС Windows Server».
Поддержка командной строки для приложений UWP
Теперь можно будет запускать приложения UWP из командной строки и даже передавать им некоторые командной строки.
«Microsoft» также объявила о большом количестве функций, которые будут облегчать разработку приложений. Ещё сообщали о множестве небольших исправлений существующих ошибок. Мы не можем рассказать о всех нововведениях, но постарались указать на, как нам кажется, самые важные из них.









1. Улучшена защита от вредоносного ПО: Windows Defender был дополнен новыми технологиями, такими как предварительный анализ файлов, который позволяет проверять файлы на предмет вредоносных программ.
2. Улучшение безопасности сети: Windows Defender теперь предоставляет больше возможностей для защиты сети, таких как анализ сети, улучшенный файрволл, улучшенный управляемый доступ к сети, а также улучшенный контроль приложений.
3. Улучшение удобства: Windows Defender теперь имеет улучшенный интерфейс, что позволяет легко искать, удалять, сканировать и обновлять антивирус.
1. Новый дизайн пользовательского интерфейса: новые цвета, шрифты, иконки и т. д.
2. Улучшенные возможности безопасности, включая защиту от рассылки спама, защиту от вредоносных программ и фишинга.
3. Новый сервис OneDrive Files On-Demand, который позволяет пользователям удобно работать с файлами, хранящимися на удаленных серверах.
4. Улучшенный Windows Mixed Reality, который поддерживает подключение до 4-х устройств одновременно.
5. Улучшенный Windows Defender, который предоставляет большую защиту от угроз.
6. Новый сервис Windows Story Remix, который позволяет создавать слайд-шоу, состоящие из фотографий, музыки, 3D-моделей и эффектов.
7. Новый Microsoft Edge, который предлагает улучшенную производительность, улучшенную скорость загрузки, улучшенную совместимость с различными сайтами, улучшенный интерфейс пользователя, а также поддержку Windows Hello.
8. 3D-возможности Paint 3D, которые позволяют создавать 3D-модели, 3D-карты, 3D-иконки, 3D-слайд-шоу, 3D-комиксы и 3D-дизайны.
9. Cortana, умный помощник Windows 10, теперь может работать с iPhone, Android-устройствами, Xbox One-консолями, Harman Kardon Invoke-динамиками, Windows 10 PC-компьютерами и Amazon Alexa-устройствами.