Как использовать расширения Chrome в браузере Firefox
Как добавить в Firefox любое расширение из Интернет-магазина Chrome? Узнайте простой и эффективный метод в этой статье! Мы покажем вам, как с легкостью расширить функциональность вашего браузера, используя расширения из Chrome Web Store. Не упустите возможность обогатить свой опыт работы с Firefox!

- Пункт 1. Расширения браузеров
- Пункт 2. Настройка дополнения «Chrome Store Foxified»
- Пункт 3. Установка расширений Интернет магазина «Chrome» в веб-браузер «Firefox»
- Вопросы и ответы
- Комментарии
Стандартные инструменты «Windows» позволяют пользователю выполнять некоторый набор действий, достаточный для решения определенных задач. Операционная система «Windows» разработана таким образом, что поддерживает программное обеспечение от других разработчиков. Поэтому не удивительно, что существует дополнительно огромное количество приложений сторонних производителей, которые предоставляют пользователю расширенный диапазон возможностей определенных приложений.
Например, приложение для обработки видеофайлов «Pinnacle Studio» обладает значительно большими возможностями для создания и редактирования видео, чем стандартная программа операционной системы «Windows Movie Maker». Это только один пример, но он показывает, что операционная система «Windows» не только имеет свои собственные приложения, но и принимает любые другие приложения, необходимые пользователю для его работы, или наиболее подходящие ему своими функциональными возможностями.

Как восстановить очищенную историю браузеров Chrome, Mozilla FireFox, Opera, Edge, Explorer 🌐⏳💻
Пункт 1. Расширения браузеров
Неудивительно, что приложения (веб-браузеры), предоставляющее доступ в Интернет, также имеет большую популярность. Список браузеров, доступных пользователям, очень большой. Но самыми популярными, кроме стандартного «Microsoft Edge» («Internet Explorer» в более ранних версиях «Windows»), являются «Google Chrome», «Mozilla Firefox» и «Opera». Каждый пользователь использует тот веб-браузер, который наиболее удовлетворяет его потребностям. Большую роль в выборе браузера играет производительность приложения, скорость загрузки веб-страниц, наличие инструментов визуального оформления веб-браузера, возможность использования различных дополнительных приложений и расширений и т.д.
В самом популярном веб-браузере «Google Chrome» представлен большой набор всевозможных расширений, и многие их них можно было использовать только здесь. В этой статье мы расскажем, как пользователи другого популярного веб-браузера «Mozilla Firefox» могут воспользоваться всеми приложениями магазина «Google Chrome» в своем веб-браузере.
«Mozilla Firefox» – это отличный современный веб-браузер, и для него было разработано дополнение под названием «Chrome Store Foxified», которое позволяет устанавливать расширения из Интернет магазина «Chrome». Расширения веб-браузера «Opera Addons» также хорошо работают благодаря этому дополнению. Это стало доступно, отчасти, из-за возможностей новой версии веб-браузера в котором «Firefox Quantum», расширения «Firefox» стали больше похожими на расширения «Chrome». Что, в свою очередь, упрощает разработчикам процесс переноса расширения с одной платформы на другую, и существенно облегчает пользователям работу с приложениями. Мы пробовали выполнить такой перенос, однако работает он не всегда идеально: например, приложение «OneNote» было установлено, но не заработало. Тем не менее, для легких расширений, которые выполняют одно простое действие, все работает замечательно.
| Характеристика | Google Chrome | Mozilla Firefox |
|---|---|---|
| Разработчик | Mozilla Foundation | |
| Движок | Blink | Gecko |
| Поддерживаемые платформы | Windows, macOS, Linux, Android, iOS | Windows, macOS, Linux, Android, iOS |
| Производительность | Быстрый, но потребляет много оперативной памяти | Чуть медленнее Chrome, но более оптимизированный |
| Потребление памяти | Высокое | Среднее |
| Конфиденциальность | Собирает пользовательские данные для рекламы | Продвинутая защита конфиденциальности, меньше слежки |
| Расширения | Огромный выбор в Chrome Web Store | Много плагинов, но немного меньше, чем у Chrome |
| Синхронизация | Через Google-аккаунт | Через Firefox-аккаунт |
| Открытый исходный код | Частично | Полностью |
| Защита от слежки | Есть, но ограничена | Встроенная защита от трекинга и рекламных скриптов |
| Поддержка WebRTC | Да | Да |
| Поддержка PWA (прогрессивных веб-приложений) | Да | Ограничена |
| Основной минус | Высокое потребление памяти и сбор данных | Иногда отстает по скорости рендеринга страниц |
Пункт 2. Настройка дополнения «Chrome Store Foxified»
Для начала откройте веб-браузер «Mozilla Firefox». Убедитесь, что у вас установлена последняя версия браузера. Обычно, по умолчанию, при открытии веб браузера, он самостоятельно проверяет наличие актуальных обновлений и устанавливает их с вашего разрешения.
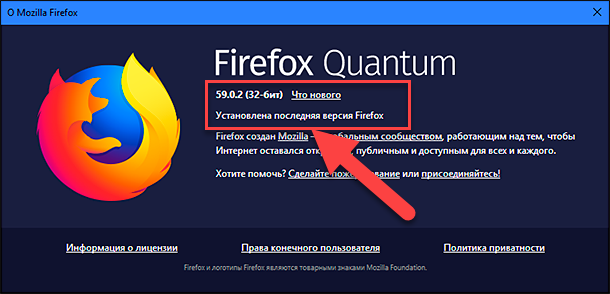
Нажмите в правом верхнем углу браузера на кнопку с изображением трех горизонтальных полос, и откройте главное меню.
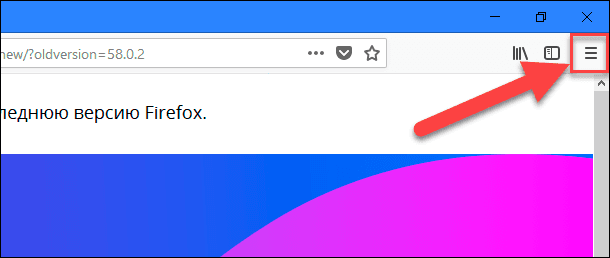
Во всплывающем меню выберите раздел «Дополнения» (или вызовите раздел напрямую, нажав вместе сочетание клавиш «Ctrl + Shift + A»).
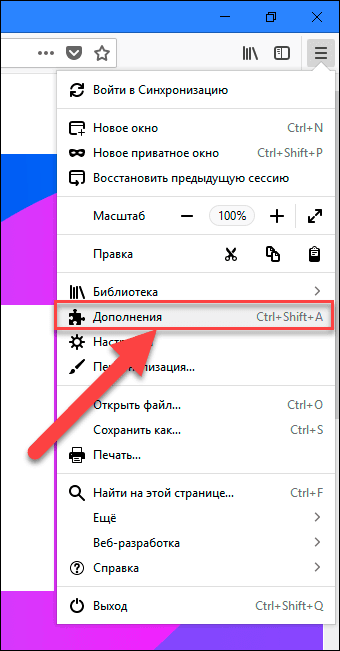
На странице установленных дополнений в левой панели меню выберите раздел «Получить дополнения».
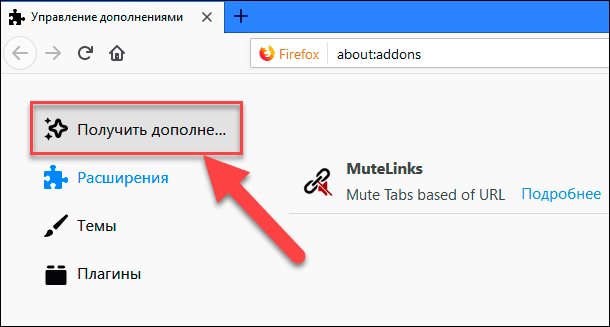
Используя полосу прокрутки, опустите бегунок вниз экрана, и под списком предложенных дополнений, нажмите кнопку «Посмотрите больше дополнений!».
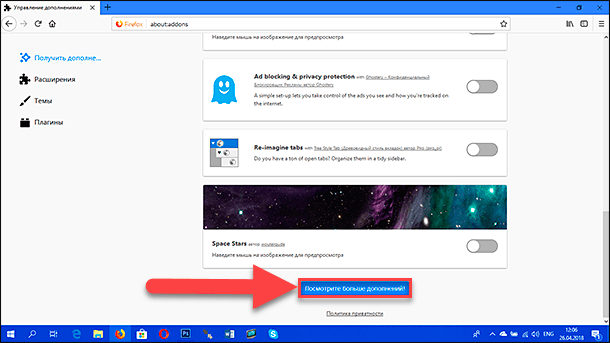
Вы будете перемещены на страницу «Firefox Add-ons», на которой в поле поиска, в правом верхнем углу веб-браузера, введите поисковый запрос «Chrome Store Foxified». В списке предложенных совпадений, выберите требуемый вариант и откройте нужную страницу дополнения.
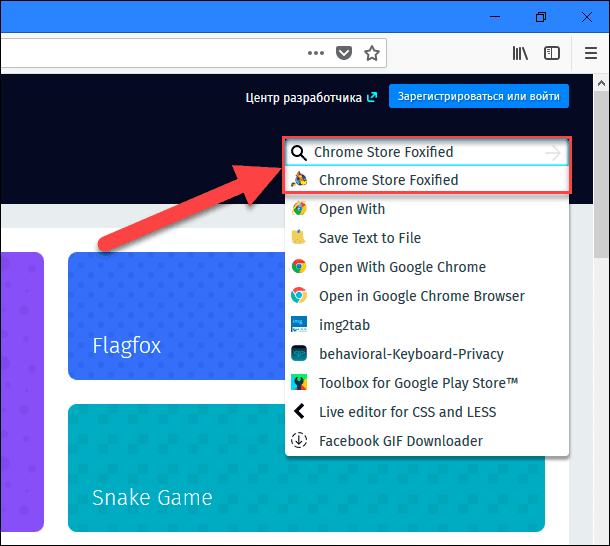
Вы также можете воспользоваться другим способом для вызова страницы «Chrome Store Foxified». Просто введите в веб-браузере «Mozilla Firefox» в адресную строку для поиска и навигации следующий адрес, и откройте страницу дополнения напрямую:
https://addons.mozilla.org/ru/firefox/addon/chrome-store-foxified/
Нажмите кнопку «Добавить в Firefox» и запустите процесс установки.
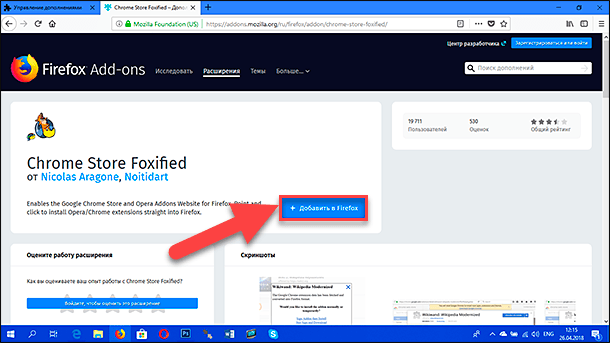
Будет выполнена загрузка дополнения и появится окно, в котором дополнение запрашивает ваше разрешение на осуществление перечисленных действий:
- Доступ к вашим данным для всех веб-сайтов;
- Загрузку файлов, чтение и изменение истории загрузок браузера;
- Показ вам уведомлений;
- Доступ к вкладкам браузера;
- Доступ к активности браузера во время навигации.
Если вы согласны, то нажмите соответствующую кнопку «Добавить» и завершите процесс установки.
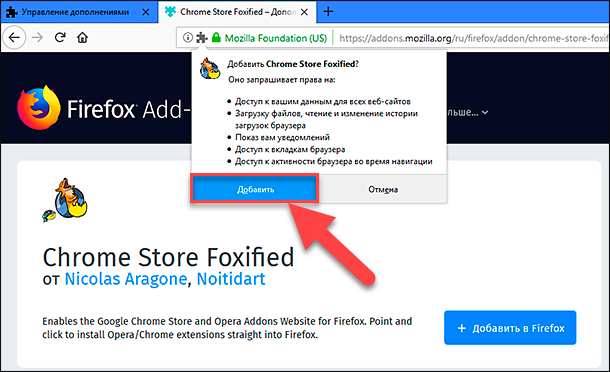
По окончанию вы увидите перед собой страницу установленного дополнения, содержащую «Панель загрузок для всех ваших расширений».
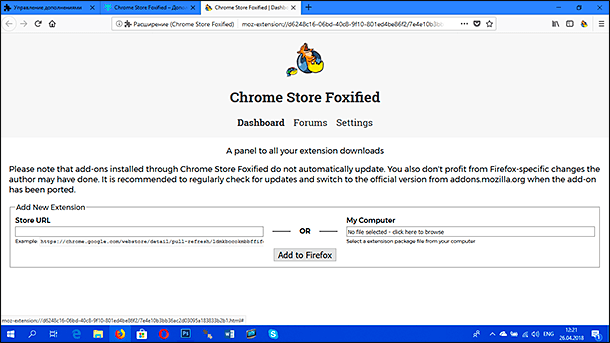
Теперь дополнение установлено и полностью готово к использованию. Однако прежде чем приступить к установке расширений «Chrome» или «Opera», перейдите на сайт «https://addons.mozilla.org/ru/firefox/» и убедитесь, что вы вошли в систему.
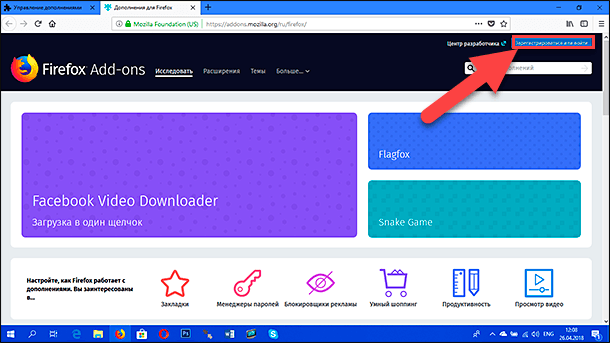
Войдите в свою учетную запись «Firefox» (или создайте ее, если вы еще этого не сделали). Этот шаг необходим, иначе вы не сможете установить ни одно расширение в браузер «Firefox» из Интернет магазина «Chrome».
Пункт 3. Установка расширений Интернет магазина «Chrome» в веб-браузер «Firefox»
Когда у вас в веб-браузере установлено дополнение «Chrome Store Foxified», и вы вошли в свою учетную запись «Firefox», то перейдите на страницу Интернет магазина «Chrome» и выберите расширение, которое бы вы хотели установить. Для примера, мы выбрали «Dropbox для Gmail». Перейдите на страницу расширения и нажмите кнопку «ADD TO FIREFOX».
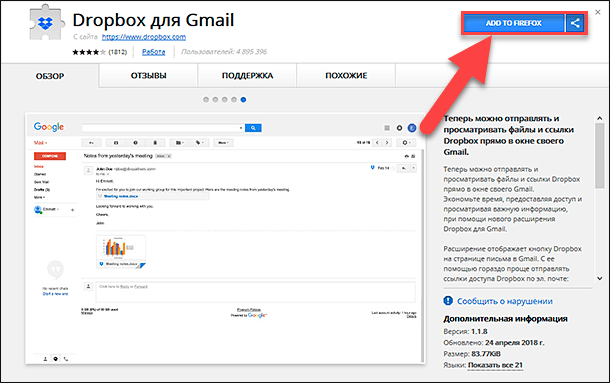
Произойдет загрузка и конвертация расширения в веб-браузер «Firefox», и в конечном итоге, расширение запросит у вас разрешение на выполнение определенных действий:
- Доступ к вашим данным для всех веб-сайтов;
- Обмен сообщениями с другими приложениями, помимо Firefox;
- Удаление недавней истории просмотров, куков и связанных с ними данных;
- Получение данных из буфера обмена;
- Помещение данных в буфер обмена;
- Показ вам уведомлений;
- Контроль настроек прокси в браузере;
- Доступ к вкладкам браузера;
- Хранение неограниченного количества данных на стороне клиента.
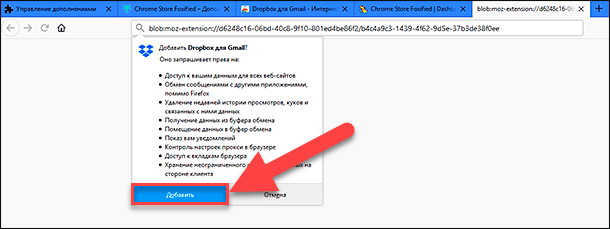
В знак согласия с условиями установки «Dropbox для Gmail» нажмите кнопку «Добавить», и процесс установки расширения будет завершен.
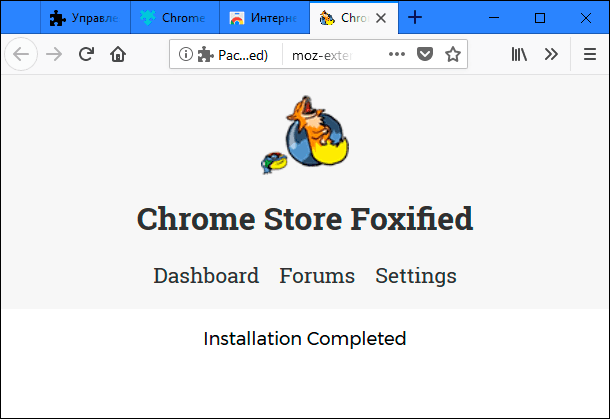
Таким же способом мы выполнили установку других дополнений и все из них заработали превосходно без каких-либо сбоев или ошибок.
Однако, существует отдельные расширения, установка которых из Интернет магазина «Chrome» еще не доступна в веб-браузере «Firefox», например, «LastPass: Free Password Manager», у которого при конвертации и установке возникают ряд ошибок. Но большинство расширений удается конвертировать в систему браузера «Firefox» и пользователь может воспользоваться всеми возможностями каждого установленного расширения.
В настоящий момент, автоматическое обновление, используя возможности дополнения «Chrome Store Foxified», не доступно. Поэтому пользователю придется самостоятельно проверять возможные изменения из меню каждого расширения.

Как удалить вирусы и рекламу в браузерах Chrome, Firefox, Opera, Яндекс, Edge и Explorer 🕷️🚫💻









1. Adblock Plus
2. uBlock Origin
3. LastPass
4. Video DownloadHelper
5. HTTPS Everywhere
6. NoScript Security Suite
7. Tampermonkey
8. Greasemonkey
9. Ghostery
10. Evernote Web Clipper
1. Расширения Firefox имеют большую степень гибкости и настройки, что позволяет разработчикам и пользователям получить наилучшие результаты.
2. Firefox поддерживает открытый API, что позволяет расширениям интегрироваться с самим браузером, а также с другими расширениями.
3. Firefox поддерживает множество языков, включая HTML, JavaScript, CSS и XML, что позволяет разработчикам создавать более сложные и функциональные расширения.
4. Firefox поддерживает расширения, созданные с использованием XUL, что позволяет разработчикам создавать более сложные интерфейсы.
5. Firefox имеет официальный магазин расширений, где пользователи могут найти, скачать и установить расширения.