Инсайдерская сборка Windows 10: Redstone 4
Хотите узнать о всех изменениях в новой инсайдерской сборке Windows 10 Redstone 4? В этой статье мы представляем вам полный обзор всех нововведений и улучшений, которые стоит ожидать от этого обновления. Читайте о том, как установить сборку «Windows 10 Insider Preview», а также всех её обновлениях.

- Как установить сборку «Windows 10 Insider Preview»?
- Что нового в версии 17046
- Windows 10: Redstone 4. Near Share
- Windows 10: Redstone 4. Звук в «Microsoft Edge» теперь можно заглушить.
- Windows 10: Redstone 4. Автозаполнение полей в веб-формах
- Windows 10: Redstone 4. Поддержка новых смайликов (эмодзи) для сенсорной клавиатуры
- Windows 10: Redstone 4. Приложение LANGUAGE COMMUNITY
- Windows 10: Redstone 4. Нововведения для ИТ-специалистов и разработчиков (более низкого уровня)
- Вопросы и ответы
- Комментарии
Получить инсайдерскую сборку Windows 10 и протестировать грядущие нововведения очень просто для каждого пользователя этой ОС. Для этого требуется только учётная запись «Microsoft» и небольшая настройка Параметров ПК. Всю дополнительную информацию можно найти, посетив блог «Программы предварительной оценки Windows». Там вы найдёте подробное описание всех доработок и дополнений, которые уже доступны для тестирования в новейших версиях сборок «Insider Preview» для ПК и мобильных устройств.

Как восстановить Windows после ошибки обновления Creators Update, откат системы ⚕️💻💽
Как установить сборку «Windows 10 Insider Preview»?
Для начала необходимо зарегистрировать ваш ПК под Windows 10 в «Программе предварительной оценки Windows». Открываем «Пуск» – «Параметры», далее находим раздел «Обновление и безопасность» и в меню слева кликаем на «Программа предварительной оценки Windows» (с рожицей кома вместо иконки). Также вам потребуются права администратора.
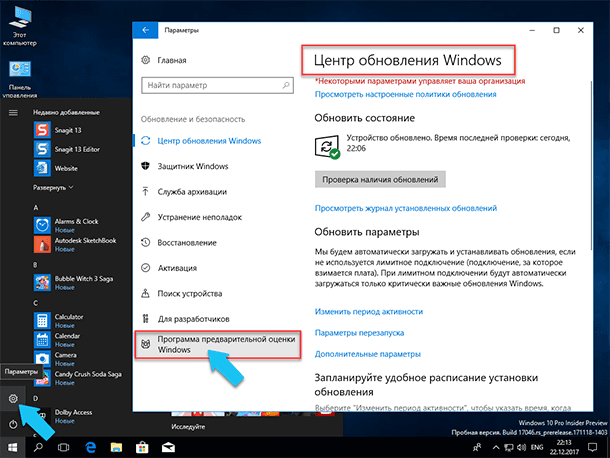
Нажмите «Начало работы» и войдите в вашу личную или корпоративную учетную запись «Microsoft», которой вы пользовались для регистрации в программе. Далее, на вашем ПК должно быть установлено, уже вышедшее последнее обновление «Fall Creators Update», версия ОС «1703». Проверить версию ОС очень просто, нажимаете правой кнопкой мыши на значке «Пуск» и в выпадающем меню выбираем команду «Выполнить», в окне вводим строку «winver» и жмём Enter.
winver
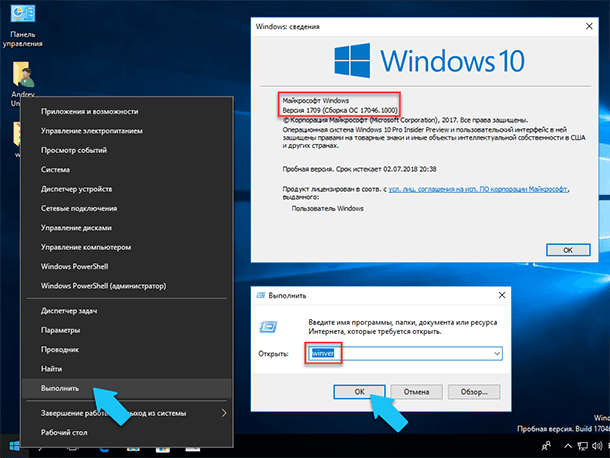
Если версия вашей ОС ниже чем «1703», то перейдите в раздел «Обновление и безопасность» - «Центр обновления Windows» и нажмите на кнопку «Проверить наличие обновлений», для того чтобы обновить систему до нужной версии.
Теперь нужно выбрать раздел получаемых обновлений, в нашем случае это «Следующая версия Windows». Далее можно выбрать время для установки сборок и, так называемый, «круг доступа», в нашем случае это «Ранний доступ». На этом настройка системы завершена, теперь требуется подождать некоторое время, чтобы, сделанные вами изменения, вступили в силу на серверах «Microsoft» (обычно не более суток). И как сообщает нам наша система, «Вы полностью готовы к получению сборок Insider Preview».
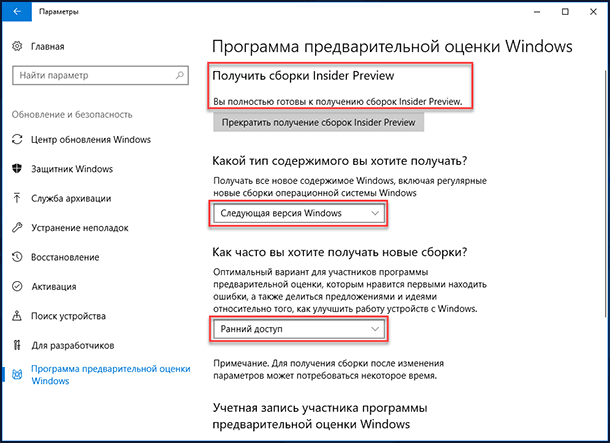
Что нового в версии 17046
| Параметр | Описание |
|---|---|
| Название | Инсайдерская сборка Windows 10 Redstone |
| Разработчик | Microsoft |
| Описание | Тестовые версии Windows 10, выпущенные в рамках программы Windows Insider перед официальным релизом обновления Redstone. |
| Цель | Предоставление пользователям раннего доступа к новым функциям и возможность тестирования обновлений перед их официальным выпуском. |
| Основные нововведения | - Улучшения интерфейса Windows 10 - Расширенные функции Cortana - Улучшения Microsoft Edge - Оптимизация работы с виртуальными рабочими столами - Поддержка темной темы |
| Доступные каналы | - Dev Channel (быстрый доступ к экспериментальным функциям) - Beta Channel (более стабильные версии) - Release Preview Channel (перед выпуском обновлений в финальную версию) |
| Преимущества | - Ранний доступ к новым функциям - Возможность влиять на разработку Windows 10 путем обратной связи - Получение обновлений до официального релиза |
| Недостатки | - Возможные ошибки и нестабильность системы - Не все функции могут попасть в финальный релиз - Возможны проблемы с совместимостью программ |
| Как получить | Регистрация в программе Windows Insider через настройки Windows 10. |

Как вывести экран Android телефона или планшета на Windows ПК (Miracast) 📱💻📺
Windows 10: Redstone 4. Near Share
Это собственная функция от компании «Microsoft», которая представляет собой аналог системы быстрого обмена файлами «AirDrop» от «iOS». Впервые была введена ещё в сборке «17035».
«Near Share» (поделись рядом) - это опция в «Microsoft Edge» для передачи и обмена файлами между устройствами с Windows 10. Эта служба может передавать данные между соседними ПК и гаджетами. Вместо выкладывания нужных файлов в онлайн хранилище и рассылки линка на скачивание всем нуждающимся, «Near Share» предоставит возможность поместить файл в архив, и отправить его прямо на гаджет или компьютер получателя, через «Bluetooth» или «Wi-Fi». Чтобы использовать эту опцию, просто нужно включить «Near Share» на обоих устройствах. Она доступна в «Центре уведомлений Windows» (в системном трее). При отправке, система выдаст уведомление для получателя о намерении передачи данных с другого устройства. Когда вы запустите «Near Share», она добавит все соседние устройства, на которых активирована эта функция, в меню «Поделиться».
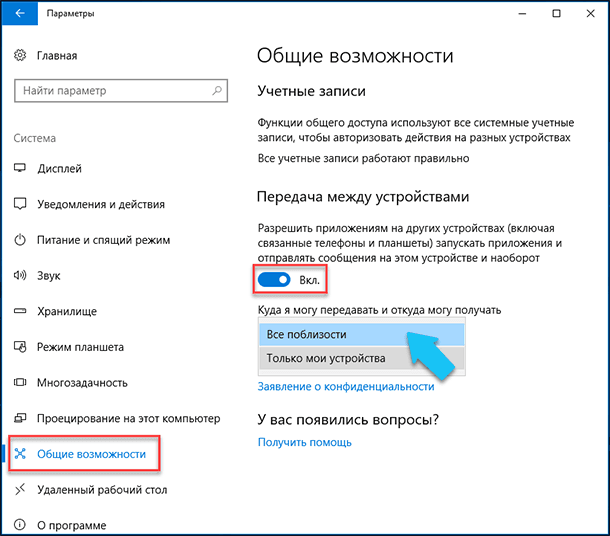
Windows 10: Redstone 4. Звук в «Microsoft Edge» теперь можно заглушить.

Пропал звук в браузере Яндекс, Chrome, Opera, Firefox, стал тихим или тормозит 🔈 🌐 🛠️
До настоящего времени не было нормального быстрого способа, который бы помогал вам отключить звук на вкладках в новомодном браузере «Microsoft Edge». Однако в новой инсайдерской сборке эта опция присутствует. Раньше приходилось устраивать «танцы с бубном» в микшере громкости всей ОС, чтобы отключить звук на вкладках в браузере «Edge». Это действие занимало уйму времени, да и сам микшер громкости Windows, с поддержкой управления громкостью в отдельных «UWP-приложениях» появился только с обновлением «Fall Creators Update». До этого, вообще, приходилось пользоваться сторонними приложениями.
Наконец-то, разработчики добавили быстрое отключение звука на вкладках, на которых воспроизводится медиа контент (видео, музыка, разговоры и т.д.). Теперь, в браузере «Microsoft Edge» на каждой такой вкладке отображается значок аудио, который, собственно, и показывает, что в данном окне воспроизводится звук. Просто нажмите на эту иконку, чтобы выключить воспроизведение звука, или наоборот включить его. Спасибо всем, кто поделился своими отзывами и предложил ввести эту функцию (сборка 17035). Эта опция есть у всех основных конкурентов, таких как: «Google Chrome», «Opera» и «FireFox», было вполне ожидаемо, что она скоро появится, хоты пользователям пришлось написать немало гневных отзывов, пока «Microsoft» обратила внимание на эту проблему.
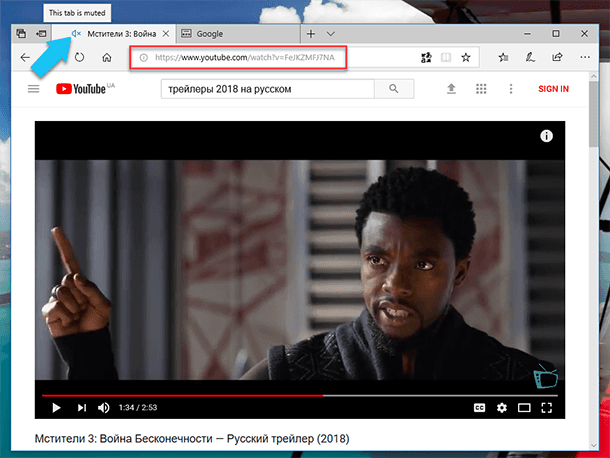
Windows 10: Redstone 4. Автозаполнение полей в веб-формах
Начиная со сборки «Insider Preview 17046», программисты «Microsoft» научили «Edge» сохранять и подставлять информацию в поле имени, адреса и другие похожие поля форм в автоматическом режиме. Кроме того, сохраненные таким образом данные будут доступны на всех устройства под управлением Windows 10 (и связанных с вашей учётной записью). Эта опция сильно ускоряет и упрощает процесс заполнения форм в будущем, например, при регистрации на каком-либо сайте, при покупке товаров через интернет, отправку сообщений и т.д.

Как сохранить и посмотреть сохраненные пароли в браузере Chrome, Яндекс, FireFox, Opera, Edge 🔐🌐💻
Для того чтобы включить эту функцию, щелкните левой кнопкой мыши на кнопку "Дополнительные действия" («три точки» в правом верхнем углу окна браузера) и выбираем пункт "Параметры" (Settings).
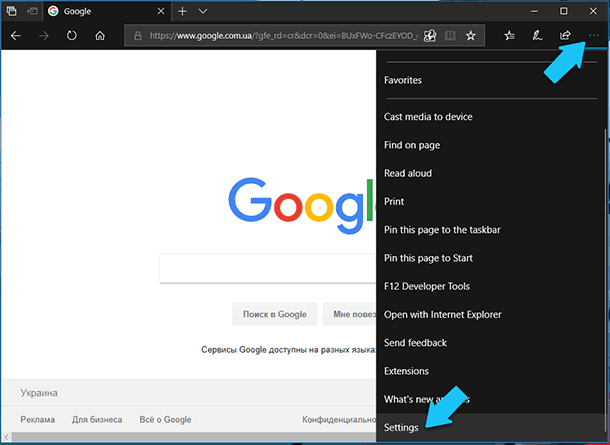
Далее пролистываем меню вниз и находим пункт "Дополнительные параметры" и жмём на кнопку «Просмотр дополнительных параметров» (View advanced settings).
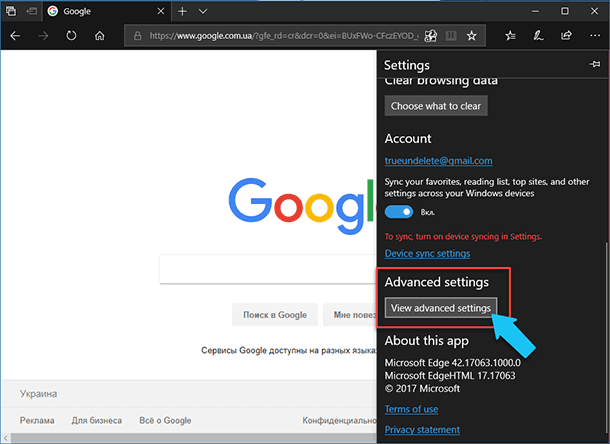
Включите параметр "Сохранение записей из форм" (Save form entries) для сохранения вводимых в формы данных, а также можете нажать кнопку «Управление записями из форм» (Manage form entries) чтобы вручную ввести значения полей по умолчанию.
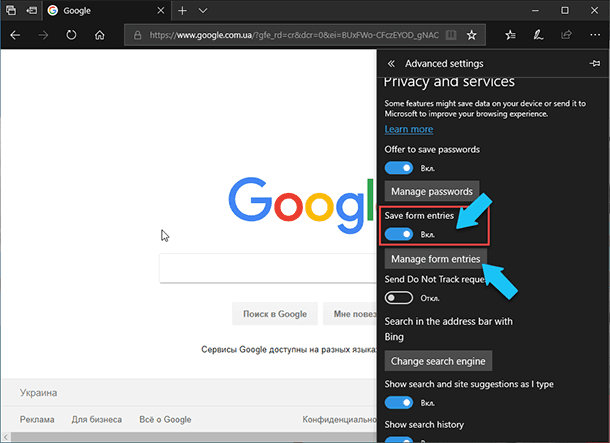
Windows 10: Redstone 4. Поддержка новых смайликов (эмодзи) для сенсорной клавиатуры

Как включить или отключить экранную клавиатуру на ПК с Windows 10, 8 или 7 ⌨️💻⚙️
Теперь, при вводе текста с подошью сенсорной клавиатуры, как подсказки будут отображаться не только слова, но и смайлики. Чтобы открыть сенсорную клавиатуру в Windows 10, нажмите на иконку в трее (в области уведомлений), а если такая иконка отсутствует, то кликнуть правой кнопкой мыши на любом пустом месте на панели задач и кликните на пункт «Показать кнопку сенсорной клавиатуры» (Show touch keyboard button).
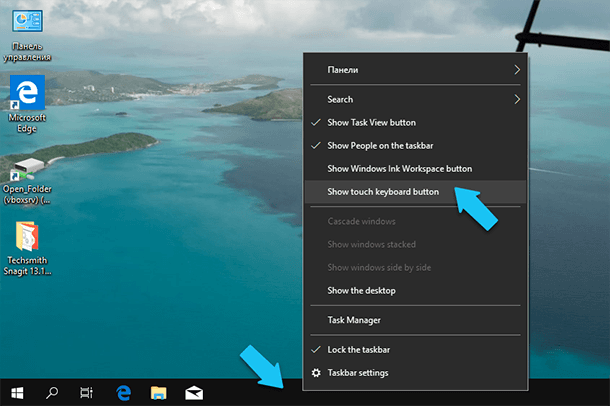
Далее, просто начинаем вводить нужные слова (на вашем родном языке) и в панели предложений будут отображаться не только слова, но и смайлики, названия которых схожи с вводимым текстом. Также, значительно расширили количество самих смайликов и список поддерживаемых языков теперь более 150 (сборка 17046).
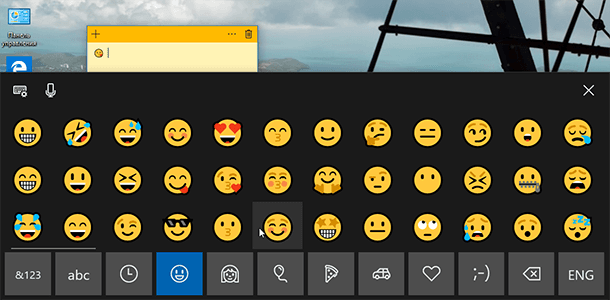
Ввод текста без отрыва пальца от экрана был введен ещё в обновлении «Fall Creators Update» (сборка 17007). Сейчас же она доступна и при использовании широкой сенсорной клавиатуры, начиная со сборки 17040.
Windows 10: Redstone 4. Приложение LANGUAGE COMMUNITY

Как добавить язык, изменить клавиши переключения или перевести интерфейс Windows 🇷🇺 🇺🇦 🇺🇸
Компания «Microsoft» выпустила UWP-приложение, которое называется «Language Community», с его помощью пользователи могут предложить свой перевод разнообразных надписей и подписей в настройках системы и программах в ОС Windows 10. В то же время, «Language Community» будет предлагать разные варианты переводов текста, в виде подсказок, которые предложили другие пользователи, и предоставит возможность проголосовать за самый понравившийся вариант. Соответственно, вариант перевода, который соберёт больше всего голосов пользователей, имеет все шансы появиться в следующей сборке операционной системы.
Его можно найти в магазине «Windows Store», также в описании приложения говорится, что это прекрасный способ улучшить качество текстов и записей в переводах системы на всех языках. UWP-приложение позволяет делать скриншоты системных окон или программ в любом месте ОС, где это необходимо и предложить свой вариант перевода. Все свои предложения, пользователи могут отослать разработчикам компании «Microsoft», или проголосовать за понравившийся перевод от других пользователей, это приложение доступно для участников программы «Windows Insider». Следовательно, это ещё одна плюшка инсайдерской программы, где каждый может почувствуют себя со-разработчиком операционной системы Windows 10, и более качественно перевести её на свой родной язык.
Просто запускаете приложение «Language Community» и выбираем команду «Capture Text», потом нажимаем на нужное текстовое поле в любом UWP-приложении или других программах и настройках ОС Windows 10, далее появится специальное окно, чтобы вы могли ввести свой перевод выбранного фрагмента текста. Установить данное приложение можно только если участник программы «Windows Insider», и версия сборки операционной системы должна быть не ниже 16232.0
Windows 10: Redstone 4. Нововведения для ИТ-специалистов и разработчиков (более низкого уровня)
С новой версии сборки ОС, функция ATP (Advanced Threat Protection) для «Windows Defender», будет работать на самых распространенных в мире ОС. Она отвечает за ранее обнаружение разного рода угроз безопасности компьютера, и сможет использоваться и работать должным образом на гаджетах и ПК под «macOS», «Linux», «iOS» и «Android».

Контролируемый доступ к защищенным папкам Windows 10 (бесплатная защита от вирусов) 🐛🛡️🖥️
Также, вышел новый набор утилит «UWP Community Toolkit» версии 2.1. «UWP Community Toolkit» - это набор вспомогательных функций, пользовательских элементов управления и служб. Данный набор упрощает создание приложений для «Магазина Windows», и в тоже время демонстрирует новые возможности, встроенные для общих задач разработчиков, которые можно использовать для проектирования и разработки UWP-приложений. Данные инструменты могут быть использованы в приложениях для любых устройств под Windows 10, таких как ПК, смартфонов, «XBOX», «IoT» и «HoloLens». Он также поможет преобразовать стандартное программное обеспечение в UWP с помощью «Desktop Bridge». В Версии 2.1 продолжается обновление и подгонка наборов инструментов под пакет SDK обновления «Windows 10 Fall Creators Update». Обновлены и добавлены различные элементы управления, дополнительные функции и расширения, а также ускорен процесс создания документации и дизайна.









1. Поддержка беспроводной передачи данных.
2. Улучшенная поддержка мультимедиа.
3. Улучшенный режим безопасности.
4. Улучшенные функции управления устройствами.
5. Улучшенный режим отладки.
6. Улучшенные функции поиска.
7. Улучшенный режим работы с сетью.
8. Улучшенные функции доступа.
9. Улучшенные функции безопасности.
10. Поддержка Windows Subsystem for Linux (WSL).
Основные различия между Redstone 3 и Redstone 4 включают:
1. Redstone 4 предлагает больше функций, таких как расширенные функции безопасности, улучшенный режим работы на батарее, улучшенный интерфейс пользователя, автоматическое управление данными, улучшенный режим «Родительского контроля», улучшенный «Windows Defender» и многое другое.
2. Redstone 4 предлагает улучшенную производительность, скорость и удобство.
3. Redstone 4 предлагает ряд новых функций, таких как «Timeline», «Nearby Sharing», «Focus Assist», «Dictation», «Sets», «Cloud Clipboard», «Fonts», «Emoji 12.0», «Windows Hello for Apps», «Microsoft Edge PDF Reader» и многое другое.