Windows 10 и резервное копирование: как сохранить ваши данные
В Windows 10 есть много возможностей для резервного копирования и восстановления данных. В этой статье мы представляем полное руководство по использованию этих возможностей. Шаг за шагом мы покажем, как сохранить ваши данные и восстановить их при необходимости. Научитесь защищать свои данные в Windows 10!

Последняя версия Windows также имеет возможность резервного копирования образа системы (функция «Резервная копия образа системы»), возвращение компьютера к настройкам по умолчанию, сохранение файлов онлайн, а также создавать диски восстановления, которые можно использовать в случае чрезвычайной ситуации.
- Способ 1. История файлов
- Способ 2. Резервное копирование и восстановление системы
- Способ 3. OneDrive
- Способ 4. Сброс компьютера
- Способ 5. Резервная копия образа системы
- Способ 6. Особые варианты загрузки
- Способ 7. Диск восстановления Windows
- Вопросы и ответы
- Комментарии
Способ 1. История файлов
История файлов, которая была введена в Windows 8, не исчезла и в Windows 10. Это всё ещё рекомендуемый способ восстановления. Вот почему История файлов интегрирована и в новое приложение «Настройки», и в старую Панель управления. В то время как средства восстановления и резервного копирования в Windows 7 присутствуют только в Панели управления. Эта функция более ограничена, и она делает резервные копии только файлов из библиотеки вашего пользовательского аккаунта. Если вам понадобится восстановить документы, которые хранились в других папках то понадобится создать эти папки в Проводнике и добавить их к библиотекам или создать новые библиотеки.

Как включить или отключить Историю Файлов в Windows 10 и 8, резервное копирование данных 📝📁💻
После того как это будет сделано Windows сможет автоматически создавать резервные копии файлов. Эту функцию можно использовать для восстановления всех когда-либо утерянных файлов, восстановления какого-то одного файла или отката файла к старой версии.
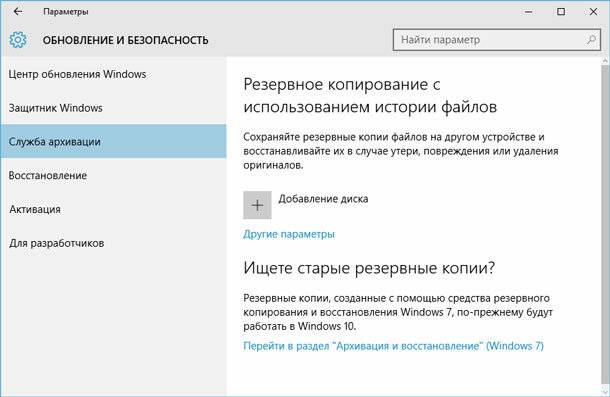
Способ 2. Резервное копирование и восстановление системы
Microsoft добавил старую функцию Резервное копирование и восстановление с Windows 7. Она устарела в Windows 8 и была удалена с Windows 8.1, но теперь её опять вернули. Также она известна как «Windows Backup».

Как создать образ восстановления и восстановить систему Windows 10 из образа ⚕️💻🤔
Этот инструмент поможет восстановить любую резервную копию Windows 7 на вашей Windows 10. Но также её можно использовать для восстановления компьютера с Windows 10. В отличии от Истории файлов, с помощью Windows Backup можно намного проще создать резервную копию практические всего на жестком диске.
Этот инструмент можно найти на Панели управления в разделе Восстановление. Однако резервное копирование не дает 100% защиты от утери данных.
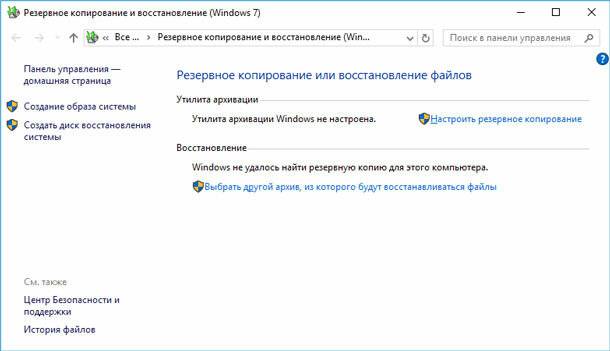
Способ 3. OneDrive
В традиционном понимании, OneDrive не является настоящим средством восстановления, но на данный момент она полностью интегрирована в Windows. Сохранённые в OneDrive файлы будут сохранены в ваш аккаунт пользователя OneDrive, и вы сможете пользоваться данными файлами с любого другого вашего устройства.
Даже если вы переустановите Windows или будете использовать Windows на другом устройстве, вам просто необходимо войти в ваш Microsoft аккаунт и все ваши файлы, которые были раннее сохранены в OneDrive будут вам доступны.
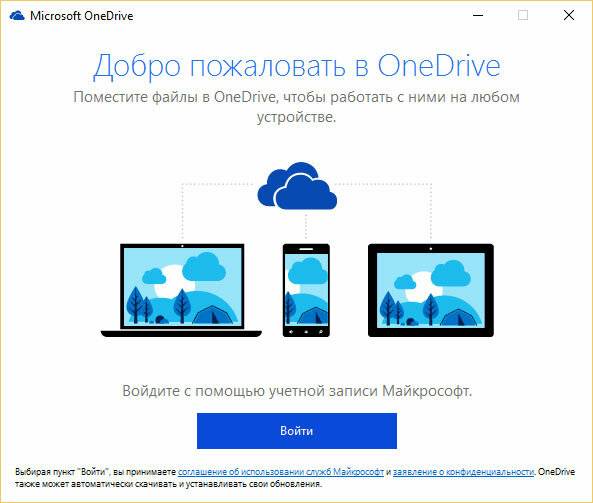
Способ 4. Сброс компьютера
Вместо того, чтобы полагаться на Резервную копию образа системы, большинство людей предпочитает использовать функцию «Вернуть компьютер в исходное состояние» с целью восстановления заводских настроек системы. Это также даёт возможность забыть о таком явлении как переустановка Windows с использованием загрузочного диска или USB устройства – просто ставим задачу Windows вернуть компьютер в исходное состояние, и он возвращается к «заводским» настройкам.

Как сбросить Windows 10, 8, 7 к исходному состоянию, заводским настройкам с Reset PC 🔄💻📀

Как сбросить Windows 10, 8 если компьютер или ноутбук не загружаются 🔄💻📀
В Windows 8 было две функции: Обновить компьютер и Вернуть компьютер в исходное состояние. В Windows 10 присутствует только опция Вернуть компьютер в исходное состояние.
Открываем приложение Настройки, выбираем Обновление и безопасность, далее выбираем Восстановление и кликаем Начать, под разделом Вернуть компьютер в исходное состояние.
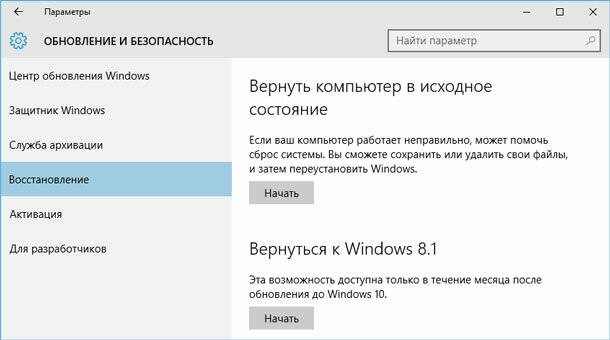
Предлагается Выбор действия: Сохранить мои файлы или Удалить всё.
И в данном случае к выбору действия необходимо подойти с полной ответственностью, ибо если выбрать функцию Удалить всё, то наряду с вашими программами и настройками также будут удалены учетные записи пользователей и, что самое главное – файлы.
Конечно же это касается только диска, на котором установлен Windows (как правило диск C). Но на диске С находятся файлы с рабочего стола, а также папки Документы, Загрузки, Изображения, Видео, Музыка и пр.

Вернуть удалённые таким образом файлы стандартными средствами Windows уже не получится. Хотя вполне возможно с помощью специализированных программ для восстановления данных.
Одной из таких программ является Hetman Partition Recovery – это универсальный инструмент, который используют специалисты по восстановлению данных. Он анализирует жесткий диск на предмет наличия сигнатур файлов и частей файловой системы. Такие кусочки будут обнаружены и добавлены в список томов доступных для восстановления.
Первое и самое важное, выключите компьютер и вытащите диск. Вам не нужно запускать Windows на том же диске, с которого необходимо восстановить файлы. Этот диск необходимо подключить к другому компьютеру, как дополнительный и просканировать с помощью программы.
| Шаг | Описание | Действия | Примечания |
|---|---|---|---|
| 1. Подготовка | Подготовка к восстановлению. |
|
Не используйте диск для новых записей, чтобы не перезаписать утраченные данные. |
| 2. Запуск программы | Запустите Hetman Partition Recovery. |
|
Убедитесь, что выбрали правильный диск. |
| 3. Сканирование | Сканирование диска для обнаружения утраченных данных. |
|
Процесс может занять от нескольких минут до нескольких часов, в зависимости от размера диска. |
| 4. Предварительный просмотр файлов | Просмотр восстановленных файлов. |
|
Проверьте, есть ли нужные вам файлы среди восстановленных. |
| 5. Выбор файлов для восстановления | Выбор файлов, которые нужно восстановить. |
|
Выбор больших файлов может потребовать больше времени. |
| 6. Восстановление файлов | Восстановление выбранных файлов. |
|
Не восстанавливайте файлы на тот же диск, с которого восстанавливаете данные, чтобы избежать потери данных. |
| 7. Завершение процесса | Завершение восстановления. |
|
В случае, если некоторые файлы не восстановились, попробуйте выполнить еще одно глубокое сканирование или обратитесь к профессионалам. |
Способ 5. Резервная копия образа системы
Microsoft убрал функцию резервного копирования образа системы в начальных версиях Windows 8.1, но про многочисленным просьбам пользователей данную функцию вернули. В Windows 10 она тоже присутствует.

Как создать образ восстановления и восстановить систему Windows 10 из образа ⚕️💻🤔
Её можно найти в панели Резервное копирование и восстановление (Windows 7). Просто кликните «Создать образ системы» в левой части окна, или откройте панель История файлов и выберите «Образ системы».
В отличии от других решений, эта функция позволяет создать полный образ вашей текущей системы Windows, включая операционную систему, установленные программы, настройки и файлы пользователя. Эта резервная копия может быть сохранена на внешний жесткий диск, на несколько DVD-дисков или на сетевом ресурсе. И если вам когда-либо понадобится восстановить компьютер, то можно будет сделать это развернув сохранённый раннее бэкап.
В реальности же большинство людей не пользуется этой функцией. Можно также вернуть операционную систему к начальному состоянию используя функцию Возвращения компьютера в исходное состояние и восстановления отдельных файлов, переустановив вручную все программы. В таком случае резервные копии будут намного меньше в размере и можно настроить их регулярное автоматическое создание.
Но такая функция есть и пользуется популярностью. И если необходимо создать образ системы, то нет необходимости пользоваться сторонними приложениями.
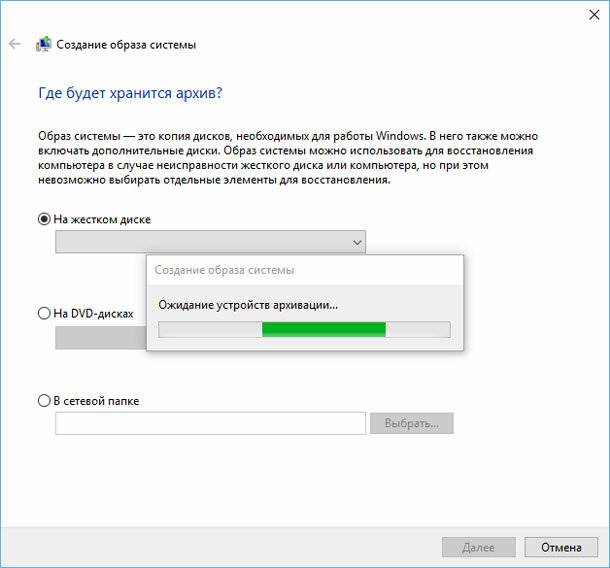
Способ 6. Особые варианты загрузки
Особые варианты загрузки Windows 10 работают таким же образом, как и в Windows 8. Чтобы получить к ним доступ откройте приложение Настройки, выберите Обновление и безопасность, далее Восстановление, и в подменю Особые варианты загрузки нажмите Перезагрузить сейчас. Также можно воспользоваться данной функцией нажав «Перезагрузить» с удержанием клавиши Shift, в меню Пуск.
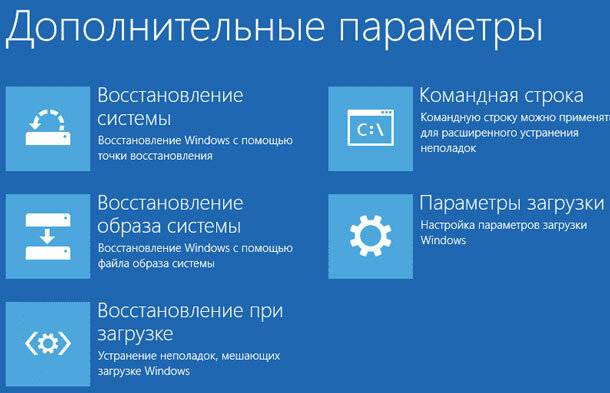

Автоматическое восстановление Windows из консоли, вход в среду восстановления 🛠️👨💻⚕️
Способ 7. Диск восстановления Windows
Можно создать USB-диск восстановления, который предоставит доступ к особым вариантам загрузки даже если установка Windows 10 полностью повреждена и у вас нет доступу к этому меню.
Чтобы создать его, откройте Панель управления и выберите «Восстановление». Кликните на иконке «Восстановить» и вы увидите список инструментов для восстановления.

Резервное копирование Windows (OneDrive, История файлов, Образ системы, Диск восстановления) 💻⚙️🛡️
Для создания USB-диска восстановления, кликните «Создание диска восстановления». Для доступа к данному инструменту напрямую, можно открыть меню Пуск, набрать RecoveryDrive.exe и нажать Ввод.
В Windows 10 больше нет отдельного раздела для восстановления, следовательно, этот инструмент больше не позволит удалить раздел для восстановления с компьютера. Он больше не нужен, по умолчанию пользуемся свободным местом на диске.
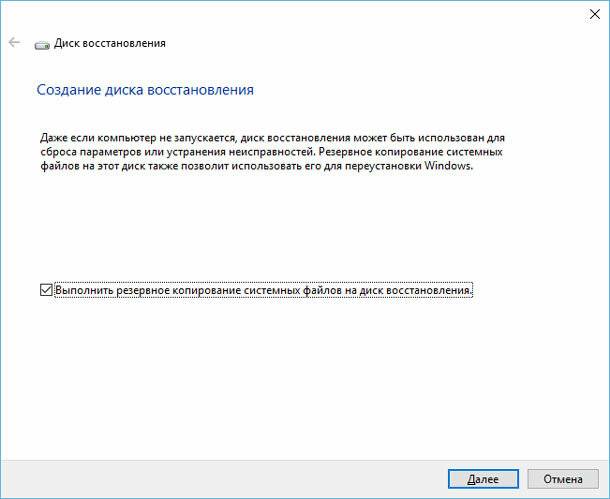
Windows 10 включает в себя и другие функции по устранению неполадок, которые были предоставлены в предыдущих версиях Windows. Если ваш компьютер работает нестабильно, можете использовать функцию восстановления системы для возвращения её в работоспособное состояние. Для тех пользователей, которые не воспользовались стандартными возможностями Windows будут полезна программа для восстановления данных удаленных с жесткого диска.








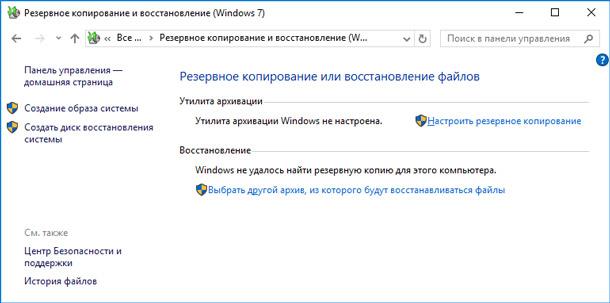
1. Полное резервное копирование.
2. Раздельное резервное копирование.
3. Резервное копирование системных файлов.
4. Резервное копирование папки.
5. Резервное копирование драйверов.
6. Резервное копирование файлов с расширениями.
7. Резервное копирование файлов настроек.
8. Резервное копирование файлов программы.
9. Резервное копирование системы Windows 10.
1. Установите программу для создания резервных копий. Наиболее распространенные программы для создания резервных копий — Acronis True Image, Norton Ghost и Paragon Hard Disk Manager.
2. Задайте параметры резервного копирования. Выберите тип резервного копирования, определите, какие файлы и папки нужно сохранять, а также выберите место, где будут храниться резервные копии.
3. Настройте регулярное автоматическое создание резервных копий. Выберите, как часто нужно создавать резервную копию (например, ежедневно, еженедельно, ежемесячно), а также укажите время, в которое нужно создавать резервную копию.
4. Запустите программу. После этого резервные копии будут создаваться автоматически.
1. Откройте панель управления и перейдите в раздел «Система и безопасность».
2. Нажмите на «Система».
3. Выберите «Дополнительные параметры системы».
4. Выберите вкладку «Восстановление».
5. Нажмите на «Настройка системного восстановления».
6. Включите функцию «Создание точек восстановления», установите размер дискового пространства, которое может использовать система для хранения точек восстановления, и нажмите «Применить».
7. Нажмите «Создать», чтобы создать точку восстановления.