Jak przywrócić macierz RAID i skopiować dane?
Czy Wasza tablica RAID nie jest już dostępna? Czy NAS uległ awarii? W trakcie odbudowywania macierzy wszystkie przechowywane na niej dane zostały utracone? Chcecie odzyskać pliki, ale nie wiesz jak? Pobierzcie i zainstalujcie program!
Podłączanie napędów w macierzy do komputera
Najpierw należy podłączyć dyski do komputera z zainstalowanym programem Hetman RAID Recovery.

Zobaczcie, jak podłączyć dyski do PC, co zrobić, jeśli nie ma wystarczającej liczby złączy do podłączenia dysków lub nie ma komputera z Windows :

Odzyskiwanie danych w sieci za pomocą zdalnego pulpitu Rdm/Quick Assist w systemie Windows
Dla kontrolerów RAID
Odłączcie dyski twarde tworzące macierz od kontrolera RAID i podłączcie je do portów na płycie głównej komputera z systemem Windows (SATA/SAS/SCSI/M2/PCI/Fibre Channel itp.).
Zobaczcie, jak odzyskać dane po awarii kontrolera:

Jak odzyskać niesprawną macierz RAID 5EE po awarii kilku dysków lub awarii kontrolera
Dla NAS
Jeśli macierz została zmontowana na dysku sieciowym, wyjmijcie dyski z urządzenia i podłączcie je do komputera.
Zobaczcie, jak odzyskać dane z macierzy NAS RAID:

Do płyt głównych
Jeśli dyski są montowane w RAID przy użyciu płyty głównej, nie ma potrzeby ponownego podłączania dysków. Ale w tym przypadku dyski będą niedostępne dla systemu operacyjnego, gdy zostaną zmontowane w RAID. Musicie uruchomić narzędzie do zarządzania RAID i przeanalizować tablicę.
Często macierz złożona przy użyciu płyty głównej jest sterowana przez BIOS. W takim przypadku musisz przeanalizować tablicę w odpowiedniej sekcji BIOS . Następnie musicie zmienić tryb dysku twardego z pozycji RAID na SATA czy AHCI.
Jeśli płyta główna wypalona i komputer nie działa, musicie podłączyć dyski do innego komputera.
Zobaczcie, jak zwrócić dane z tablicy zebranej na płycie głównej:

Automatyczne wykrywanie parametrów RAID na podstawie informacji serwisowych na dyskach
Dyski zawarte w tablicy RAID zawierają następujące informacje:
- Liczba i kolejność dysków;
- Poziom RAID, rozmiar bloku i kolejność;
- Opóźnienie przesunięcia i parzystości itp.
Hetman RAID Recovery odczytuje informacje o usługach ze wszystkich dysków podłączonych do systemu podczas uruchamiania i wyświetla złożoną macierz jako dysk. Możecie otworzyć ten dysk, aby przeglądać i zapisywać pliki.
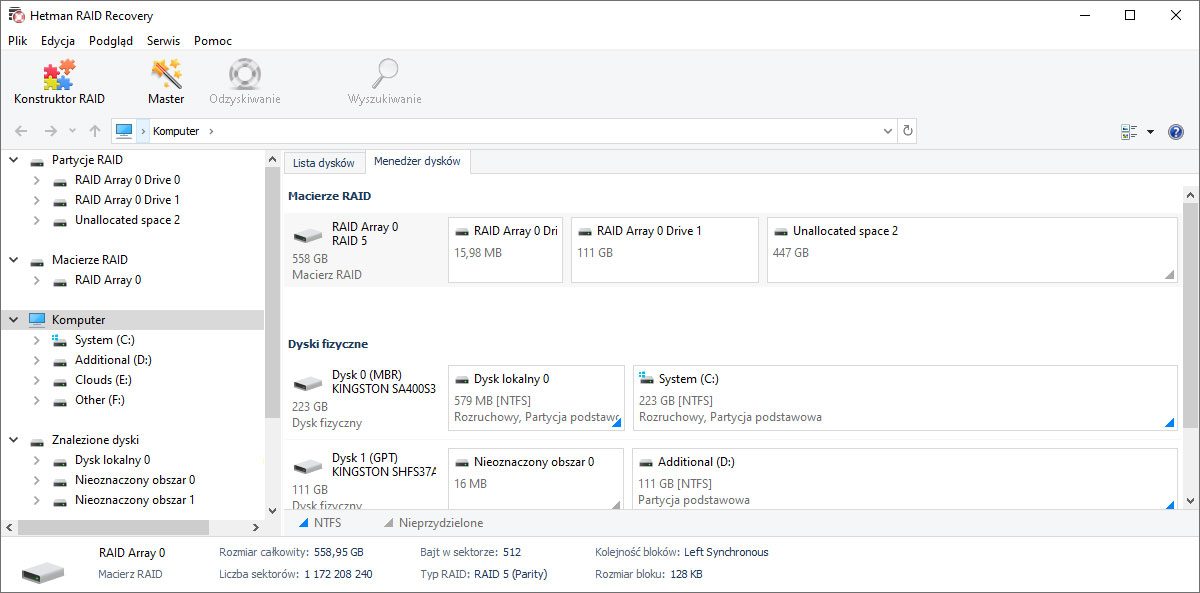
Znalezione tablice są wyświetlane w oknie głównym, na karcie Menedżer dysków.
Automatycznie rozpoznawane są następujące typy tablic:
- RAID 0 (na przemian);
- RAID 1 (Lustro);
- RAID 1Е (Poprawione lustro);
- RAID 5 (parzystość);
- RAID 6 (podwójna parzystość);
- RAID 10 (RAID 1+0);
- RAID 01 (RAID 0+1);
- RAID 50 (RAID 5+0);
- RAID 60 (RAID 6+0);
- X-RAID (Netgear);
- SHR, SHR2 (Synology Hybrid RAID);
- RAID-z1, RAID-z2, RAID-z3 (System plików ZFS).
Narzędzie wczytuje parametry z dysków utworzonej niedziałającej macierzy:
- Kontrolery RAID: HP (Hewlett-Packard), IBM, Intel, LSI, Adaptec, Supermicro, Areca ;
- Sieciowe pamięci masowe: ZyXEL, D-link, Netgear, Seagate, Western Digital, Synology, Qnap, Cisco, Linksys, Acer, Iomega, Promise, Thecus itp.
- Płyty główne: ASRock, Acer, Asus, Gigabyte, HP, Intel, MSI itp;
- Systemy operacyjne: Windows (przestrzeń dyskowa, dyski dynamiczne), Linux (LVM, MDADM), MacOS, FreeBSD (GEOM), TrueNAS, Xpenology, OpenMediaValut, Intel Rapid Storage Technology itp.
- Systemy plików: BTRFS, ZFS, XFS и т.д.
Konstrukcja tablicy w trybie ręcznym z automatycznym doborem parametrów
Używając Kreatora rekonstrukcji RAID, możesz samodzielnie odtworzyć tablicę, jeśli nie została ona automatycznie złożona w programie. Aby to zrobić, musisz określić:
- Typ RAID;
- Kolejność i wielkość bloków;
- Dyski, liczba dysków w grupie;
- Przesunięcie początku tablicy względem początku dysku;
- Przesunięcie i opóźnienie parzystości;
- Liczba bajtów w sektorze;
- Kolejność bajtów;
- Dyski w macierzy.
Kreator pozwala na bieżąco przeglądać drzewo katalogów i plików na skonstruowanej tablicy.
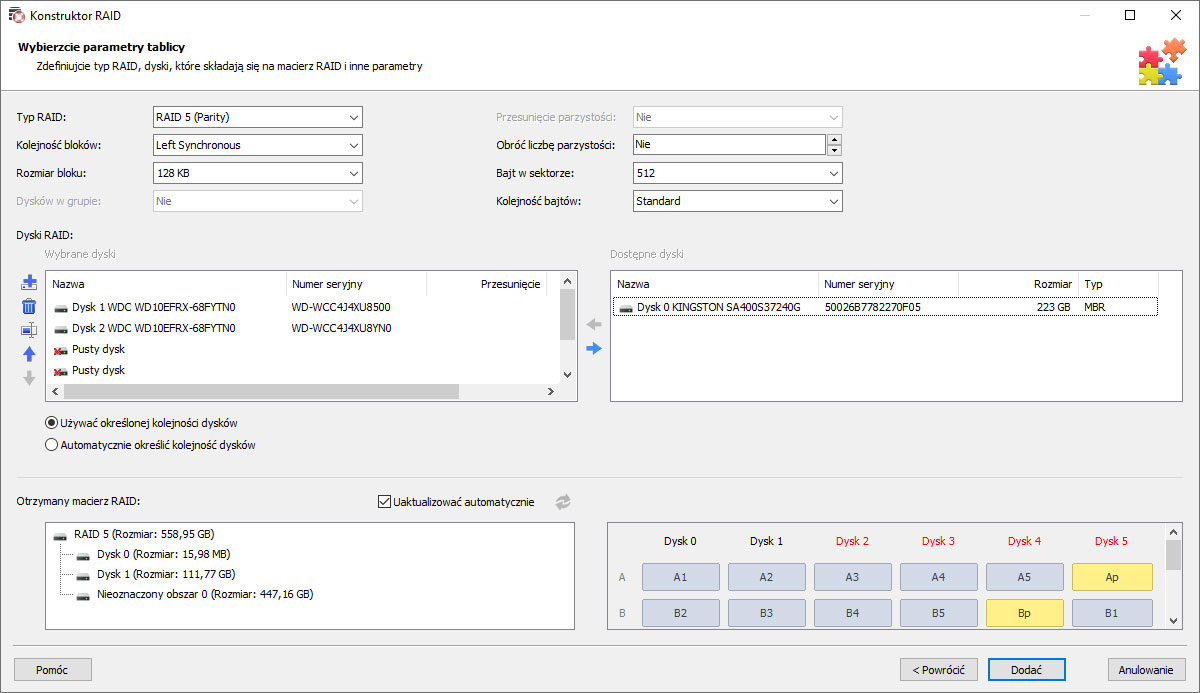
Kopiowanie plików przywróconej tablicy
Po zakończeniu kreatora będziecie mógły otworzyć dysk RAID w programie i zapisać niezbędne pliki. Aby to zrobić, kliknijcie go dwukrotnie myszą i przeanalizujcie.
Przeczytajcie więcej o typach analiz i pracy z dyskami wirtualnymi w tym podręczniku.
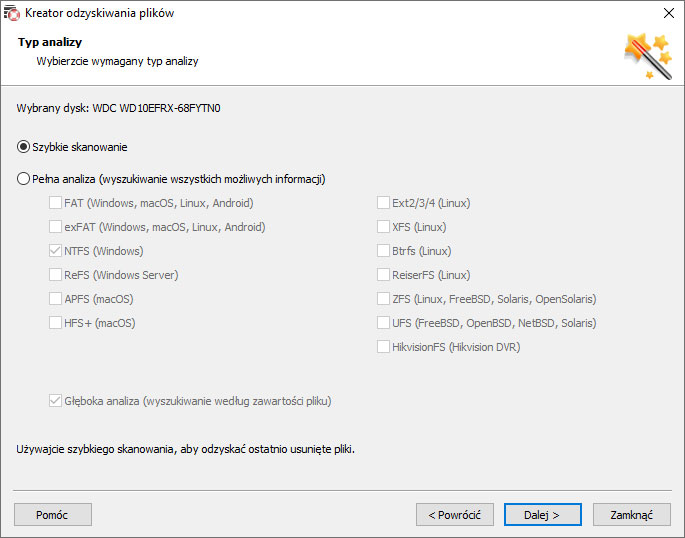
-
Co zrobić, jeśli na płycie głównej nie ma wystarczającej liczby złączy do podłączenia dysków twardych?
Jeśli płyta główna nie ma wystarczającej liczby złączy do podłączenia dysków twardych, możecie rozważyć następujące opcje:
- Korzystanie z rozgałęźników SATA: Są to urządzenia umożliwiające podłączenie kilku urządzeń SATA do jednego portu SATA na płycie głównej.
- Korzystanie z kontrolerów PCI Express SATA: Instalowanie dodatkowych kontrolerów SATA przez gniazdo PCI Express na płycie głównej.
- Korzystanie z zewnętrznych obudów dysków twardych: instalowanie dysków twardych w zewnętrznej obudowie, która łączy się z komputerem przez USB, eSATA lub inny interfejs.
-
Jak określić stan macierzy RAID?
Stan RAID macierzy można określić w następujący sposób:
- Korzystanie z narzędzia do zarządzania RAID: większość kontrolerów RAID jest dostarczana ze specjalnymi narzędziami lub oprogramowaniem do zarządzania i monitorowania stanu macierzy RAID. Możecie zainstalować to narzędzie w systemie operacyjnym swojego serwera lub komputera i sprawdzić za jego pośrednictwem stan RAID.
- Interfejs sieciowy kontrolera RAID: niektóre kontrolery RAID umożliwiają dostęp do zarządzania poprzez interfejs sieciowy. Możecie wejść na stronę internetową kontrolera RAID korzystając z adresu IP lub nazwy DNS i sprawdzić stan macierzy oraz inne parametry.
- Korzystanie ze wskaźników stanu na urządzeniach RAID: Wiele obudów serwerów i zewnętrznych urządzeń RAID posiada wskaźniki stanu LED, które pokazują ogólny stan macierzy (np. "OK", "Błąd", "Odbudowa", itp.). Sprawdźcie te wskaźniki na fizycznym urządzeniu RAID.
- Korzystanie ze specjalistycznych programów do monitorowania: Istnieją programy specjalizujące się w monitorowaniu i zarządzaniu macierzami RAID. Mogą dostarczyć szczegółowych informacji o stanie każdego dysku, stanie macierzy, informacji o zdarzeniach itp.
- Sprawdźcie dzienniki zdarzeń: okresowo sprawdzajcie dzienniki zdarzeń systemu operacyjnego lub dzienniki zdarzeń kontrolera RAID pod kątem błędów lub nietypowych zdarzeń, które mogą wskazywać na problemy z macierzą RAID.
-
Jakiego programu użyć do monitorowania i zarządzania macierzą RAID?
Oto kilka programów do monitorowania i zarządzania macierzami RAID:
- RAIDar — oprogramowanie do monitorowania i administrowania RAID używane w pamięci masowej NETGEAR.
- MegaRAID Storage Manager - oprogramowanie firmy LSI do zarządzania kontrolerami RAID MegaRAID.
- Adaptec Storage Manager - narzędzie do zarządzania kontrolerami RAID Adaptec.
- OpenManage Server Administrator — narzędzie do monitorowania i zarządzania serwerami Dell, w tym macierzami RAID.
- WebBIOS Configuration Utility — interfejs sieciowy do konfigurowania kontrolerów RAID firmy Broadcom (dawniej Avago, LSI).
- Intel Rapid Storage Technology — oprogramowanie do zarządzania RAID na płytach głównych Intel.
- FreeNAS to platforma pamięci masowej typu open source z wbudowaną obsługą zarządzania macierzami RAID.
- OpenMediaVault to kolejna platforma pamięci masowej typu open source, która zapewnia możliwości zarządzania macierzą RAID.
- mdadm – narzędzie wiersza poleceń do programowego zarządzania RAID w środowiskach Linux.
- Synology DiskStation Manager (DSM) to system operacyjny dla sieciowej pamięci masowej Synology zawierający interfejs do zarządzania macierzami RAID.
-
Czy w jednej macierzy RAID można używać dysków różnych producentów?
Tak, w macierzy RAID można używać dysków różnych producentów. Należy jednak wziąć pod uwagę następujące kwestie:
- Prędkość: Najwolniejszy dysk określi ogólną prędkość macierzy.
- Rozmiar: najmniejszy dysk określi całkowity rozmiar tablicy.
- Niezawodność: używanie dysków różnych producentów może zmniejszyć ryzyko jednoczesnej awarii dysków z powodu wad produkcyjnych.
- Oprogramowanie sprzętowe: różnice w oprogramowaniu sprzętowym mogą wpływać na wydajność lub, co gorsza, powodować szybsze awarie dysków.
Ogólnie rzecz biorąc, w przypadku macierzy RAID zaleca się używanie dysków o tym samym rozmiarze i szybkości, ale nie jest to rygorystyczny wymóg. Należy pamiętać, że używanie dysków o różnych charakterystykach może mieć wpływ na wydajność i niezawodność macierzy RAID.
-
Jak określić interfejs połączenia dysków twardych?
Interfejs podłączenia dysku twardego może wyglądać następująco:
- SATA (Serial ATA) to najpopularniejszy interfejs do podłączania dysków twardych w nowoczesnych komputerach i serwerach.
- SAS (Serial Dołączony SCSI) to interfejs powszechnie używany w serwerach i systemach profesjonalnych do zadań wymagających dużej wydajności.
- IDE (Integrated Drive Electronics) lub PATA (Parallel ATA) to starszy standardowy interfejs do podłączania dysków twardych, który jest nadal używany w niektórych starszych systemach.
- SCSI (Small Computer System Interface) – interfejs od dawna używany do łączenia dysków twardych w serwerach i stacjach roboczych o dużej wydajności.
- NVMe (Non-Volatile Memory Express) to nowy protokół dla dysków SSD, który zapewnia znacznie wyższe szybkości przesyłania danych przez magistralę PCIe, dzięki czemu idealnie nadaje się do stosowania w szybkich macierzach RAID.
Opublikować opinie
Przeczytajcie opinie użytkowników na temat programów firmy Hetman Software lub podzielcie się swoim doświadczeniem. Wasza opinia zostanie opublikowana po recenzji moderatora. Doceniamy Waszą opinię! Opinie ogółem: 39. Średni wynik: 5.


Rekomendowane narzędzia
Zalecamy zapoznać się z możliwościami innych utility firmy Hetman Software. Możecie zaoszczędzić sporo pieniędzy przy zakupie lub kupnie programu z lepszymi funkcjami.