Как восстановить RAID массив и скопировать данные?
Ваш RAID массив больше не доступен? Сетевой накопитель вышел из строя? В процессе перестроения массива все хранящиеся на нём данные были утеряны? Вы хотите восстановить файлы, но не знаете как? Загрузите и установите программу!
Подключение входящих в массив дисков, к компьютеру
Для начала, подключите диски к компьютеру, на котором установлен Hetman RAID Recovery.

Смотрите как подключить диски к ПК, что делать если не хватает разъемов для подключения дисков или нет компьютера с Windows:

Для RAID контроллеров
Отключите от RAID-контроллера жесткие диски, из которых состоял массив, и подключите их к портам материнской платы компьютера с Windows (SATA/SAS/SCSI/M2/PCI/Fibre Channel и т.д.).
Смотрите как вернуть данные после поломки контроллера:

Как восстановить нерабочий RAID 5EE после сбоя нескольких дисков или поломки контроллера
Для сетевых накопителей
Если массив был собран на сетевом накопителе – извлеките диски из устройства и подключите их к компьютеру.
Смотрите как восстановить данные с RAID массива сетевого накопителя:

Для материнских плат
Если диски собраны в RAID с помощью материнской платы, то переподключение дисков делать не нужно. Но в таком случае, диски будут недоступны для операционной системы пока они собраны в RAID. Вам необходимо войти в утилиту управления RAID и разобрать массив.
Часто, управление массивом собранном c помощью материнской платы осуществляется через BIOS. В таком случае, необходимо разобрать массив в соответствующем разделе BIOS. После этого необходимо переключить режим работы жесткого диска с положения RAID на SATA или AHCI.
Если материнка «сгорела» и ПК не работает, то вам необходимо подключить диски к другому компьютеру.
Смотрите как вернуть данные с массива, собранного на материнской плате:

Как восстановить RAID 5 собранный на контроллере материнской платы
Автоматическое определение параметров RAID по служебной информации на дисках
Диски входящие в RAID-массив содержат следующую информацию:
- Количество и порядок дисков;
- Уровень RAID, размер и порядок блоков;
- Смещение и задержка четности и т.д.
Hetman RAID Recovery вычитывает служебную информацию со всех дисков, подключенных к системе при запуске, и отображает собранный массив в виде диска. Вы можете открыть этот диск, чтобы просмотреть и сохранить файлы.
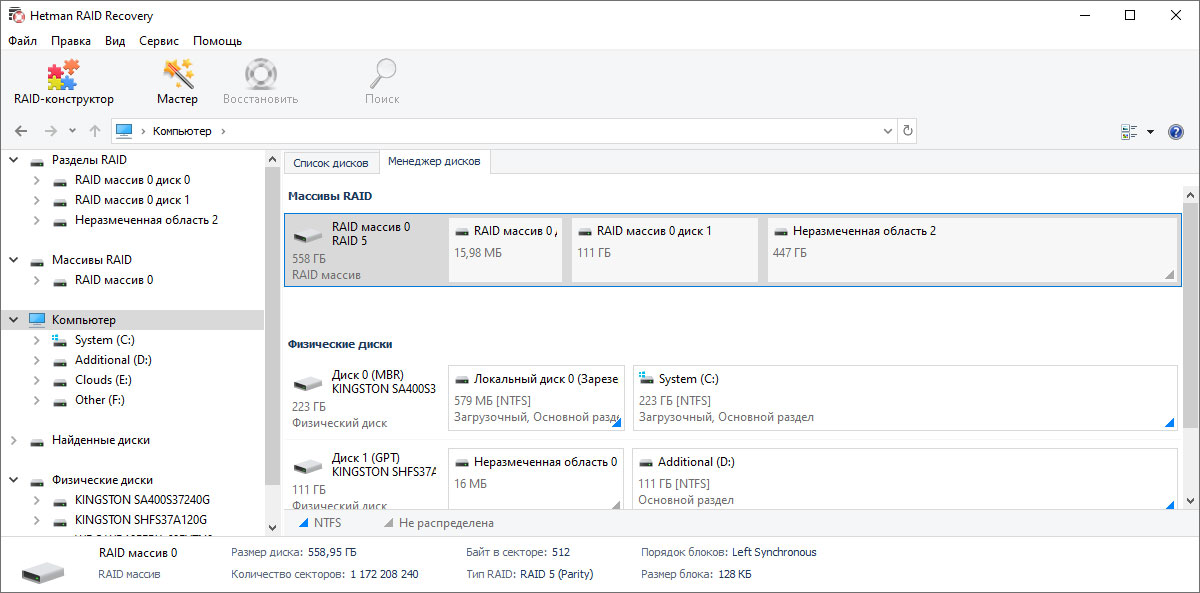
Найденные массивы отображаются в главном окне, на закладке «Менеджер дисков».
Автоматически распознаются следующие типы массивов:
- RAID 0 (Чередование);
- RAID 1 (Зеркало);
- RAID 1Е (Усовершенствованное зеркало);
- RAID 5 (Четность);
- RAID 6 (Двойная четность);
- RAID 10 (RAID 1+0);
- RAID 01 (RAID 0+1);
- RAID 50 (RAID 5+0);
- RAID 60 (RAID 6+0);
- X-RAID (Netgear);
- SHR, SHR2 (Synology Hybrid RAID);
- RAID-z1, RAID-z2, RAID-z3 (Файловая система ZFS).
Утилита вычитывает параметры с дисков нерабочего массива, который создан:
- RAID контроллерами: HP (Hewlett-Packard), IBM, Intel, LSI, Adaptec, Supermicro, Areca и т.д.;
- Сетевыми хранилищами: ZyXEL, D-link, Netgear, Seagate, Western Digital, Synology, Qnap, Cisco, Linksys, Acer, Iomega, Promise, Thecus и т.д.;
- Материнскими платами: ASRock, Acer, Asus, Gigabyte, HP, Intel, MSI и т.д.;
- Операционными системами: Windows (Дисковое пространство, Динамические диски), Linux (LVM, MDADM), MacOS, FreeBSD (GEOM), TrueNAS, Xpenology, OpenMediaValut, Intel Rapid Storage Technology и т.д.;
- Файловыми системами: BTRFS, ZFS, XFS и т.д.
Построение массива в ручном режиме с автоматическим подбором параметров
Используя мастер реконструкции RAID, вы можете самостоятельно воссоздать массив, если он автоматически не собрался в программе. Для этого необходимо указать:
- Тип RAID;
- Порядок и размер блоков;
- Диски, количество дисков в группе;
- Смещение начала массива относительно начала диска;
- Смещение и задержку четности;
- Количество байт в секторе;
- Порядок байт;
- Диски массива.
Мастер позволяет на лету увидеть дерево каталогов и файлов, на построенном массиве.
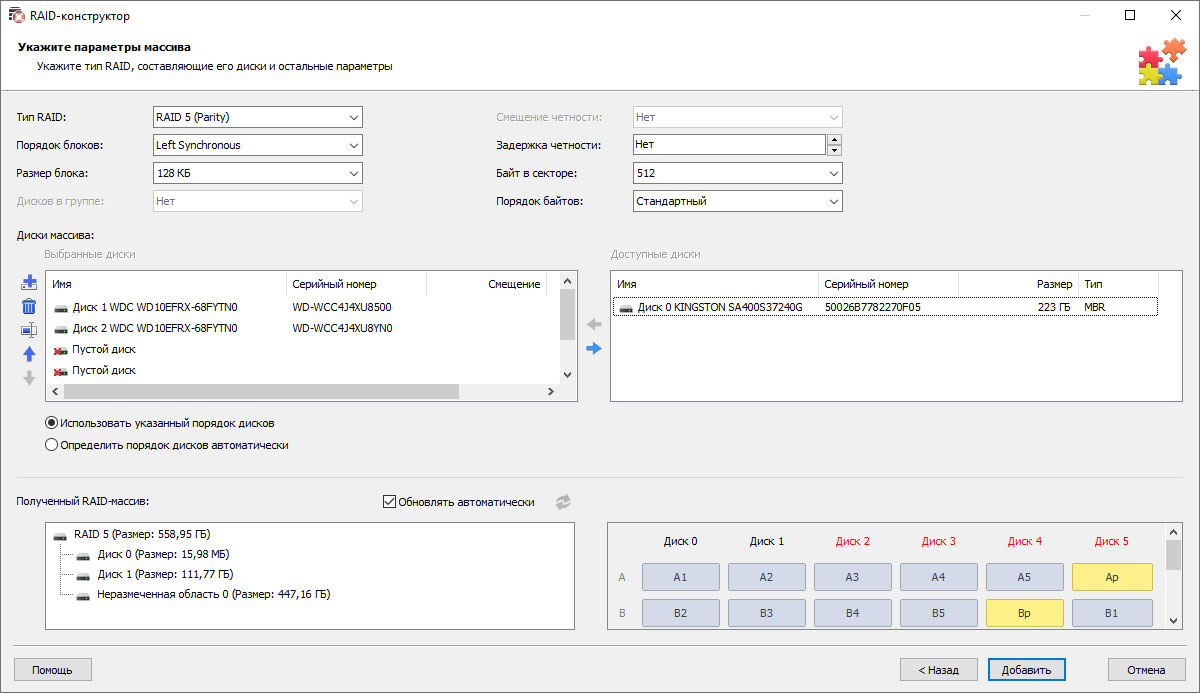
Копирование файлов восстановленного массива
После завершения работы мастера, вы сможете открыть RAID диск в программе и сохранить необходимые файлы. Для этого дважды кликните по нему мышкой и проведите анализ.
Подробнее о типах анализа, и работе с виртуальными дисками читайте в этом руководстве.
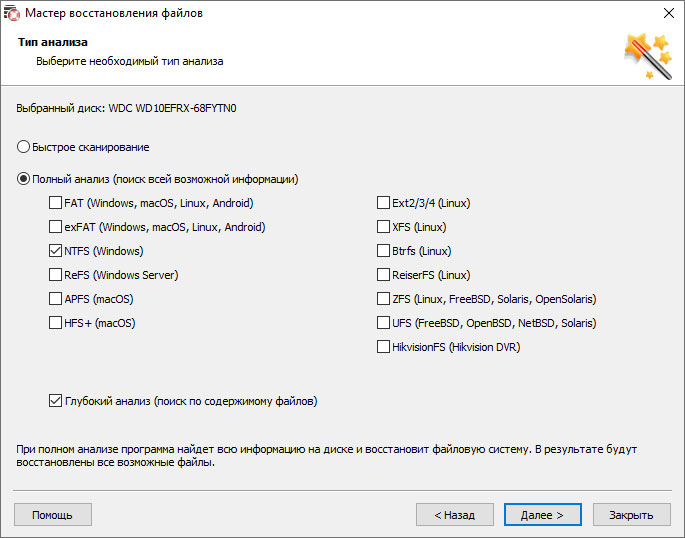
-
Что делать, если на материнской плате не хватает разъемов для подключения жестких дисков?
Если на материнской плате не хватает разъемов для подключения жестких дисков, можно рассмотреть следующие варианты:
- Использование разветвителей SATA (SATA splitters): устройства, которые позволяют подключать несколько SATA устройств к одному порту SATA на материнской плате.
- Использование контроллеров PCI Express SATA: установка дополнительных контроллеров SATA через слот PCI Express на материнской плате.
- Использование внешних кейсов для жестких дисков: установка жестких дисков во внешний кейс, подключаемый к компьютеру через USB, eSATA или другие интерфейсы.
-
Как определить состояние массива RAID?
Состояние RAID массива можно определить следующим образом:
- Использование утилиты управления RAID: Большинство контроллеров RAID поставляются со специальными утилитами или программным обеспечением для управления и мониторинга состояния RAID массива. Вы можете установить эту утилиту на операционную систему сервера или компьютера и проверять состояние RAID через нее.
- Веб-интерфейс контроллера RAID: Некоторые контроллеры RAID поддерживают доступ к своему управлению через веб-интерфейс. Вы можете зайти на веб-страницу контроллера RAID, используя IP-адрес или DNS-имя, и проверить статус массива, а также другие параметры.
- Использование индикаторов состояния на устройстве RAID: Многие серверные корпуса и внешние устройства RAID имеют светодиодные индикаторы состояния, которые показывают общий статус массива (например, "OK", "Fault", "Rebuilding" и т.д.). Проверьте эти индикаторы на физическом устройстве RAID.
- Применение специализированных программ для мониторинга: Существуют программы, специализирующиеся на мониторинге и управлении RAID массивами. Они могут предоставлять подробную информацию о состоянии каждого диска, состоянии массива, сведения о событиях и т.д.
- Проверка журналов событий: Периодически проверяйте журналы событий вашей операционной системы или журналы событий контроллера RAID для обнаружения любых ошибок или аномальных событий, которые могут указывать на проблемы с RAID массивом.
-
Какую программу использовать для мониторинга и управления массивом RAID?
Вот некоторые программы для мониторинга и управления RAID массивами:
- RAIDar – программное обеспечение для мониторинга и администрирования RAID, используемое в хранилищах данных NETGEAR.
- MegaRAID Storage Manager – программное обеспечение от LSI для управления RAID контроллерами MegaRAID.
- Adaptec Storage Manager – утилита для управления RAID контроллерами Adaptec.
- OpenManage Server Administrator – утилита для мониторинга и управления серверами Dell, включая RAID массивы.
- WebBIOS Configuration Utility – веб-интерфейс для настройки RAID контроллеров от Broadcom (ранее Avago, LSI).
- Intel Rapid Storage Technology – программное обеспечение для управления RAID на материнских платах Intel.
- FreeNAS – платформа с открытым кодом для хранения данных, имеющая встроенную поддержку для управления RAID массивами.
- OpenMediaVault – другая платформа с открытым кодом для хранения данных, предоставляющая возможности управления RAID.
- mdadm – утилита командной строки для управления программным RAID в средах Linux.
- Synology DiskStation Manager (DSM) – операционная система для сетевых хранилищ данных Synology, включающая интерфейс для управления RAID массивами.
-
Можно ли использовать диски разных производителей в одном RAID массиве?
Да, использование дисков разных производителей в RAID возможно. Но, следует учитывать следующие моменты:
- Скорость: Самый медленный диск определяет общую скорость массива.
- Размер: Наименьший диск определяет общий объем массива.
- Надежность: Использование дисков различных производителей может снизить риск одновременного выхода дисков из строя из-за производственных дефектов.
- Прошивка: Разница в прошивке может повлиять на производительность или, что хуже, может привести к более быстрому выходу дисков из строя.
В целом, для RAID-массивов рекомендуется использовать диски с одинаковыми размерами и скоростями, но это не является строгим требованием. Важно помнить, что использование дисков с различными характеристиками может повлиять на производительность и надежность RAID-массива.
-
Как определить интерфейс подключения жестких дисков?
Интерфейс подключения жесткого диска может быть следующим:
- SATA (Serial ATA) – самый распространенный интерфейс для подключения жестких дисков в современных компьютерах и серверах.
- SAS (Serial Attached SCSI) – интерфейс, обычно используемый в серверах и профессиональных системах для высокопроизводительных задач.
- IDE (Integrated Drive Electronics) или PATA (Parallel ATA) – более старый стандартный интерфейс для подключения жестких дисков, который до сих пор используется в некоторых более старых системах.
- SCSI (Small Computer System Interface) – интерфейс, который давно используется для подключения жестких дисков в высокопроизводительных серверах и рабочих станциях.
- NVMe (Non-Volatile Memory Express) – новый протокол для SSD, который обеспечивает значительно более высокую скорость передачи данных через PCIe шину, что делает его идеальным для использования в скоростных RAID массивах.
Опубликовать отзыв
Читайте отзывы пользователей о программах компании Hetman Software или поделитесь своим опытом. Ваш отзыв будет опубликован после проверки модератором. Мы ценим ваше мнение! Всего отзывов: 39. Средний балл: 5.




Рекомендуемые инструменты
Мы рекомендуем ознакомиться с возможностями других утилит компании Hetman Software. Вы можете существенно сэкономить при покупке или купить программу с лучшими возможностями.