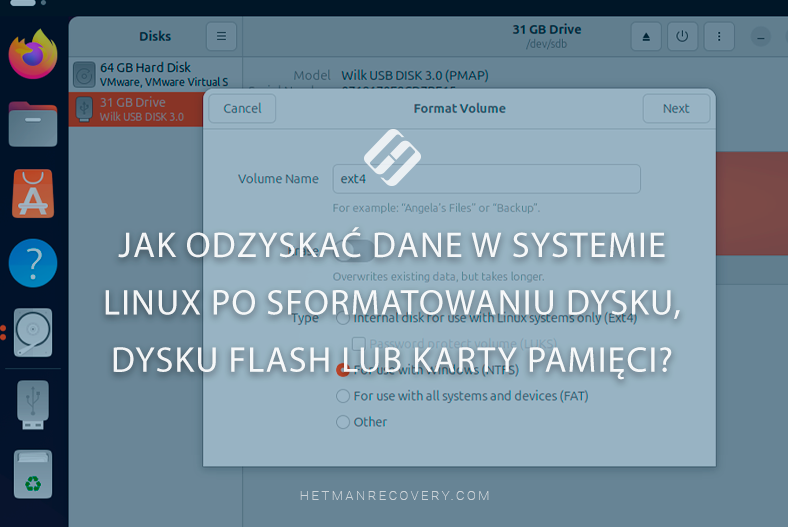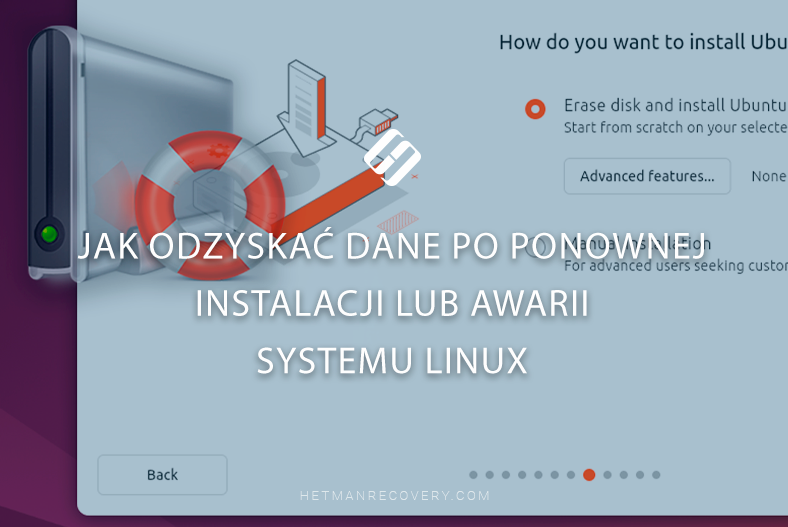Jak przywrócić pliki usunięte za pomocą poleceń rm, rmdir lub mv w systemie Linux?
Przeczytajcie o tym, jak odzyskać pliki i foldery utracone w systemie Linux w wyniku usunięcia lub przeniesienia, po użyciu poleceń terminala rm, rmdir lub mv.

- Jak usunąć plik za pomocą terminala Linux
- Jak usunąć folder za pomocą terminala Linux
- Jak odzyskać usunięte pliki i foldery za pomocą terminala Linux
- Jak odzyskać pliki i foldery przeniesione za pomocą terminala Linux
- Wniosek
- Pytania i odpowiedzi
- Komentarze
W systemie Linux pliki i foldery można usuwać na wiele sposobów. Każdy z nich zapewnia inny poziom kontroli i elastyczności, zależnie od wymagań użytkownika. Jednym z najczęstszych sposobów jest użycie polecenia rm, które udostępnia opcje usuwania plików, katalogów, a nawet rekurencyjnego usuwania całych drzew katalogów.
Więc mam:
- Pliki w folderze Dokumenty użytkownika (Screenshot_1.png).
- Pusty folder (emty_folder).
- Oraz foldery z plikami (folder_with_files).
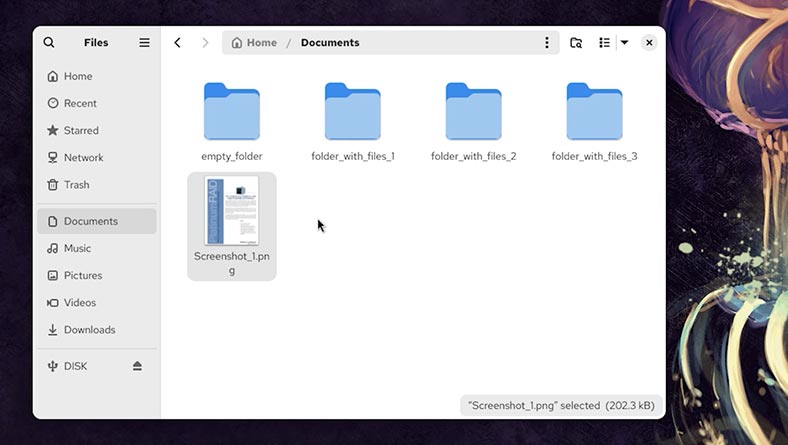
Poniżej zaprezentuję polecenia terminala i metody odzyskiwania danych opisane na przykładzie CentOS. Ale są one istotne również w innych wersjach Linuksa.

🐧 Jak odzyskać dane w Linuksie po reinstalacji lub formatowaniu 🐧
Jak usunąć plik za pomocą terminala Linux
Uruchamiam terminal z wybranego folderu i usuwam konkretny plik. Niech to będą obrazy. Aby to zrobić, używam polecenia rm.
| Klucz | Opis |
|---|---|
| -f | Usuwa pliki bez pytania o potwierdzenie (wymuszenie). |
| -i | Wyświetla monit o potwierdzenie przed usunięciem każdego pliku. |
| -I | Wyświetla monit o potwierdzenie przed usunięciem więcej niż trzech plików lub podczas usuwania rekurencyjnego. |
| -r lub -R | Rekurencyjnie usuwa katalogi i ich zawartość. |
| -d | Usuwa puste katalogi. |
| -v | Wyświetla informacje o każdym usuniętym pliku lub katalogu (wersja szczegółowa). |
| –preserve-root | Chroni katalog główny `/` przed przypadkowym usunięciem (domyślnie włączone). |
| –no-preserve-root | Wyłącza ochronę katalogu głównego `/`, umożliwiając jego usunięcie (niebezpieczne!). |
| –pomoc | Wyświetla pomoc dotyczącą polecenia `rm`. |
| –wersja | Wyświetla wersję polecenia `rm`. |
Piszę samo polecenie – rm, nazwę pliku i jego rozszerzenie (typ):
rm Screenshot_1.png
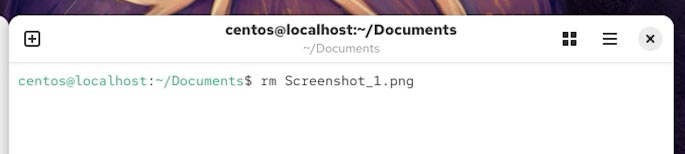
Plik został usunięty. Nie trafiło do Kosza.
Jak usunąć folder za pomocą terminala Linux
Aby usunąć pusty folder, użyj polecenia rmdir.
| Klucz | Opis |
|---|---|
| --ignore-fail-on-empty | Ignoruje błędy podczas próby usunięcia niepustych katalogów. |
| -p lub --parents | Usuwa określony katalog, a jeśli są puste, także jego katalogi nadrzędne. |
| -v lub --verbose | Wyświetla komunikat o każdym pomyślnie usuniętym katalogu. |
| --pomoc | Wyświetla pomoc dotyczącą korzystania z polecenia `rmdir`. |
| --wersja | Wyświetla informacje o wersji polecenia `rmdir`. |
Aby to zrobić, piszę samo polecenie – rmdir i nazwę folderu:
rmdir empty_folder

Polecenie to nie nadaje się jednak do usuwania folderu zawierającego pliki. Aby usunąć pliki w folderze, musicie do niego przejść i uruchomić terminal. Następnie usuńcie wybrany plik za pomocą polecenia rm, tak jak zrobiliśmy to poprzednio.
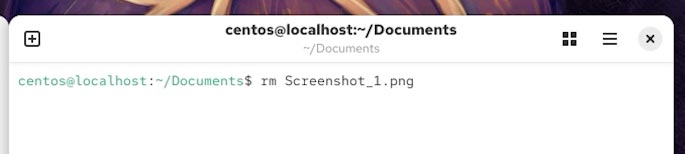
Lub, aby usunąć wszystkie pliki z katalogu, tzn. wyczyścić jego zawartość, wpiszcie:
rm folder_with_files_1/*
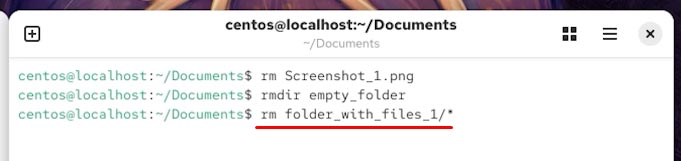
Jeśli chcecie usunąć folder wraz z całą jego zawartością, użyjcie polecenia rm z opcją -r (rekurencyjnie).
rm -r folder_with_files_2
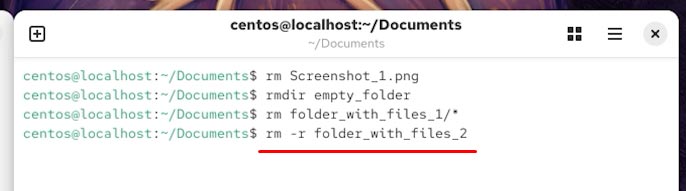
Więc usunęliśmy plik w folderze Dokumenty, wyczyściliśmy zawartość jednego folderu i całkowicie usunęliśmy jeden z folderów łącznie z jego zawartością. Te pliki i foldery nie zostały przeniesione do Kosza. Jak je przywrócić?
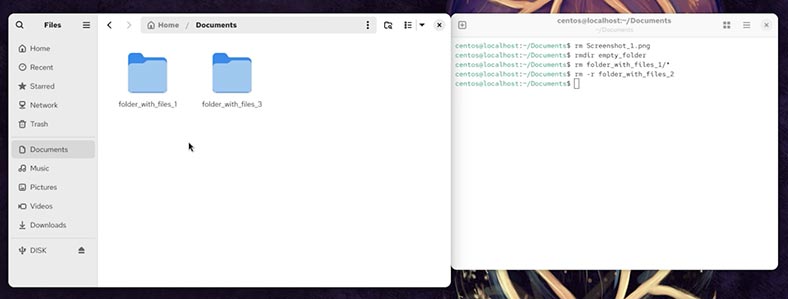
Jak odzyskać usunięte pliki i foldery za pomocą terminala Linux
Foldery usunięte za pomocą polecenia rmdir, a także katalogi wraz z zawartością usunięte za pomocą polecenia rm nie trafiają do Kosza Linuksa. W związku z tym uważa się, że nie można ich odzyskać.
Spróbujmy odzyskać nasze pliki i foldery korzystając z programu do odzyskiwania danych Hetman Partition Recovery.
-
Uruchomcie Hetman Partition Recovery;
-
Kliknijcie na dysk, na którym zostały zapisane nasze dane;
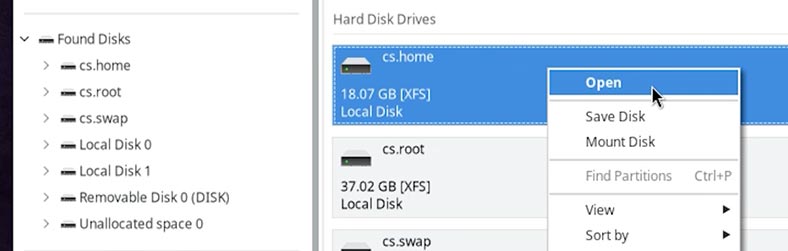
-
Wybierzcie rodzaj analizy. Aby zacząć, wystarczy wykonać Szybkie skanowanie.
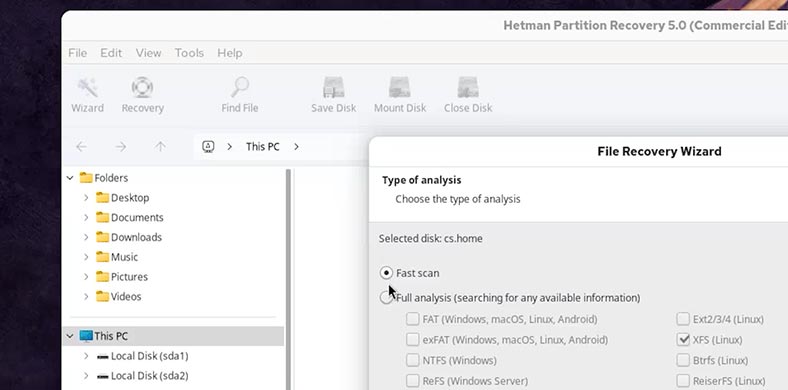
-
Po zakończeniu skanowania kliknijcie Gotowe;
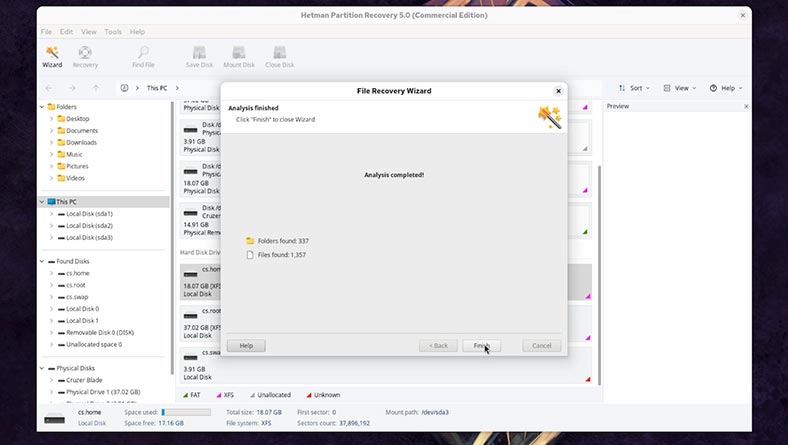
-
Program wykrył nasze pliki:
- Pliki w folderze Dokumenty użytkownika.
- Pusty folder.
- Oraz foldery z plikami.
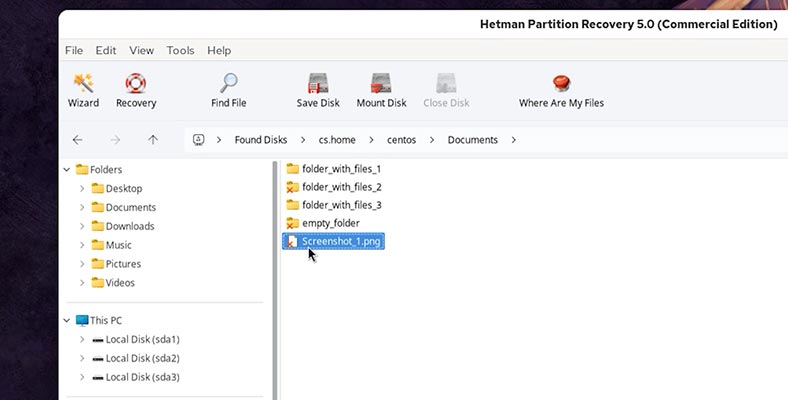
-
Możemy także przeglądać nasze pliki w oknie podglądu.
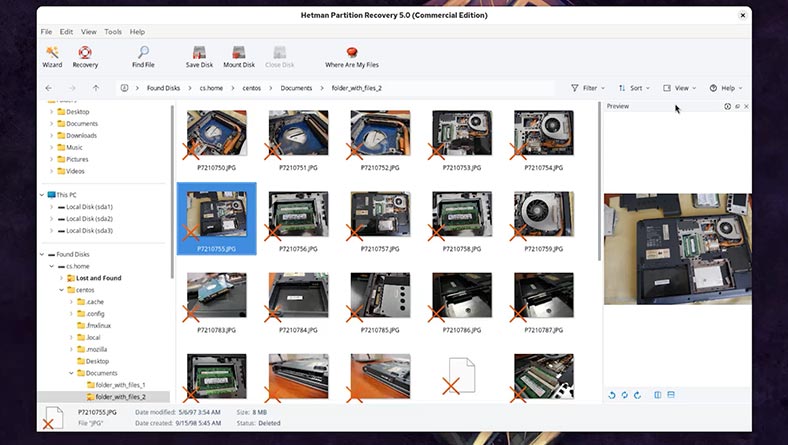
-
Aby przywrócić potrzebne pliki, zaznaczcie je i kliknijcie przycisk Przywróć;
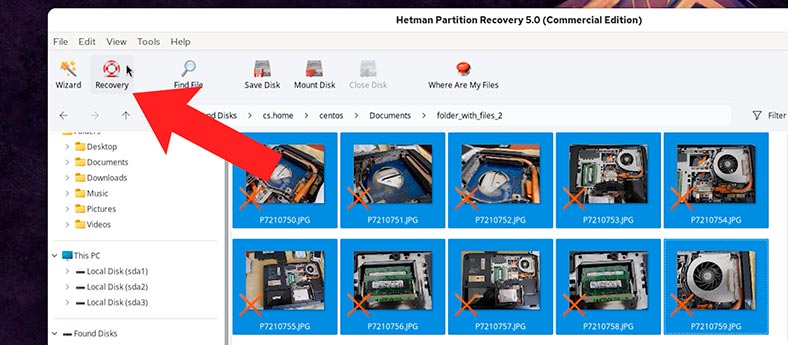
-
Następnie określcie metodę przechowywania;
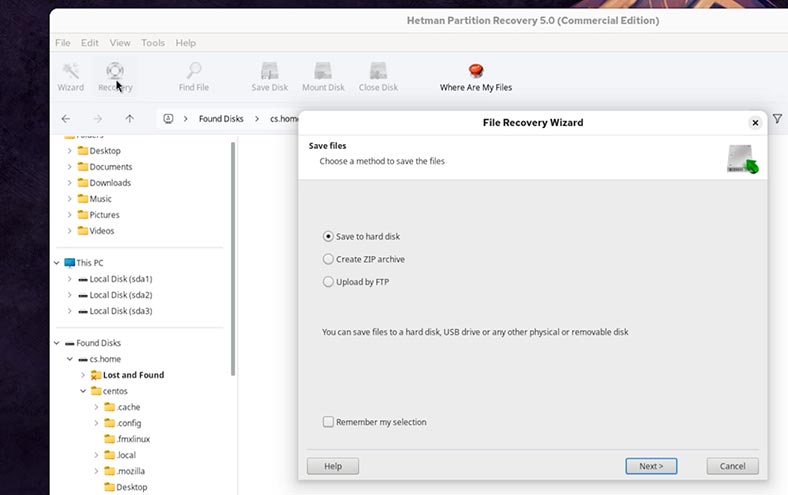
-
Dalej;
-
Określcie folder;
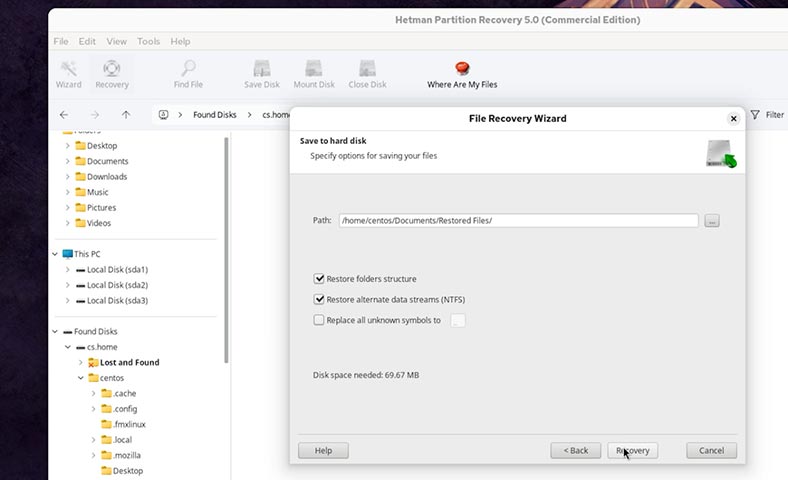
-
Przywrócić.
-
Po przywróceniu wszystkie pliki będą znajdować się w folderze określonym podczas przywracania.
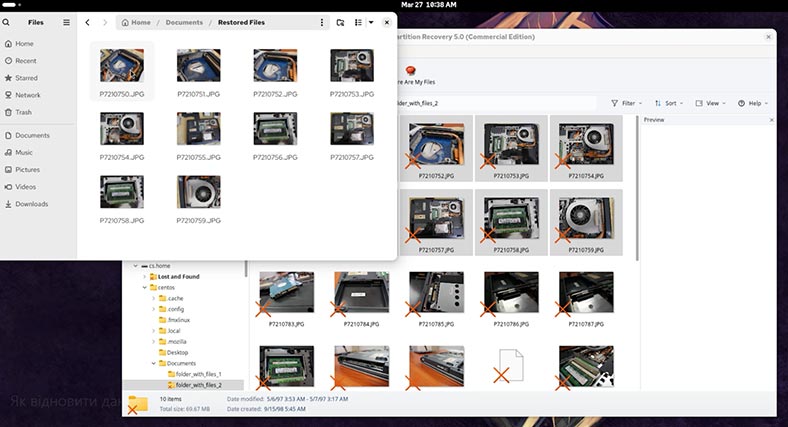
Jeśli pliki zostały usunięte dawno temu i dopiero teraz zauważyłyście ich brak lub jeśli program nie znalazł potrzebnych danych w wyniku Szybkiej analizy dysku, przeskanuj dysk za pomocą Pełnej analizy.
Aby to zrobić:
- Kliknijcie prawym przyciskiem myszy na żądany dysk;
- Wybierzcie Przeanalizuj ponownie.
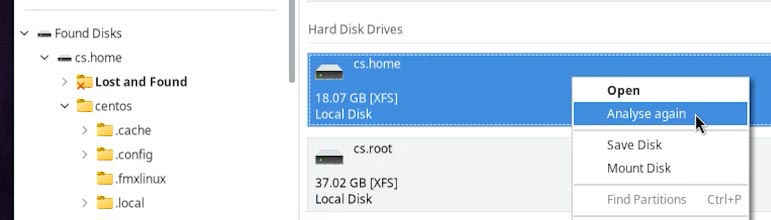
Z reguły program sam ustala system plików na dysku. Jeśli jednak chcecie dowiedzieć się, jaki system plików znajduje się na Waszym dysku, przejdźcie do narzędzia Dyski i sprawdźcie go tam.
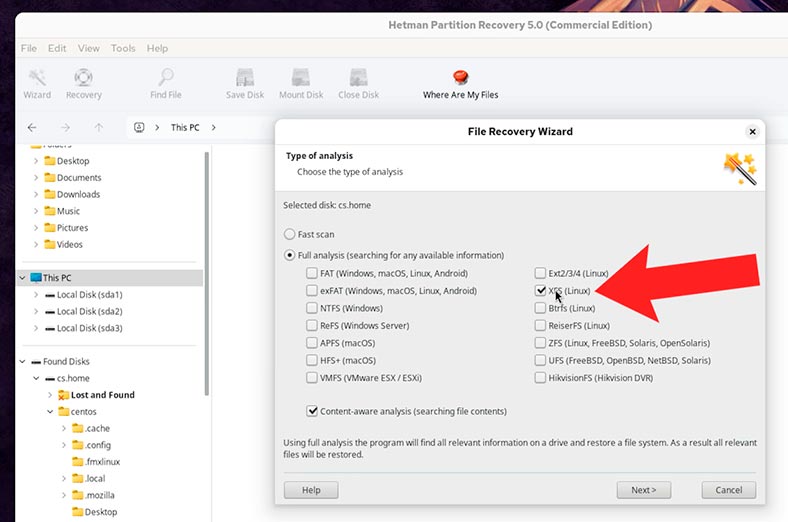
Jak odzyskać pliki i foldery przeniesione za pomocą terminala Linux
Chciałabym krótko omówić funkcję przenoszenia plików i folderów w systemie Linux.
Polecenie mv w systemach operacyjnych Linux służy do przenoszenia lub zmiany nazw plików i folderów.
| Klucz | Opis |
|---|---|
| -b | Tworzy kopię zapasową pliku przed jego przeniesieniem lub zmianą nazwy. |
| -f | Wymusza istnienie plików bez monitowania o potwierdzenie. |
| -i | Wyświetla monit o potwierdzenie przed nadpisaniem istniejącego pliku. |
| -n | Zapobiega nadpisywaniu istniejących plików. |
| -u | Przenosi plik tylko wtedy, gdy plik źródłowy jest nowszy od pliku docelowego lub gdy plik docelowy nie istnieje. |
| -v | Wyświetla informacje o każdym wykonanym kroku (tryb szczegółowy). |
| --kopia zapasowa | Tworzy kopię zapasową pliku przed nadpisaniem. |
| --suffix=suffix | Definiuje sufiks kopii zapasowej (domyślnie `~`). |
| --strip-trailing-slashes | Usuwa końcowe ukośniki (`/`) z nazw plików. |
| --target-directory=katalog | Określa katalog docelowy, do którego mają zostać przeniesione pliki. |
| --no-clobber | Tak samo jak `-n`, nie nadpisuje istniejących plików. |
| --verbose | Tak samo jak `-v`, drukuje informacje o działaniach polecenia. |
Aby przenieść folder, wprowadźcie następujące polecenie. Przenieśmy go na przykład na dysk flash:
mv folder_with_files_3 /media/ubuntu/USB
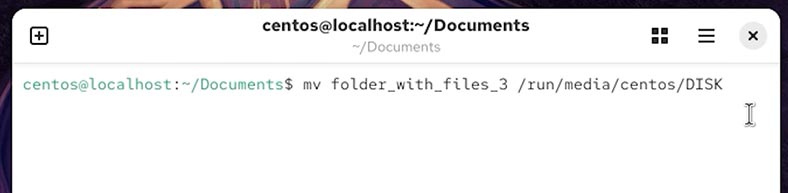
Odłączcie dysk flash od komputera. Folder z plikami został utracony.
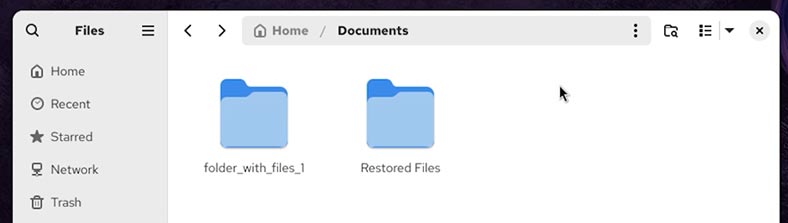
Uruchomcie Hetman Partition Recovery;
-
Kliknijcie na dysk, na którym zapisany jest folder;
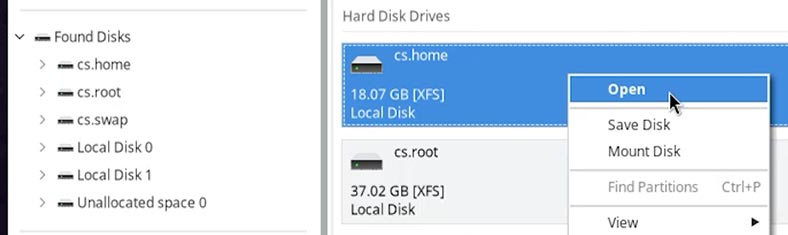
-
Wybierzcie rodzaj analizy. Aby zacząć, wystarczy wykonać Szybkie skanowanie.
-
Po zakończeniu skanowania kliknijcie Gotowe;
-
Program wykrył nasz folder i oznaczył go jako usunięty.
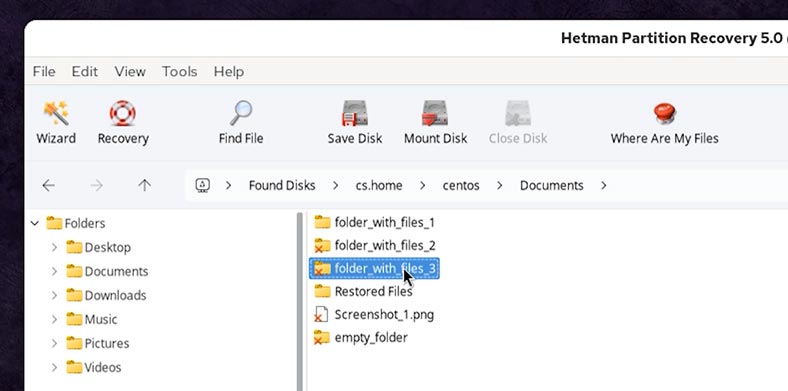
Oznacza to, że pliki i foldery utracone w wyniku przeniesienia również mogą zostać przywrócone.
Wniosek
Usuwanie plików w systemie Linux to skomplikowany proces, a błędy mogą prowadzić do utraty danych. Przed użyciem poleceń upewnij się, że określiłeś prawidłową ścieżkę do folderu, aby nie usunąć ważnych plików.
Wybór odpowiedniej metody usuwania zależy od konkretnego przypadku użycia i ważne jest, aby ocenić ryzyko związane z każdą metodą.