Mejores programas para recuperar datos en discos Ext4, Ext3, Ext2 en Linux
¿Qué programa es el más adecuado para recuperar datos de Linux? ¿Qué algoritmo dará los mejores resultados en la búsqueda de información borrada? Intentaremos responder a estas preguntas en este artículo.

- Contenido
- Estructura del sistema de archivos y algoritmos de búsqueda de datos a distancia
- Pruebas y comparación de los resultados de recuperación
- Eliminado el superbloque principal
- Se ha eliminado la tabla descriptiva del grupo de bloques principal
- Conclusión
- Preguntas y respuestas
- Comentarios
Contenido
En la mayoría de las distribuciones modernas de Linux por defecto utilizan el sistema de archivos Ext4 , al igual que las que utilizaban las distribuciones anteriores Ext3, Ext2 y una vez sólo Ext.
| Característica | Ext | Ext2 | Ext3 | Ext4 |
|---|---|---|---|---|
| Fecha de lanzamiento | 1992 | 1993 | 2001 | 2008 |
| Recuperación de diario | No | No | Sí | Sí |
| Tamaño máximo de archivo | 2 GB | 16 GB | 2 TB | 16 TB |
| Tamaño máximo de partición | 2 GB | 16 TB | 32 TB | 1 EB |
| Compatibilidad | Baja | Media | Media | Alta |
| Soporte de atributos extendidos | No | Sí | Sí | Sí |
| Fragmentación | Alta | Media | Baja | Baja |
| Velocidad de lectura/escritura | Baja | Media | Media | Alta |
| Uso principal | Sistemas UNIX antiguos | UNIX, Linux | Linux | Sistemas Linux modernos |
El sistema de archivos Ext2 borra parcialmente la información sobre el archivo eliminado, en particular las referencias a los nombres de los archivos, lo que hace casi imposible recuperar sus nombres. Los sistemas de archivos “Journalable” Ext3 y Ext4 realizan el borrado a través del registro. Y los resultados de la recuperación de datos de estos sistemas dependen del tamaño del registro y del tiempo de funcionamiento del sistema operativo tras la eliminación del archivo. Por eso, cuando se pierden datos importantes, hay que actuar de inmediato. Es decir, evitar sobrescribir la información del disco, incluso se puede desconectar el disco del que se eliminaron los archivos deseados. A continuación, instale la aplicación adecuada, vuelva a conectar la unidad e intente recuperar los archivos eliminados.
Hemos seleccionado algunos de los programas de recuperación de datos más populares y hemos realizado pruebas comparativas. Ahora vamos a describir los resultados con más detalle y comparar los resultados:
- Hetman Partition Recovery .
- R-Studio.
- EaseUs Data Recovery Wizard.
- Disk Drill.

🐧 Cómo recuperar archivos y carpetas eliminados en Linux a través del terminal (rm, rmdir, mv)
Estructura del sistema de archivos y algoritmos de búsqueda de datos a distancia
Antes de comenzar las pruebas, echemos un vistazo a la estructura de los sistemas de archivos. Constan de un cargador, que contiene un grupo de bloques.
ВAl principio de la estructura está el “Superbloque principal”, después viene “Descriptores de grupo” (Group Descriptors), tras lo cual está “Block Bitmap” (Block Bitmap), A esto le sigue “Mapa de bits de descriptores de índices” (mapa de bits de inodos), seguido de “Tabla de nodos de descriptores de índices” (tabla de inodos), y al final están los “Datos de usuario” (datos).
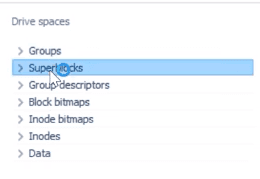
Ext4 — es un resulatdo de evolución de Ext3, del sistema de archivos más popular de Linux. En muchos aspectos, Ext4 representa un gran paso adelante respecto a Ext3, mucho más que el propio Ext3 respecto a Ext2. Una mejora significativa de Ext3 con respecto a Ext2 fue el “journaling”, mientras que Ext4 implica cambios en estructuras de datos importantes, como las diseñadas para almacenar la información interna de los archivos.
Así se creó un sistema de archivos con un diseño más avanzado, mayor rendimiento y estabilidad, y un amplio conjunto de funciones.
Actualmente, el tamaño máximo soportado por Ext3 es de 16 terabytes y el tamaño de los archivos está limitado a 2 terabytes. Ext4 añade un direccionamiento de bloques de 48 bits, lo que significa que este sistema de archivos tiene un tamaño máximo de 1 exabyte y los archivos pueden tener un tamaño de hasta 16 terabytes. 1 EB (exabyte) = 1.048.576 TB (terabyte), 1 EB = 1024 PB (petabyte), 1 PB = 1024 TB, 1 TB = 1024 GB. ¿Por qué 48 bits y no 64 bits? Al mismo tiempo, había algunas limitaciones que debían ser eliminadas para que Ext4 se convirtiera completamente en un sistema de 64 bits y esa tarea no estaba prevista para Ext4. Las estructuras de registro de información en Ext4 se diseñaron teniendo en cuenta los cambios necesarios.
Actualmente, un directorio Ext3 no puede contener más de 32000 subdirectorios. Ext4 elimina esta restricción y permite crear un número ilimitado de subdirectorios.
El sistema de archivos Ext4 tiene el aspecto de un árbol B. Así que la información se almacena en las mismas hojas del árbol, y la aplicación de recuperación de datos tiene que recorrer todo el árbol para llegar a ellas.
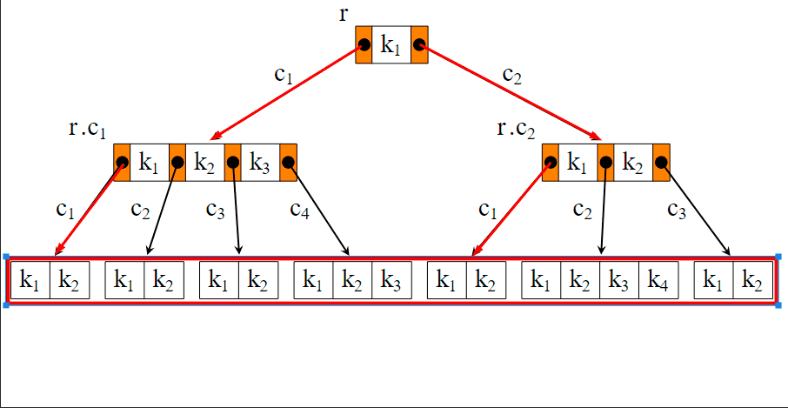
Si se borran algunos elementos de la cadena, la herramienta de recuperación de datos no podrá encontrar el camino hacia la información necesaria. En las siguientes pruebas intentaremos borrar dichos elementos de la estructura y ver cómo se enfrentan a esta tarea nuestros sujetos de prueba.
Pruebas y comparación de los resultados de recuperación
En el sistema operativo Windows se puede ver el contenido de la unidad con el sistema de archivos EXT4/3/2 sólo se puede con la ayuda de utilidades especiales o instalando el controlador necesario. Nuestras herramientas de prueba ofrecen esta posibilidad por defecto y permiten ver el contenido de dichas particiones y restaurar la información necesaria de las mismas.
Para las pruebas seleccionamos varios de los programas más populares – Hetman Partition Recovery, R-Studio, EaseUs Data Recovery Wizard, Recuva y Diskdrill. Después de la prueba preliminar, tuvimos que excluir uno de los programas, ya que sólo logró encontrar una pequeña parte de los datos en la unidad Ext 4 – fue la utilidad Recuva. Ha mostrado el peor resultado al haber recuperado sólo el 20% de los datos perdidos, por lo que hemos decidido eliminarlo de esta lista. Y al volver a probarlo no encontró nada en absoluto.
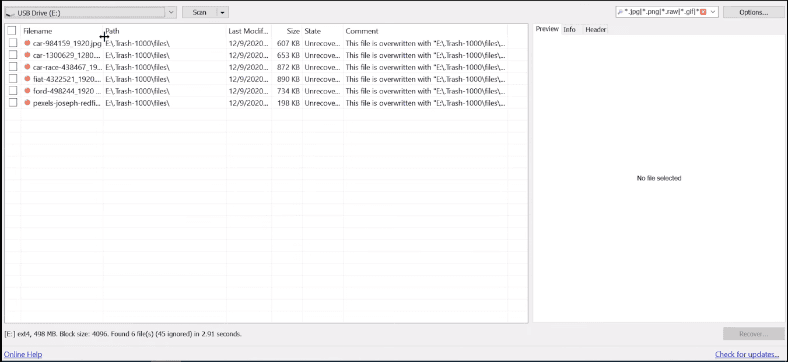
Así que vamos a hacer pruebas.
En la computadora con el sistema operativo Linux nosotros creamos una unidad de prueba con el sistema de archivos Ext4. Copiamos algunos datos, unas cuantas fotos, vídeos y documentos en él, luego borramos parte de ellos y desmontamos el volumen Ext4.
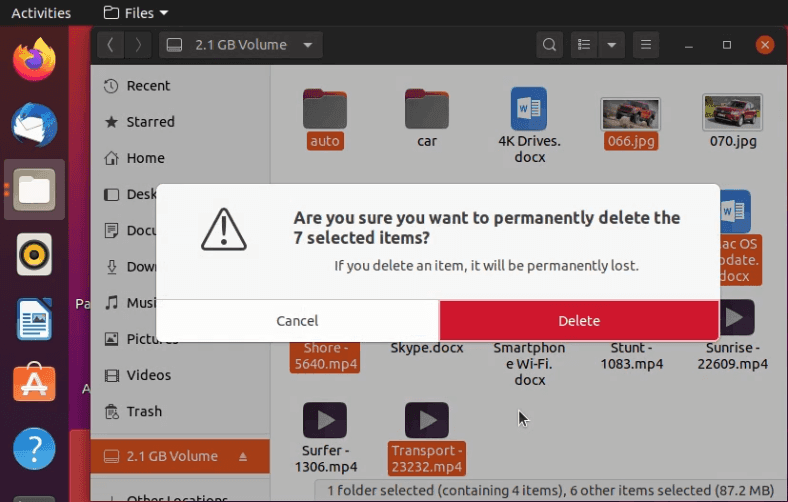
Todas las pruebas posteriores para recuperar los datos perdidos se realizaron en un ordenador con el sistema operativo Windows 10.
Prueba 1. Hetman Partition Recovery
Después de montar la unidad Ext4, Windows 10 no reconocía el sistema de archivos y para poder utilizar la partición, solicitaba formatearla.
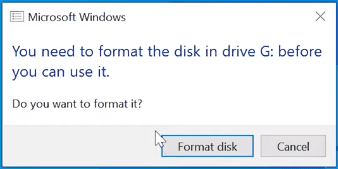
De ninguna manera, ejecutamos la primera utilidad Hetman Partition Recovery y escanemaos el disco.
El software encuentró la partición, detecta el sistema de archivos y muestra su nombre y tamaño.
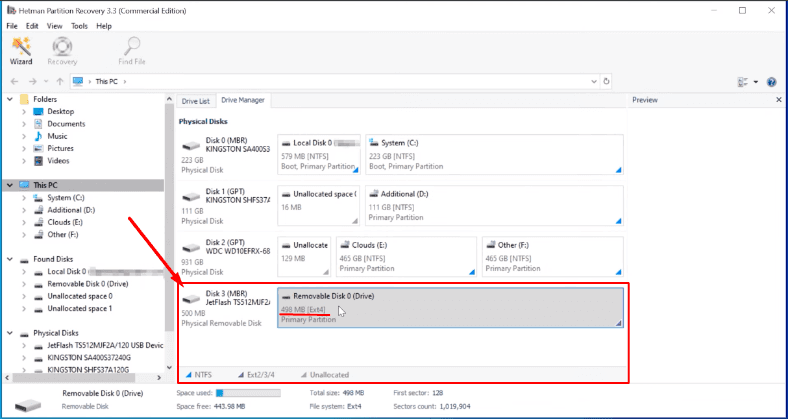
Hicimos una exploración rápida para empezar, eso fue suficiente.
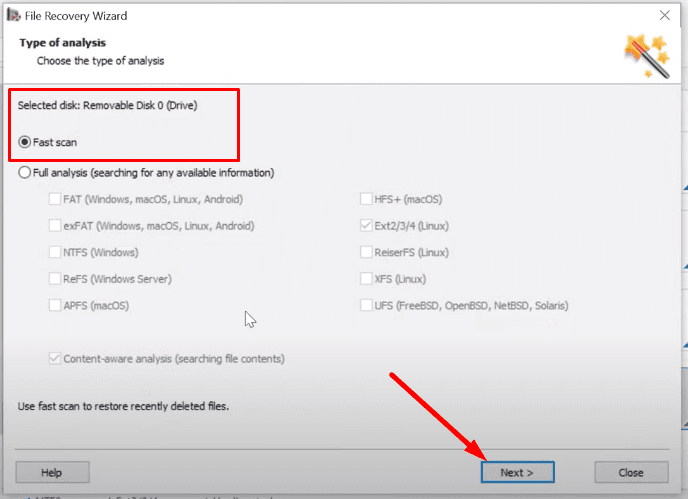
Resultado: carpetas encontradas – 5, archivos encontrados – 21.
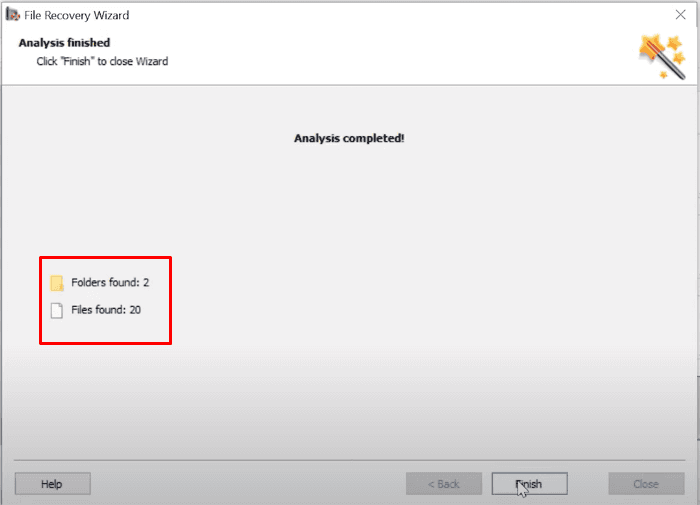
Con una simple eliminación, el software no tuvo problemas para detectar los archivos incluso con un escaneo rápido. No fue necesario un análisis completo, lo que nos ahorró mucho tiempo.
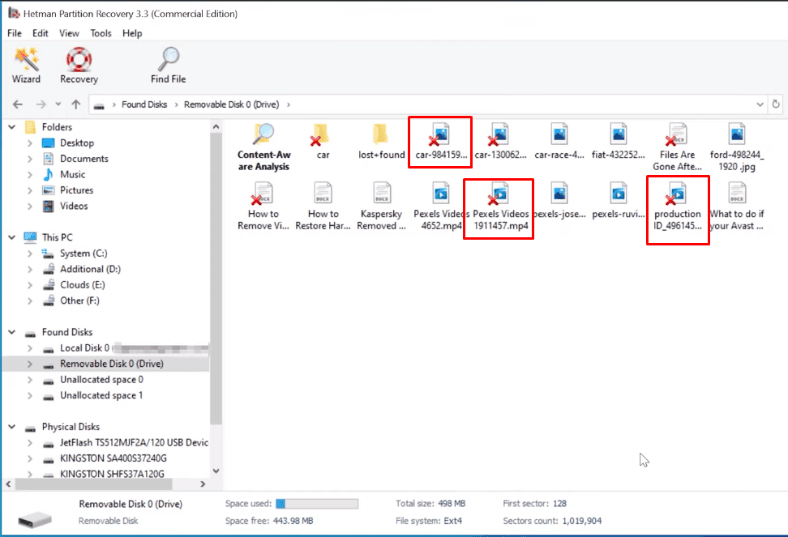
Los datos eliminados están marcados con una cruz roja. Todos los archivos se pueden previsualizar y recuperar sin problemas. La estructura se conserva, todos los archivos y carpetas están en su sitio, esto facilita mucho la búsqueda visual de la información que necesitas.
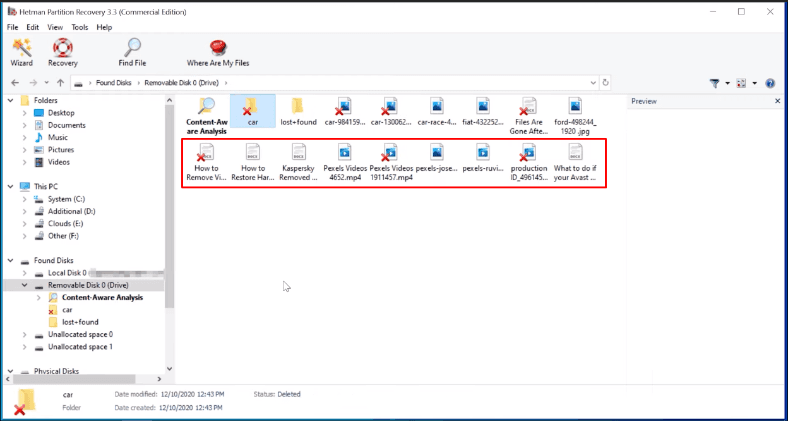
Hetman Partition Recovery se enfrentó al reto y superó con éxito esta prueba. Se recuperan todos los datos.
Prueba 1. R-Studio
R-Studio encontró la partición de prueba sin problemas y determinó su sistema de archivos, nombre y tamaño.
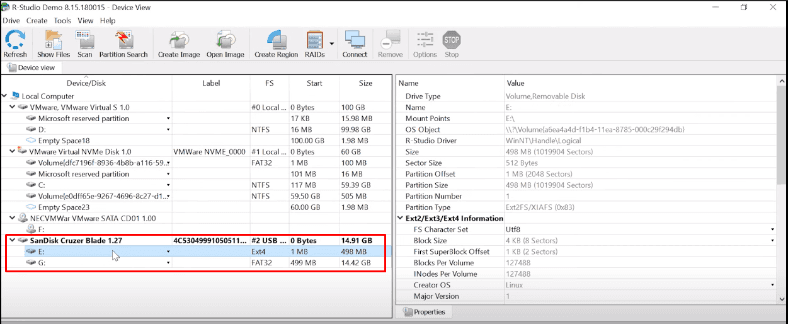
El programa ha encontrado todos los archivos, y su contenido se muestra en la vista previa.
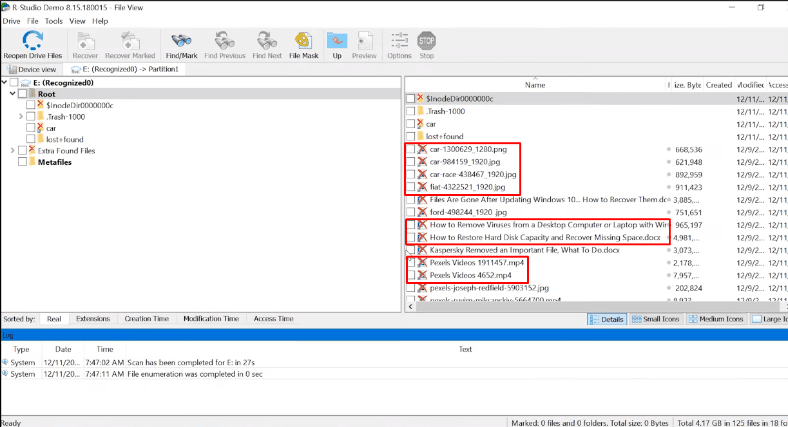
Todo excepto documentos.
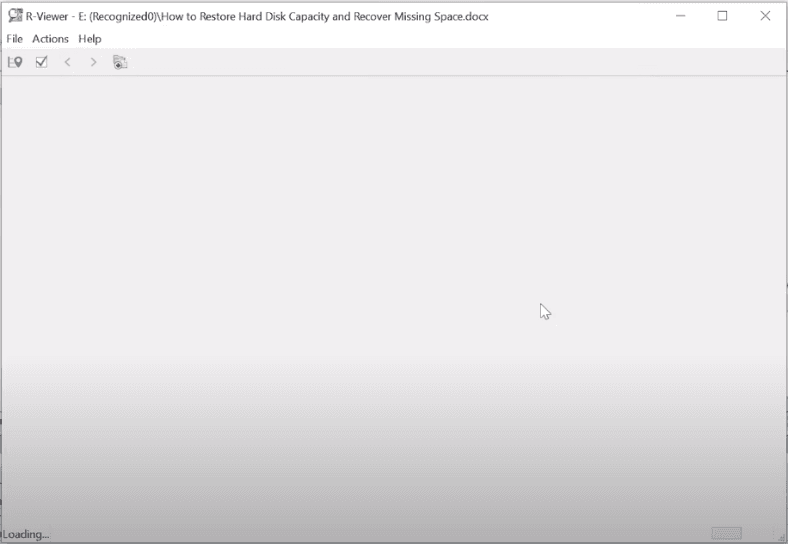
Se ha guardado la estructura del disco y los nombres de los archivos. Al analizar rápidamente, la utilidad no muestra el contenido del documento en las vistas previas.
El análisis completo arrojó el mismo resultado.
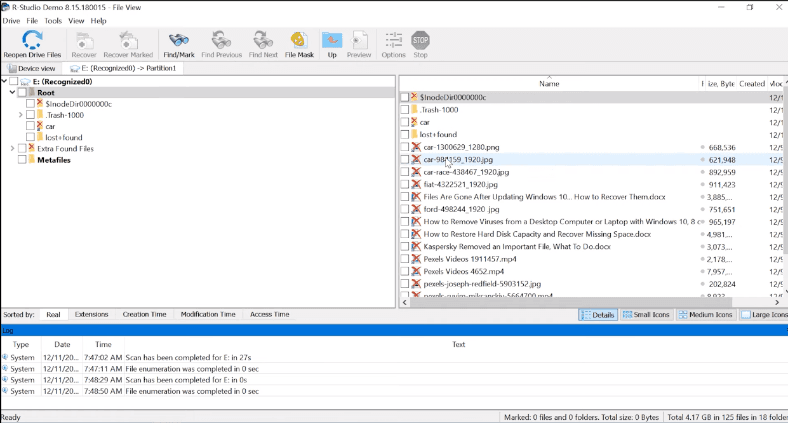
R-Studio pasó la prueba, pero hubo dificultades para mostrar los documentos, todos los archivos se recuperaron.
Prueba 1. EaseUs Data Recovery Wizard
EaseUs Data Recovery Wizard – Muestra la unidad, su nombre y tamaño. No se reconoce el tipo de sistema de archivos.
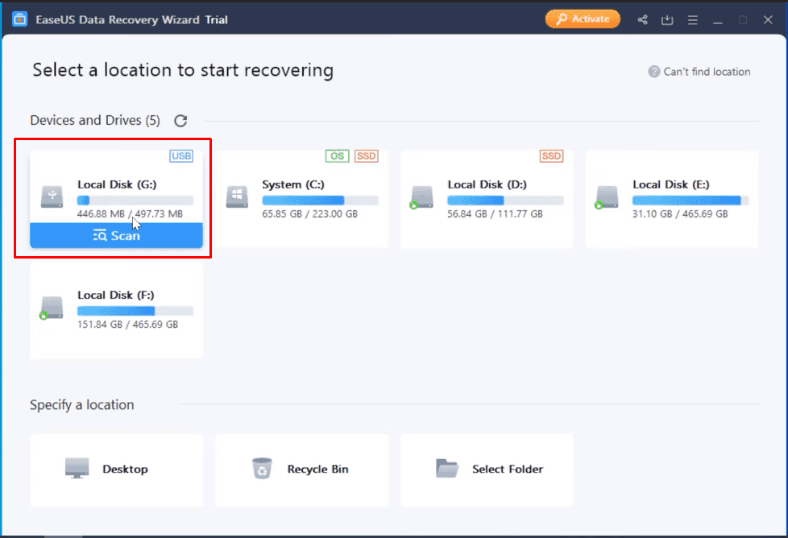
Al iniciar el escaneo, el programa comienza inmediatamente una búsqueda avanzada.
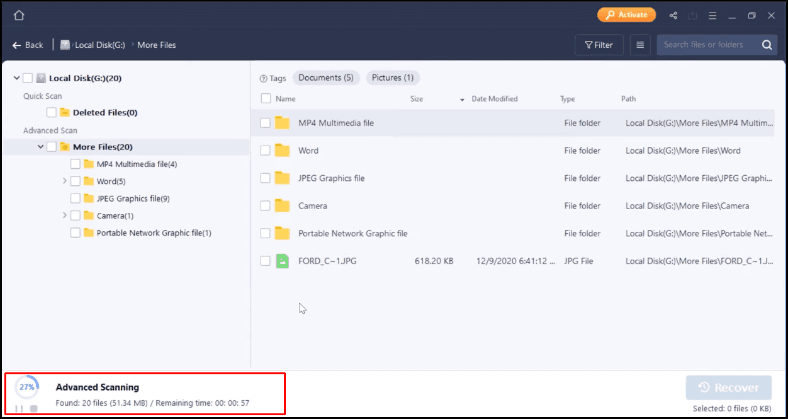
Encontró los archivos, pero la estructura del disco no se conserva, los nombres de los archivos se pierden y están todos dispersos por tipo en directorios separados. Lo más probable es que EaseUs Data Recovery Wizard analice el disco mediante un escaneo en profundidad y esto es un proceso bastante largo con un disco de gran tamaño.
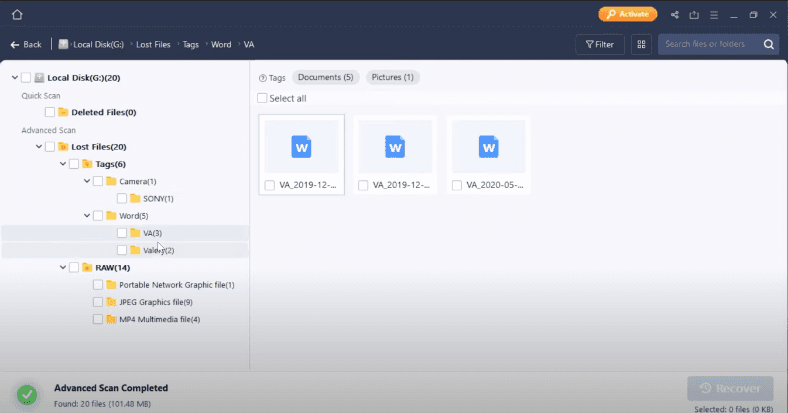
Como resultado: se encuentran todos los archivos, se dispersan en carpetas según su tipo, y se muestra el contenido en la vista previa.
En cuanto al vídeo, uno de los archivos está corrupto.
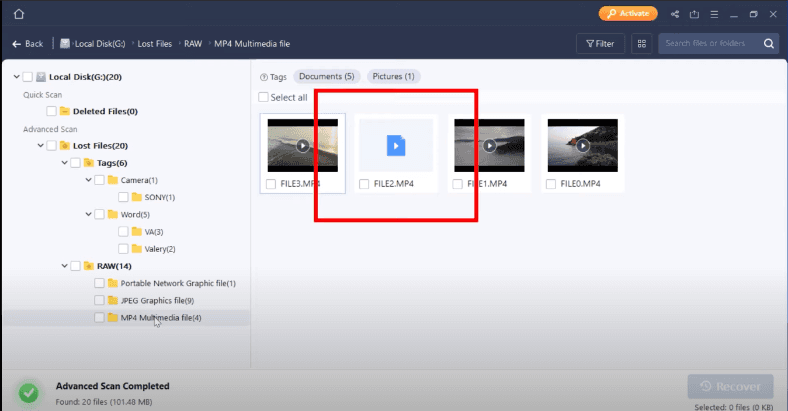
Foto – todo en el lugar.
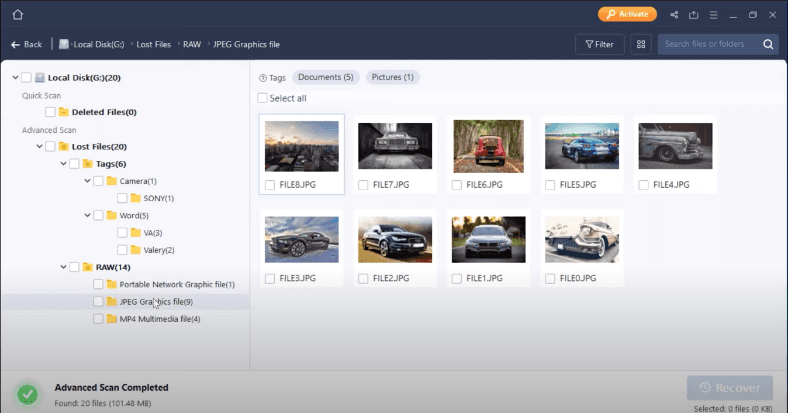
Los archivos borrados no están etiquetados de ninguna manera, no está claro qué archivos se borraron y cuáles se dejaron en el disco. Puedes saber si todos los archivos están ahí sólo por el número de archivos. Si tienes muchos datos, será difícil encontrar lo que necesitas. Hay que dedicar mucho tiempo a revisarlas todas. EaseUs Data Recovery Wizard se encargó de la tarea, lo único que no logró recuperar fue el video.
Prueba 1. Disk Drill
Disk Drill – detectó la partición, reconoció su nombre y tamaño.
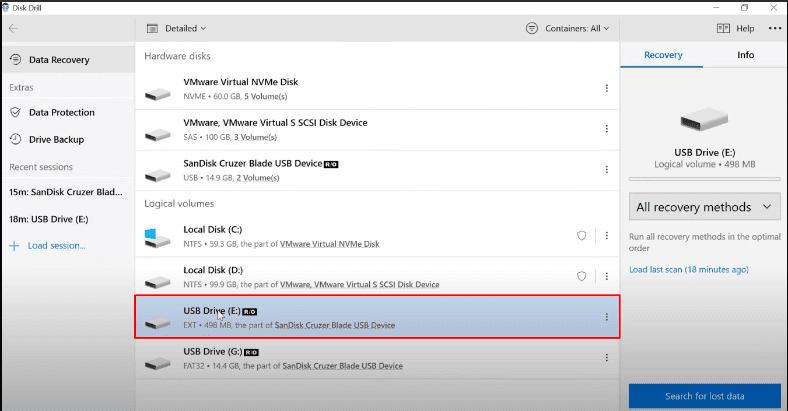
El escaneo rápido de Disk Drill no está disponible. Tuvo que realizar un “Análisis profundo”.
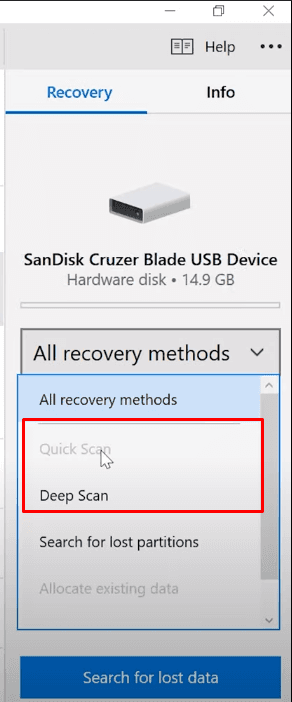
Resultado del escaneo completo:
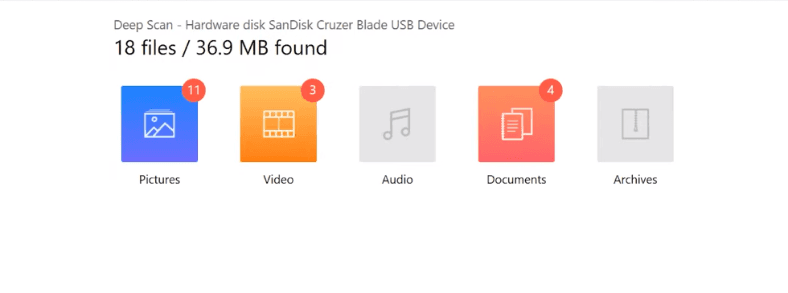
Disk Drill encontró datos, estructura de directorios y nombres de archivos perdidos, todos ellos dispersos en carpetas según su tipo.
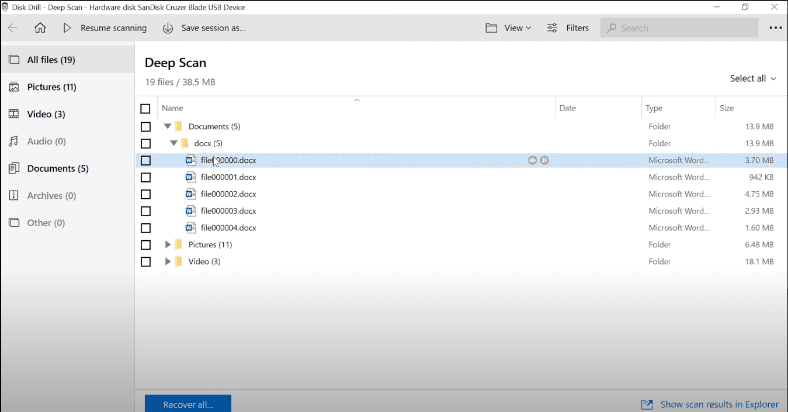
Aquí están todas las fotos, puedes ver su contenido en la vista previa.
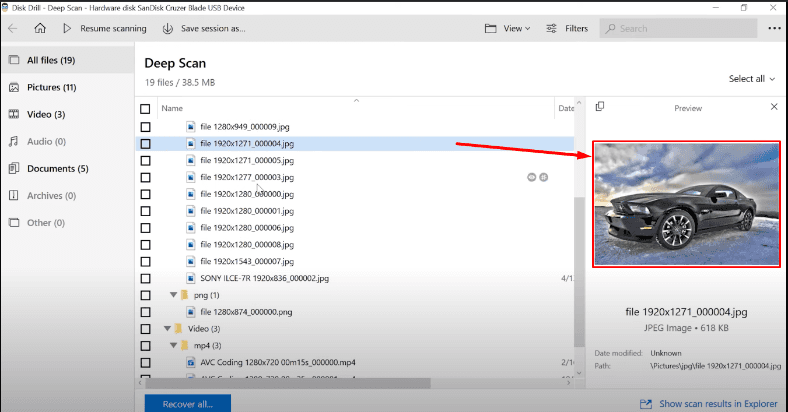
También se muestra el contenido del vídeo.
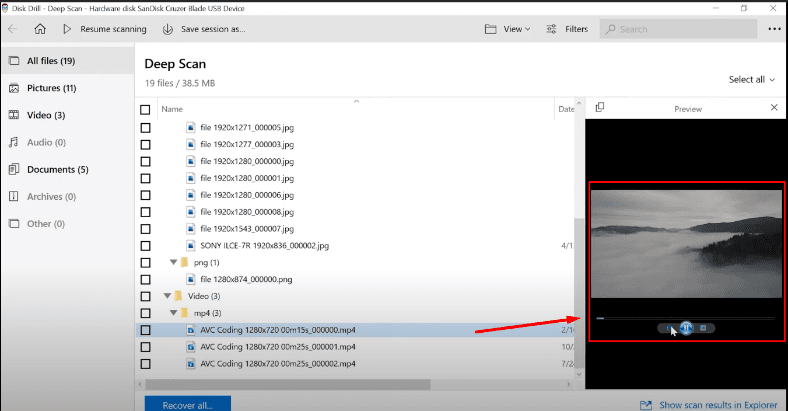
Un archivo de vídeo está dañado.
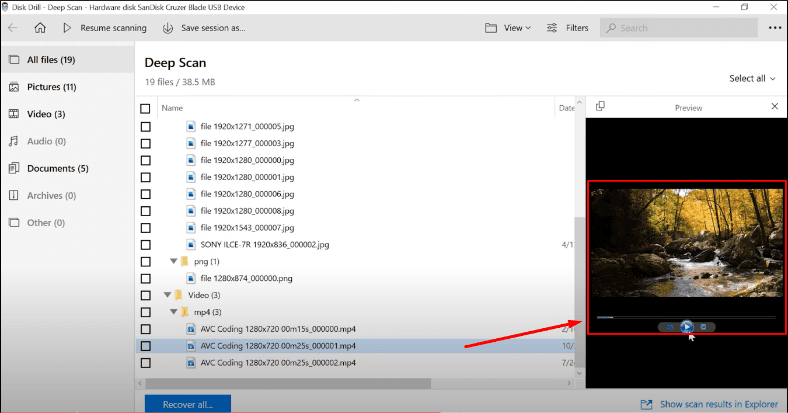
El software encontró todos los documentos, el contenido se muestra en la vista previa.
Disk Drill hizo el trabajo. Aunque el análisis lleva mucho tiempo, sobre todo si se trata de un disco grande y con un gran número de archivos, encontrar los datos perdidos llevará mucho tiempo.
Todas las utilidades pasaron la primera prueba, y lo hicieron bastante bien.
A continuación, nos turnaríamos para borrar los principales elementos de la estructura del sistema de archivos, en particular el superbloque principal y la tabla de descriptores principal, y verificaríamos los resultados.
Eliminado el superbloque principal
Entonces, en la segunda prueba, eliminamos el superbloque principal.
El superbloque es el área donde se almacenan los metadatos del sistema de archivos.
De la misma manera que Inod almacena metadatos sobre los archivos, un superbloque almacena metadatos sobre el sistema de archivos. Si un superbloque se corrompe, no puede montar una partición.
En el superbloque se almacenan los siguientes datos:
- Número de bloques en el sistema de archivos.
- Número de bloques libres.
- Número de nodos i en el grupo de bloques.
- Bloques en el grupo de bloques.
- Número de ejecuciones desde la última comprobación fsck.
- UID.
- Estado (se ha desmontado correctamente, se han detectado errores, etc.).
- Tipo de sistema de archivos.
- Sistema operativo en el que se formateó la partición.
- Hora del último montaje.
- Hora de la última escritura.
El superbloque es fundamental para el sistema de archivos. Por ello, cada grupo de bloques tiene una copia del mismo.
El algoritmo de búsqueda del programa facilita la recuperación de datos aunque la estructura del sistema de archivos esté dañada.
Hetman Partition Recovery proporciona un análisis basado en firmas del espacio del disco. Al analizar la superficie del disco sector por sector, la aplicación encuentra secuencias específicas de bytes, saltándose los elementos de la cadena perdidos y mostrando los datos al usuario. Incluso si toda la estructura del sistema de archivos se sobrescribe y hay directorios de nivel cero, no hay problema y Hetman Partition Recovery puede recuperar los datos.
Ahora veamos cómo funciona en la práctica.
Prueba 2. Hetman Partition Recovery
Después de machacar el “Superblock” – Hetman Partition Recovery, identificó la partición de prueba, reconoció su nombre y el tipo de sistema de archivos.
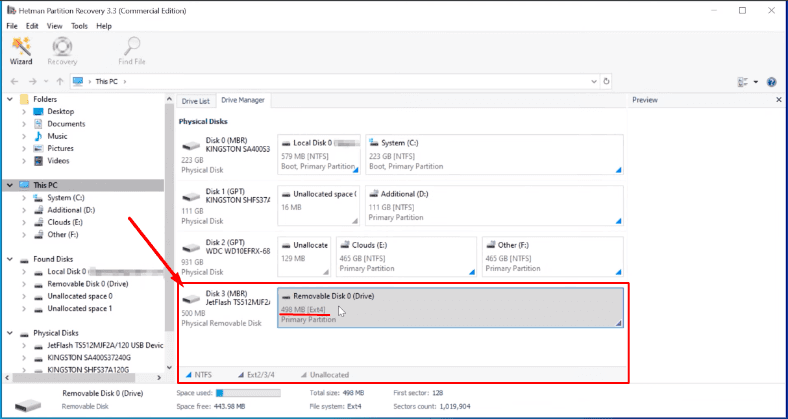
Después de un rápido análisis, el resultado no cambia.
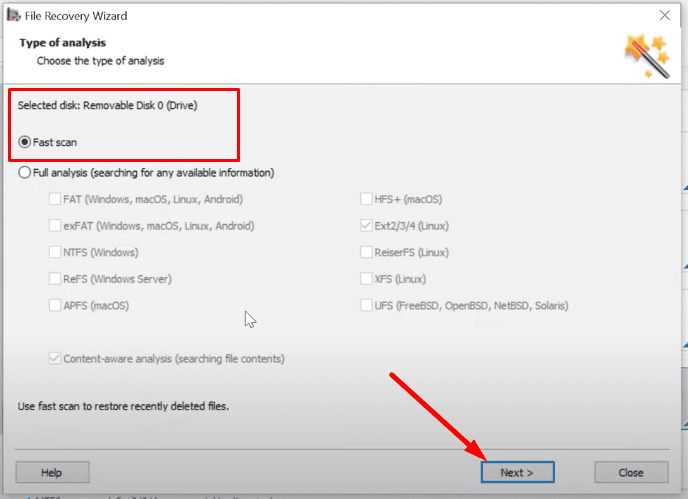
El programa ha encontrado todos los datos, puedes ver su contenido en la vista previa.
Toda la información se logró recuperar.
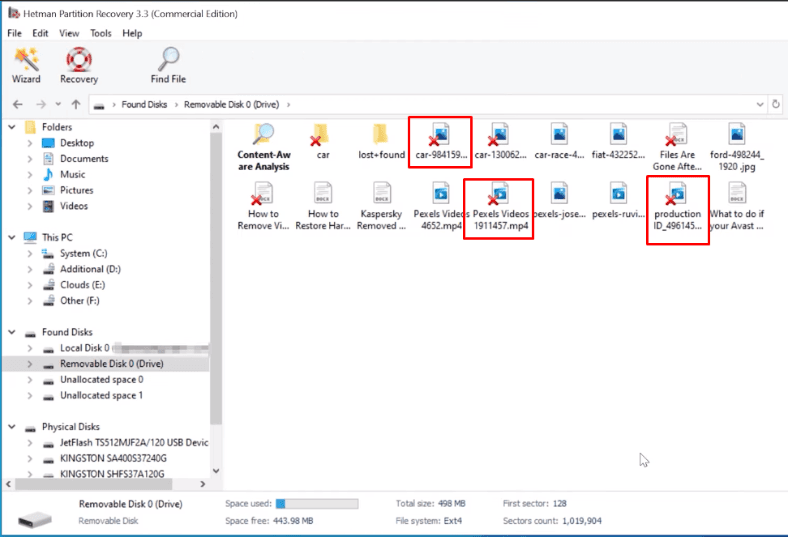
El programa ha encontrado todos los datos, puedes ver su contenido en la vista previa.
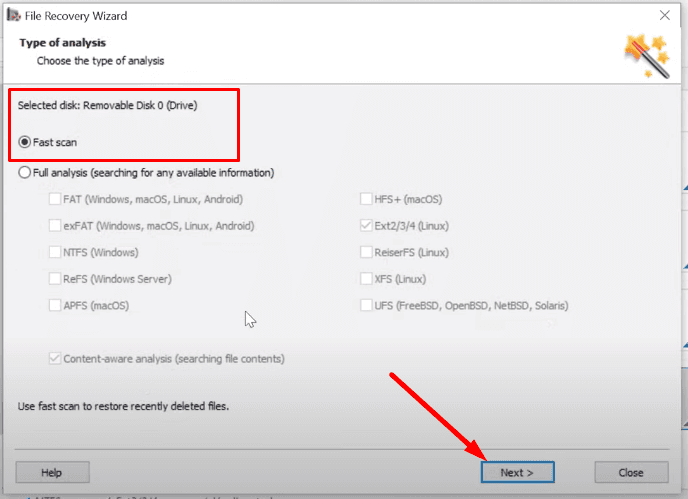
La estructura, los nombres de los archivos y el contenido se conservan y se muestran en la vista previa.
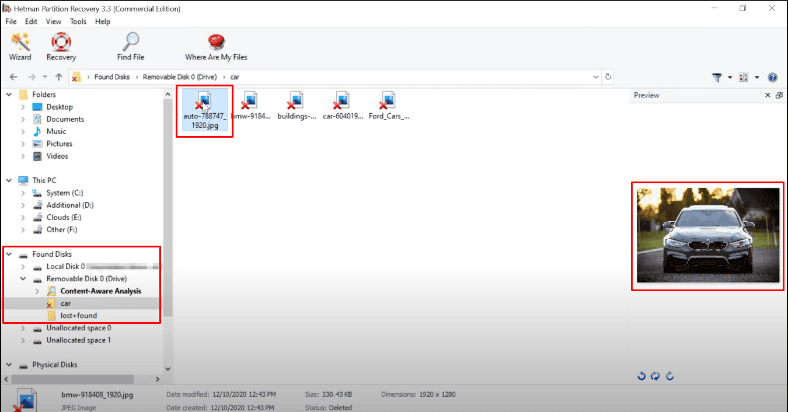
La segunda prueba se ha superado con éxito.
Prueba 2. R-Studio
R-Studio también detectó la partición, muestra su nombre y el tipo de sistema de archivos.
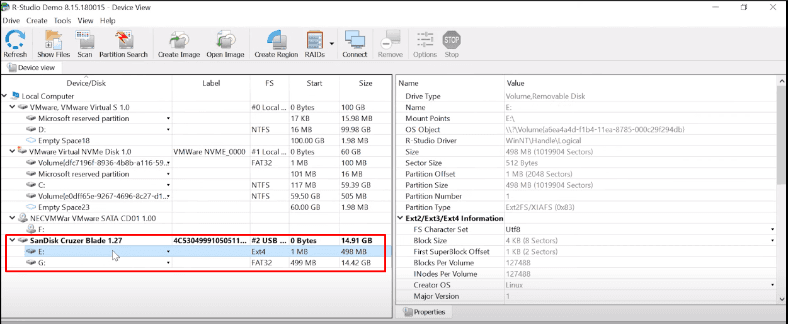
El resultado es el mismo que en la prueba anterior, el programa encontró todos los archivos, pero no muestra el contenido de los documentos.
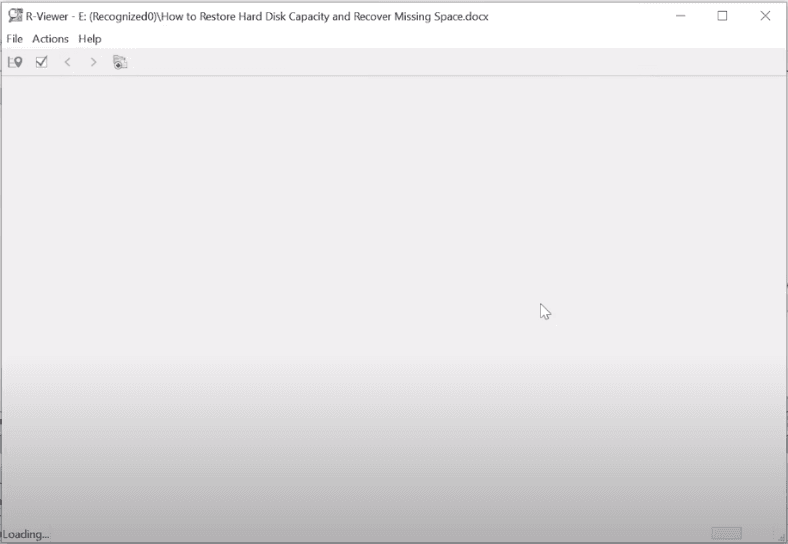
Y despúes del análisis completo el resultado no cambió.
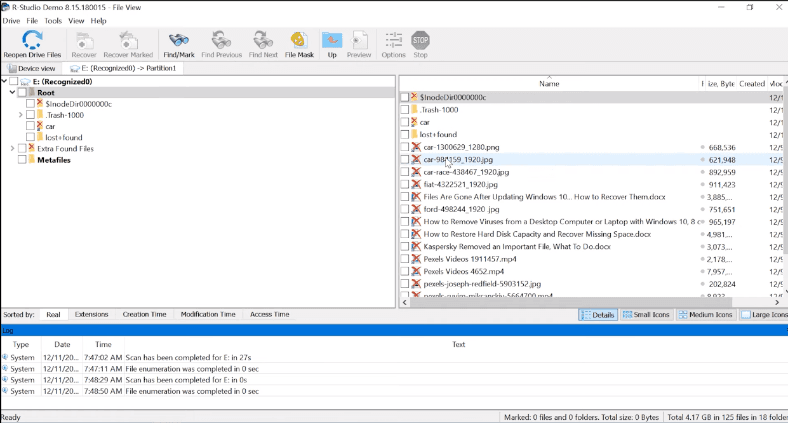
La estructura del disco y los nombres de los archivos se conservan, y todos los datos están presentes y pasaron la prueba. El único inconveniente es que no se muestra el contenido del documento.
Prueba 2. EaseUs Data Recovery Wizard
EaseUs – detectó el disco, y al igual que en la prueba anterior, no se muestra ningún tipo de sistema de archivos.
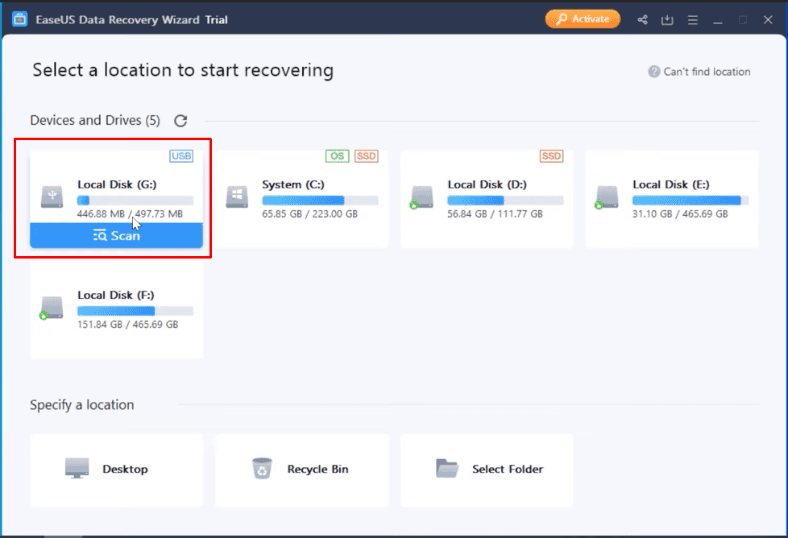
Después de escanear el mismo resultado que la prueba anterior – archivos dispersos en carpetas, sin estructura de disco, nombres de archivos perdidos, contenido de archivos mostrado.
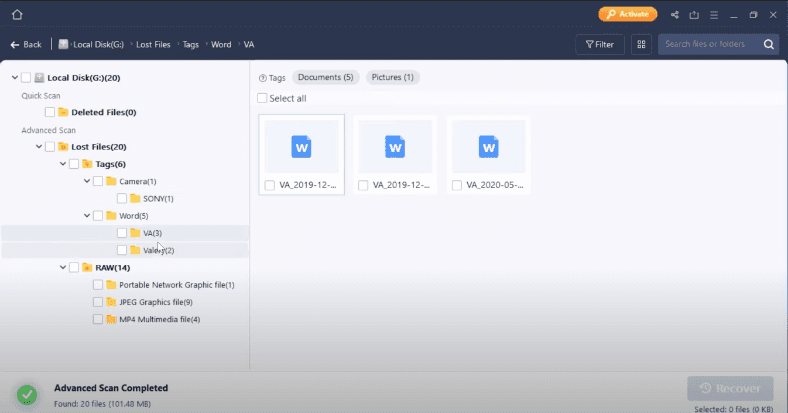
Un vídeo se dañó y no se pudo recuperar.
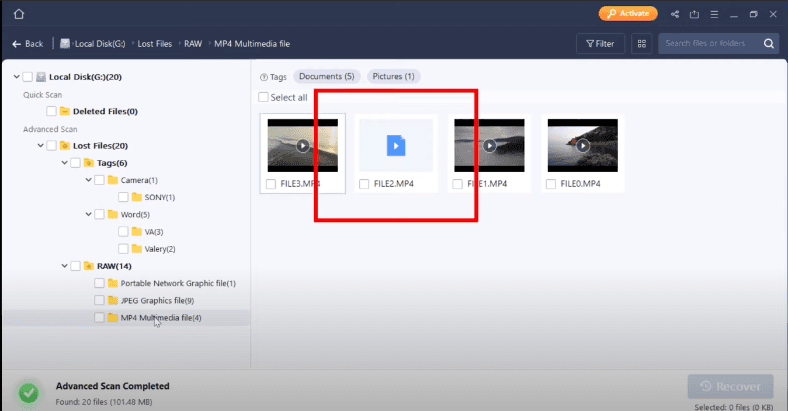
El programa superó con éxito la segunda prueba, con sólo pequeñas pérdidas.
Prueba 2. Disk Drill
Disk Drill – Muestra el disco, su nombre y tamaño. El escaneo rápido no está disponible para este dispositivo.
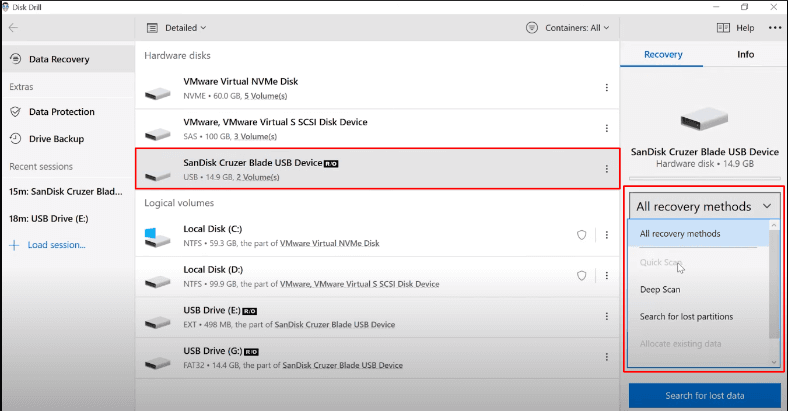
El resultado del análisis profundo es el mismo que en la primera prueba. No hay estructura de disco, se han perdido los nombres de los archivos, pero todos los datos están ahí, se puede ver el contenido.
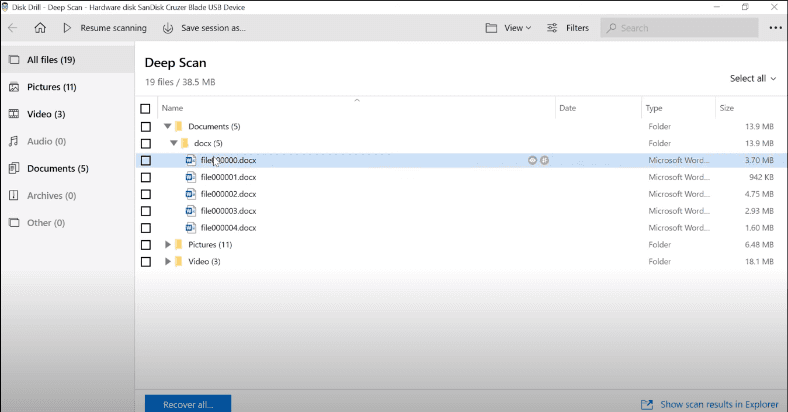
El programa no pudo recuperar un vídeo.
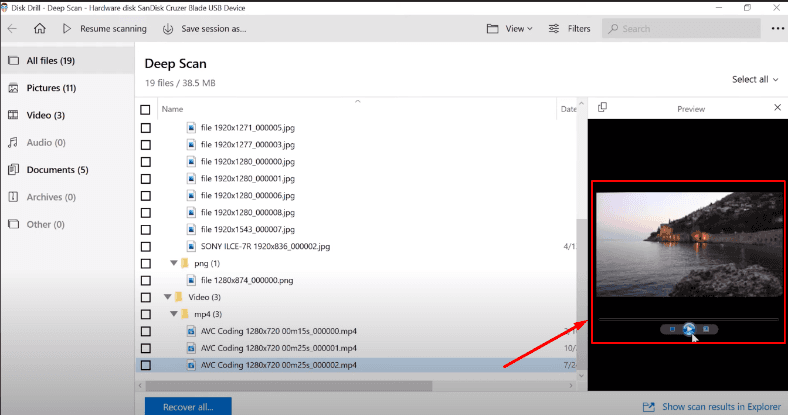
Se ha eliminado la tabla descriptiva del grupo de bloques principal
En la siguiente prueba, se ha eliminado la tabla descriptiva del grupo de bloques principal.
Cada grupo de bloques en un sistema de archivos tiene un descriptor de grupo de bloques asociado. Los descriptores de un grupo de bloques son el segundo elemento del grupo de bloques. En la configuración por defecto, cada grupo de bloques contiene una copia completa de la tabla de descriptores.
La tabla almacena la información del descriptor, que a su vez contiene información sobre los atributos y las ubicaciones físicas de los archivos.
Esta información es una secuencia de números de bloque de 32 bits que contienen datos del archivo.
A continuación se describen los resultados de la prueba después de borrar la tabla principal de descriptores.
Prueba 3. Hetman Partition Recovery
Hetman Partition Recovery – ha pasado esta prueba sin ningún cambio, mostrando el mismo resultado que en las dos pruebas anteriores.
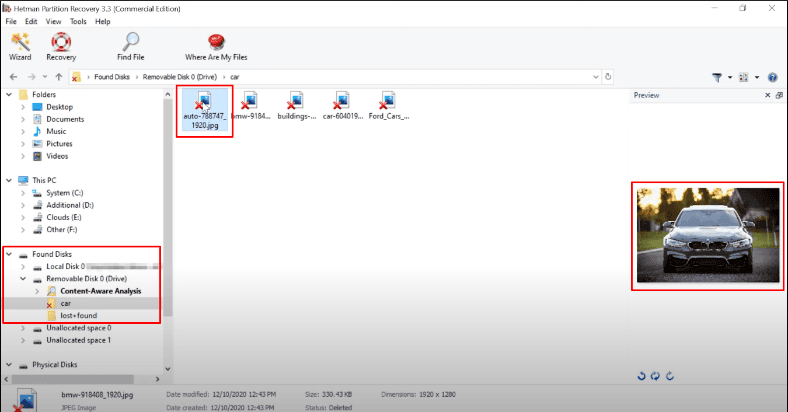
La estructura, los nombres de los archivos, todos los archivos fueron recuperados. El programa encontró todos los datos incluso con el análisis rápido.
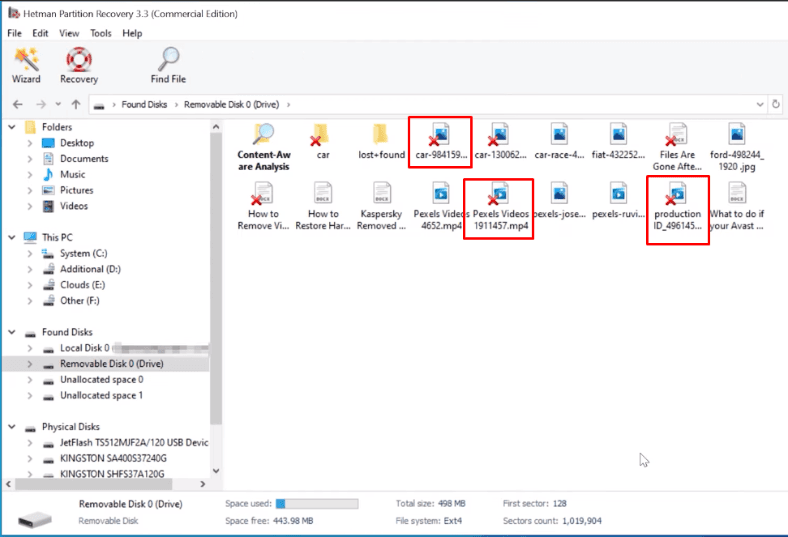
Prueba 3. R-Studio
El programa R-Studio – mostró resultados iguales a las pruebas anteriores.
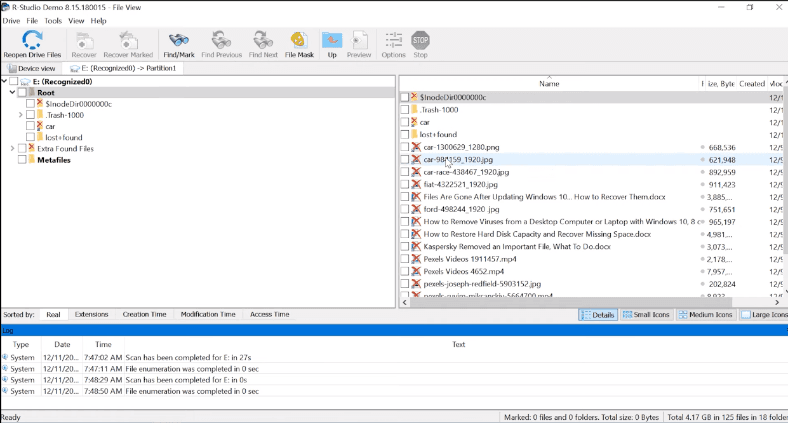
La estructura, los nombres de los archivos se conservan, sólo el contenido de los documentos no se muestra.
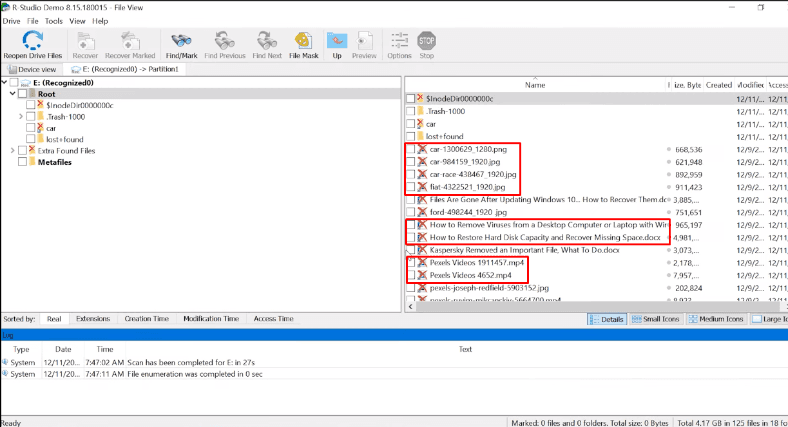
Pero al final el programa los restauró.
Prueba 3. EaseUs Data Recovery Wizard
Ek resultado EaseUs, tampoco cambió. Se perdió la estructura y nombre de archivos.
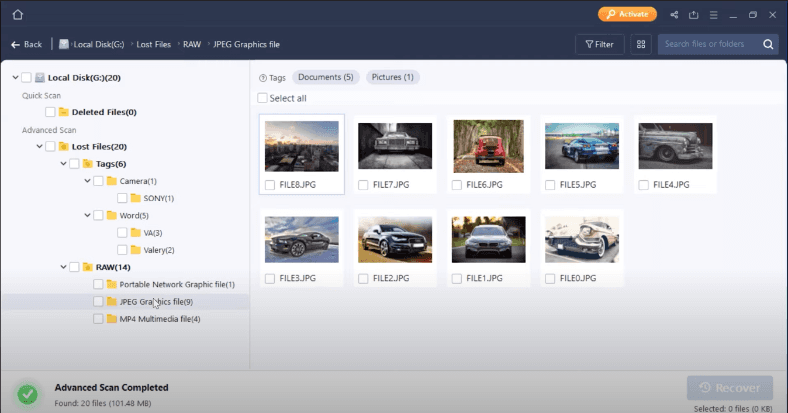
No se logró recuperar un video archivo.
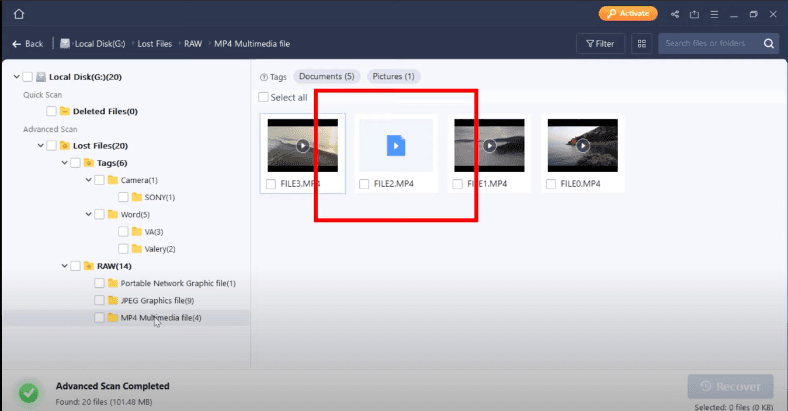
Prueba 3. Disk Drill
En la tercera prueba el programa Disk Drill mostró el peor resultado. No encontró la mayor parte de los archivos, incluso aquellos que no fueron borrados.
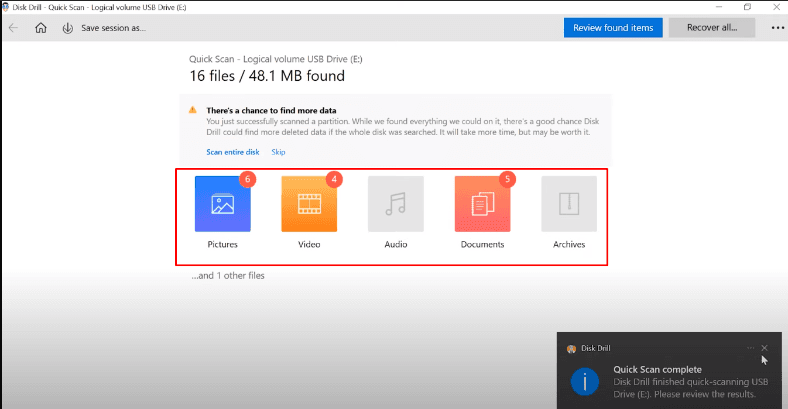
El software sugirió escanear toda la unidad, lo que puede aumentar las posibilidades de encontrar los datos perdidos.

Un análisis completo de la unidad con Disk Drill encontró la información que se había perdido. El resultado es el mismo que en las pruebas anteriores.
.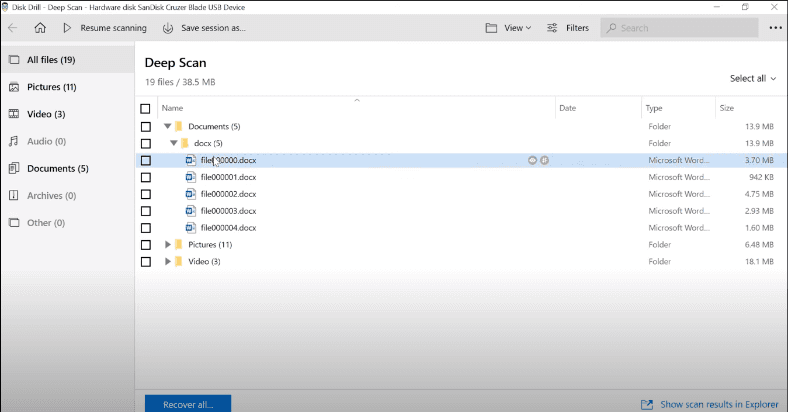
Un vídeo está dañado, se logró recuperar, pero la mayor parte de la información está desvanecida.
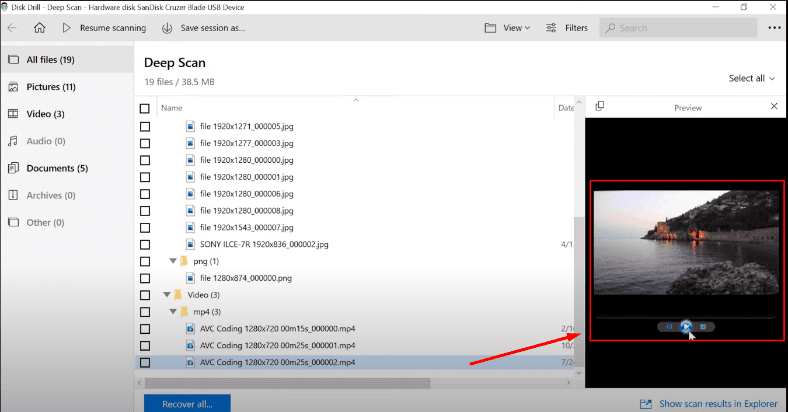
En general Disk Drill logró hacer la tarea, aunque utilizó mucho tiempo en la búsqueda de los datos perdidos.
Conclusión
Entonces, qué podemos decir en conclusión. Todos los programas pasaron nuestras tres pruebas, pero con resultados diferentes.
| Programa | Resultado de la búsqueda de archivos | Estado de la estructura del disco y nombres de archivos | Recuperación de datos |
|---|---|---|---|
| Hetman Partition Recovery | Se encontraron todos los archivos | La estructura del disco y los nombres de archivos se han conservado | Todos los datos se recuperaron con éxito |
| R-Studio | Se encontraron todos los archivos | La estructura del disco y los nombres de archivos se han conservado | Los documentos no se muestran en la vista previa, pero se recuperaron |
| EaseUs | Se encontraron todos los archivos | La estructura del disco se perdió, los archivos se clasificaron por tipo, se perdieron los nombres | No se pudo recuperar un video |
| Disk Drill | Se encontraron todos los archivos | Se perdió la estructura del disco y los nombres de archivos | Un archivo de video estaba dañado, se recuperó pero la mayor parte fue sobrescrita |
Tenemos los resultados y podemos decidir qué software utilizar para recuperar los datos perdidos, pero cuál es mejor y cuál elegir.
Sólo me gustaría añadir lo siguiente – el algoritmo de nuestro programa permite guardar la estructura de las carpetas y los nombres de los archivos, lo que facilita la búsqueda de los datos necesarios y ahorra su tiempo. Hetman Partition Recovery también puede crear una imagen de disco para una futura recuperación, lo cual es estándar cuando se trabaja con medios dañados.
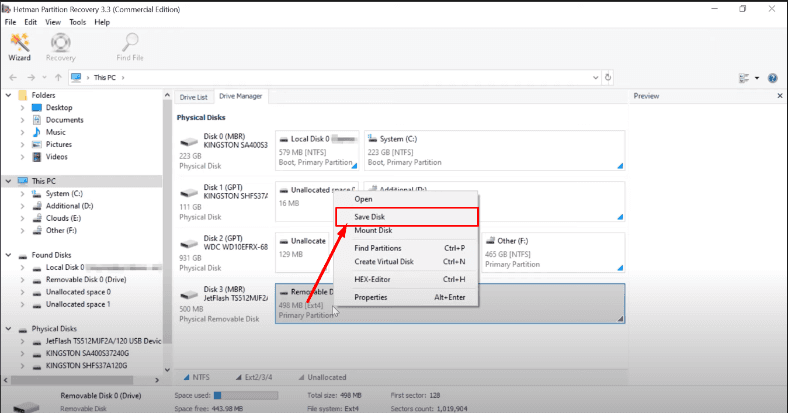
Algunas de las utilidades de la prueba no proporcionan esta capacidad. El algoritmo de Hetman Partition Recovery permite la recuperación de datos incluso si se sobrescribe la mayor parte de la estructura del sistema de archivos y, si queda algún dato en la unidad, aún puede recuperarlo porque utiliza el análisis de firmas en el proceso de búsqueda.








