Webcam funktioniert nicht? Lösungen und Fehlerbehebungstipps
Lesen Sie, was zu tun ist, wenn die Webcam auf Ihrem Computer oder Laptop nicht funktioniert. Um dieses Problem zu beheben, installieren Sie die entsprechenden Treiber oder identifizieren Sie Prozesse, die einen Fehler im Gerät verursachen.

- Schritt 1. Überprüfen Sie die Kameraeinstellungen in den Betriebssystemeinstellungen «Windows 10»
- Schritt 2. Stellen Sie sicher, dass die Web-Kamera ist nicht auf andere Weise ausgeschaltet
- Schritt 3. Installieren oder aktualisieren Sie die Webcam-Treiber
- Schritt 4. Überprüfen Sie zweifach die Verbindung der Webcam mit dem Computer
- Schritt 5. Überprüfen Sie die Webcam-Einstellungen in der Anwendung und wählen Sie das gewünschte Gerät aus
- Schritt 6. Webcam funktioniert immer noch nicht
- Schlussfolgerung
- Fragen und Antworten
- Bemerkungen
Die Vielzahl der Prozessoptionen, an denen die Webcam teilnehmen muss, und die Art der ausgehenden Informationsdaten veranlassen die Entwicklung verschiedener Software, die das Potenzial der Kameras voll ausschöpfen soll. Die Steigerung der Leistungsfähigkeit von Computergeräten durch den Einsatz von Visualisierungstools erhöht ihre Attraktivität erheblich und trägt dazu bei, den täglichen Gebrauch erheblich zu diversifizieren.
Aber nicht immer kann eine Webcam, die wie in Laptops stationär oder wie in PCs extern angeschlossen ist, unter «Windows 10» einwandfrei funktionieren. Und dafür kann es mehrere Gründe geben. Um eine Vielzahl von Störungen zu beheben, können sowohl herkömmliche Lösungen zur Fehlerbehebung als auch die neue systemweite Option in «Windows 10» angewendet werden, mit der der Zugriff auf Ihre Webcam in allen installierten Anwendungen vollständig gesteuert wird. In unserem Artikel werden wir uns ausführlicher mit der Beschreibung möglicher Maßnahmen zur Behebung von Problemen mit der korrekten Funktion der Webcam befassen.

📡 Wie man Daten vom Netzwerk Videorekorder wiederhergestellt (Hikvision DS-7104NI-Q1/4P) 📡
Schritt 1. Überprüfen Sie die Kameraeinstellungen in den Betriebssystemeinstellungen «Windows 10»
Die wichtigsten Systemdienste und Einstellungen des Betriebssystems «Windows 10» sind in der Anwendung «Optionen» zusammengefasst, mit der Sie die Berechtigungen vollständig verwalten und die Gesamtfunktionalität des Systems aus einer Hand steuern können. Um Probleme mit einer Webcam zu beheben, müssen Sie zunächst prüfen, ob die Kamera für die Problemanwendung eingeschaltet ist und ob auf diesem Gerät der Zugriff darauf zulässig ist. Der Überprüfungsprozess nimmt nicht viel Zeit in Anspruch und erfordert, dass der Benutzer nacheinander eine Reihe spezifischer, schrittweiser Aktionen ausführt.
Öffnen Sie auf dem Computergerät, mit dem die Webcam verbunden ist, die Anwendung «Optionen» auf eine bequeme Weise. Klicken Sie zum Beispiel auf die Schaltfläche «Start» in der «Taskleiste» in der unteren linken Ecke des Desktops und öffnen Sie das Hauptbenutzermenü Windows. Klicken Sie dann im festen linken Seitenbereich auf die Schaltfläche «Optionen», die in Form eines Zahnrads angezeigt wird. Die Anwendung wird geöffnet werden.
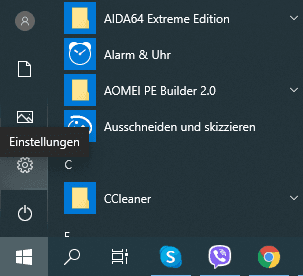
Benutzer können auch die Schaltfläche für den Schnellzugriff im «Windows-Benachrichtigungscenter» verwenden, den Suchdienst verwenden, auf andere Weise vom «Windows-Datei-Explorer» aus wechseln oder die Windows + I-Tastenkombination drücken und die Anwendung «Einstellungen» direkt öffnen.
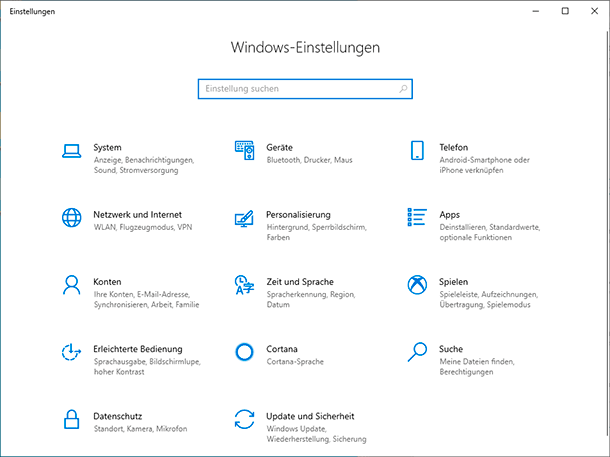
Ziehen Sie im Hauptfenster der Anwendung «Windows-Einstellungen» die Bildlaufleiste an den unteren Rand der Seite und wählen Sie den Abschnitt «Datenschutz» aus den angezeigten Optionen aus.
Suchen Sie auf der neuen Seite im linken Seitenbereich mithilfe der Bildlaufleiste den Abschnitt «Kamera» und wählen Sie ihn aus. Alle Parameter und Einstellungen werden im rechten Bereich des Fensters angezeigt sowie verschiedene Schalter, mit denen die Webcam sowohl auf dem Gerät als auch in allen Anwendungen aktiviert oder deaktiviert wird. Wenn der Benutzer hier seine Webcam ausschaltet, können selbst Anwendungsprogramme sie nicht verwenden.
Es scheint, dass sich die Berechtigungseinstellungen im Abschnitt «Datenschutz» hauptsächlich auf die neuen «Windows 10» -Anwendungen auswirken sollten, die aus dem Microsoft Store, auch als «UWP» -Anwendungen bezeichnet, installiert wurden. Die angekündigten Auflösungseinstellungen für die Webcam wirken sich jedoch auf alle Anwendungen aus.
Wenn die Webcam nicht funktioniert, stellen Sie daher sicher, dass im rechten Bereich des Fensters im Abschnitt «Zugriff auf die Kamera auf diesem Gerät zulassen» die Einstellungen auf «Zugriff auf die Kamera für dieses Gerät aktivieren» festgelegt sind.
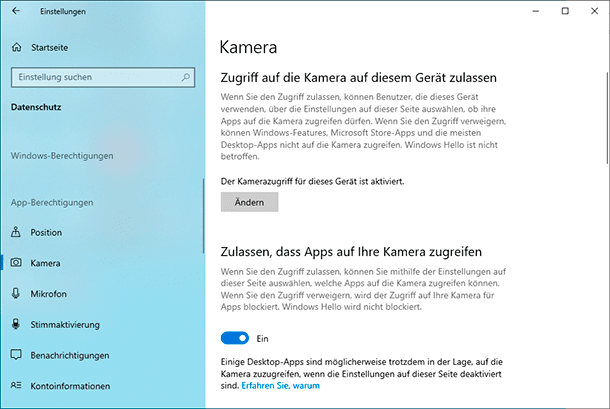
Wenn der Zugriff auf die Kamera deaktiviert ist, klicken Sie auf die Schaltfläche «Ändern» und stellen Sie den Schalter im neuen Popup-Fenster auf «Ein».
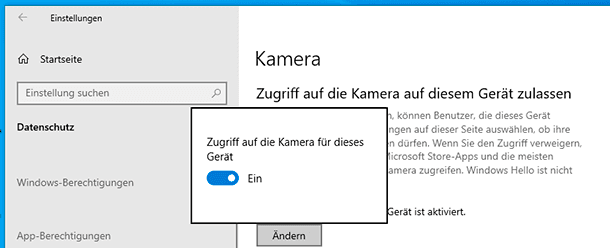
Bei geschlossenem Zugriff auf die Kamera können das «Windows 10» -Betriebssystem und die installierten Anwendungen diese nicht verwenden, auch nicht Systemdienste wie «Windows Hello» (biometrische Gesichtserkennung mit der Kamera in «Windows 10», mit der Sie sich beim Gerät anmelden können dreimal schneller als mit einem Standard-Passwort Login.). Nach dem Einschalten der Kamera sollte die Funktionalität sofort wiederhergestellt werden.
Darüber hinaus müssen Sie sicherstellen, dass der Schalter im Abschnitt «Anwendungen den Zugriff auf die Kamera erlauben» ebenfalls auf «Ein» eingestellt ist. Wenn dieser Parameter auf «Aus» gesetzt ist, kann keine Anwendung auf Ihrem System, einschließlich Anwendungsanwendungen, Ihre Kamera erkennen oder verwenden. Das Windows-Betriebssystem kann Ihre Kamera jedoch für bestimmte Funktionen wie «Windows Hello» verwenden.
Die Einstellungen für den Abschnitt «Anwendungen den Zugriff auf die Kamera erlauben» wurden im April-Update des Betriebssystems «Windows 10» geändert. Bisher betraf die Funktion nur Anwendungen aus dem Microsoft Store und nicht die Leistung herkömmlicher Anwendungsanwendungen.
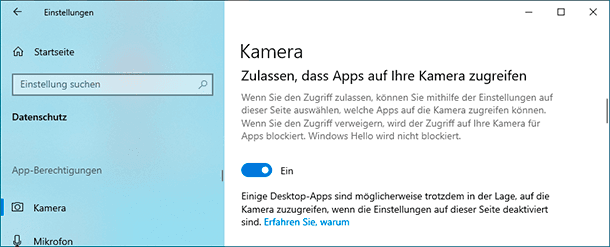
Stellen Sie im nächsten Abschnitt «Anwendungen auswählen», die auf die Kamera zugreifen können sicher, dass die Anwendung, die auf Ihre Kamera zugreifen muss, nicht in der Liste der Anwendungen aufgeführt ist. Befindet sich die Anwendung in dieser Liste, muss die Position des Schalters in der der Anwendung entsprechenden Zeile überprüft und auf «Ein» gesetzt werden, wenn der Schalter deaktiviert wurde.
Bitte beachten Sie, dass Standardanwendungen in dieser Liste nicht aufgeführt sind. Hier werden nur Apps «Microsoft Store» angezeigt. Herkömmliche Systemanwendungen können immer auf Ihre Webcam zugreifen, wenn die allgemeinen Parameter der Abschnitte «Zugriff auf die Kamera auf diesem Gerät zulassen» und «Zugriff auf die Kamera durch Anwendungen zulassen» aktiviert sind.
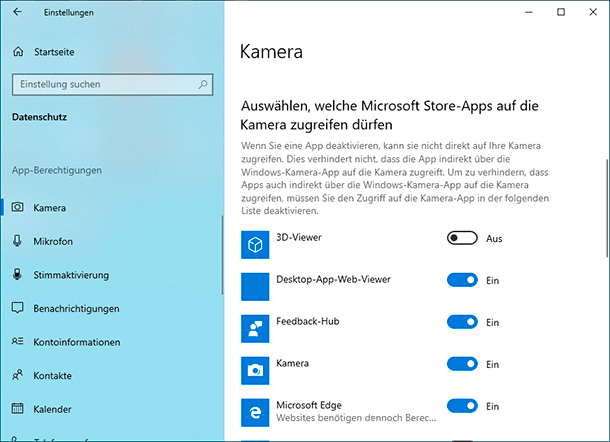
Sobald die oben genannten Parameter und Berechtigungen aktiviert sind, beeinträchtigt das «Windows 10»-Betriebssystem nicht die volle Nutzung der Webcam. Wenn diese Lösung jedoch nicht ausreicht, befolgen Sie die anderen Schritte zur Fehlerbehebung bei herkömmlichen Kameras, die in den folgenden Abschnitten unseres Artikels beschrieben werden.
Schritt 2. Stellen Sie sicher, dass die Web-Kamera ist nicht auf andere Weise ausgeschaltet
Im vorherigen Abschnitt haben wir die wichtigsten Möglichkeiten zum Deaktivieren der Webcam auf einem Computergerät (PC, Laptop usw.) untersucht, auf dem das Betriebssystem «Windows 10» ausgeführt wird. Zusätzlich zu den beschriebenen Optionen für das einfache Herunterfahren können Benutzer die Webcam in den Einstellungen der Basisfirmware «BIOS» oder «UEFI» auf einigen Arten von Laptops deaktivieren. Dieser Parameter wird häufiger in den Systemeinstellungen von Business-Laptops verwendet, da Systemadministratoren von Unternehmen den Zugriff auf die Webcam deaktivieren können, um die Sicherheit zu erhöhen. Wenn die Webcam im «BIOS» oder in der «UEFI-Systemfirmware» deaktiviert war, müssen Sie sie im entsprechenden Abschnitt der Firmware-Einstellungen des Laptopsystems erneut aktivieren.
Sie können die Webcam auch im Geräte-Manager deaktivieren. Die Ausführung dieses Vorgangs beeinträchtigt die volle Funktionsfähigkeit der Kamera, bis der Benutzer sie wieder einschaltet. Wenn der Benutzer seine Webcam auf diese Weise getrennt hat, müssen Sie nur zum «Geräte-Manager» zurückkehren und das Videogerät wieder aktivieren.
Sie können den Geräte-Manager unter «Windows 10» auf verschiedene Arten öffnen. Drücken Sie beispielsweise die Tastenkombination Windows + X zusammen oder klicken Sie mit der rechten Maustaste auf die Schaltfläche «Start» in der unteren linken Ecke des Desktops und wählen Sie den Abschnitt «Geräte-Manager» aus den angezeigten Optionen aus.
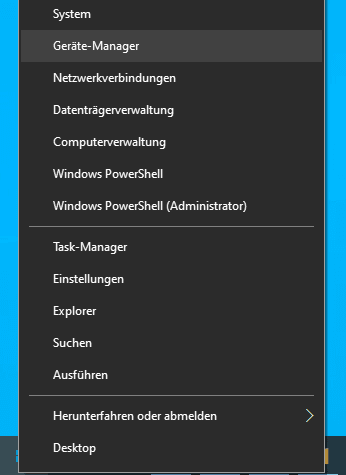
Suchen Sie im folgenden Anwendungsfenster nach dem Abschnitt «Kameras», zeigen Sie eine verschachtelte Liste der installierten Geräte im Abschnitt an (klicken Sie auf den schwarzen Pfeil, um auf die ausgeblendete Liste zuzugreifen), klicken Sie mit der rechten Maustaste auf den Namen der Webcam, um das Kontextmenü zu öffnen, und wählen Sie «Gerät einschalten».
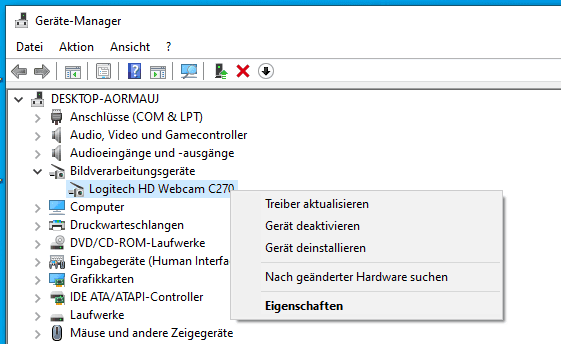
Der Befehl wird sofort ausgeführt, die Webcam wird eingeschaltet und ist für die zukünftige Verwendung bereit.
Schritt 3. Installieren oder aktualisieren Sie die Webcam-Treiber
Der Dienst zum Installieren und Überwachen des Zustands von Anwendungen und verbundenen Geräten des «Windows 10»-Betriebssystems versucht, Treiber automatisch zu installieren, wenn ein Benutzer ein Gerät anschließt. In der Regel sind solche Aktionen ausreichend, damit das Gerät vollständig funktioniert. Eine solche Operation ist jedoch nicht immer erfolgreich und das Gerät funktioniert ordnungsgemäß. In einigen Fällen müssen Sie möglicherweise ein neues Installationspaket mit Gerätetreibern von der offiziellen Website des Webcam-Herstellers herunterladen und selbst installieren.
Zuvor konnte der Benutzer versuchen, vorhandene Kameratreiber über die Anwendung Geräte-Manager zu aktualisieren. Verwenden Sie den zuvor beschriebenen Algorithmus, öffnen Sie die Anwendung, klicken Sie mit der rechten Maustaste auf die Webcam und wählen Sie im Kontextmenü den Abschnitt «Treiber aktualisieren».
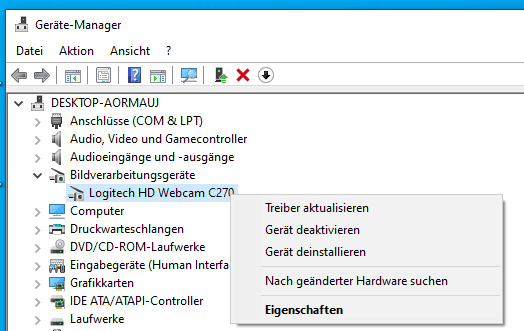
Wenn das Problem weiterhin besteht, rufen Sie die Website des Webcam-Herstellers auf und laden Sie das neueste Treiberpaket herunter, um es manuell zu aktualisieren. Die Website des Herstellers sollte auch zusätzliche Anweisungen zur Fehlerbehebung für Ihr spezielles Webcam-Modell enthalten.
Schritt 4. Überprüfen Sie zweifach die Verbindung der Webcam mit dem Computer
Wenn keine der Anwendungen Ihre Webcam erkennt, lohnt es sich zu überprüfen, ob sie richtig angeschlossen ist. Bei der ersten Betrachtung der Fehlerbehebung auf Softwareebene berücksichtigen Benutzer häufig nicht die Situation, in der das Gerätekabel nicht ordnungsgemäß an den Computer angeschlossen war, obwohl dies ein recht häufiger Grund ist.
Wenn die Webcam über einen «USB-Anschluss» verfügt, stellen Sie sicher, dass das «USB-Kabel» der Webcam fest mit dem «USB-Anschluss» Ihres Computers verbunden ist. Ziehen Sie den Netzstecker und schließen Sie ihn wieder an, um sicherzustellen, dass er fest und nicht lose sitzt. Einige Webcams haben Sichtanzeigen, die leuchten, wenn Geräte angeschlossen sind. Wenn ja, prüfen Sie, ob die Sichtanzeigen nach dem Anschließen der Webcam aufleuchtet. Es lohnt sich auch, einen anderen «USB-Anschluss» an Ihrem Computer zu verwenden, da mögliche Probleme mit dem Anschluss zu Verbindungsproblemen und Fehlfunktionen der Webcam führen können.
Wenn die Webcam in die Laptop-Tasche eingebaut ist, sollten Sie sicherstellen, dass der Benutzer sie nicht versehentlich schließt. Neuere Laptop-Modelle verfügen über Sicherheitsverschlüsse, die entlang der Führungsnuten gleiten und die Webcam verbergen, wenn sie nicht verwendet werden.

🎧 Der Kopfhörer funktioniert nicht (kein Ton) auf einem Computer oder Laptop mit Windows 🖥️
Schritt 5. Überprüfen Sie die Webcam-Einstellungen in der Anwendung und wählen Sie das gewünschte Gerät aus
Die Dienste des Betriebssystems «Windows 10» blockieren also nicht die Webcam des Benutzers, die richtigen Treiber sind auf dem Computergerät installiert und die Kamera ist sicher angeschlossen. Möglicherweise liegt der Grund dafür, dass die Kamera nicht als bestimmte Anwendung identifiziert wird, in den Einstellungen der Anwendung selbst.
In diesem Fall muss der Benutzer möglicherweise die Webcam-Einstellungen in der Anwendung konfigurieren, in der er sie verwenden möchte. Dieser Schritt ist insbesondere dann erforderlich, wenn mehrere Geräte zur Videoaufnahme gleichzeitig an den Computer angeschlossen sind. Manchmal wählt eine Anwendung, die einen Camcorder verwendet, automatisch die falsche Geräteoption aus.
Öffnen Sie daher die erforderliche Anwendung, rufen Sie die Einstellungsseite auf und installieren Sie Ihr bevorzugtes Webcam-Modell. Klicken Sie beispielsweise in der Anwendung zum Verbinden von Skype-Benutzern auf der Hauptseite neben dem Benutzernamen in der oberen rechten Ecke des linken Seitenbereichs auf die Schaltfläche «Mehr», die in Form von drei horizontal angeordneten Punkten angezeigt wird, um auf das Untermenü zuzugreifen, in dem Liste der möglichen Aktionen, wählen Sie die «Einstellungen».
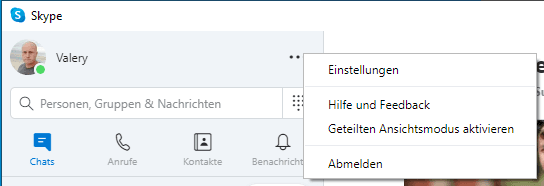
Gehen Sie im Einstellungsmenü im linken Bereich zum Abschnitt «Audio und Video» und stellen Sie dann im rechten Bereich Ihre bevorzugte Webcam ein und wählen Sie eine der vorgeschlagenen Optionen aus.
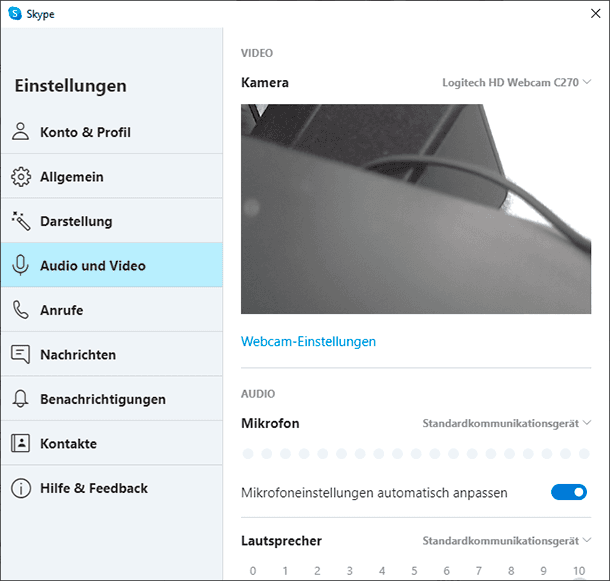
Wenn die Webcam in der Anwendung nicht angezeigt wird, unterstützt diese Anwendung dieses Modell möglicherweise nicht. Beispielsweise unterstützen die Anwendungen des Microsoft Store (auch als «UWP-Anwendungen» bezeichnet) hauptsächlich nur neue Arten von Webcams. Nach Angaben der Microsoft Corporation funktionieren Webcams, die für das Betriebssystem Windows 7 angepasst wurden, möglicherweise nicht in Geschäftsanwendungen auf dem «Windows 10»-System. Die meisten Anwendungen unterstützen jedoch immer noch ältere Arten von Webcams. Wenn die Webcam nicht in der Liste der verfügbaren Geräte einiger Anwendungen enthalten ist, sondern in anderen Anwendungen angezeigt wird, wird das jeweilige Modell von dieser Anwendung nicht unterstützt, und Sie sollten eine modernere Version der Kamera erwerben.
Die Skype-Anwendung verfügt jedoch über einige Funktionen. Unter «Windows 10» sind die herunterladbare Version von «Skype» und die vorinstallierte Version von «Skype» nahezu identisch. Sie weisen jedoch einige Unterschiede auf. Einer davon ist die größere Anzahl unterstützter Arten von Webcams in der herunterladbaren Version der Anwendung im Vergleich zu der vorinstallierten. Dies liegt daran, dass die heruntergeladene Version von «Skype» eine klassische Anwendung und die vorinstallierte Version eine «UWP-Anwendung» ist.

🖥️ Der Bildschirm wird nicht eingeschaltet, wenn der Computer gestartet wird 🖥️
Schritt 6. Webcam funktioniert immer noch nicht
Wenn die Webcam nach Verwendung der vorgestellten Methoden zur Fehlerbehebung in keiner Anwendung mehr funktioniert, ist sie höchstwahrscheinlich einfach kaputt gegangen. Wenn es sich um eine externe Webcam handelt, schließen Sie sie an einen anderen Computer an und prüfen Sie, ob sie funktioniert.
Wenden Sie sich im Falle einer Fehlfunktion an das Servicecenter, um eine kostenlose Fehlerbehebung zu erhalten, wenn die Garantiezeit Ihres Laptops (mit der eingebauten Kamera) oder die Garantiezeit der Webcam (wenn es sich um ein externes Gerät handelt) noch nicht abgelaufen ist.
Schlussfolgerung
Die Anzahl moderner Anwendungen ist groß. Viele von ihnen versuchen, die Fähigkeiten von Computergeräten voll auszuschöpfen und ihre Fähigkeiten so weit wie möglich zu diversifizieren. Zu diesem Zweck verwenden Anwendungen häufig optional den Informationsvisualisierungsmodus, bei dem integrierte und externe Webkameras zum Erstellen und Übertragen von Videobildern verwendet werden.
Aus verschiedenen Gründen funktionieren Kameras unter «Windows 10» jedoch nicht immer einwandfrei. Basierend auf den in unserem Artikel vorgestellten Kenntnissen können Benutzer die mögliche Ursache einer solchen Fehlfunktion ermitteln und diese schnell beseitigen, damit die Webcam für den vorgesehenen Zweck voll genutzt werden kann.





