Schnelle Wiederherstellung versehentlich gelöschter Dokumente
Haben Sie eins oder mehrere Office-Dokumente versehentlich verloren? Haben Sie ein Laufwerk mit wichtigen Dateien formatiert oder neu geteilt? Mithilfe von Office Recovery™ erhalten Sie Ihre Dokumente zurück! Sie sind ratlos, wie Sie Ihre Dokumente wiederherstellen? Ein Assistent begleitet Sie schrittweise durch den kompletten Reparaturvorgang!
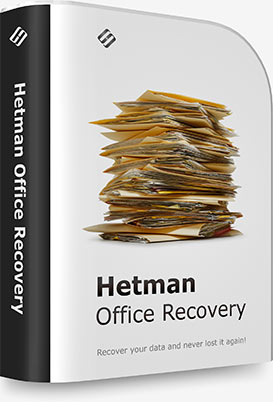
Office Recovery™ wurde entwickelt, damit Sie Ihre fehlenden Office-Dokumente zurückholen können. Durch den Einsatz zahlreicher hochkomplexer Analysealgorithmen mit Low-Level-Zugriff kann Office Recovery™ die fehlenden Dokumente bestimmen, auch wenn das Laufwerk korrupt bzw. unzugänglich ist oder gar nicht als Laufwerk erscheint. Ein besonders sicherer Wiederherstellungsmodus ist für stark beanspruchte und physisch instabile Geräte verfügbar.
Die Bedienung von Office Recovery™ ist so einfach wie die Installation. Ein Assistent begleitet Sie Schritt für Schritt durch den gesamten Wiederherstellungsvorgang, in dem er Sie bei der Auswahl der richtigen Optionen für maximale Wiederherstellungserfolge unterstützt. Von einer simplen Dateigenerierung bis hin zur komplexen Wiederherstellung erfüllt Office Recovery™ alle Anforderungen bei Wiederherstellungen von Office-Dokumenten.
While we’re giving away the free evaluation version, not everyone is up to installing trial software when important files are still missing. And you don’t have to! Click on the following video to watch a two-minute tutorial and experience Office Recovery™ without downloading or installing.

Schnelle Wiederherstellung versehentlich gelöschter Dokumente
Office Recovery™ bietet einen wahrlich hochkomplexen Datenwiederherstellungsmechanismus. Derselbe Mechanismus wird in Hetmans führendem Wiederherstellungsprodukt genutzt und zwar von Systemadministratoren, Service-Centern und Wiederherstellungsexperten.

Der Papierkorb in Windows verführt den Nutzer zu einer viel lockeren Verwendung der Schaltfläche „Löschen“. Schließlich kann man die Löschung jederzeit widerrufen, richtig? Falsch! In vielen Situationen wird die Datei direkt gelöscht und geht am Papierkorb vorbei. Kein freier Speicher, ein geleerter Papierkorb oder die Tastenkombination Umschalt + Entf löschen Dateien permanent vom Laufwerk. Zumindest scheint es so. Office Recovery™ kann diese Löschung rückgängig machen, auch wenn die Datei bereits direkt gelöscht wurde bzw. den Papierkorb umgangen hat. Handeln Sie aber schnell, wenn Sie eine maximale Wiederherstellungschance wahrnehmen wollen!

Eine Laufwerksformatierung im Modus „Schnellformatierung“ leert das Dateisystem, lässt aber die eigentlichen Dateien unberührt. Dasselbe gilt für eine Löschung oder neue Teilung eines Laufwerks. Letztendlich bestehen die Dokumente auf den Laufwerken weiterhin und warten auf Wiederherstellung. Office Recovery™ beschäftigt sich täglich mit dutzenden, formatierten und neu geteilten Laufwerken, in dem es Dokumente von anscheinend leeren Laufwerken wiederherstellt. Beachten Sie, dass das Speichern neuer Dateien auf diesen Festplatten schnell zur Chancenminimierung führen kann, Ihre alten Dateien zurückzubekommen. Handeln Sie also schnell, um so viele Dokumente wie möglich zu retten!

Es bedarf nur weniger Bytes am Laufwerksanfang und dann wird das gesamte Gerät als nicht lesbar und unzugänglich eingestuft. Systemstrukturen von Laufwerken reagieren sehr sensibel auf unbeabsichtigte Schäden. Ein unterbrochener Schreibvorgang oder ein Netzwerktransfer kann ebenfalls das gesamte Laufwerk unbrauchbar machen. In extremen Fällen sehen Sie nicht einmal den Laufwerksnamen, da Windows eine gültige Partition nicht erkennt. Office Recovery™ wird mit diesen Situationen spielend fertig. Der hochkomplexe Wiederherstellungsmechanismus analysiert die gesamte Laufwerksoberfläche nach erkennbaren Dokumenten, in dem es bekannte Signaturen von Dateitypen absucht.

Wenn es nicht kaputt ist, beheben Sie es nicht. Viele Benutzer werden diese Weisheit vergessen und versuchen, ihr Tablet- oder Notebook-Speichersystem zu bereinigen, zu optimieren oder zu „reparieren“. Dies führt häufig dazu, dass Dateien gelöscht werden („Speicherplatz freigeben“), der Papierkorb gelöscht wird und die RAID-Einstellungen und die Optionen zur Wiederherstellung des Systems fehlerhaft sind. Es sind diese Arten von Aktivitäten, die uns mit einer guten Hälfte der Kunden anfreunden.

Wie oft haben Sie ein Dokument geschlossen oder den Computer heruntergefahren und vergessen zu speichern? Sie haben Glück! Office Recovery™ kann nie gespeicherte Dokumente retten. Es ist keine Zauberei, sondern nur ein kleiner Trick. Anwendungen von Microsoft Office speichern sicherheitshalber regelmäßig temporäre Kopien von Arbeitsdokumenten. Diese temporären Dateien werden bei Anwendungsbeendigung gelöscht. Office Recovery™ durchsucht das Laufwerk nach den gelöschten Arbeitskopien und stellt nicht gespeicherte Dokumente wieder her.

Neben Festplatten haben auch Wechseldatenträger ihre eigenen Probleme. Versehentlicher Abzug im Schreibprozess, schlechter Speicher oder ungünstige Arbeitsbedingungen, extreme Temperaturen und Luftfeuchte Ihrer Taschen sowie Kondensation und Elektrostatik tragen zur Beeinträchtigung der zuverlässigsten Medien bei. Dateien sind jedoch noch nicht verloren, wenn Sie nicht Office Recovery™ versucht haben. Die eigentlichen Dateien sind sicherlich noch auf dem Speicher, wenn nicht gerade ein Lkw darüber gefahren ist. Office Recovery™ durchsucht Ihr Gerät im Low-Level-Zugriff, liest den gesamten Inhalt und versucht alle verbliebenen Dokumente zu extrahieren.

Gibt es bereits Anzeichen für einen Festplattenfehler? Ungewöhnliche Geräusche oder ein gewisser Anstieg an fehlerhaften Blöcken und neu zugeordnete Sektoren sind verlässliche Indikatoren eines bevorstehenden Fehlers. Wenn Sie diesen nicht beheben, dann kann eine fehlerhafte Festplatte das gesamte System zum Absturz bringen. Lassen Sie es nicht darauf ankommen! Office Recovery™ führt einen besonders sicheren Wiederherstellungsmodus durch, der speziell für stark beanspruchte und physisch instabile Festplatten geeignet ist. In diesem Modus liest Office Recovery™ den gesamten Geräteinhalt in einem langen Lesevorgang und speichern diesen in einem virtuellen Laufwerksabbild. Dieser Ansatz reduziert die Anzahl der Kopfbewegungen und verbessert Ihre Chancen auf erfolgreiche Wiederherstellung deutlich.
Office Recovery™ von Hetman Software kann Ihre Dokumente in einer Vielzahl an Situationen retten. Unbeabsichtigte und böswillige Schäden, gelöschte Dokumente und korrupte Medien sind kein Problem für Office Recovery™.
Office Recovery™ wurde entwickelt, um Dokumente von Microsoft Office 97, 2000, XP, 2003, 2007, 2010 und 2013 sowie OpenOffice wiederherzustellen. Die folgenden Dateitypen werden unterstützt:
Zusätzlich zu Microsoft Word und Excel-Dokumente unterstützt Office Recovery™ natürlich auch das Format OpenDocument. Dieses Format wird von Open Office, Libre und Star Office verwendet. Die folgenden Dateitypen werden unterstützt:
Schließlich unterstützt Office Recovery™ auch diese Formate:
Office Recovery™ unterstützt alle Speichermedien inklusive alle magnetischen und flash-basierten Geräte. Traditionelle und SSD-Laufwerke, Speicherkarten, USB-Speicher, externe Geräte und viele Arten an NAS- und RAID-Arrays finden Unterstützung.
Office Recovery™ unterstützt alle Versionen von FAT / exFAT, NTFS / ReFS, APFS / HFS+, Ext2 / 3 / 4 / ReiserFS und XFS / UFS. Auf NTFS-Laufwerken werden komprimierte und verschlüsselte Dateien sowie NTFS Alternate Data Streams unterstützt. Office Recovery™ kann Dokumente von RAID-Arrays unter der Voraussetzung wiederherstellen, dass das RAID zusammengestellt und voll funktionstüchtig ist.
SSHD-Laufwerke
USB-Laufwerke
Flash-Laufwerke
Speicherkarten
virtuellen Maschine
verschiedener Geräte
Office Recovery™ arbeitet mit dem Wiederherstellungsmechanismus von Hetmans leistungsstärkstem Produkt. Der bewährte Mechanismus arbeitet zuverlässig mit schwer beschädigten, korrupten und unzugänglichen Speichermedien durch den Einsatz einer inhaltsorientierten Suche und nicht allein auf Grundlage des Dateisystems. Die inhaltsorientierte Analyse des Unternehmens nutzt einen Suchalgorithmus nach Signatur, um den gesamten Inhalt des Gerätes nach erkennbaren Dateisignaturen zu durchsuchen. Beispielsweise werden DOC- und DOCX-Dateien mit den Signaturen „D0 CF“ und „50 4B“ erkannt. Diese Signatursuche hilft Hetman Office Recovery, Dokumente auf Laufwerken mit beschädigten, gelöschten oder fehlenden Dateisystemen zu bestimmen und ermöglicht die Wiederherstellung von vor langer Zeit gelöschten Dateien auch wenn sie nicht mehr im Dateisystem auftreten.
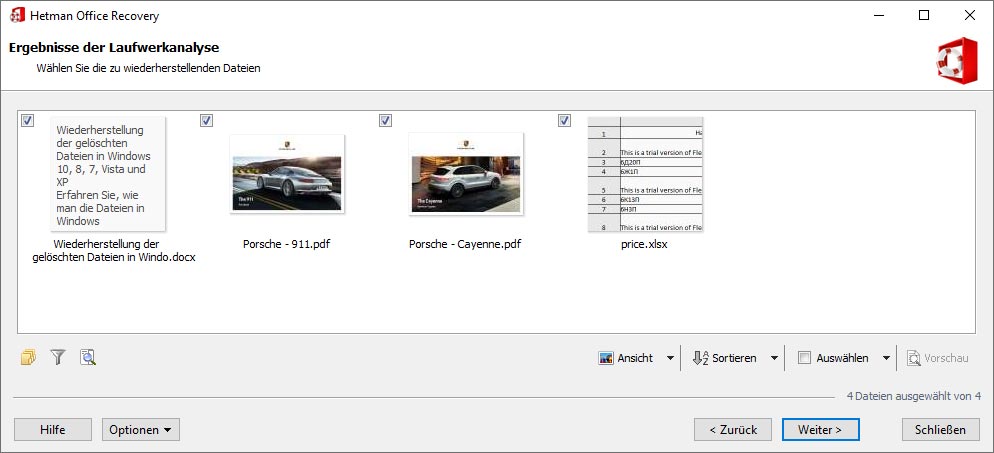
Office Recovery™ führt eine zusätzliche Integritätsprüfung durch, bevor eine Datei der Liste an wiederherstellbaren Dokumenten hinzugefügt wird. Dieser zusätzliche Test gewährleistet, dass alle Dateien der Liste auch vollständig wiederherstellbar sind und von entsprechenden Anwendungen problemlos geöffnet werden können.
Office Recovery™ ist so konzipiert, dass es von durchschnittlichen Computernutzern bedient werden kann. Wir haben hart an Office Recovery™ gearbeitet, um es so einfach und sicher wie für ein hochkomplexes Wiederherstellungsprogramm möglich zu gestalten. Das Programm wird von einem Assistenten Schritt für Schritt begleitet und hilft damit dem Nutzer, die richtigen Einstellungen zu wählen und die besten Ergebnisse zu erzielen. Die zusätzliche Integritätsprüfung findet statt, bevor ein Dokument der Liste an wiederherstellbaren Dateien hinzugefügt wird. Damit ist gewährleistet, dass ausschließlich nicht korrupte und vollständig funktionsfähige Dokumente auf der Liste erscheinen. Diese Prüfung spart viel Zeit bei der Durchsicht aller Einträge und vermeidet die Wiederherstellung nicht funktionierender Dateien.
Schritt-für-Schritt-Assistent
Haben Sie schon einmal ein Programm installiert? Die Nutzung von Office Recovery™ ist nicht viel schwieriger. Sie haben einen ähnlichen Assistenten, der einfache Fragen an Sie richtet:
- Auf welchem Laufwerk befinden sich Ihre Dokumente?
- Wollen Sie eine schnelle oder umfassende Analyse durchführen?
- Wo wollen Sie Ihre Dateien speichern?
Bei der Speicherung wiederhergestellter Dateien bietet Office Recovery™ eine Anzahl von Möglichkeiten. Beachten Sie bitte, dass Sie diese Dateien nicht auf demselben Laufwerk wie die Ursprungsdateien speichern können, ansonsten riskieren Sie den endgültigen Verlust dieser Dateien. Bei der Speicherung von durch Office Recovery™ wiederhergestellten Dokumenten benötigen Sie ein anderes Laufwerk oder einen anderen Laufwerksnamen mit ausreichend Speicher für die Dateien. Falls Sie keinen ausreichenden Speicher zur Verfügung haben, kann Office Recovery™ eine Daten-CD/-DVD oder ISO-Images erstellen oder die Dateien automatisch auf einen FTP-Server hochladen.
Dateivoransicht vor der Wiederherstellung
Im Gegensatz zu Wettbewerbsprodukten, die wiederherstellbare Dateien nur in einer Textliste anzeigen, bietet Office Recovery™ eine Galerieansicht für alle wiederherstellbaren Dokumente. Die Software zeigt alle wiederherstellbaren Dokumente als Thumbnails an. Mit einem Klick auf diese Thumbnails werden die Dateien in größerer Ansicht an der Seite angezeigt oder mit einem Doppelklick in die Vollansicht umgewandelt. Der integrierte Anzeiger präsentiert Voransichten der wiederherstellbaren Dokumente, ohne die Dateien auf dem beschädigten Laufwerk zu speichern und ohne Microsoft Office oder andere Drittprogramme zu verwenden.
Haben Sie eine große Anzahl an Dateien oder benötigen Sie nur eine Datei aus einer Dateisammlung? Office Recovery™ bietet bequeme Such- und Filterfunktionen, die es Ihnen ermöglichen, jede Datei durch Eingabe eines Namensteils, eines Erstellungs-/Bearbeitungsdatums oder einer Dateigröße zu finden.
Sie können Ihre Suchkriterien vor dem Suchvorgang eingeben, welche die Laufwerksanalyse beschleunigen können oder ein Dokument durchsuchen, das bereits gefunden wurde.
Dieses Dienstprogramm ist für Windows, macOS und Linux konzipiert.
Windows
- Windows XP;
- Windows Media Center Edition;
- Windows Vista;
- Windows 7;
- Windows 8;
- Windows 8.1;
- Windows 10;
- Windows 11;
Windows Server
- Windows Server 2003;
- Windows Server 2008;
- Windows Server 2012;
- Windows Server 2016;
- Windows Server 2019;
- Windows Server 2022;
macOS
- macOS 10.12 Sierra;
- macOS 10.13 High Sierra;
- macOS 10.14 Mojave;
- macOS 10.15 Catalina;
- macOS 11 Big Sur;
- macOS 12 Monterey;
- macOS 13 Ventura;
- macOS 14 Sonoma;
- macOS 15 Sequoia;
OS X
- OS X 10.7 Lion;
- OS X 10.8 Mountain Lion;
- OS X 10.9 Mavericks;
- OS X 10.10 Yosemite;
- OS X 10.11 El Capitan;
Linux
Ubuntu:
- 10.04 Lucid Lynx;
- 12.04 Precise Pangolin;
- 14.04 Trusty Tahr;
- 16.04 Xenial Xerus;
- 18.04 Bionic Beaver;
- 20.04 Focal Fossa;
- 22.04 Jammy Jellyfish;
- 24.04 Noble Numbat;
Debian:
- Debian 6.0 Squeeze;
- Debian 7.0 Wheezy;
- Debian 8.0 Jessie;
- Debian 9.0 Stretch;
- Debian 10.0 Buster;
- Debian 11.0 Bullseye;
- Debian 12.0 Bookworm;
Fedora:
- Fedora 13 Goddard;
- Fedora 20 Heisenbug;
- Fedora 25 / 30 / 33 / 36 / 40;
Linux Mint:
- Linux Mint 9 Isadora;
- Linux Mint 13 Maya;
- Linux Mint 17 Qiana;
- Linux Mint 18 Sarah;
- Linux Mint 19 Tara;
- Linux Mint 20 Ulyana;
- Linux Mint 21 Vanessa;
- Linux Mint 21.3 Virginia;
openSUSE:
- openSUSE 11.3;
- openSUSE 12.1;
- openSUSE Leap 42.1;
- openSUSE Leap 15.0;
- openSUSE Leap 15.5;
- openSUSE Leap 15.6;
Arch Linux
Bei der Wiederherstellung von Dokumenten benötigen Sie eventuell wesentlich mehr Speicherplatz. Der freie Speicherplatz muss auf einem anderen als dem ursprünglichen Speichergerät sein. Wenn Sie Dokumente auf demselben Laufwerk wie die wiederherzustellenden Dateien speichern, dann riskieren Sie die Überschreibung der restlichen Dateien und diese sind dann nicht mehr zu retten.
Office Recovery™ bietet viele Optionen, um erforderlichen, freien Speicher leichter zu finden. Sie können die Dateien auf einem anderen Speichermedium ablegen, sie auf eine CD oder DVD brennen, ISO-Images erstellen oder auf einen FTP-Server hochladen.
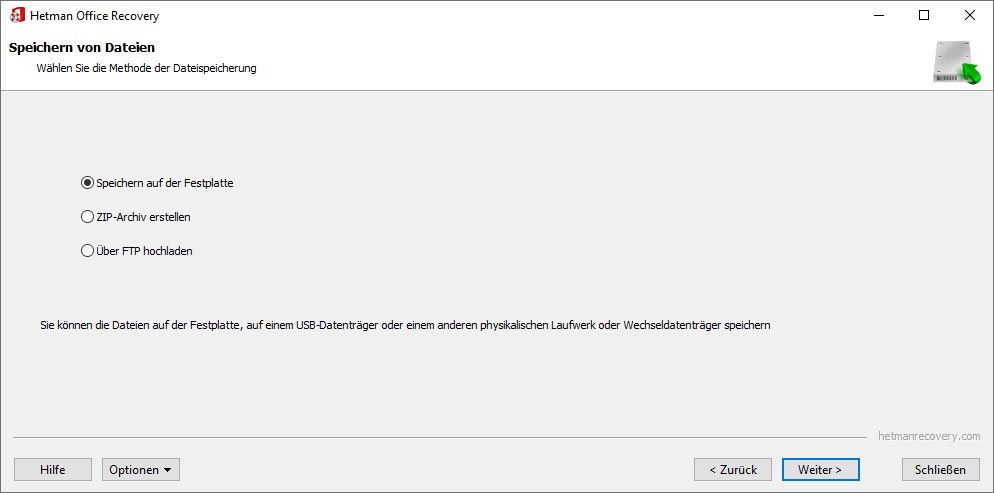
-
Wie richte ich die Sicherung von Dokumenten auf OneDrive ein?
Um die Sicherung von Dokumenten auf OneDrive einzurichten, befolgen Sie diese Schritte:
- Melden Sie sich bei OneDrive an.
- Wählen Sie die zu sichernden Dateien aus.
- Dateien nach OneDrive verschieben.
- Automatische Synchronisierung: Nach dem Herunterladen werden Dateien automatisch mit dem OneDrive-Cloudspeicher synchronisiert. Sie stehen Ihnen auf jedem Gerät zur Verfügung, auf dem Sie bei Ihrem OneDrive-Konto angemeldet sind.
- Synchronisierungseinstellungen: Um zusätzliche Synchronisierungsoptionen zu konfigurieren, z. B. die Auswahl von zu synchronisierenden Ordnern oder das Festlegen eines Synchronisierungszeitplans, öffnen Sie die OneDrive-App auf Ihrem Computer und gehen Sie zu den entsprechenden Einstellungen.
- Überprüfen Sie Ihre Sicherung: Stellen Sie sicher, dass Ihre Dateien erfolgreich mit OneDrive synchronisiert werden, indem Sie sie auf der OneDrive-Website oder auf anderen Geräten anzeigen, auf denen Sie Zugriff auf Ihr OneDrive-Konto haben.
-
Wie kann ich Google Docs wiederherstellen?
Um gelöschte oder geänderte Google-Dokumente wiederherzustellen, führen Sie die folgenden Schritte aus:
- Melden Sie sich bei Ihrem Google-Konto an: Melden Sie sich bei Ihrem Google-Konto an, an das das Google-Dokument angehängt ist, an das Sie wiederherstellen möchten.
- Gehe zum Papierkorb: Wählen Sie oben auf dem Bildschirm „Papierkorb“ oder „Papierkorb für gelöschte Elemente“ aus. Es hängt davon ab, wo Sie nach der Datei suchen.
- Dokumentensuche: Im Papierkorb finden Sie eine Liste aller gelöschten Dateien. Nutzen Sie bei Bedarf die Suchfunktion, um ein bestimmtes Dokument zu finden.
- Ein Dokument wiederherstellen: Wählen Sie das Dokument aus, das Sie wiederherstellen möchten, und klicken Sie auf die Schaltfläche „Wiederherstellen“ oder „Zurückgeben“ (normalerweise als Papierkorbsymbol mit einem nach oben zeigenden Pfeil angezeigt).
- Wiederherstellungsprüfung: Nach der Wiederherstellung wird das Dokument aus dem Papierkorb zurück in Ihr Google Drive verschoben. Sie können es öffnen, um sicherzustellen, dass alle Änderungen gespeichert werden.
-
Verfügt Windows über ein integriertes Tool zur Dokumentenwiederherstellung?
Windows verfügt über ein integriertes Datenwiederherstellungstool namens „Vorherige Versionen“. Mit diesem Tool können Sie auf frühere Versionen von Dateien oder Ordnern zugreifen, die automatisch vom Betriebssystem gespeichert werden.
So verwenden Sie es:
- Klicken Sie mit der rechten Maustaste auf die Datei oder den Ordner, die Sie wiederherstellen möchten, und wählen Sie Eigenschaften aus.
- Wählen Sie im Eigenschaftenfenster die Registerkarte „Vorherige Versionen“ aus.
- Wählen Sie in der Liste der vorherigen Versionen die gewünschte Version der Datei oder des Ordners aus, die Sie wiederherstellen möchten.
- Klicken Sie auf „Wiederherstellen“, um die ausgewählte Version der Datei oder des Ordners auf Ihrem Computer wiederherzustellen.
-
Wie öffne ich ein Word-, Excel- oder PowerPoint-Dokument, wenn die Datei beschädigt ist?
Wenn das Dokument so beschädigt ist, dass Word, Excel oder PowerPoint es nicht öffnen können, können Sie in diesem Fall versuchen, die Datei mit der integrierten Funktion Öffnen und Wiederherstellen wiederherzustellen:
- Öffnen Sie Microsoft Word, Excel oder PowerPoint.
- Klicken Sie auf die Registerkarte „Datei“ in der oberen linken Ecke des Programmfensters.
- Wählen Sie „Öffnen“ aus dem Menü.
- Suchen Sie die Datei, die Sie wiederherstellen möchten, und wählen Sie sie aus.
- Wählen Sie in der unteren rechten Ecke des Fensters „Öffnen und wiederherstellen“ aus.
-
Welche kostenlosen Office-Suite-Alternativen können Sie anstelle von Microsoft Office verwenden?
Es gibt mehrere alternative Office-Suiten, die anstelle von Microsoft Office verwendet werden können:
- LibreOffice
- Apache OpenOffice
- Google Workspace
- WPS Office
- Apple iWork
- OnlyOffice
Schreiben Sie ein Testimonial
Lesen Sie die Bewertungen der Benutzer zu Hetman Software-Programmen oder teilen Sie Ihre Erfahrungen mit. Ihre Bewertung wird nach der Moderation veröffentlicht. Wir schätzen Ihre Meinung! Gesamtbewertung: 127. Durchschnitt: 4.72.





