Способы прошивки Wi-Fi роутера на примере TP-Link TL-WR841N
В этой статье вы узнаете, как прошить Wi-Fi роутер, на примере модели TP-Link TL-WR841N. Следуйте за нашим пошаговым руководством, чтобы оптимизировать работу вашей домашней сети и повысить скорость соединения. Не упустите возможность стать профессионалом в настройке Wi-Fi роутеров!

С каждым днем интернет все более плотно закрепляется в нашей жизни. Поэтому качественный и быстрый доступ в сеть является залогом успеха. Как известно, при подключении к интернету могут возникать проблемы и различные нюансы, которые всячески мешают достигнуть поставленной цели. Одной из таких проблем может быть сбой в прошивке устройства.
При такой неисправности большинство пользователей обращаются в сервисный центр, однако перепрошить роутер можно и в домашних условиях.
Я покажу как это сделать на примере роутера от Tp-Link. Но эта инструкция подойдет и для других моделей, независимо от марки производителя. Единственное что может отличатся – это интерфейс меню настроек.
Купив роутер в магазине, не будьте уверены, что на нем стоит самое последнее программное обеспечение. Потому как неизвестно, когда он был выпущен и сколько времени пролежал на складе. Роутеры, которые работают под старой версией ПО имеют уязвимости в безопасности.
- Что такое прошивка?
- Зачем нужно прошивать роутер?
- Поиск подходящей версии встроенного ПО
- Прошивка роутера
- Восстановление настроек роутера
- Сторонняя прошивка роутера
- Восстановление роутера после неудачной прошивки
- Вопросы и ответы
- Комментарии

Обновление прошивки роутеров TPLink, DLink, где скачать фирменную или альтернативную прошивку
Что такое прошивка?
Прошивка – это микропрограмма, которая находится в энергонезависимой памяти компьютера, планшета, мобильного телефона, GPS-навигатора или любого другого цифрового устройства.
Попросту говоря – это операционная система, которая в свою очередь состоит из множества маленьких программ. Микропрограмма (прошивка) содержится в постоянной памяти устройства, а процесс ее обновления называется перепрошивкой.
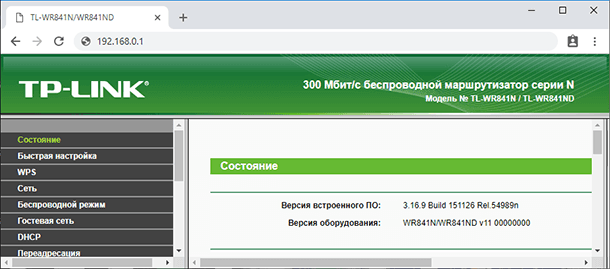
Зачем нужно прошивать роутер?
Прошивать роутер нужно только в тех случаях, когда в этом есть необходимость:
- Рекомендуется обновлять прошивку роутера если вы заметили сбои при его работе, он зависает, постоянно пропадает сеть или отключается Wi-Fi.
- Помимо всего этого стоит обновлять прошивку если в новой ее версии произошли технические изменения, которые необходимы вам для тонкой настройки маршрутизатора. А также при появлении поддержки каких-то стандартов.
- Вышла прошивка, закрывающая очень важную дыру в безопасности, к примеру, в протоколе WiFi.
- Или же у вас английский или другой интерфейс меню, и вы хотите изменить его на русский или наоборот.
- А еще для разблокировки или отвязки от другого оператора.
- Также часто устанавливают на роутер альтернативные прошивки, которые дополнены новыми драйверами и программами (IPTV, Voip, Proxy, torrent клиенты, web камеры, поддержки модемов, и т.д.).
Если же ваш маршрутизатор работает без каких-то видимых проблем и в новой прошивке нет существенных технических изменений – то обновлять ее не стоит.
Кстати, если вы заметили слабый сигнал Wi-Fi в беспроводной сети, то это еще не значит, что нужно прошить роутер. Возможно маршрутизатор неправильно расположен или на сигнал влияют другие источники.
Поиск подходящей версии встроенного ПО
Прежде всего следует понимать, что ошибки, допущенные при обновлении устройства, могут лишить вас гарантии и вывести устройство из стоя без возможности его восстановления.
Первым делом нужно узнать модель устройства и его аппаратную версию. Самый простой способ сделать это, посмотреть на наклейку в нижней его части. Здесь указана модель, адрес, версия и другая информация. К примеру аппаратная версия моего роутера 9.1.

Узнав модель и версию можно приступать к поиску прошивки. Для этого переходим на официальный сайт производителя данного роутера. Ищем здесь вкладку «Поддержка» и в строке поиска указываем модель роутера.
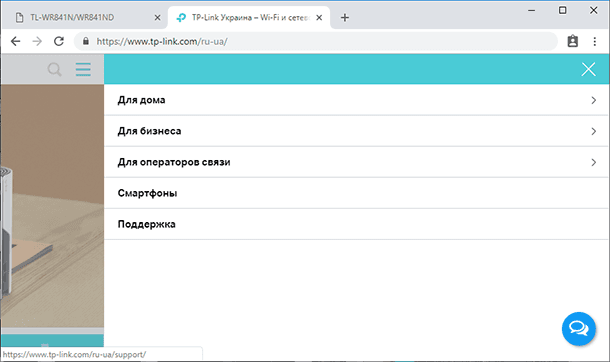
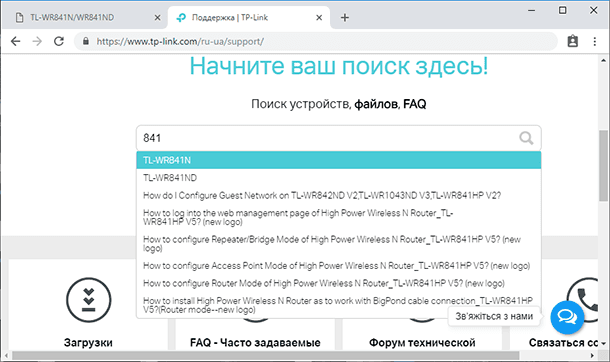
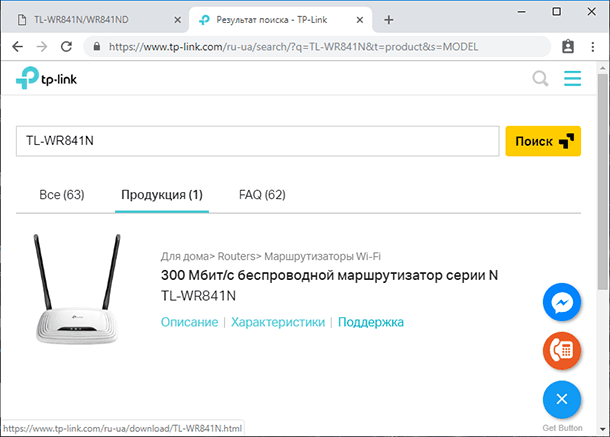
Затем переходим во вкладку «Поддержка», выбираем аппаратную версию и ниже переходим во вкладку «Прошивка».
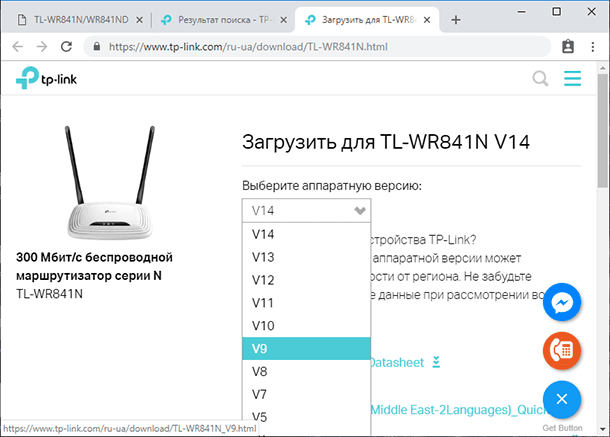
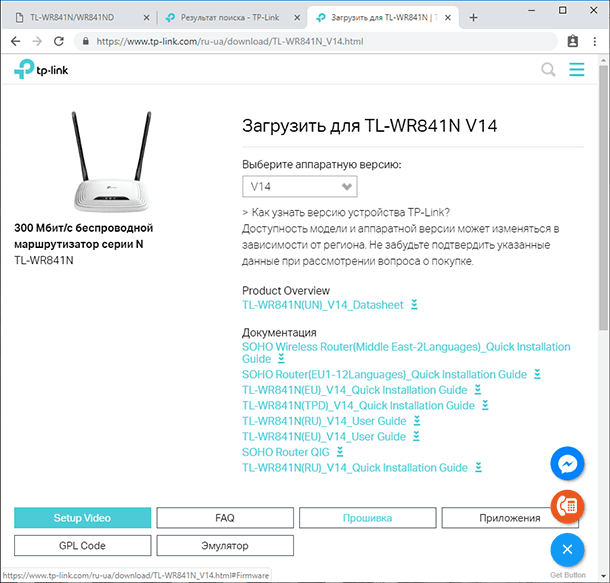
Здесь ищем свежую версию прошивки с нужным вам языком и жмем «Скачать» (ссылка с названием роутера и в виде стрелочки вниз). После распаковываем файл в любое удобное место. Вот и все осталось только залить его в роутер.
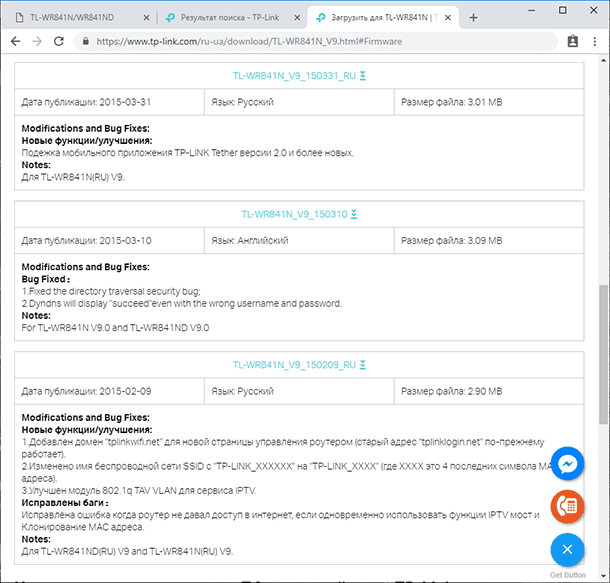
Прошивка роутера
Перед началом прошивки роутера, отключите его от провайдера и сети чтобы не было никаких помех. То есть, вытащите шнуры из порта WAN/Internet и LAN/Ethernet портов.

Затем соедините роутер с компьютером с помощью сетевого кабеля, который обычно идет в комплекте. По Wi-Fi прошивать роутер не рекомендуется. Сетевой кабель должен быть подключен к LAN/Ethernet порту маршрутизатора.


Теперь нужно попасть в веб интерфейс устройства. Для этого на компьютере открываем любой браузер и в адресной строке вводим адрес роутера, который указан снизу на наклейке. Как правило это 192.168.1.1 или 192.168.0.1. Но также может быть tplinkwifi.net или tplinklogin.net.

В открывшемся окне вводим логин и пароль для доступа к настройкам, по умолчанию «admin» и «admin», тоже указаны здесь же.
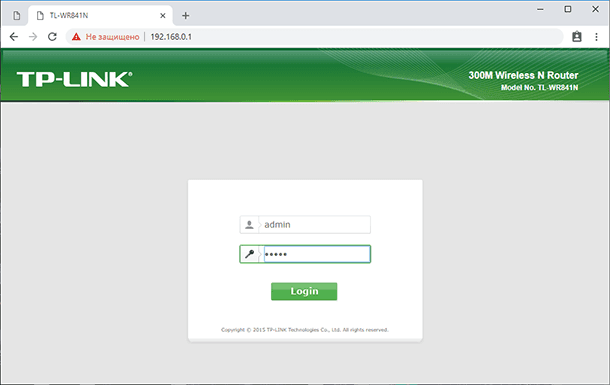
После того, как доступ к настройкам роутера получен, необходимо сделать точку восстановления. Для этого, переходим во вкладку «Системные инструменты» и ищем здесь раздел «Резервная копия и восстановление».
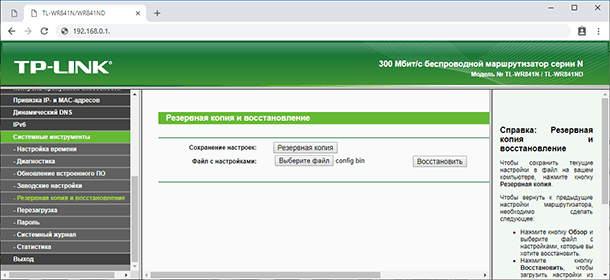
Жмем по кнопке Резервной копии и указываем путь куда сохранить файл с настройками.
Важный момент! При любых манипуляциях с программным обеспечением рекомендуется создавать точку восстановления параметров. Делается это для того, чтобы, в случае возникновения непредвиденных ситуаций, восстановить уже имеющиеся настройки. Это поможет сэкономить вам не только нервы и время, но еще и деньги, которые могут быть потрачены на вызов специалиста интернет-провайдера.
Ну и наконец приступаем к самой прошивке. Для этого переходим во вкладку «Системные инструменты» и ищем здесь раздел «Обновление встроенного ПО». Выбираем ранее скачанный файл прошивки, нажав эту кнопку и жмем Обновить. Далее нужно дождаться окончания процесса обновления.
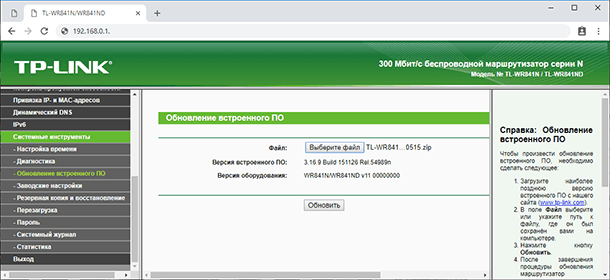
Еще один важный момент. Никаких действий с роутером во время прошивки производить нельзя. Это может привести к сбою, во время которого старая прошивка будет удалена, а новая еще не установится. В таких случаях шансы восстановить устройство в домашних условиях будут очень малы.
По завершению прошивки роутер перезагрузится и будет готов к дальнейшей настройке уже с новой прошивкой.
Восстановление настроек роутера
После удачного обновления маршрутизатора вы можете восстановить имеющиеся ранее настройки. Для этого как раз пригодится файл, который был создан ранее.
Переходим во вкладку «Системные инструменты» / «Резервная копия и восстановление». Здесь жмем кнопку «Выберите файл». Указываем путь к ранее созданному файлу и жмем «Восстановить».
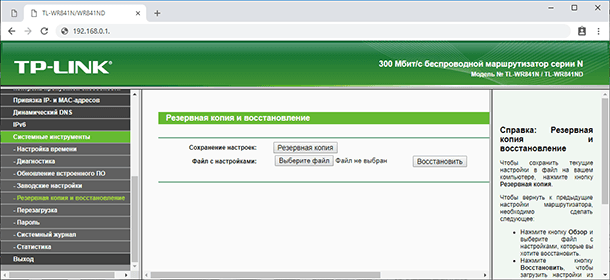
Вот и все на этом процедура прошивки завершена, как видите она довольно проста и не потребует большого количества времени. Но производить ее нужно с определенной долей внимательности, поскольку неправильные действия могут привести к поломке устройства.
После правильной перепрошивки, устройство должно работать стабильно, быстро и без каких-либо сбоев, предоставляя заявленное производителем качество сигнала.
Сторонняя прошивка роутера
Еще есть возможность установить на роутер стороннюю прошивку. Например, DD-WRT.
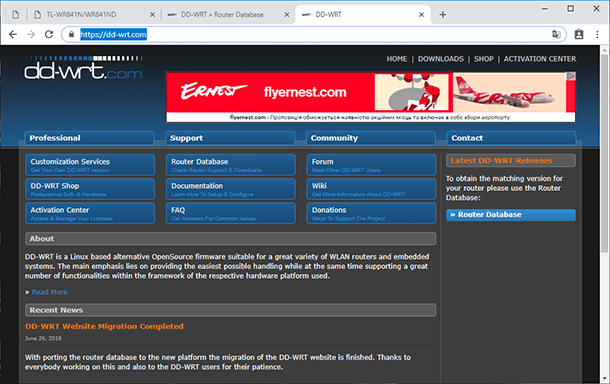
| Прошивка | Описание | Преимущества | Недостатки | Поддерживаемые модели роутеров TP-Link |
|---|---|---|---|---|
| OpenWRT | Одна из самых популярных и мощных прошивок с открытым исходным кодом. Поддерживает широкий спектр настроек и функций. | – Поддержка множества устройств – Расширенные настройки – Большое сообщество |
– Сложная настройка для новичков – Не всегда стабильна на старых устройствах |
TL-WR841N, TL-WR1043N, Archer C7 и другие |
| DD-WRT | Прошивка с богатыми возможностями для домашних и профессиональных пользователей. Подходит для большинства роутеров. | – Хорошая производительность – Множество функций и настроек – Удобный интерфейс |
– Ограниченная поддержка новых моделей TP-Link – Меньше настроек для продвинутых пользователей |
TL-WR841N, Archer C7, TL-WR1043ND и другие |
| Tomato | Легкая в использовании прошивка с фокусом на скорость и простоту. Лучше подходит для домашних пользователей. | – Простой и интуитивно понятный интерфейс – Быстрое подключение и настройка |
– Меньше функционала по сравнению с OpenWRT и DD-WRT – Меньше поддерживаемых моделей |
TL-WR841N, TL-WR1043ND, Archer C7 и другие модели |
| LEDE | Форк OpenWRT с улучшенной стабильностью и производительностью. На данный момент слился обратно с OpenWRT. | – Очень стабильная работа – Хорошая производительность на слабых устройствах |
– Меньше документации и сообществ, чем у OpenWRT – Не поддерживает все модели TP-Link |
Archer C7, TL-WR1043ND и другие |
| AdvancedTomato | Модификация Tomato с улучшенным пользовательским интерфейсом, подходящая для начинающих и опытных пользователей. | – Простой и красивый интерфейс – Поддержка всех основных функций |
– Меньше возможностей для настроек по сравнению с OpenWRT и DD-WRT | Archer C7, TL-WR841N и другие |
DD-WRT – это свободная альтернативная прошивка для беспроводных маршрутизаторов. Она включает в себя специфические функции, которые не включены в оригинальную прошивку.
К ним относятся «Kai network», «daemon-based» сервисы, IPv6, Wireless Distribution System, RADIUS, возможности по разгону и поддержка аппаратных модификаций для SD-карт.
На официальном сайте производителя нашего роутера указано что официальное программное обеспечение может быть заменено на стороннее, например, на DD-WRT. Но при этом компания не обязуется предоставлять сервисную или техническую поддержку для устройств со сторонним ПО и не гарантирует его стабильную работу. Ущерб, нанесенный устройству в результате использования стороннего ПО, аннулирует гарантию.

Для чего нужна сторонняя прошивка роутера
Если вам недостаточно функций стандартного веб-интерфейса роутера, то вы можете установить стороннее ПО. Но если вы не знаете для чего нужна такая прошивка, ее установка вам точно не нужна.
DD-WRT прошивка представляет из себя операционную систему, основанную на ядре Linux. C настройками по умолчанию имеет очень широкий функционал, который значительно шире чем в заводской прошивке. В нее встроенные такие компоненты как, FTP сервер, Samba, WOL и многое другое. Через веб-интерфейс доступна подробная статистика и нагрузка на каналы локальной, беспроводной сети и интернета. Также можно увидеть нагрузку на процессор и память роутера.
Если настроить роутер на установку дополнительных пакетов, можно превратить ваш роутер в домашний медиа-сервер. Подключенный жесткий диск с установленным торрент-клиентом, вещание IPTV по протоколу HTTP, для просмотра по Wi-Fi. Если у вас есть телевизор с поддержкой стандарта DLNA, есть возможность подключить телевизор к роутеру и просматривать IPTV, а также смотреть фильмы с жесткого диска.
Сторонняя прошивка осуществляется тем же способом, как и стандартная. Сначала нужно скачать прошивку. Для этого переходим на официальный сайт dd-wrt.com/ и здесь жмем «Downloads».
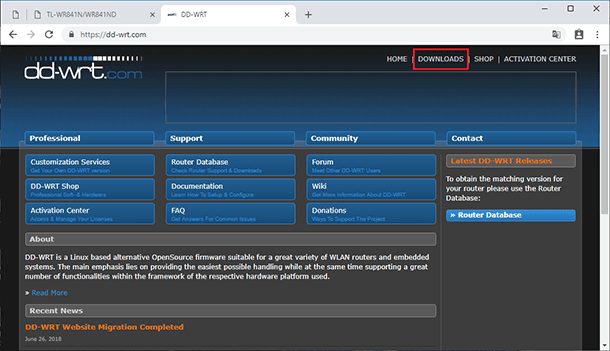
В строке поиска пишем модель нашего устройства и скачиваем прошивку, соответствующую версии аппаратной части вашего устройства.
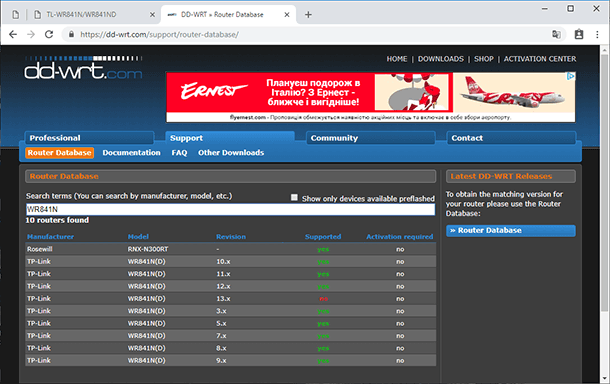
Здесь вы увидите 3 файла. Для прошивки нам нужен первый и последний. Второй нужен для возвращения роутера на стандартную прошивку.
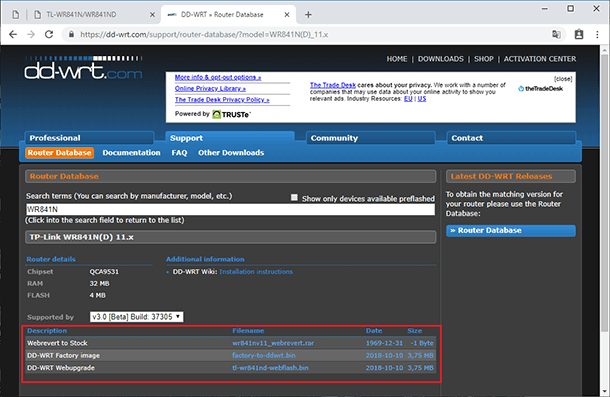
После скачивания открываем браузер, входим в веб-интерфейс роутера, переходим во вкладку «Системные инструменты» / «Обновление встроенного ПО». Сперва выбираем первый файл и жмем «Обновить». Ждем окончания процесса и снова входим в веб интерфейс.
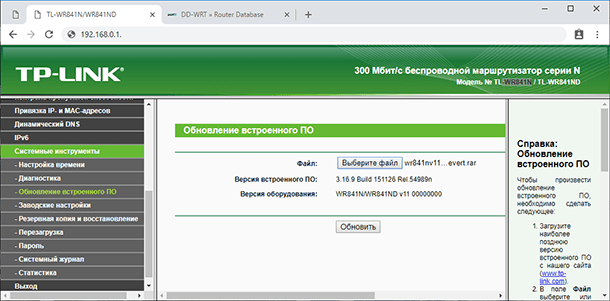
Адрес для доступа к роутеру может изменится на 192.168.1.1. Вводим логин и пароль: «admin» и «admin». Затем переходим во вкладку «Administration» / «Firmware Upgrade». Здесь тоже жмем «Выберите файл» и указываем путь ко второму файлу. Ждем завершения прошивки. Вот и все сторонняя прошивка установлена.

В данной прошивке даже есть возможность увеличить уровень сигнала Wi-Fi до максимально поддерживаемой роутером.
Для этого переходим во вкладку «Wireless» и отмечаем «Advanced Settings». В строке «TX Power» указана выходная мощность 20dbn. В стандартной прошивке это максимально возможное значение, а в данной его можно повысить. Немного увеличив это значение в некоторых роутерах удаётся увеличить сигнал Wi-Fi.
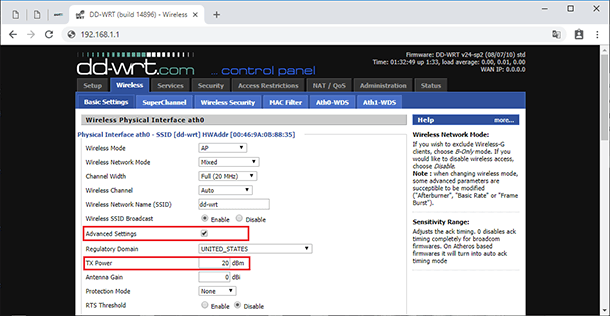
Чтобы изменить язык достаточно перейдите во вкладку «Admininstration» / «Management». Пролистайте в самый низ и в строке «Language» выберите нужный. В отличии от стандартной не нужно искать прошивку с конкретным языком.
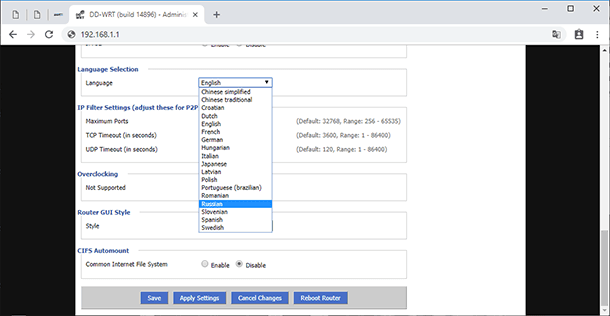
Восстановление роутера после неудачной прошивки
Под неудачной прошивкой имеется в виду ситуация, при которой в результате прошивки, ПО роутера слетело бесповоротно. То есть, прошивка роутера битая или отсутствует вообще. Что делать в такой ситуации?
Самый простой из способов – сбросить маршрутизатор на заводские настройки, зажав соответствующую кнопку на корпусе роутера. Но в большинстве случаев при установке несовместимого обновления данный способ не поможет.
В таком случае, нужно будет воспользоваться альтернативным способом. Данный способ работает не на всех моделях и применяется на свой страх и риск, результат успеха на 100% не гарантирован. Но если роутер в результате прошивки потерял работоспособность, то другого выхода для его восстановления всё равно нет.
Итак, для восстановления вам понадобится заводская прошивка (с вашей аппаратной версией и локализацией), а также программа под названием “Tftpd”. Данное ПО является бесплатным, вот ссылка для скачивания: tftpd32.jounin.net/.
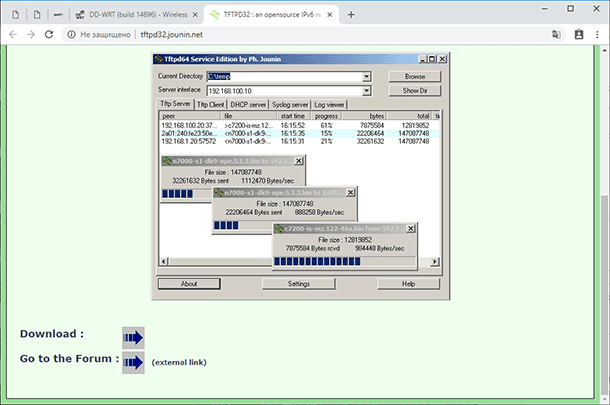
Распакуйте архив с прошивкой и переименуйте файл, сначала указав версию и модель вашего устройства.
Например: wr841nv9_tp_recovery.bin
Где,
- wr840n –модель роутера;
- v9 – апаратная версия роутера.
Аппаратную версию указывать так же важно.
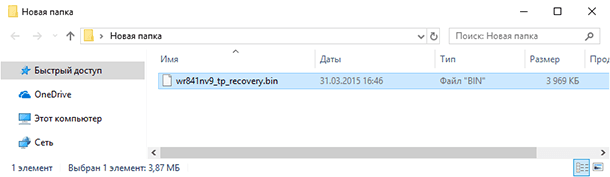
Сделав это, поместите переименованный файл в одну папку с программой “Tftpd”.
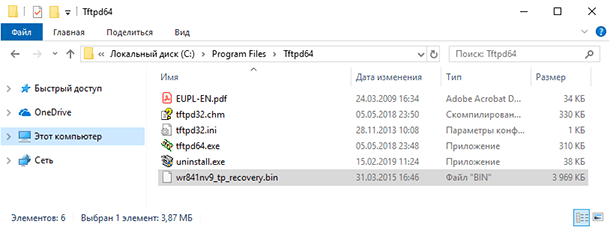
После проведения данных манипуляций Вам нужно изменить один сетевой параметр роутера, а именно – обновить IP-адрес. Чтобы это сделать на компьютере с Windows 10 откройте «Параметры» / «Сеть и Интернет» / «Настройка параметров адаптера». Кликните дважды по своей сети и выберите «Свойства» и откройте «IP версии 4» (кликнув по нём дважды).
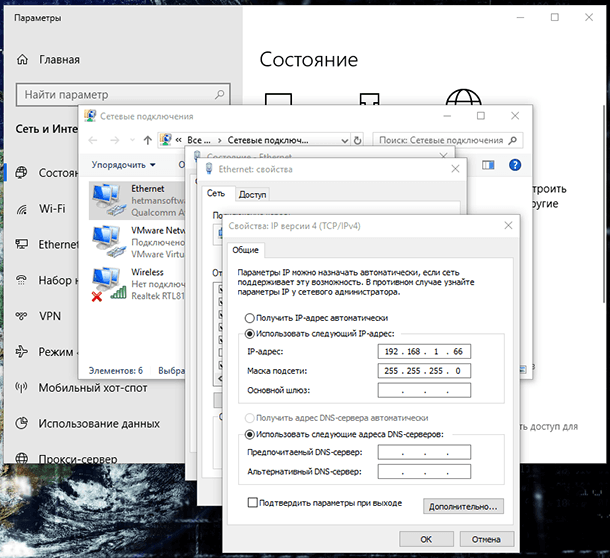
Сюда вводим следующий «IP адрес»: 192.168.1.66, для некоторых моделей 192.168.0.66 (если в дальнейшем ни один из них не подойдёт, попробуйте 192.168.0.86).
Указываем «Маску подсети»: 255.255.255.0 и возвращаемся к программе «Tftpd» и файлу прошивки.
Роутер при этом должен быть обязательно подключён к ПК или ноутбуку через Ethernet-кабель по локальной сети.
Запустите программу “Tftpd” с правами администратора. В окне, которое откроется, вы увидите поле под названием “Server Interface”, в котором нужно выбрать заданный ранее IP в настройках сети.
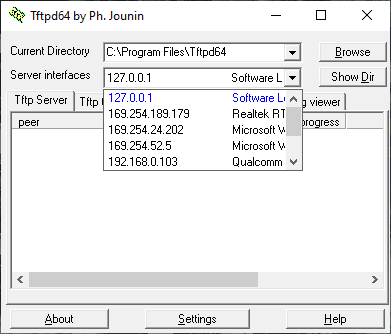
Выбрав его, нажмите на значение “Show Dir”. Здесь должен быть указан переименованный файл прошивки, помещённый в одну папку с программой.
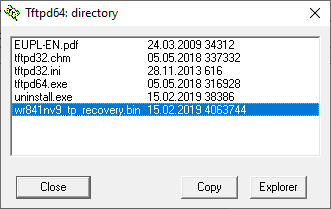
Если Вы сделали всё правильно, то теперь необходимо включить питание маршрутизатора и зажать кнопку «WPS/Reset».

В этот момент на экране должен начаться процесс обновления. Если этого не произошло, выключите роутер, зажмите кнопку «WPS/Reset» и снова подключите питание.
Вот и все теперь осталось дождаться конца процесса обновления и автоматической перезагрузки маршрутизатора. По завершению вы должны снова получить доступ к настройкам устройства.
Если всё сработало, не забудьте изменить обратно в настройках локальной сети значение “Использовать следующий IP-адрес” обратно на “Получить IP-адрес автоматически”.
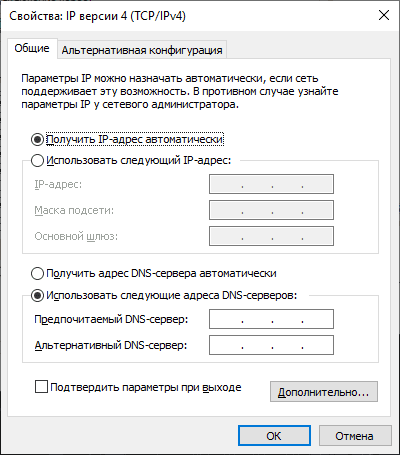
На этом все! Надеюсь вам будет полезной данная статья. Свои вопросы задавайте в комментариях.








