Хранилище в Windows 10: как использовать
Хотите узнать, как пользоваться хранилищем в Windows 10? В этой статье мы расскажем вам о всех основных функциях и возможностях встроенного хранилища операционной системы Windows 10. Получите подробные инструкции по организации, доступу и управлению вашими данными для более эффективной работы с компьютером.
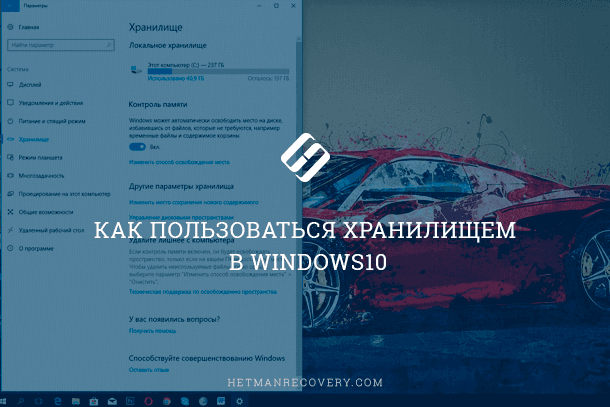
- Функция "Хранилище"
- Шаг 1. Как включить «Контроль памяти» в Windows 10
- Шаг 2. Как настроить параметры хранения
- Вопросы и ответы
- Комментарии
Функция “Хранилище”
Когда на жестком диске недостаточно места, вам придётся его освободить. Сделать это можно очистив корзину и удалив временные файлы или использовать отдельные инструменты, к примеру очистку диска.

Очистка системного диска компьютера или ноутбука с Windows 10, 8 или 7 от мусора 🔥💻⛏️
Использовать очистку диска и другие инструменты не сложно, они довольно понятны, но многие пользователи даже не знают о их существовании. Для решения этой проблемы, ОС включает в себя средство хранения данных для автоматического отслеживания и освобождения места на вашем устройстве, такое как «Хранилище». Это дополнительная функция, которая отключена по умолчанию. При ее включении, она будет активно удалять временные файлы, еще те которые находятся в корзине более 30 дней, а также файлы в папке «Скачивания», не изменявшиеся на протяжении 30 дней. Еще есть возможность удалить предыдущую версию Windows.
| Параметр | Описание |
|---|---|
| Назначение | Управление хранилищем данных на компьютере, оптимизация пространства и очистка ненужных файлов. |
| Доступность | Доступно в Windows 10 начиная с версии 1809. |
| Функции | Очистка дисков, управление локальными хранилищами, оптимизация места на диске, настройка хранения данных. |
| Настройки | Включение функции для автоматической очистки старых файлов и переноса данных в облако. |
| Требования | Наличие диска или раздела, предназначенного для хранения данных, а также включенная поддержка облачных сервисов. |
| Примечания | Функция может автоматически удалять временные файлы, файлы с дублирующим содержимым и другие ненужные файлы. |
Шаг 1. Как включить «Контроль памяти» в Windows 10
Для включения «Контроля памяти» откройте Меню / Настройки, или сочетание клавиш Win + I, дальше «Система».
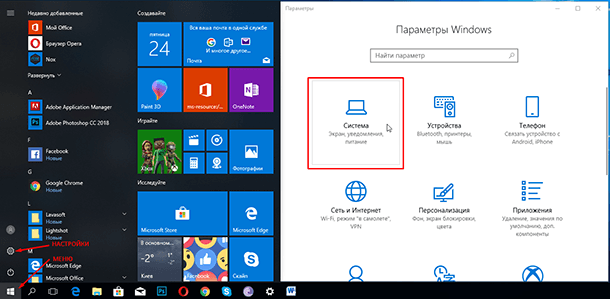
Выберите «Хранилище» и включите «Контроль памяти».
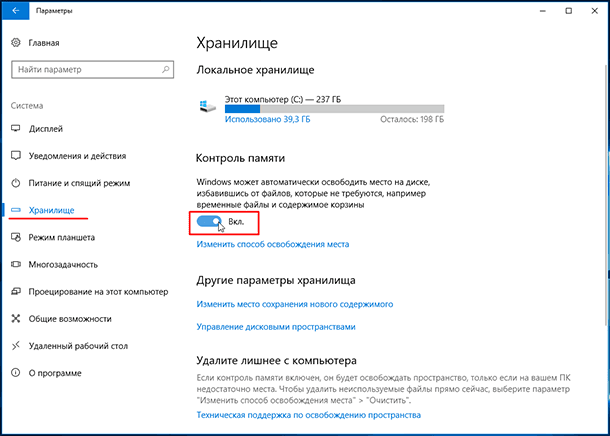
После того, как вы выполните эти шаги, система автоматически удалит ненужные файлы на вашем устройстве, включая временные файлы, старые элементы корзины и файлы в папке «Загрузки», которые не изменились за последний месяц.
Хотя это может быть очевидным для многих пользователей, что если нужно освободить больше места, и у вас есть объёмные файлы, которые находятся в корзине меньше месяца, их нужно будет удалять вручную или полностью очистить корзину.
К сожалению, хранилище не удаляет все ненужное. Некоторые временные файлы, журналы Windows Update, и другие, останутся на вашем ПК.
Для изменения настроек удаления файлов, вам нужно будет настроить параметры хранения.

Программы для очистки места на жестком диске и реестра Windows 10, 8, 7 от мусора 💻🔥📁
Шаг 2. Как настроить параметры хранения
В настройках можно выбрать какие именно временные файлы будут удаляться автоматически. Чтобы открыть эти настойки в параметрах нажмите «Система» / «Хранилище» / «Изменить способ освобождения места».
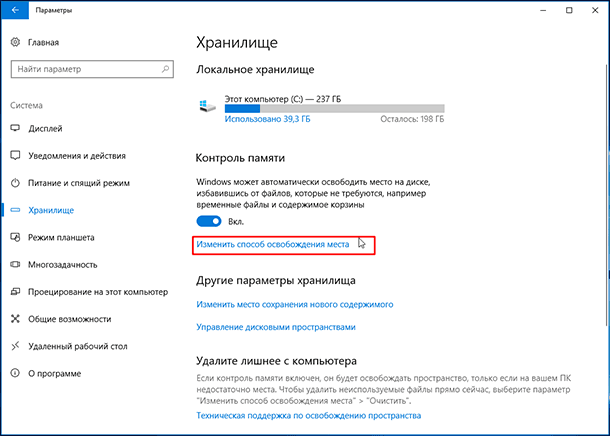
В разделе «Временные файлы» проверьте элементы, которые должны удаляться автоматически. В нем вы увидите:
- Удалять временные файлы, не используемые в моих приложениях.
- Удалять файлы, которые находятся в корзине более 30 дней.
- Удалять файлы в папке «Скачивания», которые не изменялись на протяжении 30 дней.
В разделе «Освободить пространство сейчас», может быть еще один элемент, это удаления предыдущей версии Windows. Он появляется после установки новой версии ОС.
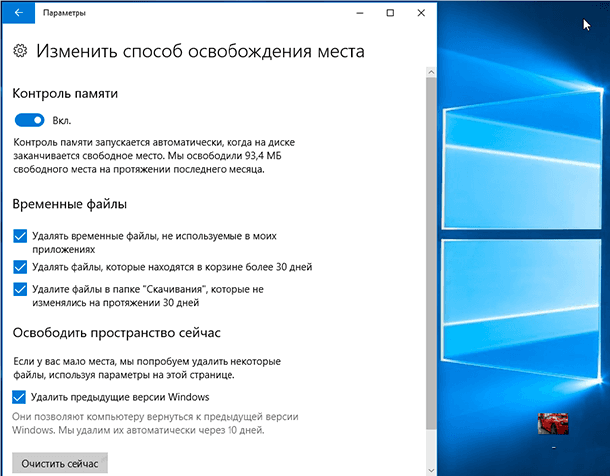
После выполнения этих действий нажимаем «Очистить сейчас», чтобы сразу освободить место. Если этого не сделать, а просто выбрать элементы, которые хотите удалить, и закрыть настройки, система удалит эти файлы автоматически когда дисковое пространство будет заполнено на 98%. Функция хранилища была еще в Creators Update, но в Fall Creators Update, изменилась панель настроек. В неё добавили элементы управления папкой «Скачивания» и удаления предыдущей версии Windows.









1. Невозможность получить доступ к репозиторию из-за несовместимости протоколов.
2. Невозможность обновлять репозиторий из-за проблем с правами доступа.
3. Невозможность доступа к репозиторию, если удаленный сервер недоступен.
4. Невозможность просматривать файлы и каталоги, хранящиеся в репозитории, из-за проблем с установкой прав доступа.
5. Невозможность удалять файлы или каталоги, хранящиеся в репозитории, из-за проблем с правами доступа.
6. Невозможность установки или удаления файлов или каталогов, хранящихся в репозитории, из-за некорректных установок.