Удаление “Объёмных объектов” в Windows 10
Хотите узнать, как удалить «Объёмные объекты» в Windows 10? В этой статье мы представим вам шаг за шагом руководство по удалению больших файлов и папок для освобождения места на диске вашего компьютера. Узнайте, как найти и удалить лишние «Объёмные объекты» для оптимизации производительности вашей системы.

- Удаление «Объёмных объектов» редактированием реестра
- Изменение реестра в один клик
- Вопросы и ответы
- Комментарии
Обновление Fall Creators для Windows 10 добавляет к ПК библиотеку «Объёмные объекты». Которая появляется и в боковой панели «Проводника». Описанный способ не удалит ее с ПК, папка «Объёмные объекты» и ее содержимое по-прежнему будут доступны в C:\Users\name\3D Objects, где name – это имя пользователя вашей учетной записи. Она просто удалиться из панели Проводника.
| Параметр | Описание |
|---|---|
| Название | Папка «Объёмные объекты» (3D Objects) |
| Расположение | C:\Users\Имя_пользователя\3D Objects |
| Назначение | Используется для хранения 3D-моделей и графических объектов, созданных или загруженных пользователем. |
| Связанные программы | Paint 3D, 3D Viewer, другие приложения для работы с 3D-графикой. |
| Возможность удаления | Можно удалить или скрыть папку из «Этот компьютер» в проводнике Windows. |
| Необходимость | Не обязательна для работы системы, может быть удалена без последствий. |
| Способы удаления | Редактирование реестра (HKEY_LOCAL_MACHINE\SOFTWARE\Microsoft\Windows\CurrentVersion\Explorer\MyComputer\NameSpace). |
| Поддержка в версиях Windows | Windows 10, Windows 11 (убрана в последних версиях Windows 11). |

Восстановление реестра из резервной копии Windows 10 ♻️📝💻
Удаление «Объёмных объектов» редактированием реестра
Для ее удаления нужно будет попасть в реестр. Но прежде чем туда лезть, помните что редактор реестра – это мощный инструмент и неправильное его использование, может привести к нестабильной работе системы или даже ее неработоспособности. Если будете придерживаться инструкции, у вас не должно возникнуть никаких проблем, это довольно просто. Тем не менее, если вы никогда раньше с ним не работали, подумайте прежде чем его использовать. Лучше создайте резервную копию реестра и ПК перед внесением изменений.
Как создать образ восстановления и восстановить систему Windows 10 из образа или как восстановить реестр из резервной копии, можете посмотрев видео нашего канала в YouTube:
Для открытия редактор реестра, нажмите «Пуск» и наберите на клавиатуре «regedit» нажмите Enter. Подтвердите разрешение на внесение изменений в ваш компьютер.
regedit
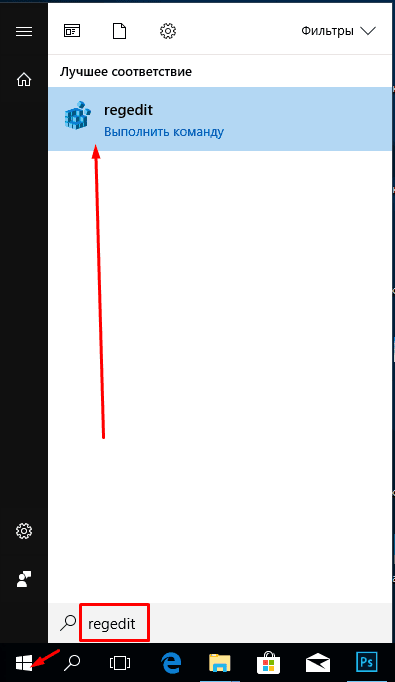
Далее нужно перейти к папке «NameSpace». Это можно сделать, скопировав и вставив нижнюю ссылку в адресную строку:
HKEY_LOCAL_MACHINE\SOFTWARE\Microsoft\Windows\CurrentVersion\Explorer\MyComputer\NameSpace
Или найти ее в левой боковой панели. В этой папке найдите подраздел {0DB7E03F-FC29-4DC6-9020-FF41B59E513A}. Кликните на нем правой кнопкой мыши выберите «Удалить» и подтвердите, что хотите удалить раздел.
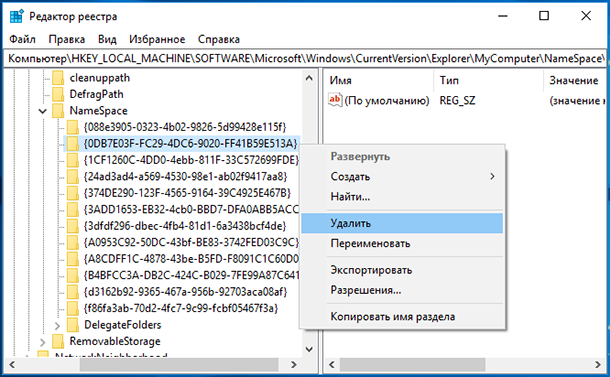
Второе что нужно сделать это перейти к разделу «NameSpace», но уже по другому пути. Просто скопируйте этот путь и вставьте в адресную строку:
HKEY_LOCAL_MACHINE\SOFTWARE\Wow6432Node\Microsoft\Windows\CurrentVersion\Explorer\MyComputer\NameSpace
Или перейдите с помощью боковой панели.
Если на ПК нет раздела «Wow6432Node», вы используете 32-разрядную версию Windows 10. На этом можете остановиться - все готово, если этот раздел есть, у вас 64-разрядная версия, и нужно будет продолжить работу с инструкцией.
Здесь нужно будет удалить раздел {0DB7E03F-FC29-4DC6-9020-FF41B59E513A}.
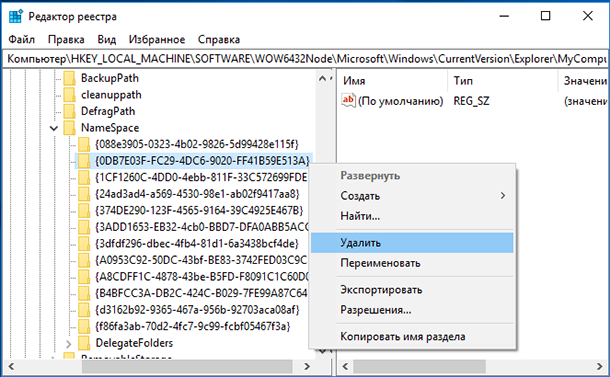
После этих манипуляций папка «Объёмные объекты» должна удалиться с панели проводника. Перезагружать компьютер вам не придётся. Но, если по какой-то причине папка не удалилась, перезагрузка должна устранить проблему.
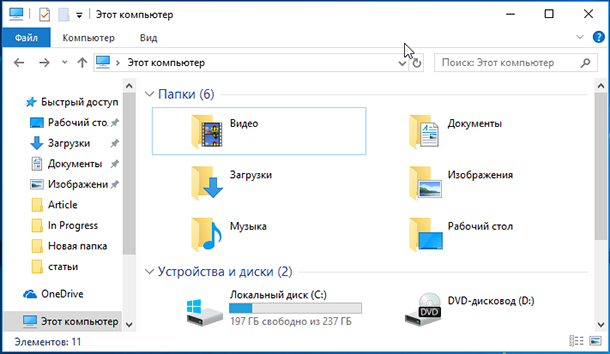
Чтобы ее восстановить, просто заново создайте подразделы, которые были удалены, и укажите прежнее имя {0DB7E03F-FC29-4DC6-9020-FF41B59E513A}. Добавлять в них ничего не придётся главное создать их в нужном месте и правильно указать имя, после чего папка снова появиться в проводнике.
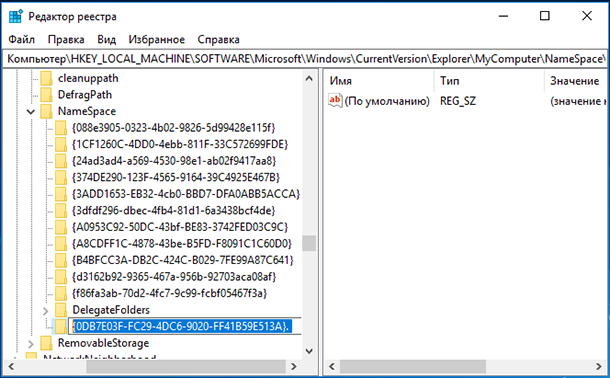
Изменение реестра в один клик
Если нет желания редактировать реестр самостоятельно, есть возможность скачать файлы, которые удаляют или восстанавливают эту папку автоматически, с разными версиями для 64 и 32-разрядных Windows. Ссылка ниже:
Remove-3D-Objects-Folder.rar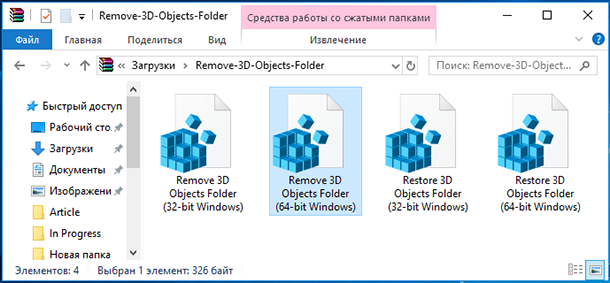
Просто скачайте файл и запустите в соответствии с вашей версией Windows. Посмотреть версию можно в свойствах компьютера. Эти файлы реестра делают то же самое, о чем писалось выше, автоматически удаляя и добавляя папку.
Не запускайте файлы реестра с неизвестных источников, это может плохо повлиять на работу вашего ПК. Прежде чем запускать, откройте их с помощью блокнота и визуально посмотрите какие изменения они вносят, для предотвращения неприятный ситуаций.









1. STL-файлы (файлы моделирования трехмерных объектов)
2. OBJ-файлы (файлы моделирования для просмотра 3D-моделей)
3. G-код (файлы, используемые для управления 3D-принтерами)
4. AMF-файлы (файлы, используемые для обмена моделями 3D-принтеров)
5. 3MF-файлы (файлы для просмотра 3D-моделей и печати)
Для получения доступа к удаленным объемным объектам необходимо выполнить следующие процессы:
1. Установите и настройте программу для удаленного доступа, такую как TeamViewer, LogMeIn или AnyDesk.
2. Соединитесь с удаленным компьютером с помощью установленной программы.
3. Введите учетные данные, чтобы получить доступ к удаленной системе.
4. После успешного подключения к удаленной системе, вы сможете просматривать, редактировать, копировать, перемещать и удалять удаленные объемные объекты.
1. Простота использования. Hetman Partition Recovery предоставляет простой и интуитивно понятный интерфейс, что делает процесс восстановления данных максимально простым.
2. Поддержка множества файловых систем. Hetman Partition Recovery поддерживает все современные файловые системы, включая FAT, NTFS, exFAT, HFS+ и UFS.
3. Высокая скорость восстановления. Hetman Partition Recovery имеет улучшенный алгоритм сканирования, что позволяет быстро находить и восстанавливать удаленные файлы.
4. Автоматическое разбиение. Hetman Partition Recovery автоматически разделяет файлы по разделам, что позволяет увеличить эффективность процесса восстановления.
5. Поддержка RAID-массивов. Hetman Partition Recovery поддерживает RAID-массивы, что позволяет быстро и эффективно восстанавливать удаленные файлы.