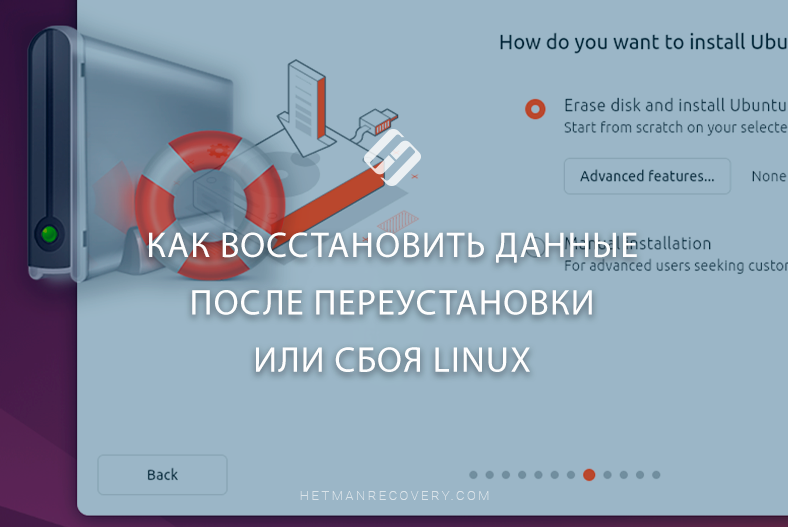Как в Linux восстановить данные после форматирования диска, флешки или карты памяти?
Читайте о том, как в Linux восстановить данные, которые утеряны в результате форматирования жесткого диска, флешки или карты памяти.
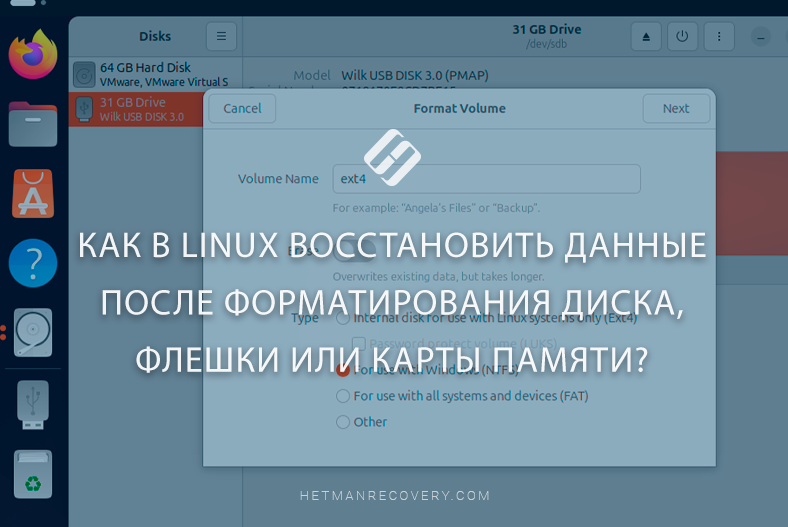
- Как отформатировать диск в Linux
- Функция Очистки или Перезапись диска в Linux
- Восстановление даных Linux после форматирования
- Вывод
- Вопросы и ответы
- Комментарии
При форматировании любого носителя происходит уничтожение части информации о расположении данных на диске. Но, в большинстве случаев, восстановление данных после форматирования остается возможным. Вероятность успеха зависит от типа файловой системы, характера данных и количества файлов. А также от того, что и в каких объемах писалось на диск после его форматирования.
ВНИМАНИЕ!!! На отформатированный диск нельзя ничего записывать или делать какие-либо другие манипуляции, это уменьшает ваши шансы на восстановление данных!
В этой статье мы рассмотрим способ восстановления данных на примере Mint, но он актуален и для других версий Linux (Ubuntu, CentOS, Fedora, Debian, и так далее.)

🐧 Как восстановить файлы после очистки Корзины Linux или комбинации Shift + Del
Как отформатировать диск в Linux
Допустим, что у нас есть диск, на котором есть данные.
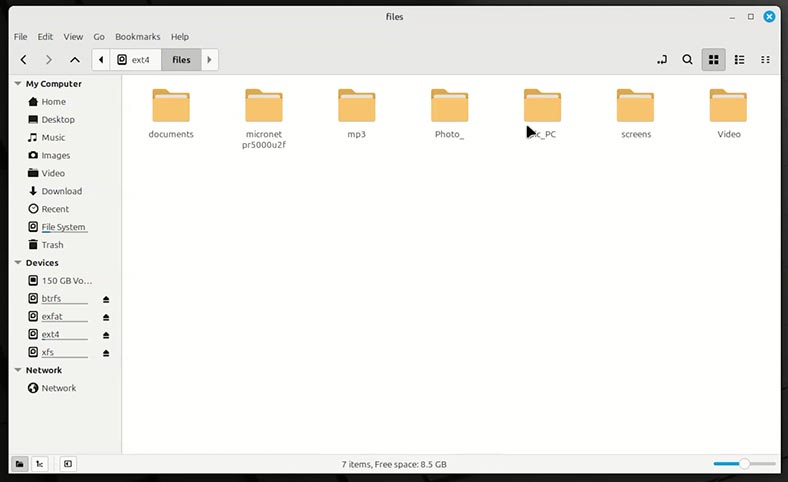
Переходим к инструменту Диски и видим, что диск исправен и имеет файловую систему ext4, xfs, или например – btrfs.
Но, на самом деле, не имеет значения, какую файловую систему имеет ваш диск. Описанный далее алгоритм действий, подойдет для всех файловых систем Linux. Далее вы поймете почему.
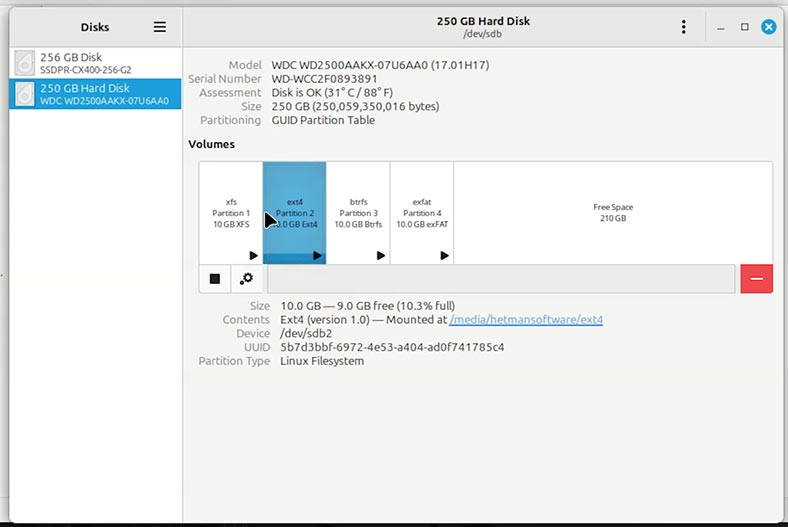
Форматируем его любым удобным способом:
Способ 1. Через Терминал.
Вводим следующую команду, которая отобразит список всех разделов и дисков. Определить нужный диск можно по размеру или названию. А также, по файловой системе.
lsblk –fs
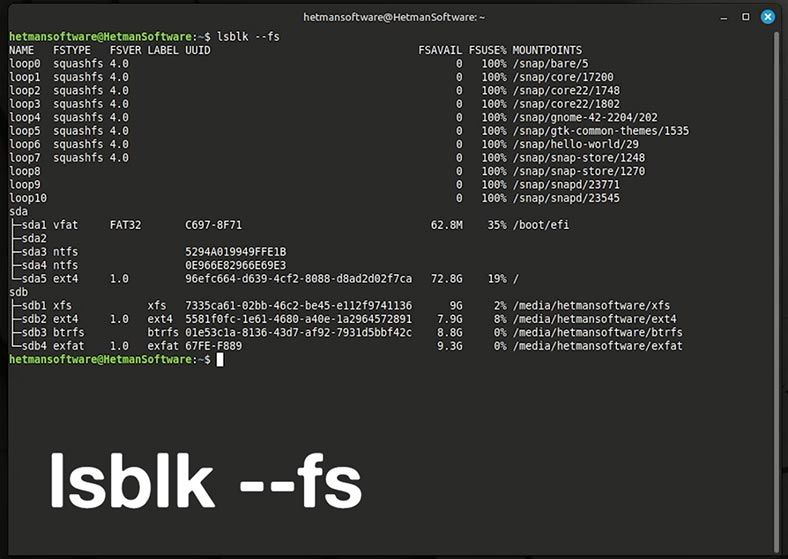
Теперь, нужно отмонтировать диск, если он находится в активном состоянии. В этом поможет следующая команда:
sudo umount /dev/sdb2
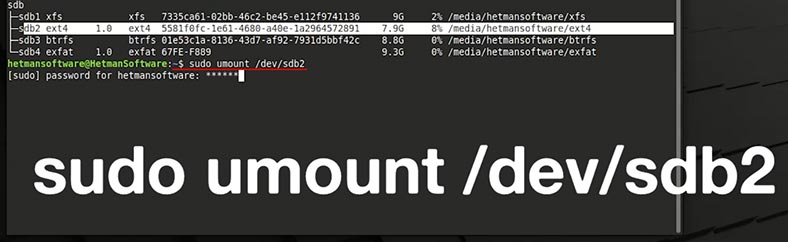
Теперь, отформатируйте носитель в нужную файловую систему:
sudo mkfs.ext4 /dev/sdb2
где,
- ext4 – файловая система;
- /dev/sdb2 – диск, который нужно отформатировать.
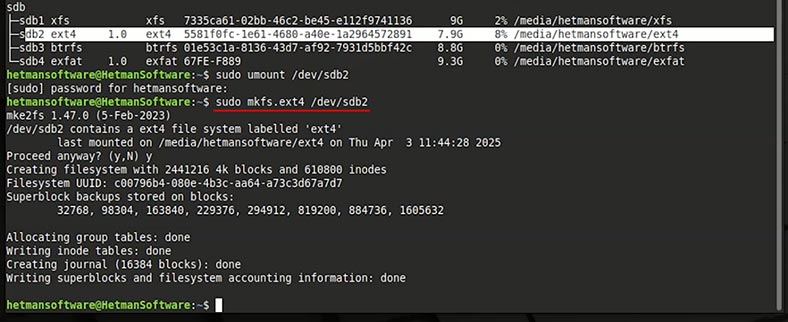
| Команда / Утилита | Назначение | Пример использования | Примечания |
|---|---|---|---|
| mkfs | Общая команда для создания файловых систем | mkfs.ext4 /dev/sdX1 | Используется с разными типами ФС |
| mkfs.ext4 | Создание файловой системы EXT4 | mkfs.ext4 /dev/sdX1 | Самая популярная ФС в Linux |
| mkfs.ntfs | Форматирование в NTFS | mkfs.ntfs /dev/sdX1 | Нужно установить пакет ntfs-3g |
| mkfs.vfat | Форматирование в FAT32 | mkfs.vfat /dev/sdX1 | Совместимость с Windows и большинством устройств |
| mkfs.xfs | Создание XFS файловой системы | mkfs.xfs /dev/sdX1 | Подходит для больших томов |
| mkfs.btrfs | Форматирование в Btrfs | mkfs.btrfs /dev/sdX1 | Современная ФС с поддержкой снапшотов |
| parted | Разметка и форматирование диска | parted /dev/sdX mklabel gpt | Поддерживает GPT и MBR |
| fdisk | Текстовая разметка диска (MBR) | fdisk /dev/sdX | Для создания и удаления разделов |
| gparted | Графическая утилита для работы с дисками | — | Необходимо установить отдельно (apt install gparted) |
| Disks (GNOME Disks) | Удобная графическая программа с интерфейсом | — | Подходит для новичков |
Способ 2. С помощью специального программного обеспечения.
Например: Gparted или KDE Partition Manager.
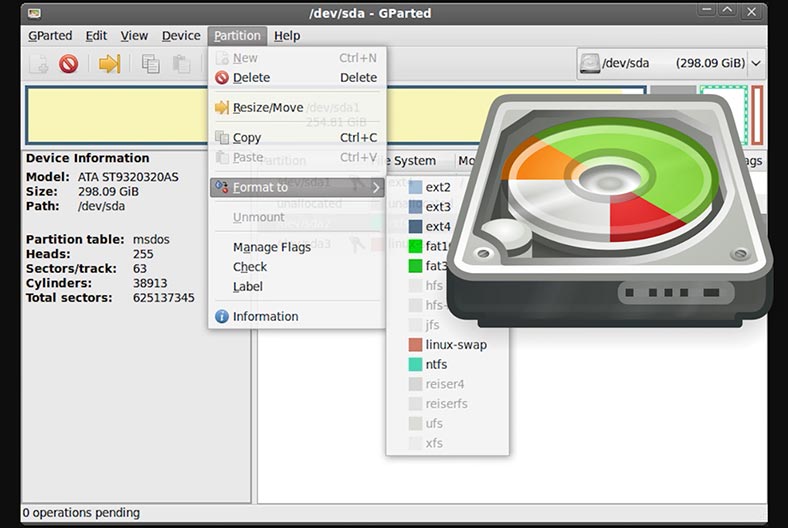
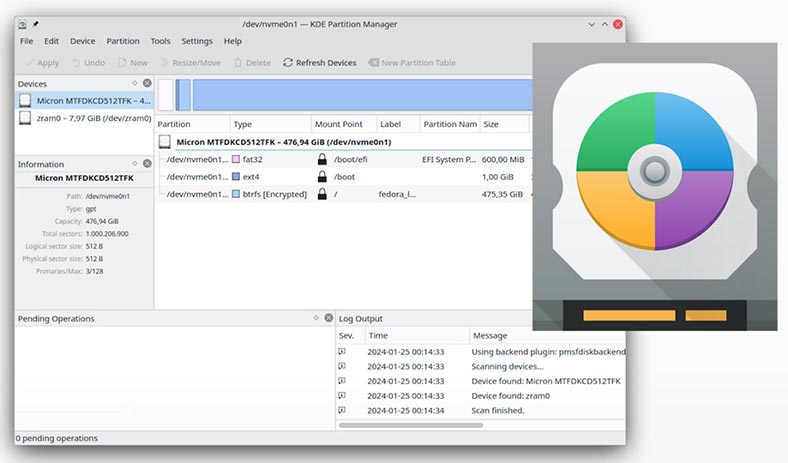
Способ 3. Используя графический интерфейс системы или инструмент Диски.
Если не производить затирку диска, флешки или карты памяти, то после использования каких-либо из указанных способов данные восстанавливаются одинаково.
Щелкаем по меню настроек диска и выбираем Форматировать.
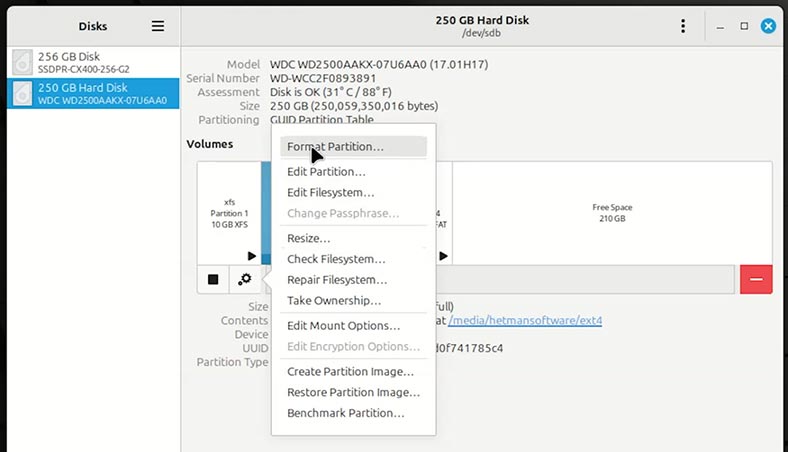
Функция Очистки или Перезапись диска в Linux
Обратите внимание на функцию очистки или перезаписи диска при форматировании.
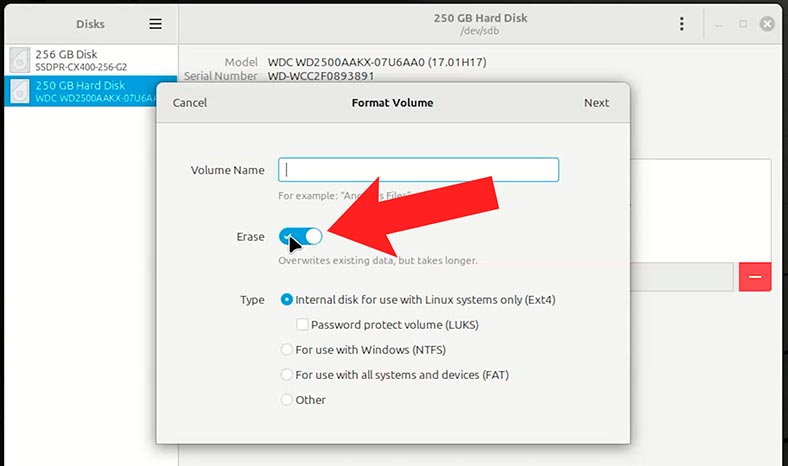
Если не активировать функцию очистки диска, произойдет только перезапись файловой таблицы. Сами же файлы останутся нетронутыми. Система лишь отметит их как удаленные. После таких действий восстановить информацию с диска будет не очень сложно.
Функция же Очистка диска – при форматировании перезаписывает все существующие на диске данные. В этом случае нет гарантии, что после таких действий произойдет восстановление данных.
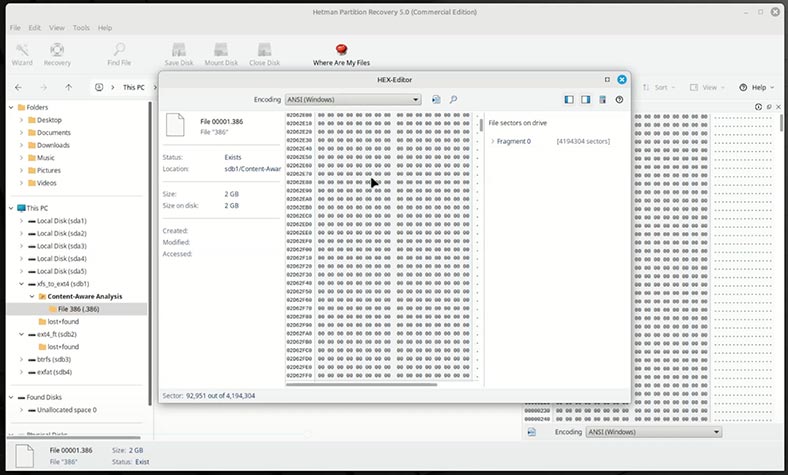
Восстановление даных Linux после форматирования
Выбираем тип форматирования и нужную файловую систему, и запускаем процесс.
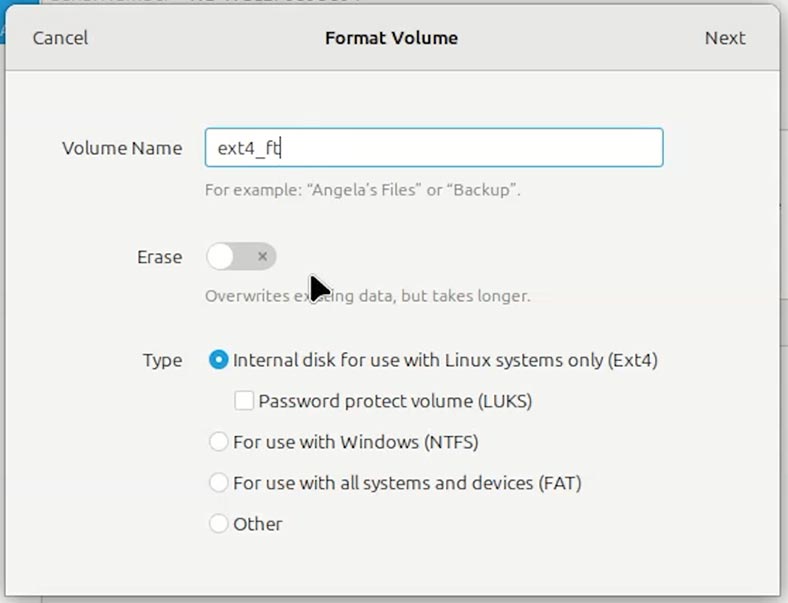
Как видим, диск отформатирован, а папки и файлы удалены. Что делать в этом случае?
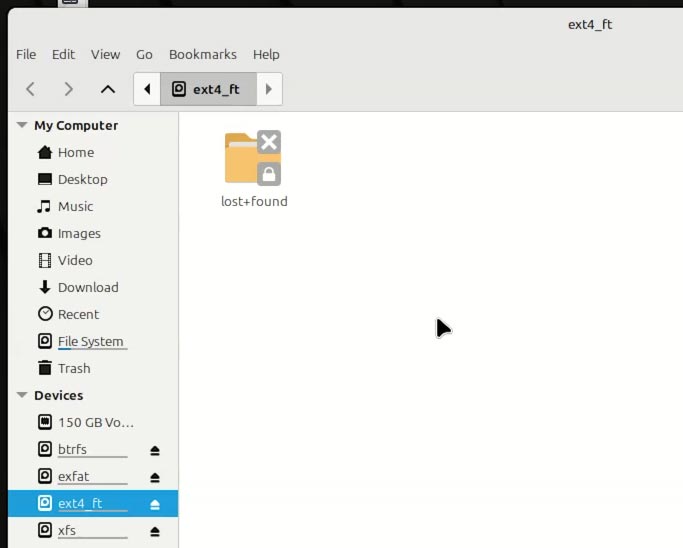
Запускаем программу Hetman Partition Recovery:
-
Программа предлагает ввести пароль root пользователя. Вводим его.
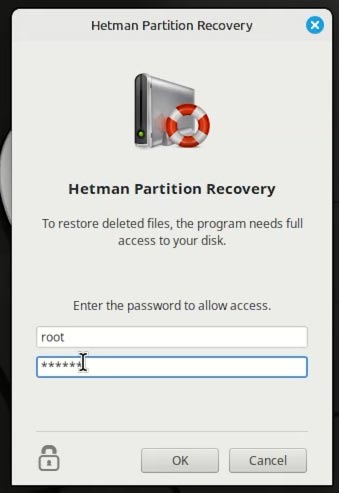
-
Выбираем наш диск.
Определить нужный диск можно по размеру или названию. А также, файловой системе.
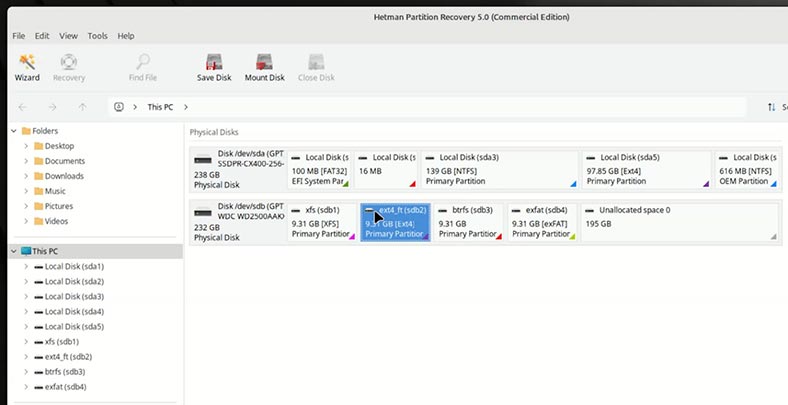
-
Выбираем Полный анализ и указываем файловую систему.
Быстрый анализ не подходит для восстановления данных после форматирования диска, флешки или карты памяти.
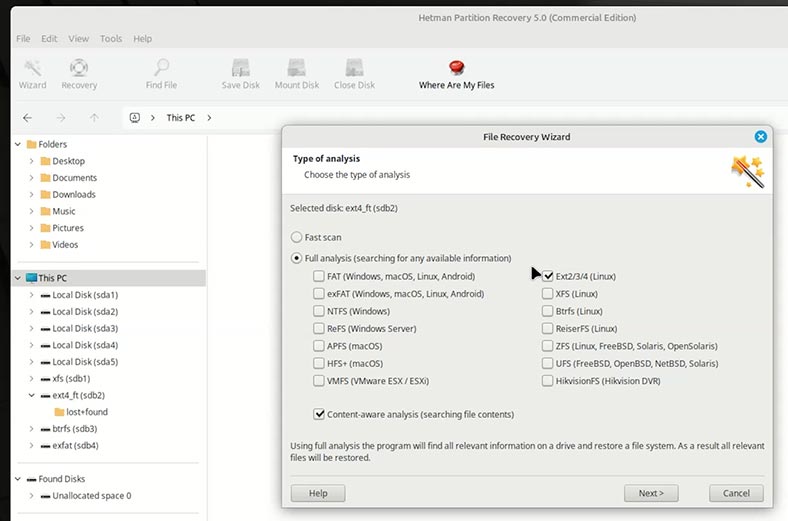
-
Как видите, программа поддерживает восстановление данных практически из любой файловой системы. Поэтому я и говорил, что файловая система форматированного диска не имеет значения. Данные различных файловых систем восстанавливаются одинаковым способом.
-
Файловую систему вашего диска, вы можете увидеть в самой программе или в инструменте Диски. Но, как правило, программа правильно автоматически определяет файловую систему обнаруженных дисков.
-
По завершении анализа нажимаем Готово.
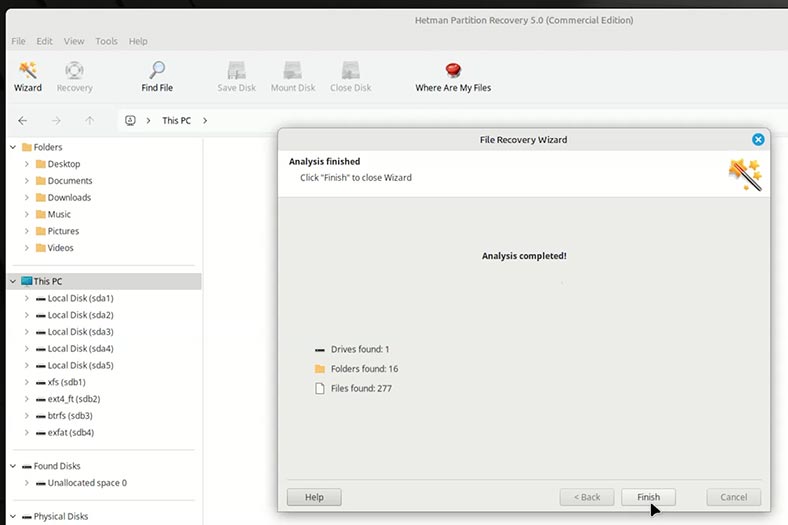
Как видим, программа создала две папки.
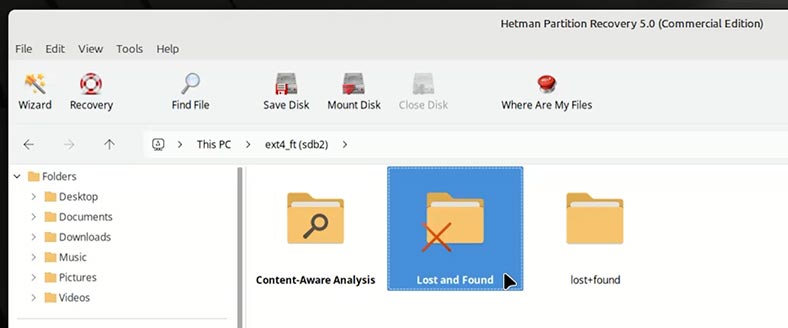
В одной из них мы можем видеть то же количество папок, которое было утеряно в результате форматирования.
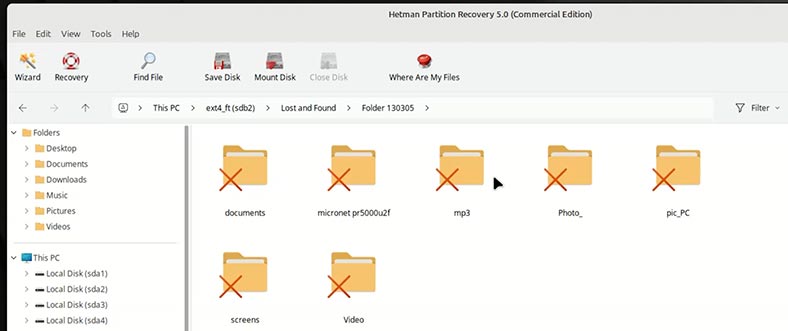
А в папках, наши файлы.
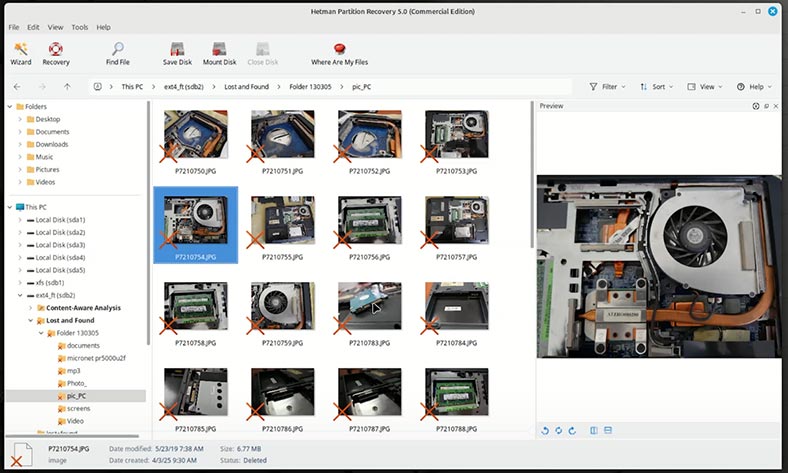
В другой папке (Глубокий анализ), размещены файлы, которые определены с помощью анализа с учетом содержания. Они отсортированы по типу.
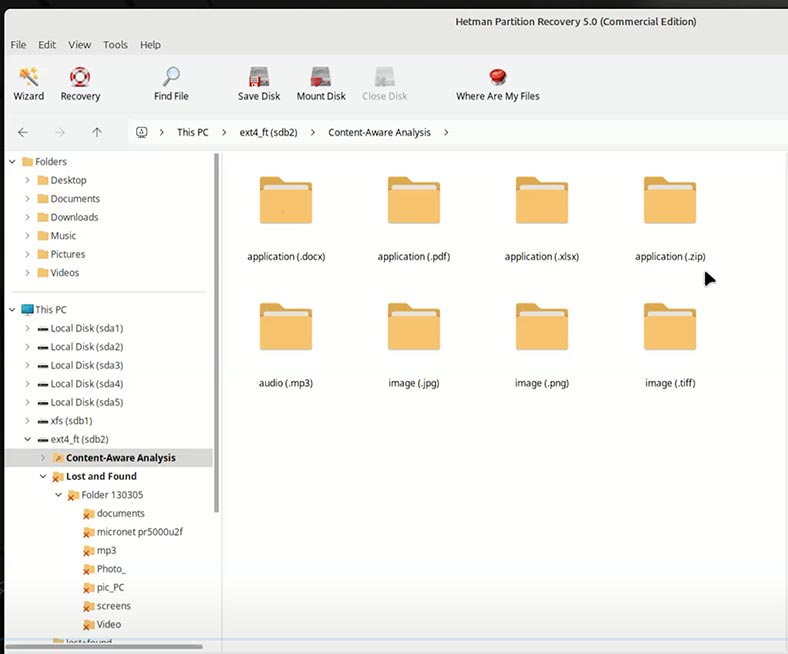
В обеих папках файлы просматриваются в окне предварительного просмотра.
Если вам нужно найти какой-то конкретный файл, определенного формата – то это удобнее сделать в папке Глубокий анализ. Если необходимо восстановить содержимое определенной папки, переходите в папку Удалены и найдены.
В случае форматирования раздела в другой файловой системе или удаления раздела, программа отобразит также раздел с предыдущей файловой системой. В этом случае выберите нужный диск с той файловой системой, с которой необходимо восстановить данные.
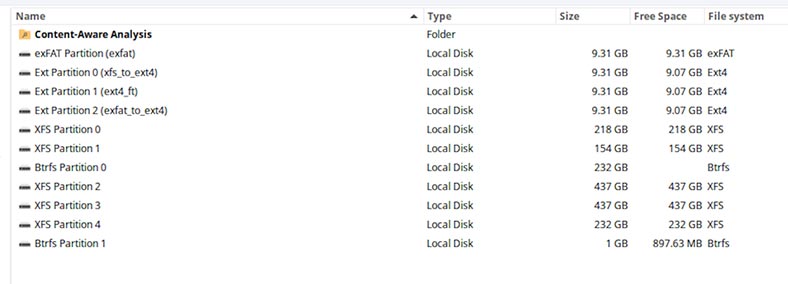
Чтобы восстановить нужные файлы или папки:
-
Выделите их и нажмите кнопку Восстановить.
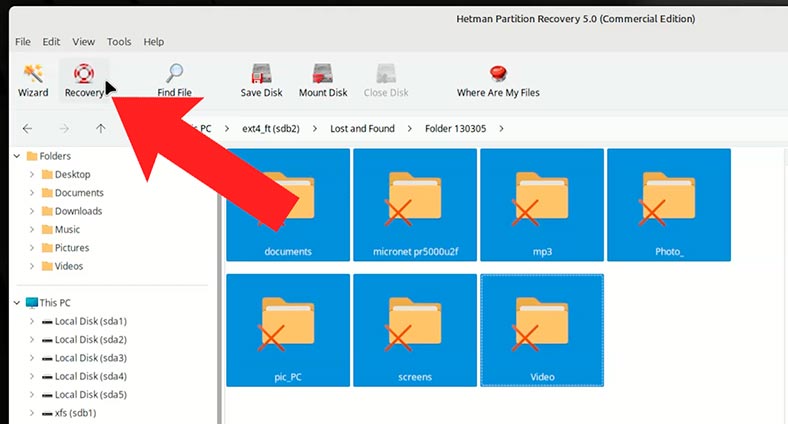
-
Или, перенесите в Список восстановления. Если у вас его нет, то, чтобы открыть его, перейдите в меню Вид - Панели Инструментов - Список восстановления;
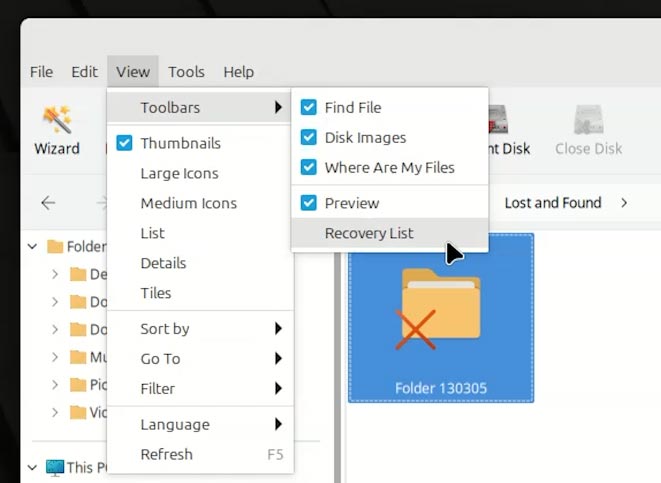
-
Потом укажите способ сохранения;
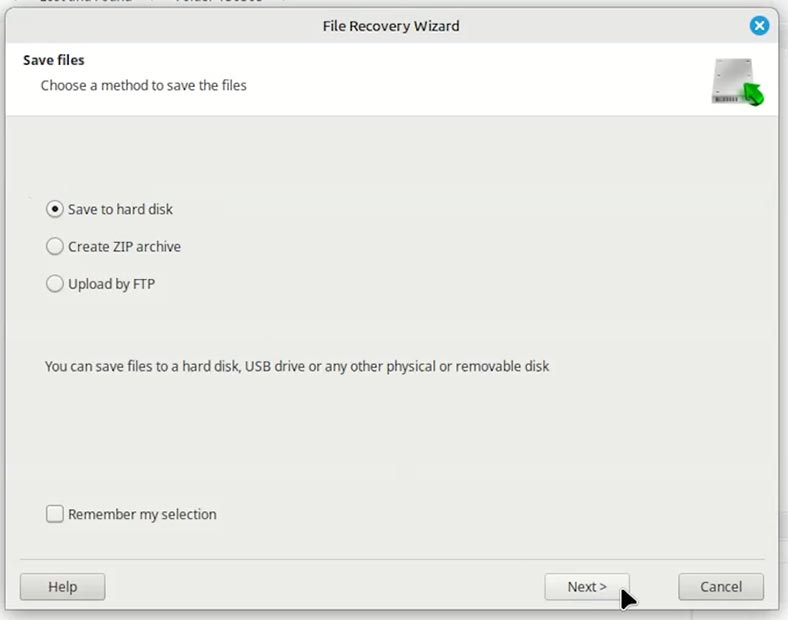
-
Указываем папку и жмем Восстановить.
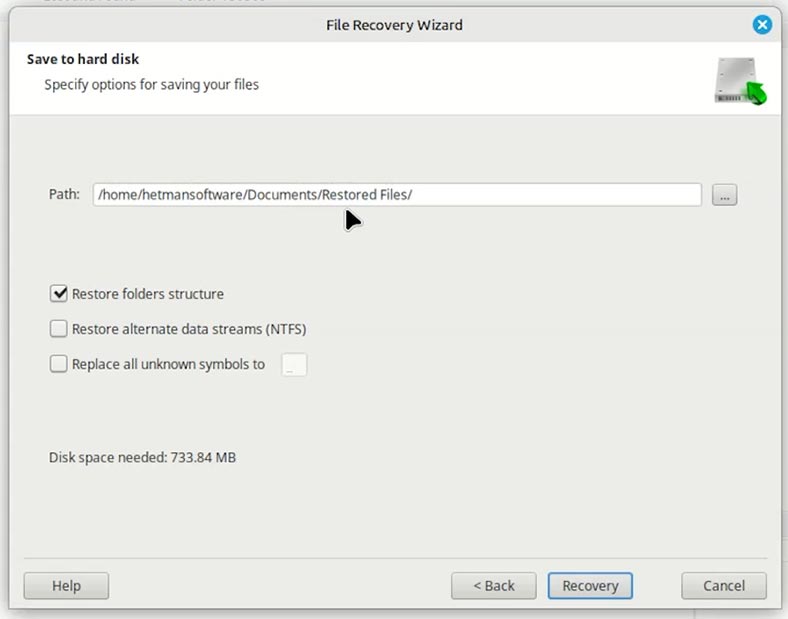
-
Как видим, файлы восстановлены.
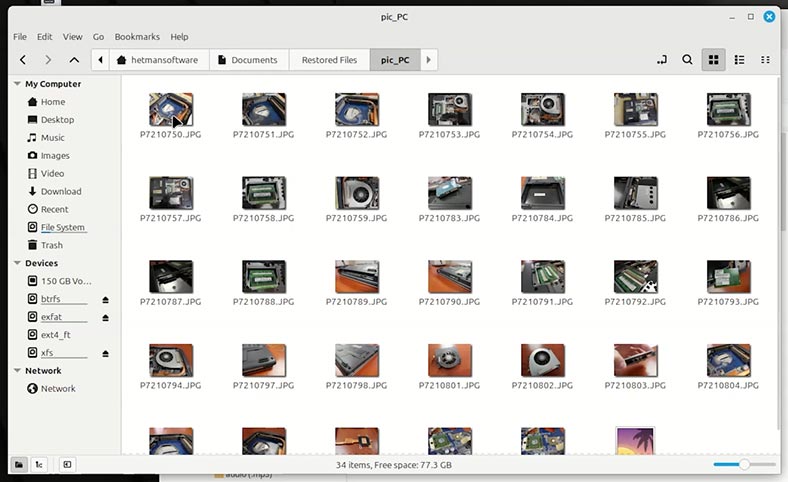
Вывод
Этот пример я показал на жестком диске на моем компьютере. Но, аналогичным способом вы можете восстановить данные после форматирования флешки или карты памяти, внешнего жесткого диска или другого носителя с любым интерфейсом подключения к ПК. Будь то карт-ридер, USB-порт или порт Type-C.
Если говорить о восстановлении данных с диска SSD, то там есть свои особенности. Но об этом в другой статье.