Как отключить пользователей от своего Wi-Fi: способ защитить свою безпроводную сеть
Как отключить пользователей от личной сети «Wi-Fi» – это важный вопрос для всех пользователей интернета. Узнайте простые и эффективные способы защиты вашей Wi-Fi сети от несанкционированного доступа. В этой статье мы поделимся экспертными советами и лучшими практиками, чтобы обеспечить безопасность вашей сети. Читайте и узнавайте!

- Способ 1. Изменить пароль доступа «Wi-Fi»
- Способ 2. Используйте фильтрацию «MAC-адресов» на своем маршрутизаторе
- Способ 3. Используйте гостевую сеть для временных пользователей
- Способ 4. Стороннее программное обеспечение, способное отключать посторонних пользователей от личной сети «Wi-Fi»
- Заключение
- Вопросы и ответы
- Комментарии
Если собственник подключения желает ограничить доступ сторонних лиц, исключив любые устройства, кроме собственных или разрешенных, то представленные далее в нашей статье варианты смогут ему в этом помочь.

Базовая настройка WiFi роутера TP Link AC 750 Archer C20 в 2021: Интернет, WiFi, DHCP, пароль
Способ 1. Изменить пароль доступа «Wi-Fi»
При необходимости обезопасить себя от несанкционированного подключения сторонних пользователей посредством беспроводной сети «Wi-Fi» можно воспользоваться легким и гарантированным способом, заключающемся в простом изменении пароля пользовательской сети «Wi-Fi» на личном маршрутизаторе. После обновления учетных данных любые устройства, непосредственно подключенные к данной сети, включая все устройства собственника маршрутизатора, обладающие разрешением на подключение, будут в принудительном порядке отключены. И для повторного подключения к сети потребуется заново ввести новые значения парольной фразы на всех устройствах, для которых такое подключение необходимо. Сторонний пользователь, не обладающий новыми данными для входа в сеть, уже подключиться не сможет.
Для некоторых пользователей, в обязательном порядке использующих «Wi-Fi» сеть для многих своих устройств, таких как компьютер, ноутбук, планшет, смартфон, «SMART-телевизор» и ряд других устройств, обладающих соответствующей возможностью подключаться к сети «Интернет» через беспроводное соединение «Wi-Fi», процедура переподключения вручную каждого объекта может показаться слишком утомительной. Однако из всех различных вариантов, смена пароля является действительно по-настоящему единственно надежным способом гарантированно отключить сторонние устройства от своей «Wi-Fi» сети.
Даже внесение в черный список маршрутизатора определенного устройства для последующей блокировки его «Интернет-соединения» оставляет возможность выполнить подключение к вашей сети с другого нового устройства, используя известный пароль. А в случае, если пароль был забыт, существуют различные способы восстановить сохраненные пароли «Wi-Fi» на персональных компьютерах под управлением операционной системы «Windows» и других видах устройств. Поэтому, смена парольной фразы поможет убрать любые подключения и предоставить доступ к сети только действительно необходимым устройствам.
Изменение пароля беспроводного соединения «Wi-Fi» осуществляется в настройках сетевого маршрутизатора, доступ к которым можно получить в веб-браузере, указав в адресной строке соответствующий адрес. Используя собственные учетные данные, пользователь должен войти в систему управления настройками, отыскать раздел, часто содержащий в названии слова «беспроводная», «Wi-Fi», «Wireless» и отвечающий за присвоение сети «Wi-Fi» конкретного имени (которое также можно изменить на любое имя по выбору пользователя) и парольной фразы, и установить новые значения.
При затруднении отыскать соответствующий раздел в веб-интерфейсе маршрутизатора, пользователи могут по марке устройства отыскать инструкцию производителя с официальным описанием характеристик параметров всех присутствующих разделов. Убедитесь, что было использовано безопасное шифрование («WPA2») и задана надежная фраза-пароль (избегайте простых и распространенных вариантов фраз, включающих простой возрастающий или убывающий числовой ряд, например, «123456» или «654321», прямых или обратных последовательностей букв, таких как «qwerty», распространенных и популярных слов или собственного имени). И по завершению изменений пользовательская сеть станет недоступна для устройств сторонних пользователей, не обладающих новым паролем, и последующее их подключение станет невозможным.
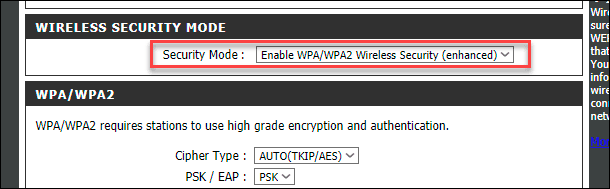
Способ 2. Используйте фильтрацию «MAC-адресов» на своем маршрутизаторе
Отдельные модели маршрутизаторов обладают встроенными функциями контроля доступа, которые определяют список устройств, владеющих разрешением на подключение к сети. Каждое беспроводное устройство имеет уникальный MAC-адрес. И пользователи, при желании заблокировать определенному устройству доступ, могут внести его «MAC-адрес» в черный список в настройках маршрутизатора, после чего, выйти в «Интернет» такое устройство уже не сможет. Или наоборот, для предотвращения подключения сторонних устройств в дальнейшем, пользователи могут указать белый список «MAC-адресов» разрешенных устройств, последующий доступ которых к сети одобрен, и ограничен лишь указанными устройствами.
Но не все маршрутизаторы обладают такими функциями. И даже если пользовательский маршрутизатор способен осуществлять фильтрацию «MAC-адресов», такой способ не гарантирует безопасное использование сети без нежелательных участников. Сторонний пользователь, обладающий парольной фразой «Wi-Fi» может внести «MAC-адрес» своего устройства в разрешенный список или наоборот убрать его из перечня запрещенных устройств и продолжить использовать подключение к сети «Wi-Fi» на постоянной основе. Но даже если этого не произойдет, владельцу сети придется регулярно отслеживать созданный список и каждый раз вручную добавлять «MAC-адреса» при подключении новых устройств, предотвращая их несанкционированное подключение. И сложностей при использовании данного способа может возникнуть гораздо больше, чем выгоды от его применения.
Фильтрация «MAC-адресов» хороша при желании временно отключить определенное устройство, например, детский смартфон или планшет, ограничив ему выход в сеть «Интернет» для достижения конкретных целей или исполнения определенных действий.
Для включения функции фильтрации «MAC-адресов» пользователю придется самостоятельно изучить официальное руководство производителя конкретной модели маршрутизатора и убедиться, что он поддерживает подобную настройку. Встроенная функция может как полностью блокировать доступ по «MAC-адресу», так и выполнять лишь частичное ограничение, закрывая выход в «Интернет», но оставляя возможность подключаться к сети «Wi-Fi». И пользователь, в соответствии с доступными настройками своего маршрутизатора, может устанавливать конкретные ограничения.

Способ 3. Используйте гостевую сеть для временных пользователей
Если по ряду причин пользователю необходимо предоставить доступ к своей сети «Wi-Fi» и временно обеспечить выход в «Интернет» отдельных пользователей, то верным решением будет настроить гостевую сеть «Wi-Fi» на своем маршрутизаторе. Такой подход значительно упрощает весь процесс. Гостевая сеть является отдельной сетью для доступа в «Интернет» и временные пользователи, использующие данную сеть, никогда не получат доступ к основной пользовательской сети, что исключает обязательную смену пароля и последующее переподключение всех устройств в дальнейшем.
Многие модели современных маршрутизаторов предлагают такую функцию, именуя ее по-разному, но сохраняя общий понятный смысл, зачастую включая обязательную фразу «гостевая» или «гостевой» в своих настройках. Пользовательская гостевая сеть может иметь совершенно отдельный пароль, управляемый отдельно от основной сети и не затрагивающий ее настроек. В любой момент пользователь может изменить пароль без каких-либо негативных последствий для сетевых подключений своих разрешенных устройств.
Также часто пользователь может изолировать гостевую сеть от своей основной сети, заблокировав доступ сторонним устройствам к общим папкам на своих компьютерах или других подключенных к сети устройствах.
Конечно, пользователю придется подробно изучить официальное руководство к своему маршрутизатору и проверить, представлена ли функция гостевой сети в данной конкретной модели. Однако гостевые сети встречаются гораздо чаще, чем списки контроля доступа, ответственные за фильтрацию «MAC-адресов», и шансы, что она присутствует в настройках маршрутизатора довольно велики.

📱 Как настроить беспроводную WiFi сеть 🌐 на роутере TP Link Archer C20 в 2021
Способ 4. Стороннее программное обеспечение, способное отключать посторонних пользователей от личной сети «Wi-Fi»
Исследуя данную тему в сети «Интернет», мы обнаружили, что часто можно встретить рекомендации использовать специальное программное обеспечение, такое как Netcut или JamWifi, способного отправлять командные пакеты на другие устройства в вашей сети «Wi-Fi», сообщая им о принудительном отключении. Такие программные решения в основном выполняют временную деавторизацию устройств из сети «Wi-Fi», поэтому их трудно назвать настоящим действенным решением. После уведомления об отключении, стороннее устройство все равно будет пытаться повторно подключиться, вынуждая программу непрерывно отправлять пакеты на отключение.
Поэтому такой способ не позволит навсегда удалить стороннего пользователя из личной сети «Wi-Fi», а лишь только будет создавать ему трудности с подключением.

Как настроить родительский 🧒 контроль 🛡️ на роутере TP Link 🌐, компьютере, телефоне в 2021
Заключение
Самым лучшим и гарантированным способом исключить в личной сети присутствие сторонних устройств является изменение парольной фразы сети «Wi-Fi» с последующим переподключением всех разрешенных пользовательских устройств.
В зависимости от целей, пользователь может устанавливать определенные ограничения в сети, используя функцию фильтрации «MAC-адреса», или создавать отдельную гостевую сеть при необходимости временной раздачи «Wi-Fi» соединения.
Владея представленными способами, пользователи всегда смогут поддерживать свою сеть «Wi-Fi» свободной от несанкционированных подключений и быстро отключать сторонних пользователей, в случае такой необходимости.

Настройка безопасности 🛡️ роутера в 2021: пароль, WIFI, WPS, фильтрация MAC и IP, удаленный доступ




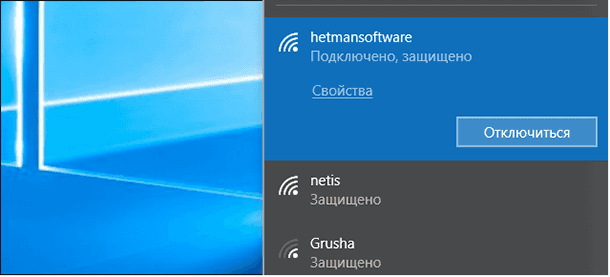




Для смены пароля на роутере необходимо выполнить следующие действия:
1. Подключитесь к роутеру с помощью кабеля Ethernet или Wi-Fi.
2. Откройте в браузере адрес роутера. Обычно это 192.168.0.1 или 192.168.1.1.
3. Введите имя пользователя и пароль, чтобы войти в настройки роутера.
4. Найдите раздел «Безопасность» или «Сеть», и найдите страницу с настройками Wi-Fi.
5. Введите новый пароль Wi-Fi, а затем сохраните изменения.
Для установки родительского контроля на вай-фай вам необходимо следующее:
1. Зарегистрируйтесь на сайте родительского контроля. На рынке есть множество таких сервисов, поэтому выберите тот, который подходит вам по цене и функциональности.
2. Установите приложение родительского контроля на вашем устройстве.
3. Зайдите в меню «Настройки» Wi-Fi и выберите «Безопасный режим».
4. После этого введите учетные данные, полученные при регистрации, и укажите условия родительского контроля, такие как фильтры, ограничения и т.д.
5. Сохраните изменения.
6. После этого родительский контроль будет успешно установлен.