Windows 10: как скрыть или вернуть пункты в инструменте «Параметры»
В этой статье мы подробно рассмотрим, как скрыть или вернуть пункты в инструменте «Параметры» Windows 10. Научитесь легко управлять настройками вашей операционной системы, следуя нашим простым инструкциям. Не упустите возможность вернуть контроль над вашим устройством! Сохраните себе наш блог, чтобы быть в курсе новых видео по Windows 10!

- Пункт 1. Суть проблемы
- Пункт 2. Использование редактора локальной групповой политики (gpedit.msc)
- Пункт 3. Список команд для запуска страниц настроек в приложении «Параметры»
- Пункт 4. Использование редактора реестра (regedit.exe)
- Вопросы и ответы
- Комментарии
Пункт 1. Суть проблемы
Иногда вы можете обнаружить, что некоторые основные разделы или отдельные страницы / вкладки отсутствуют в приложении «Параметры» в «Windows 10». Например, следующее изображение показывает несколько доступных разделов приложения «Параметры», а остальные разделы («Учетные записи», «Время и Язык», «Игры», «Специальные возможности», «Конфиденциальность», «Обновление и Безопасность», «Поиск») недоступны и не отражаются на главной странице настроек:
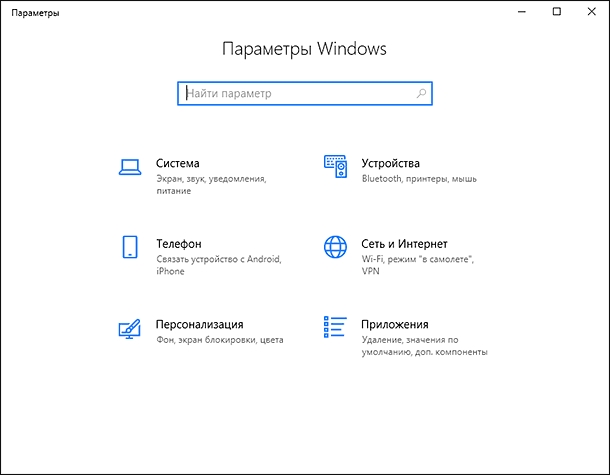
Следующее изображение показывает отсутствие некоторых вкладок в приложении «Параметры» в разделе «Персонализация», таких как «Фон», «Шрифты», «Пуск» и «Панель задач».
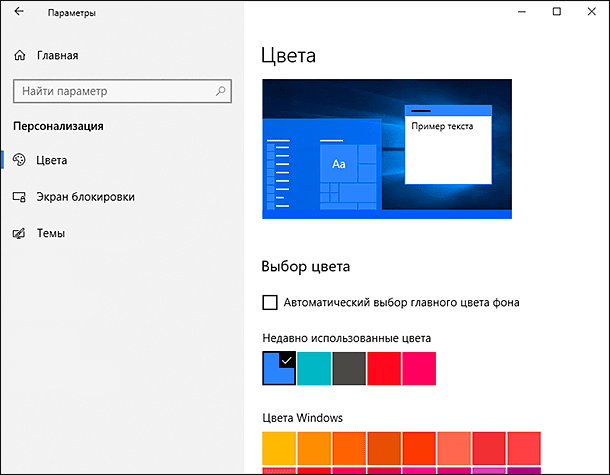
Это происходит из-за новой функции, появившейся в обновлении «Windows 10 Creators Update». «Microsoft» предоставила новую возможность скрыть / ограничить нужные страницы конфигурации компьютера в «Windows 10» в приложении «Параметры». Поэтому, если вы не хотите, чтобы другие пользователи обращались к какой-либо конкретной странице в приложении «Параметры», вы можете скрыть эту страницу из приложения. Или открыть доступ только к определённым страницам конфигурации компьютера в «Windows 10», которые будут отражаться в приложении «Параметры».
Иногда какое-либо программное обеспечение, другие пользователи или системный администратор могут использовать эту функцию для удаления / сокрытия некоторых страниц компьютера в «Windows» из приложения «Параметры» на вашем компьютере, и вы можете начать задаваться вопросом, почему эта страница настроек отсутствует?
Если вы столкнулись с этой проблемой, то вам просто нужно выполнить ряд простых шагов, чтобы исправить ее и научиться показывать или скрывать все доступные страницы в приложении «Параметры» в «Windows 10».
В этом руководстве мы покажем вам, как скрывать любые разделы или страницы конфигурации компьютера в «Windows 10» из приложения «Параметры», а также как вернуть недостающие страницы и разделы обратно.
Итак, если вы хотите скрыть любую желаемую страницу конфигурации или вкладку из приложения «Параметры» в «Windows 10», то выполните следующие шаги:
Пункт 2. Использование редактора локальной групповой политики (gpedit.msc)
-
Откройте диалоговое окно «Выполнить». Самый быстрый и удобный способ – нажмите комбинацию клавиш «Windows + R», чтобы запустить диалоговое окно «Выполнить» напрямую.
-
В поле диалогового окна введите команду gpedit.msc и нажмите на клавиатуре клавишу Enter или кнопку «ОК» для входа.
gpedit.msc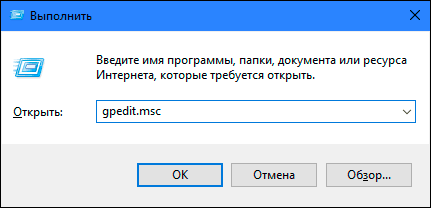
Как только вы подтвердите ввод команды gpedit.msc в диалоговом окне "Выполнить", сразу будет открыто окно «Редактор локальной групповой политики».
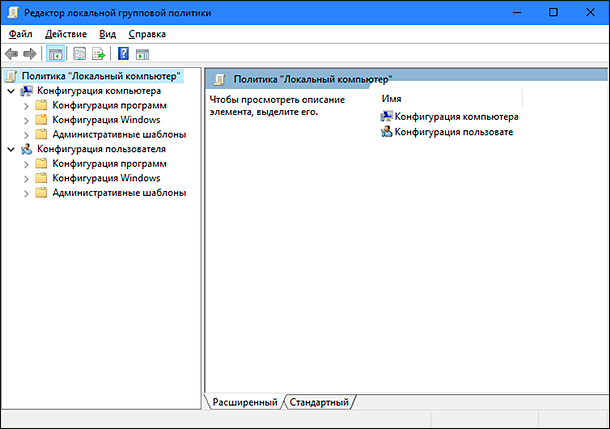
-
Теперь перейдите по следующему адресу в левой панели окна редактора:
«Конфигурация компьютера» - «Административные шаблоны» - «Панель управления»
-
В правой панели найдите параметр «Отображение страницы параметров». Этот параметр можно использовать для сокрытия отдельных страниц в приложении «Параметры».
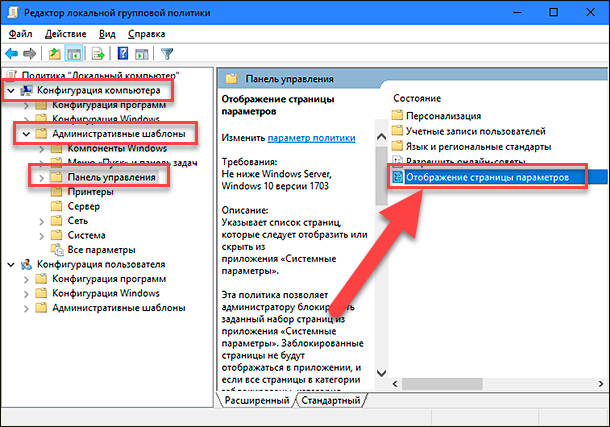
Ниже приводится официальное описание параметра:
Указывает список страниц, которые следует отобразить или скрыть из приложения «Системные параметры». Эта политика позволяет администратору блокировать заданный набор страниц из приложения «Системные параметры». Заблокированные страницы не будут отображаться в приложении, и если все страницы в категории заблокированы, категория также будет скрыта. В случае прямой навигации к заблокированной странице через URI-адрес, контекстное меню в проводнике или другим способом будет отображена главная страница параметров.
-
Вы можете скрыть страницы конфигурации компьютера из приложения «Параметры» двумя возможными способами:
- Указать, какие страницы должны быть скрыты;
- Указать, какие страницы должны быть отражены.
Если вы укажете, какие страницы необходимо скрыть, то «Windows» скроет только указанные конкретные страницы, а все остальные оставшиеся страницы будут видны в приложении «Параметры». Если вы укажете, какие страницы будут отображаться, то «Windows» покажет только эти конкретные страницы, а все остальные оставшиеся страницы станут скрытыми в приложении «Параметры».
-
Дважды щелкните значок «Отображение страницы параметров» или нажмите на нем правой кнопкой мыши для вызова всплывающего меню и выберите пункт «Изменить».
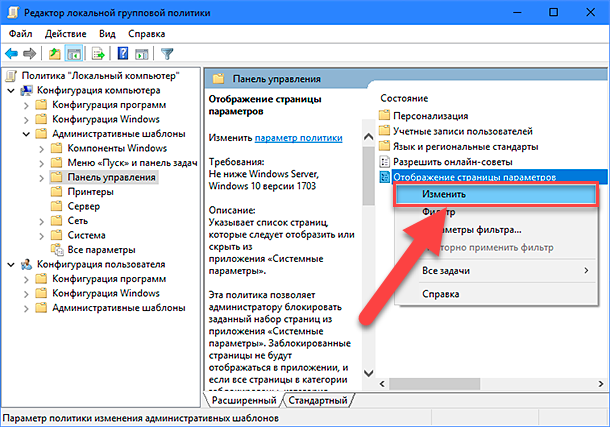
-
В открывшемся окне выберите параметр «Включено», установив флажок в соответствующей ячейке. В панели «Параметры» в текстовом поле «Отображение страницы параметров» введите любую из следующих текстовых строк:
hide:page_URI;page_URI;page_URIshowonly:page_URI;page_URI;page_URIПараметр «hide:» означает список страниц, которые необходимо скрыть из приложения «Параметры», и наоборот, параметр «showonly:» означает список страниц, которые должны быть отображены. Обозначение «page_URI» - это «Единый идентификатор ресурса» страницы, который работает как уникальный адрес для определения страницы в приложении «Параметры». Вы можете указать только одну страницу или перечислить сразу несколько. В таком случае, чтобы указать более одного адреса страницы, вы должны разделить их при помощи «точки с запятой (;)».
Например, если вы хотите скрыть вкладки «Фон», «Темы» и «Пуск» из раздела «Персонализация» в приложении «Параметры», то используйте следующее значение:
hide:personalization-background;themes;personalization-start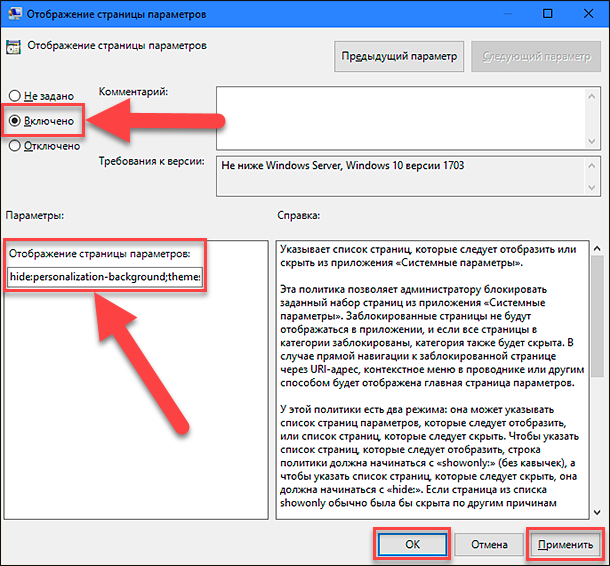
-
Нажмите кнопки «Применить» и «ОК» чтобы сохранить внесенные изменения. Ваши установленные ограничения будут автоматически применены к соответствующему разделу «Персонализация» в приложении «Параметры».
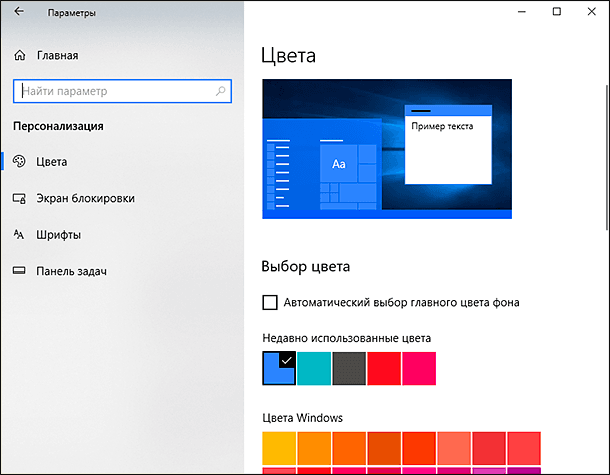
Вы также можете выполнить обратное действие и применить параметр «showonly:», чтобы указать операционной системе, какие страницы показывать, а какие страницы должны быть отключены автоматически. Чтобы оставить видимыми в приложении «Параметры» только разделы «Система», «Персонализация» и «Обновление и безопасность» введите в текстовом поле «Отображение страницы параметров» следующую строку:
showonly:display;about;colors;lockscreen;taskbar;windowsupdate
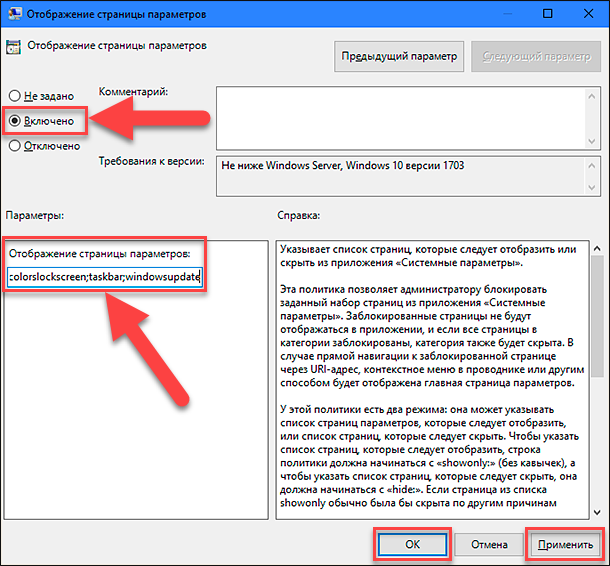
Подтвердите введённые установки нажатием кнопок «Применить» и «ОК». Теперь при вызове окна приложения «Параметры» операционная система «Windows» покажет только указанные страницы, а все остальные страницы будут скрыты. Причем, в разделе «Система» будет отражены только вкладки «Система» и «О системе». В разделе «Персонализация» будут видны вкладки «Цвета», «Экран блокировка» и «Панель задач». В разделе «Обновление и безопасность» останется только вкладка «Центр обновления Windows».
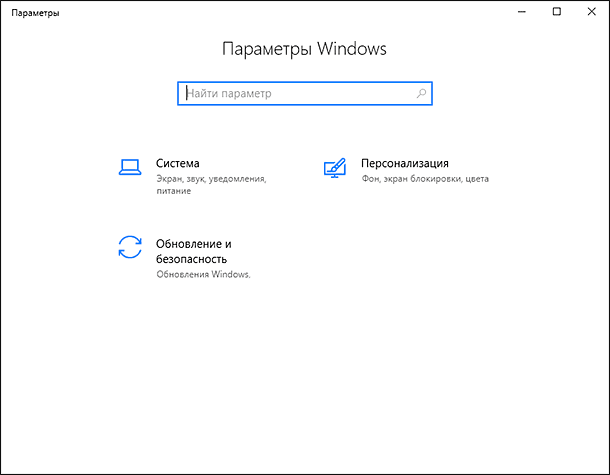
Чтобы использовать параметры «hide:» или «showonly:» для отображения или сокрытия страниц вам необходимо знать URI-адреса всех страниц, присутствующих в приложении «Параметры». Ниже мы приведем список команд для запуска конкретных страниц настроек прямо в «Windows 10». Используя диалоговое окно «Выполнить» вы можете вызвать каждую отельную страницу параметра, применив соответствующую команду (например, вы сможете вызвать страницу раздела «Обновление и безопасность» вкладку «Центр обновления Windows», если введете в поле командной строки ms-settings:windowsupdate).
ms-settings:windowsupdate
В данном случае, вам не нужно указывать полный URI-адрес страницы. Удалите часть протокола «ms-settings:» из URI-адреса страницы и укажите только оставшуюся часть строки, которую вы будете использовать для параметров «hide:» или «showonly:».
Пункт 3. Список команд для запуска страниц настроек в приложении «Параметры»
| Раздел настроек | Команда |
|---|---|
| Система | ms-settings:display |
| Звук | ms-settings:sound |
| Уведомления и действия | ms-settings:notifications |
| Питание и спящий режим | ms-settings:powersleep |
| Сеть и Интернет | ms-settings:network |
| Wi-Fi | ms-settings:network-wifi |
| Bluetooth и устройства | ms-settings:bluetooth |
| Приложения и функции | ms-settings:appsfeatures |
| Учётные записи | ms-settings:accounts |
| Конфиденциальность | ms-settings:privacy |
| Обновление и безопасность | ms-settings:windowsupdate |
| Центр обновления Windows | ms-settings:windowsupdate-action |
| Защитник Windows | ms-settings:windowsdefender |
| Дата и время | ms-settings:dateandtime |
| Язык | ms-settings:regionlanguage |
| Специальные возможности | ms-settings:easeofaccess |
| Клавиатура | ms-settings:easeofaccess-keyboard |
| Мышь | ms-settings:easeofaccess-mouse |
| Главная страница «Параметры» | ms-settings: |
| Экран | ms-settings:display |
Пункт 4. Использование редактора реестра (regedit.exe)
Если вы используете «Windows 10 Home Edition», то вы не сможете воспользоваться описанным первым способом и запустить команду gpedit.msc, потому что эта версия «Windows» не поставляется с редактором локальной групповой политики. Для таких пользователей, а также, если вы по какой-то причине не хотите использовать «Редактор локальной групповой политики», вы можете воспользоваться помощью «Редактора реестра» для выполнения этой же задачи. Просто выполните следующие простые шаги:
-
Откройте диалоговое окно «Выполнить», введите в поле командной строки команду «regedit» и нажмите клавишу Enter или кнопку «ОК» для входа.
regedit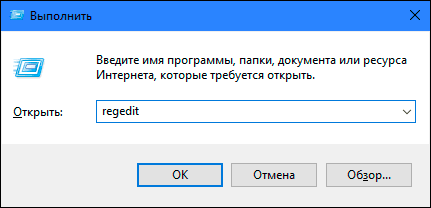
Появится предупреждающее сообщение от службы контроля учетных записей «Windows»: «Разрешить этому приложению вносить изменения на вашем устройстве?». Нажмите кнопку «Да» и окно «Редактор реестра» будет открыто.
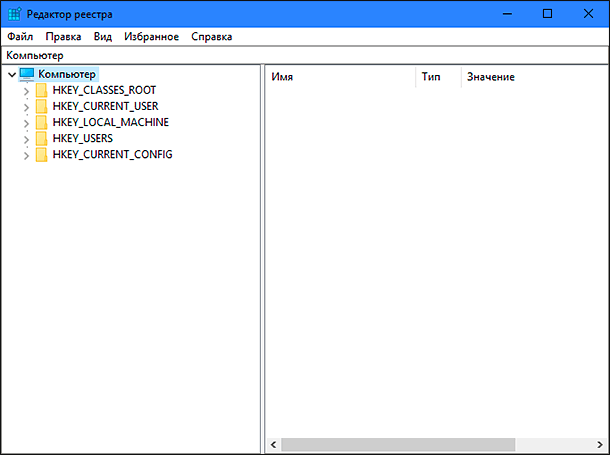
Примечание: Важно помнить, что любые действия с реестром могут привести к печальным последствиям для бесперебойного функционирования операционной системы «Windows». Все изменения реестра вы производите на свой страх и риск, так как любые ошибки могут привести к сбою системы. Могут возникнуть трудности при запуске определенных приложений или программ, или появятся проблемы при включении всей операционной системы, и восстановить ее работоспособность будет крайне сложно. Поэтому настоятельно рекомендуем вам перед началом работы с реестром (перед созданием, редактированием или удалением разделов) создать резервную копию реестра. В ленте главного меню «Редактора реестра» нажмите вкладку «Файл» и выберите раздел «Экспорт». Укажите место для хранения резервной копии реестра, присвойте ему имя (например, вы можете указать дату создания сохраняемого файла копии реестра), и нажмите кнопку «Сохранить». Теперь у вас есть сохраненная копия рабочего реестра, и вы всегда сможете воспользоваться ей при необходимости.
-
Теперь перейдите по следующему адресу в левой панели окна «Редактора реестра»:
HKEY_LOCAL_MACHINESOFTWAREMicrosoftWindowsCurrentVersionPoliciesExplorerИли вы можете ввести этот адрес другим способом. В левой панели находится много разных директорий, и чтобы быть уверенным в правильности введенного адреса, просто скопируйте и вставьте его в адресную строку окна редактора реестра во избежание любых ошибок.
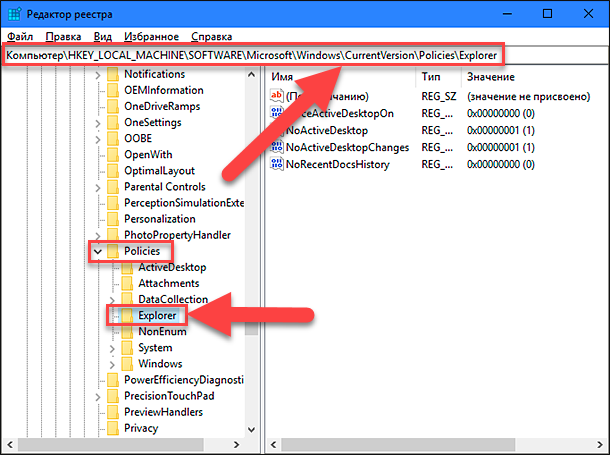
-
В правой панели щелкните правой кнопкой мыши по пустому пространству окна и вызовите однострочное всплывающее меню, откройте вложенное меню «Создать» и выберите пункт «Строковый параметр».
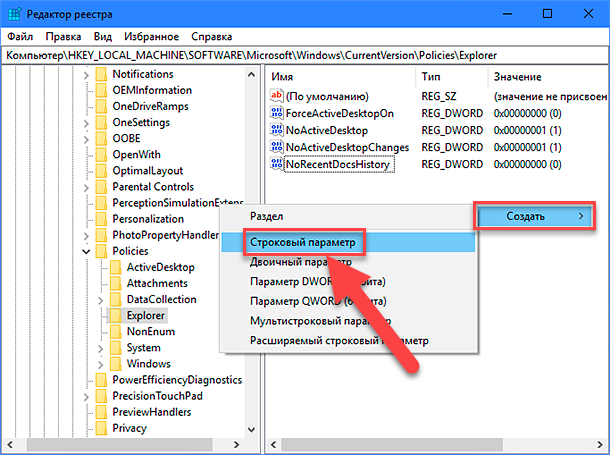
Присвойте новой строке название «SettingsPageVisibility». Дважды щелкните по созданной строке или нажмите правой кнопкой мыши на ней и во всплывающем меню выберите пункт «Изменить».
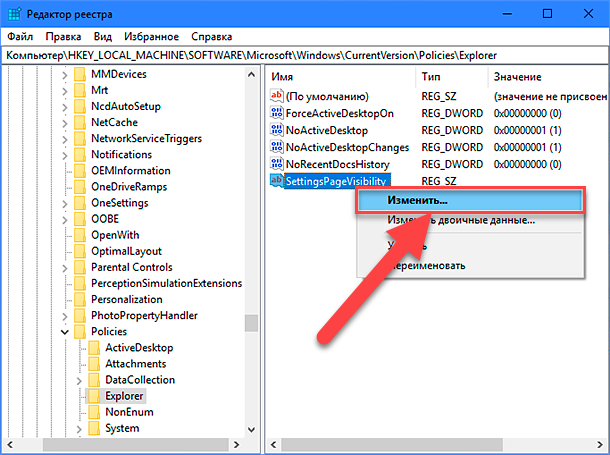
Будет открыто окно «Изменение строкового параметра», в строке «Значение» которого введите любую из текстовых строк:
hide:page_URI;page_URI;page_URIshowonly:page_URI;page_URI;page_URI -
Замените «page_URI» теми значениями команд страниц настроек в приложении «Параметры», которые вы хотите скрыть или показать. Например, если вы хотите скрыть вкладки «Цвета», «Экран блокировки» и «Панель задач» из раздела «Персонализация» в приложении «Параметры», то используйте следующее значение:
hide:colors;lockscreen;taskbarНажмите кнопку «ОК» или клавишу Enter на клавиатуре и сохраните значения параметров.
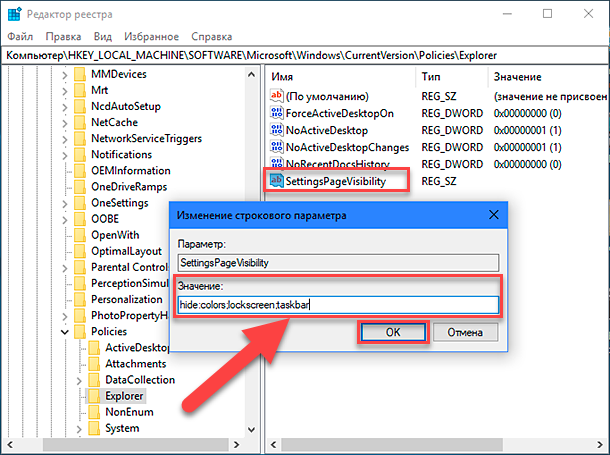
-
Ваши внесенные ограничения будут автоматически применены к соответствующему разделу «Персонализация» в приложении «Параметры». Вы сможете убедиться, что выбранные вкладки были скрыты, если откроете приложение «Параметры» (например, нажав сочетание клавиш «Windows + I» для вызова приложения напрямую) и выберите раздел «Персонализация».
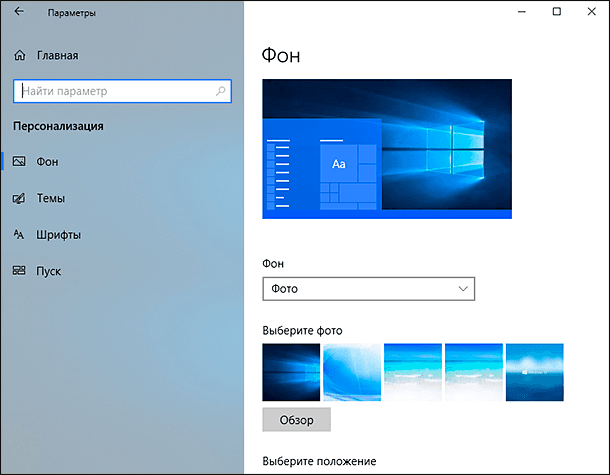
Заново откройте окно «Изменение строкового параметра» и в строке «Значение» введите следующую команду, чтобы в главной странице окна «Параметры» были отражены только страницы, содержащие вкладки: «Bluetooth», «Wi-Fi», «Приложения и возможности», «Ваши данные»:
showonly:bluetooth;network-wifi;appsfeatures;yourinfo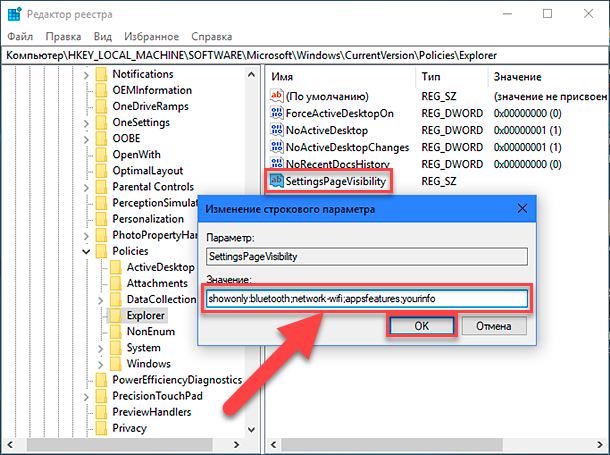
Подтвердите введённое изменение параметра нажатием кнопки «ОК». Теперь повторно вызовите приложение «Параметры», и вы увидите только страницы, содержащие указанные вкладки, а все остальные страницы будут скрыты.
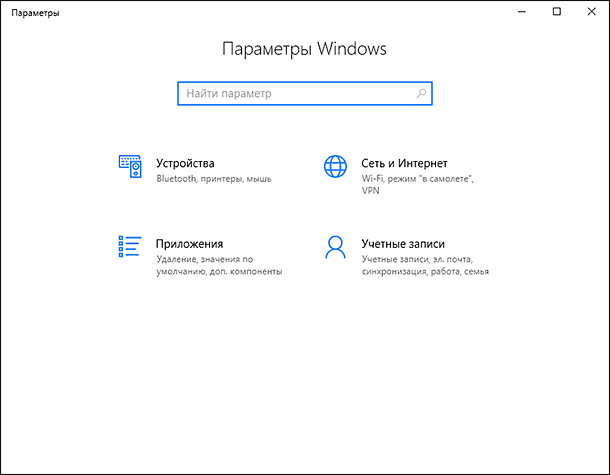
Если в определенный момент вы захотите вернуть все изменения обратно и отобразить недостающие страницы в приложении, или просто отобразить все страницы приложения «Параметры», то вам необходимо будет выполнить простые действия.
Способ 1: Откройте «Редактор локальной групповой политики» способом, описанным нами ранее, перейдите в левой панели окна по адресу:
«Конфигурация компьютера» - «Административные шаблоны» - «Панель управления»
В правой панели окна найдите строку «Отображение страницы параметров» и измените его значение в положение «Не задано».
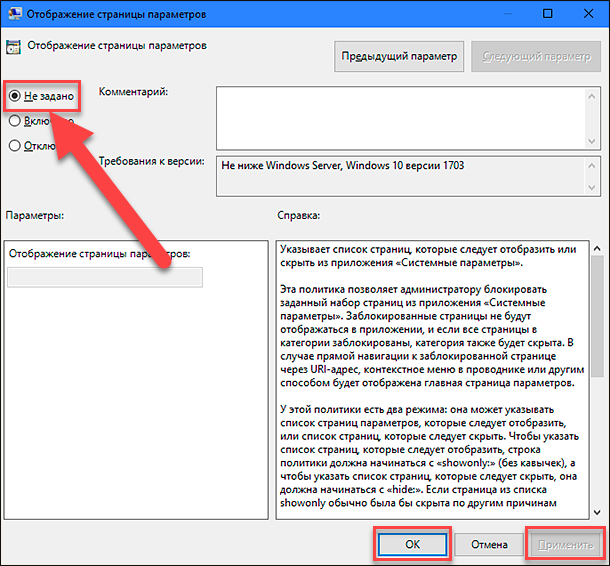
Нажмите кнопки «Применить» и «ОК» и сохраните изменение параметров.
Способ 2: Откройте «Редактор реестра» и перейдите по следующему адресу в левой панели окна:
HKEY_LOCAL_MACHINESOFTWAREMicrosoftWindowsCurrentVersionPoliciesExplorerНайдите в правой панели строку «SettingsPageVisibility» и просто удалите ее, нажав клавишу Delete на клавиатуре или щелкнув правой кнопкой мыши по ней и выбрав в открывшемся меню пункт «Удалить».
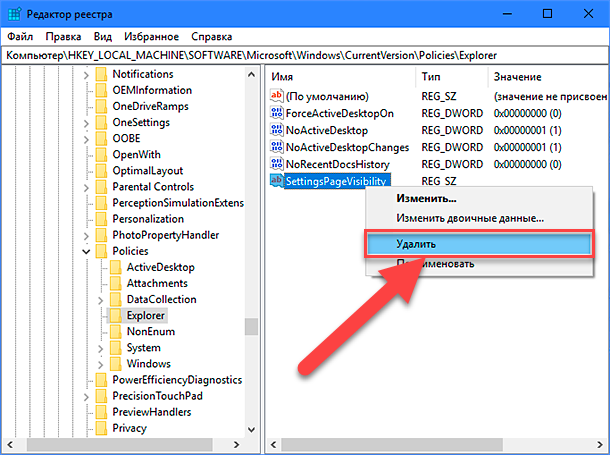
На вопрос подтверждения удаления параметра нажмите «Да» и завершите процесс удаления строки «SettingsPageVisibility».
Теперь все страницы конфигурации компьютера будут отображаться в приложении «Параметры» без каких-либо ограничений.
В этом руководстве мы показали способы скрыть или показать отдельные страницы приложения «Параметры», а также способ убрать все ограничения на отображение страниц конфигурации компьютера в операционной системе «Windows 10».









1. Потеря доступа к некоторым приложениям и функциям Windows 10.
2. Невозможность настройки некоторых параметров системы.
3. Некорректная работа некоторых устройств, подключенных к компьютеру.
4. Невозможность обновлять Windows 10 или устанавливать новые приложения.
5. Невозможность использовать функции Windows 10, такие как удаленный доступ, синхронизация, резервное копирование и т.д.
1. Некорректное обновление или переустановка ОС.
2. Неправильная настройка прав доступа.
3. Несанкционированный доступ к системе.
4. Неправильное удаление файлов или программ.
5. Неправильно настроенные реестровые записи.
6. Заражение вирусами или шпионским ПО.
7. Отключение необходимых служб Windows.
8. Некорректный запуск системы.
9. Ошибки файловой системы.
10. Отключение или повреждение файлов системы.