Настройка автоматического сканирования внешних дисков в Windows Defender
Хотите узнать, как обеспечить безопасность ваших данных с помощью автоматического сканирования внешних дисков в Windows Defender? В этой статье мы подробно рассмотрим процесс настройки, который поможет вам защитить вашу информацию от угроз и вредоносных программ. Читайте, как включить скрытую функцию сканирования внешних носителей информации во время полного сканирования системы.

Антивирусное программное обеспечение «Windows Defender», входящий в комплект Windows 10, по умолчанию не проверяет съемные диски (флешки, карты памяти и внешние диски) во время полного сканирования системы.
| Характеристика | Описание |
|---|---|
| Название | Windows Defender (Microsoft Defender) |
| Разработчик | Microsoft |
| Предназначение | Защита от вирусов, вредоносного ПО, фишинга и других угроз |
| Совместимость | Windows 10, Windows 11, Windows Server |
| Основные функции |
– Антивирусная защита в реальном времени – Обнаружение и удаление вредоносного ПО – Брандмауэр и защита сети – Контроль приложений и браузеров – Родительский контроль – Защита от программ-вымогателей |
| Методы обнаружения угроз | Сигнатурный анализ, эвристический анализ, облачные технологии |
| Интеграция | Microsoft 365, Windows Security, Microsoft Edge |
| Преимущества | Бесплатный, встроенный в систему, частые обновления, низкое потребление ресурсов |
| Ограничения | Не так эффективен против сложных угроз, как специализированные антивирусы |
| Альтернативы | Kaspersky, Bitdefender, Norton, Avast, ESET |

Центр безопасности Windows 10: настройка бесплатного антивируса Защитник Windows (Defender) 💥🛡️💻
Windows Defender Antivirus
Несмотря на то, что «Windows Defender Antivirus» запускается автоматически и работает постоянно на вашем компьютере под Windows 10, вы всё равно, время от времени будете запускать полное сканирование системы, чтобы очистит его от разного рода вредоносного ПО.
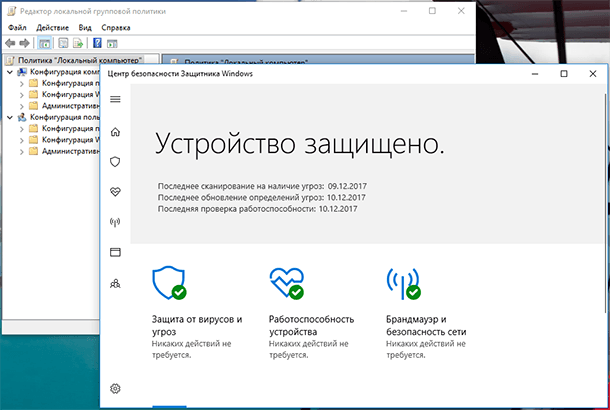
Однако, если вы считаете, что «полная проверка» означает, что антивирус проверит файлы на каждом носителе, подключенном к вашему ПК, то вы сильно ошибаетесь. Как оказалось, по умолчанию «Windows Defender Antivirus» не сканирует внешние диски во время полного сканирования, а только во время быстрого или выборочного сканирования.
Если вы хотите, чтобы все съёмные и жёсткие диски, подключенные к вашему ПК в данный момент, были проверены, то этого вам придётся добиваться дополнительно.
В этой статье пойдет речь о том, какие действия (с бубном) необходимо проделать, чтобы «Windows Defender» работал так как вам хочется.

Как отключить, включить или удалить защитник Windows Defender в сборке 1703 Creators Update 💻🛡️🚫
Способ 1. Включаем эту функцию с помощью групповой политики (Windows 10 Pro)
Если вы работаете под Windows 10 Pro, то сможете быстро настроить «Windows Defender Antivirus» на включение съемных дисков во время полного сканирования с помощью редактора групповой политики.
Нажмите на клавиатуре комбинацию клавиш Windows + R, чтобы открыть окно «Выполнить», далее введите строку «gpedit.msc» и нажмите «ОК», чтобы открыть «Редактор локальной групповой политики».
gpedit.msc
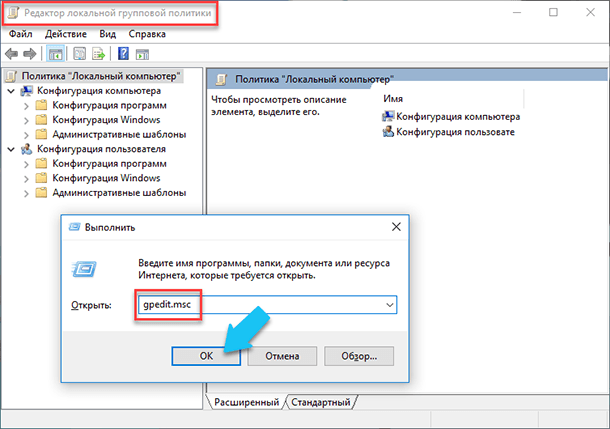
В главном меню (слева) переходим по маршруту: «Конфигурация компьютера» - «Административные шаблоны» - «Компоненты Windows» - «Антивирусная программа Защитник Windows» - «Проверка». В правой стороне окна найдите и дважды щелкните на политику «Проверять съемные носители».
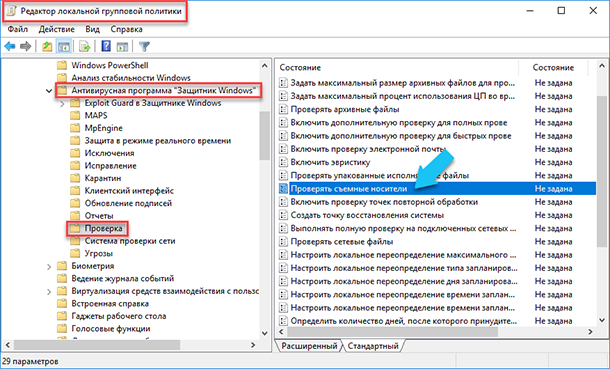
Выбираем параметр «Включено», далее нажмите «Применить» и «ОК».
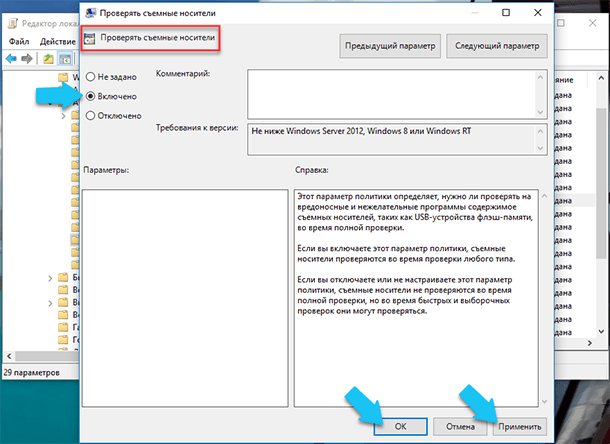
После выполнения этих простых действий антивирус от «Microsoft» будет сканировать внешние диски во время быстрого и выборочного сканирования, а также и при полном.
Конечно, это очевидно, но использование этой опции в «Защитнике Windows», отразится на увеличении времени, потраченном на полное сканирование системы, просто из-за того, что нужно будет проверить больше данных.
Если вам не понравится эта функция или просто будет больше не нужна, то её можно отключить, следуя тем же инструкциям. Только на последнем шаге ставим отметку на строке «Отключено» или «Не задано».

Как настроить или отключить брандмауэр Windows 10 ⚙️🛡️💻
Способ 2. Как включить проверку съемных дисков во время полного сканирования с помощью реестра (Windows 10 Home)
Если у вас установлена Windows 10 Home, то вы не сможете получить доступ к групповой политике, но данную функцию для «Защитника Windows» можно включить с помощью системного реестра.
Примечание. Напоминаем вам о том, что редактирование системного реестра является рискованным делом и может привести к необратимому повреждению вашей ОС, поэтому очень важно выполнить все действия аккуратно и правильно.
Нажмите на клавиатуре комбинацию клавиш Windows + R, чтобы открыть окно «Выполнить», далее введите фразу «regedit» и нажмите OK, чтобы открыть «Редактор реестра».
regedit
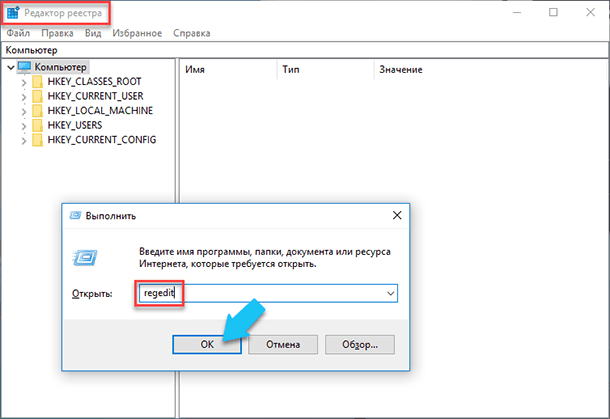
Далее, перейдите по следующему пути: «HKEY_LOCAL_MACHINE \ SOFTWARE \ Policies \ Microsoft \ Windows Defender».
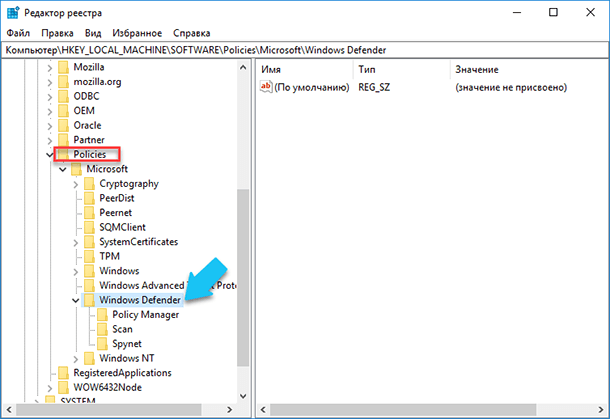
Совет по «Редактору реестра»: с новым обновлением «Fall Creators Update», в Windows 10, теперь вы можете скопировать и вставить путь в новую адресную строку, чтобы быстро перейти к нужному пункту.
Нажмите правой кнопкой мыши на строчке «Windows Defender» (на папке), в выпадающем меню выбираем «Создать» и нажмите «Раздел», обязательно назовите его «Scan».
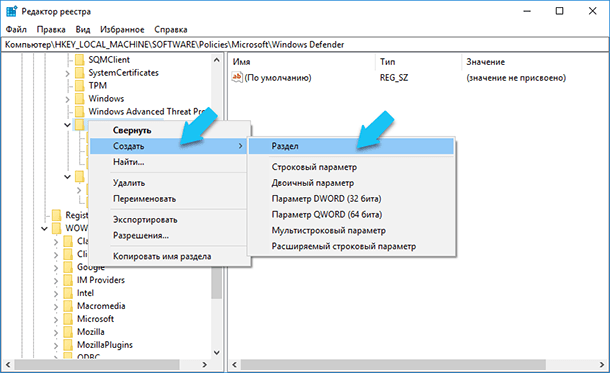
Далее, кликаем на название только что созданного раздела, потом щелкаем правой кнопкой мыши на правой стороне окна, выбираем «Создать» и щелкаем по значению «DWORD (32-bit)».
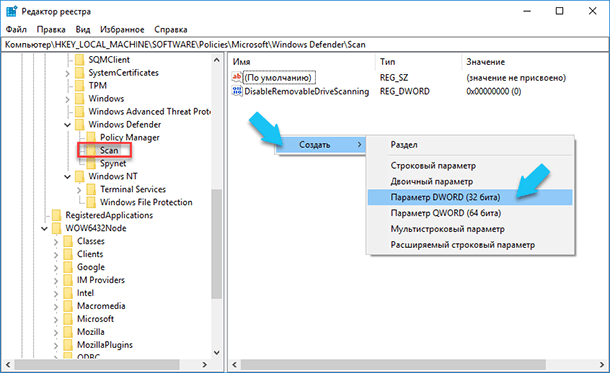
Назовите новый параметр «DisableRemovableDriveScanning» и нажмите Enter. Щелкните дважды по названию и убедитесь, что его значение равно 0.
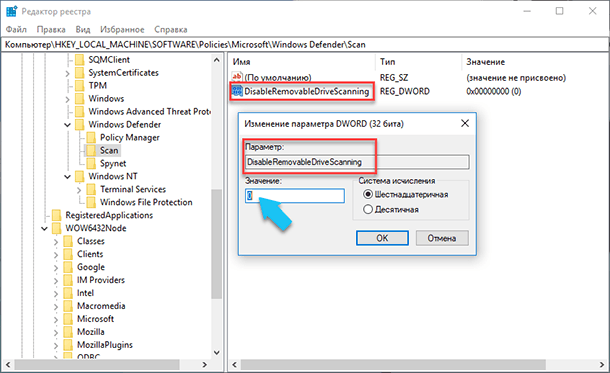
Теперь «Windows Defender Antivirus» также будет сканировать и съемные диски, подключенные к вашему компьютеру. Точно также можно отменить эти изменения, просто кликните правой кнопкой мыши на «DisableRemovableDriveScanning» и нажмите «Удалить».
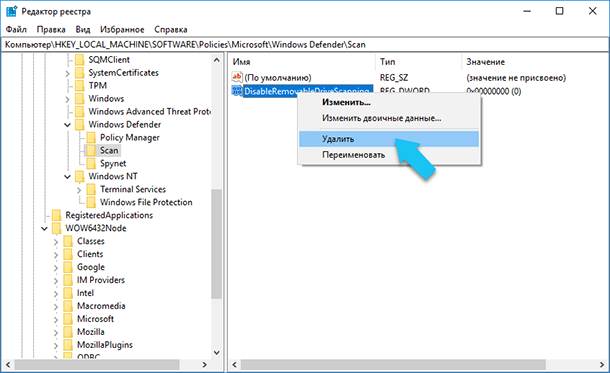
Непонятно почему «Windows Defender Antivirus» по умолчанию не сканирует все носители, подключённые к системе, но приятно то, что мы может заставить его делать это.






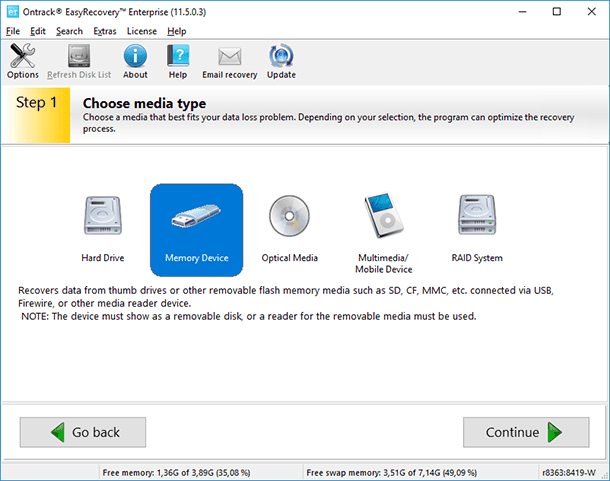


Windows Defender предоставляет следующие функции для защиты компьютера от вредоносных программ, находящихся на внешних носителях:
• Антивирусная защита: Windows Defender предоставляет реальное время антивирусную защиту, которая сканирует все входящие файлы, ссылки, электронные письма и скачиваемые файлы на предмет вредоносных программ.
• Защита от спама: Windows Defender помогает блокировать спам-письма, рекламу, фишинговые сообщения, фрод-сообщения и другие нежелательные сообщения.
• Защита сети: Windows Defender предоставляет защиту сети, которая помогает блокировать соединения, которые могут быть использованы для установки или распространения вредоносных программ.
• Защита удаленных рабочих столов: Windows Defender предоставляет защиту удаленных рабочих столов, что помогает блокировать удаленный доступ, который может быть использован для установки или распространения вредоносных программ.