Определение скорости Wi-Fi и Ethernet в Windows 10: советы и рекомендации
Как определить скорость соединения Wi-Fi и Ethernet в Windows 10? В этой статье мы поделимся полезными советами и инструкциями по определению скорости вашего интернет-соединения на вашем компьютере. Узнайте, как оценить скорость вашей сети и сделайте свое подключение более эффективным!

- Способ 1. Как проверить значение скорости сетевого адаптера с помощью приложения «Параметры»?
- Способ 2. Как уточнить скорость сетевого адаптера посредством приложения «Панель управления»?
- Способ 3. Как определить скорость сетевого адаптера, используя консоль командной строки?
- Способ 4. Как проверить скорость сетевого адаптера с помощью приложения «Windows PowerShell»?
- Заключение
- Вопросы и ответы
- Комментарии
В случае, если планируется обновить тарифный план сети до «10 Гбит/с», то на основе полученных сведений пользователи смогут быстро определить, нуждается ли сетевая карта в замене. А также, сведения скорости соединения будут особенно полезны, когда пользователи используют сетевой адаптер «USB» и он не содержит какой-либо технической информации о заложенных возможностей, и проверка скорости соединения покажет, какой используется чипсет: «100 Мбит/с» или «1 Гбит/с».
Независимо от того, какую сетевую карту пользователи используют в своем персональном компьютере, операционная система «Windows10» оснащена различными предустановленными инструментами для определения скорости соединения, задействуя которые, пользователи способны получить необходимые сведения. К ним относятся системное приложение «Параметры», «Панель управления», консоли «Командная строка» и «Windows PowerShell».
В нашем руководстве по описанию возможностей операционной системы «Windows 10» мы расскажем о данных способах определения скорости адаптера, подключенного к сети, независимо от того, используется ли проводное или беспроводное соединение.

🌐 Ограничение пропускной способности и контроль интернет трафика на роутере TP-LINK ⚡
Способ 1. Как проверить значение скорости сетевого адаптера с помощью приложения «Параметры»?
Стандартное, установленное по умолчанию, системное приложение «Параметры» совокупно объединяет в себе все главные настройки операционной системы «Windows 10», и является основным инструментом поддержки корректного функционирования компьютерного устройства в целом. Чтобы просмотреть скорость соединения для адаптера «Wi-Fi» или «Ethernet», пользователям предстоит выполнить простой упорядоченный алгоритм пошаговых действий, подразумевающий прямое непосредственное обращение к озвученному приложению.
-
Откройте приложение «Параметры». Можно перейти к нему из «Центра уведомлений Windows». Щелкните кнопку уведомлений, расположенную в соответствующей области в крайнем положении в нижнем правом углу рабочего стола на «Панели задач», а затем во всплывающей боковой панели нажмите, в нижней ее части, на кнопку быстрого действия «Все параметры» для непосредственного запуска востребованного системного приложения.
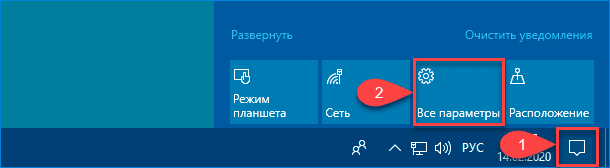
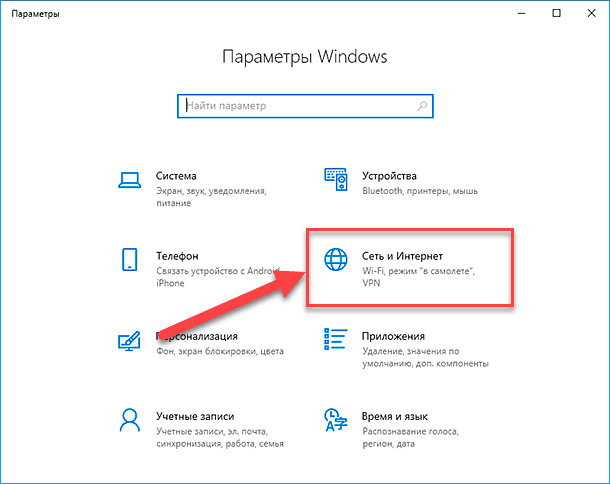
-
На главной странице приложения, содержащей доступ ко всем основных пользовательским настройкам операционной системы, выберите, из представленного упорядоченного списка, раздел «Сеть и Интернет».
-
В левой боковой панели новой открывшейся страницы перейдите в раздел «Состояние».
-
Теперь в правой связанной панели окна будут представлены соответствующие сведения об используемом подключении и настройках сетевых соединений. Задействуя для навигации по содержимому отображенного раздела ползунок полосы прокрутки или колесо перемещения компьютерной мыши, отыщите раздел «Изменение сетевых параметров» и нажмите на текстовую ссылку «Просмотр свойств сети».
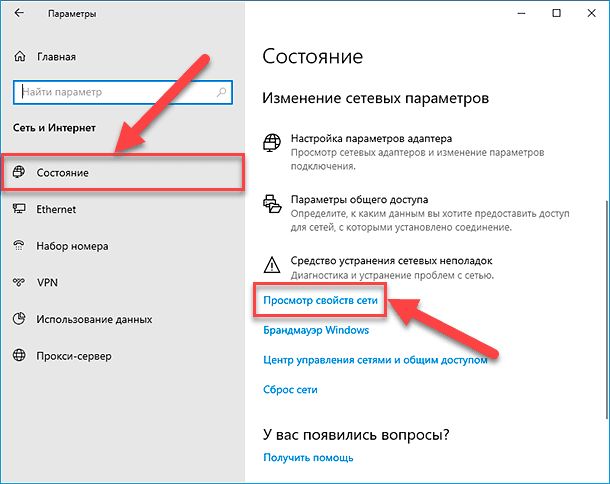
-
Следующая страница будет содержать разнообразные сведения, включая искомый числовой показатель скорости. В разделе «Свойства» в строке «Название» пользователи смогут уточнить вид, используемого на данном компьютере, подключения («Wi-Fi» или «Ethernet»).
-
А в строке «Скорость линии (прием и передача)» смогут непосредственно определить искомую скорость соединения.
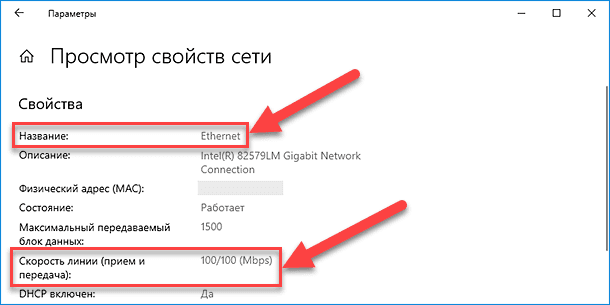
Выполнив представленный алгоритм пошаговый действий, пользователи узнают скорость, с которой адаптер подключается к существующей сети.

Подключение 2 роутеров в одной сети в 2021: усиление Wifi, общие ресурсы 🌐
Способ 2. Как уточнить скорость сетевого адаптера посредством приложения «Панель управления»?
Служебное приложение операционной системы «Панель управления», также, как и приложение «Параметры», содержит доступ ко всем основных внутренним настройкам «Windows», и позволяет получить востребованные сведения о сетевом подключении и всех его характеристиках.
Чтобы определить скорость сетевого адаптера с помощью встроенных возможностей системного инструмента «Панель управления», необходимо выполнить следующий порядок пошаговых действий.
-
Откройте «Панель управления». Нажмите на «Панели задач» в нижнем левом углу рабочего стола на кнопку «Поиск», выполненную в виде схематического значка «лупы» и откройте поисковую панель. В соответствующей строке введите запрос «панель управления». Системная служба произведет поиск указанного приложения и в разделе «Лучшее соответствие» отобразит итоговый результат. Щелкните его левой кнопкой мыши или в правом боковом меню поисковой панели нажмите на кнопку «Открыть» для мгновенного запуска обнаруженного приложения.
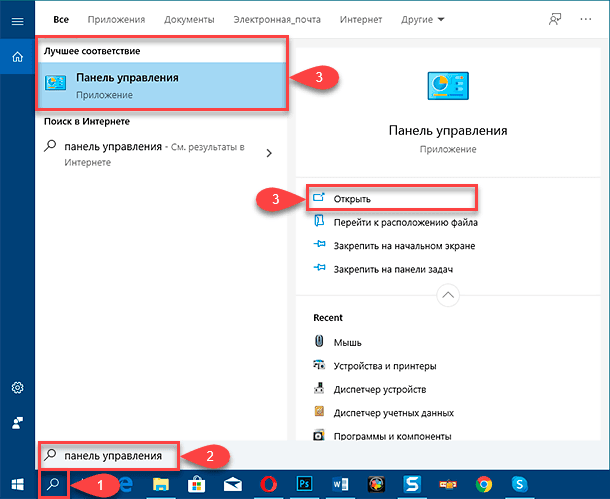
-
В открывшемся окне «Все элементы панели управления», применяя колесо перемещения компьютерной мыши или соответствующий ползунок полосы прокрутки, отыщите, среди представленных образцов системных настроек, раздел «Центр управления сетями и общим доступом», ответственный за проверку состояния, диагностику и устранение неполадок сетевых соединений.
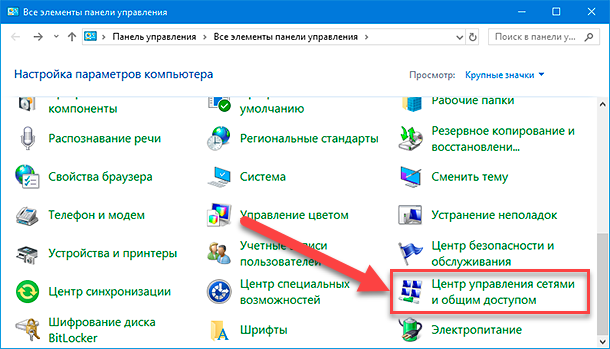
-
На связанной странице раздела в левом боковом меню управления нажмите на текстовую ссылку «Изменение параметров адаптера».
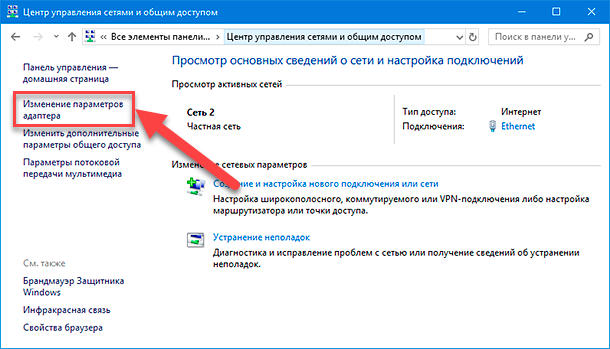
-
В новом всплывающем окне «Сетевые подключения» дважды щелкните левой кнопкой мыши сетевой адаптер, сведения о характеристиках которого необходимо получить (выбор зависит от вида подключения, непосредственно используемого на данном конкретном компьютере: «Ethernet» или «Wi-Fi»).
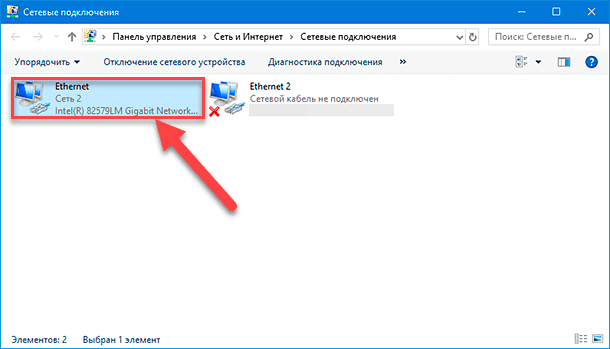
-
Проверьте, в открывшемся дополнительном окне состояния отмеченного подключения, во вкладке «Общие» в разделе «Подключение» скорость соединения, представленную в одноименной строке «Скорость».
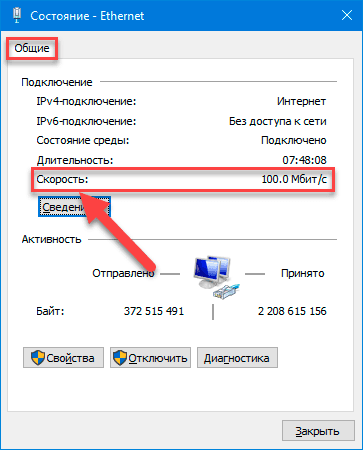
Краткое примечание: если пользователи изучают состояние сетевого соединения «Wi-Fi», то дополнительно можно будет определить качество сигнала по соответствующему цветному индикатору.
После исполнения описанного порядка пошаговых действий пользователи получат искомые сведения о скорости соединения для адаптера «Ethernet» или «Wi-Fi», подключенного к сети.

Как измерить и увеличить скорость Интернет соединения в Windows 10, 8 или 7 🚀🌐💻
Способ 3. Как определить скорость сетевого адаптера, используя консоль командной строки?
Чтобы узнать скорость беспроводного или проводного адаптера с помощью системного приложения Командная строка, позволяющего пользователям управлять персональным компьютером посредством набора текстовых команд с клавиатуры, выполните следующий алгоритм простых упорядоченных действий.
-
Откройте приложение «Командная строка» любым удобным способом. Например, нажмите совместно комбинацию горячих клавиш Windows + R и откройте диалоговое окно «Выполнить». В строке «Открыть» всплывающего окна введите команду «cmd» и нажмите на кнопку «ОК» или клавишу Enter на клавиатуре для непосредственного исполнения. Консоль командной строки будет незамедлительно открыта.
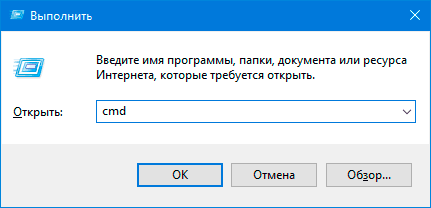
-
В соответствующей строке запущенного приложения «Командная строка» введите исполняемую команду «wmic nic where netEnabled=true get name, speed», чтобы определить скорость соединения для всех адаптеров «Ethernet» или «Wi-Fi», и нажмите на клавиатуре на клавишу Enter для обработки заданного указания и отображения интересующих сведений.
wmic nic where netEnabled=true get name, speed
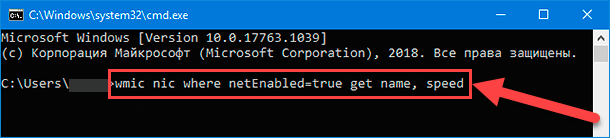
-
Система обработает команду и выдаст итоговый результат. В упорядоченной табличной форме для каждого адаптера, расположенного в столбце «Name», будет указано соответствующее значение скорости в столбе «Speed».
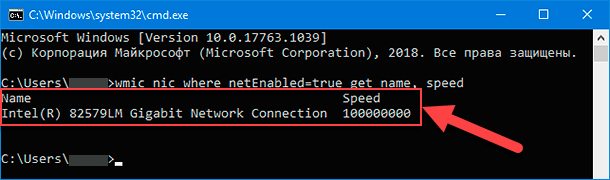
Выполнив указанный алгоритм упорядоченных действий, пользователи смогут определить скорость (в битах), которую карта использует для подключения к сети.
Способ 4. Как проверить скорость сетевого адаптера с помощью приложения «Windows PowerShell»?
Встроенное приложение Windows PowerShell операционной системы «Windows 10» представляет собой расширяемое средство автоматизации, совокупно объединяющее в себе интегрированный интерфейс командной строки и сопутствующие языки сценариев, что позволяет пользователям исполнять различные задачи на локальных и удаленных системах.
Чтобы произвести проверку значений скорости соединения «Ethernet» или «Wi-Fi» посредством приложения «Windows PowerShell», пользователям потребуется выполнить, представленный далее, простой пошаговый порядок последовательных действий.
-
Откройте приложение «Windows PowerShell» наиболее простым и быстрым способом. Например, щелкните правой кнопкой мыши по кнопке «Пуск», расположенной на «Панели задач» в нижнем левом углу рабочего стола, или нажмите совместно комбинацию горячих клавиш Windows + X и откройте меню «Опытного пользователя». В отображенном списке системных служб и разрешенных действий выберите раздел «Windows PowerShell».
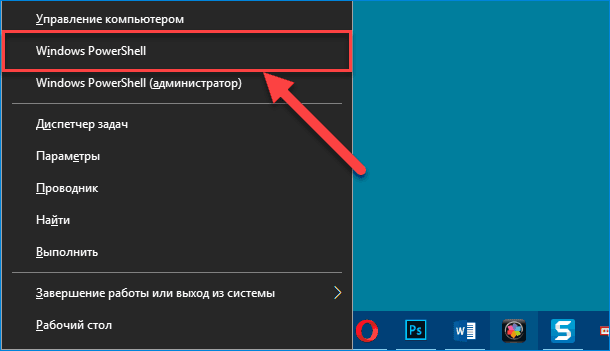
-
В представленном окне приложения в соответствующей строке введите исполняемую команду «Get-NetAdapter | select interfaceDescription, name, status, linkSpeed», позволяющую успешно определить скорость соединения для всех адаптеров «Ethernet» или «Wi-Fi», и нажмите на клавишу Enter на клавиатуре.
Get-NetAdapter | select interfaceDescription, name, status, linkSpeed
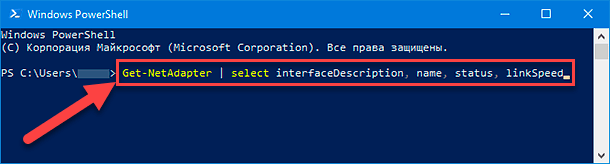
-
Ответственная служба обработает запрос и представит в упорядоченной табличной форме сведения об адаптере в столбце «interfaceDedcription» и значение соответствующей скорости подключения сетевой карты «Wi-Fi» или «Ethernet» в связанном столбце «LinkSpeed» в удобном для пользователей формате.
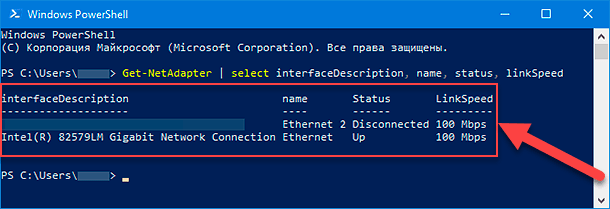
Заключение
Для беспрепятственного доступа к сетевым ресурсам, компьютерные устройства, основными представителями которых являются стационарные персональные компьютеры, ноутбуки широкой вариативной формы исполнения и мобильные средства связи, оснащены соответствующим оборудованием, сетевым адаптером, ответственным за непосредственную операцию подключения.
В отдельных случаях, для собственных нужд, пользователям требуется определить отдельные характеристики адаптеров. Используя представленные в данной статье способы, посредством задействования возможностей встроенных системных инструментов, можно быстро и легко получить сведения о скорости соединения «Wi-Fi» или «Ethernet» без дополнительного привлечения стороннего программного обеспечения, что безопасно и значительно удобно.









При подключении к общедоступной сети Wi-Fi некоторые устройства автоматически повышают параметры безопасности, чтобы защитить вас, и отображают предупреждающее сообщение о незащищенных сетях.
Важно, чтобы вы предприняли некоторые основные шаги для защиты своего устройства, независимо от того, используете ли вы беспроводной или проводной Интернет, а также в частной или общедоступной сети:
- Установите и используйте антивирусное программное обеспечение и брандмауэр
- Убедитесь, что программное обеспечение и операционная система вашего устройства обновлены
- Убедитесь, что ваше устройство защищено паролем
- Не оставляйте устройство без присмотра в общественном месте
- Вводите какие-либо личные банковские или другие конфиденциальные данные только после того, как убедитесь, что веб-сайт защищен (обычно значок замка в вашем браузере).
Убедитесь, что Wi-Fi включена в настройках вашего устройства, возможно, она была отключена случайно.
Попробуйте переместиться в другое место и снова выполнить сканирование — у смартфонов очень маленькие WiFi-антенны, поэтому вполне возможно, что ваше устройство не обнаруживает сеть. Если возможно, попробуйте другое устройство с WiFi.
Сначала попробовать:
- Удалите беспроводную сеть из настроек WiFi вашего устройства
- Выключите и повторно включите WiFi
- Перезагрузите ваше устройство
- Возможно, ваше местоположение может вызывать помехи для сигнала WiFi — попробуйте перейти в другое место, чтобы попытаться подключиться к услуге.
- Некоторые клиентские приложения роуминга для смартфонов могут мешать подключению к нашей сети — попробуйте удалить/отключить приложение и перезагрузить устройство перед повторной попыткой подключения