Гарнитура в Windows 10: подключение, настройка и устанение проблем
Как настроить и использовать головную гарнитуру в Windows 10? В этой статье мы расскажем о полезных советах и инструкциях по подключению и настройке гарнитуры на вашем компьютере. Узнайте, как сделать ваше общение и прослушивание более комфортным с помощью гарнитуры на Windows 10!

- Как настроить гарнитуру в «Windows 10»?
- Устранение проблем с головной гарнитурой в «Windows 10»
- Шаг 1. Убедитесь, что используются правильные порты
- Шаг 2. Авто определение может изменять пользовательский выбор
- Шаг 3. Переустановите соответствующие драйвера
- Шаг 4. Попробуйте изменить используемый формат
- Шаг 5. Убедитесь в отсутствии физического отключения
- Шаг 6. Попробуйте использовать другую гарнитуру и компьютерное устройство для исключения поломок
- Заключение
- Вопросы и ответы
- Комментарии
Корпорация Microsoft, разработчик операционной системы «Windows», всегда следила за простотой процедуры подключения, определения и настройки наушников. В представленной версии «Windows 10» данный процесс также не вызовет у пользователей особых сложностей. И далее в данной статье мы представим подробные инструкции по использованию головной гарнитуры на компьютерных устройствах под управлением операционной системы «Windows 10», а также устранению потенциальных проблем, при обнаружении таковых.

Не работают 🐞 наушники 🎧 (нет звука) на компьютере 🖥️ или ноутбуке с Windows 10, 8 или 7 в 2021
Как настроить гарнитуру в «Windows 10»?
Чтобы полноценно использовать головную звуковоспроизводящую гарнитуру, пользователям первоначально предстоит корректно ее подключить. Данная операция абсолютно проста и не составит, даже для начинающих пользователей, особых сложностей. Однако очень легко ошибиться и перепутать порты для включения на персональном компьютере, особенно если процедура подсоединения устройства выполняется пользователями впервые.
Подключите конец кабеля гарнитуры к соответствующему свободному порту персонального компьютера, который может, в зависимости от вида разъема, быть выделен цветовым индикатором и маркирован схематическим изображением наушников и микрофона, или выполните соединение посредством беспроводной сети. Далее мы представим варианты подключения для разных образцов разъемов пользовательских гарнитур:
«Гнездо 3,5 мм». В старых и более доступных головных гарнитурах кабель обычно имеет два разъема «3,5 мм», один для аудиовыхода, а другой для микрофона. (Розовый штекер для микрофона, а зеленый для наушников.)
-
«USB». Гарнитуры с питанием от «USB» обеспечивают расширенные возможности благодаря встроенным усилителям, элементам управления и другим дополнительным функциям, хотя, с точки зрения качества, между разъемами «USB» и «3,5 мм» нет большого разрыва.
«Беспроводная связь». Какой бы ни был вариант связи, будь то «Bluetooth» или специальный беспроводной «USB-приемник», данные образцы головных гарнитур исключают задействование каких ни было кабелей, и позволяют пользователям чувствовать себя более комфортно, не опасаясь запутаться в большом количестве разнообразных проводов и исключив на рабочем месте развития путаницы и беспорядка.
В зависимости от корпуса и материнской платы, установленной в стационарном персональном компьютере, доступные порты подключения гарнитуры могут быть расположены на передней панели корпуса или достаточно близко к ней, что может оказаться очень полезно, если наушники оснащены коротким соединительным кабелем. Самым важным элементом, с точки зрения качества звука, будет звуковая карта на материнской плате, в которой основной оценке подвергается выделенный цифро-аналоговый преобразователь («ЦАП»).
Шаг 1. Проверка вывода звука в «Windows 10»
После того, как востребованная головная гарнитура успешно подключена к персональному компьютеру, пользователям важно убедиться, что в операционной системе «Windows 10» верно установлены настройки уровня звука и другие связанные параметры конфигурации. На первом этапе необходимо проверить, выбрано ли в операционной системе в качестве устройства вывода звука по умолчанию конкретная, непосредственно подключенная, гарнитура, следуя представленному далее простому упорядоченному пошаговому алгоритму.
-
Щелкните левой кнопкой мыши индикативный значок управления настройками звука, представленный в виде схематического изображения «динамика» и расположенный на закрепленной «Панели задач» в правом нижнем углу рабочего стола.
-
Во всплывающем укороченном меню нажмите на индикативную стрелку управления «вверх», схематически представленную соответствующим символом в правом верхнем углу представленной панели.
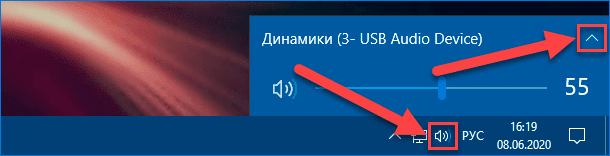
-
В раскрывшемся полноценном меню выберите требуемое звуковое устройство, щелкнув по нему левой кнопкой мыши и установив указанную гарнитуру в качестве активного звуковоспроизводящего оборудования.
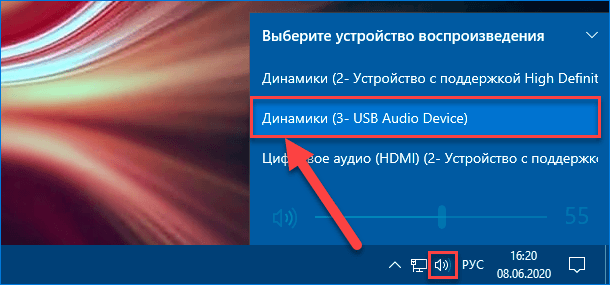
В скобках может быть представлена различная дополнительная информация, включая способ соединения «USB», марку и модель звукового встроенного блока материнской платы – отображаемые сведения зависят от реализованного в подключенной гарнитуре типа соединения. Можно даже переименовать все записи в указанном списке, чтобы пользователям легче было идентифицировать в дальнейшем каждый из доступных элементов. (Простой способ переименования подключенного звукового выхода будет представлен в следующем разделе.)
Теперь необходимо проверить выводную гарнитуру, чтобы убедиться, что было выбрано правильное устройство и оно полноценно функционирует. Пользователи могут произвести проверку, запустив на персональном компьютере отдельные приложения, напрямую обращающиеся к головной гарнитуре и осуществляющие передачу звукового сигнала на указанное устройство, или использовать, встроенную в инструментарий операционной системы «Windows 10», функцию тестирования.
-
Щелкните правой кнопкой мыши индикативный значок управления настройками звука на закрепленной «Панели задач» в правом нижнем углу рабочего стола, выполненный в виде схематического изображения «динамика», и откройте всплывающее контекстное меню.
-
В представленной всплывающей востребованной панели меню выберите, из доступных для исполнения вариантов разрешенных действий, раздел «Открыть параметры звука», щелкнув по нему левой кнопкой мыши.
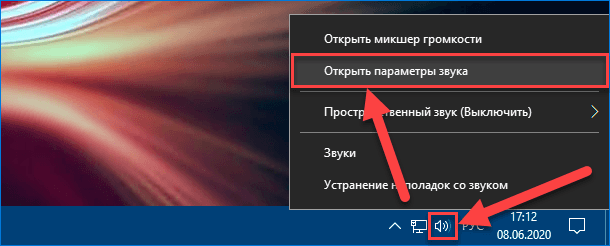
-
Мгновенно будет отображено окно приложения «Параметры», содержащее все основные настройки служб и интерфейса операционной системы «Windows 10». В левой боковой панели окна будет по умолчанию отмечен системный раздел «Звук».
-
В правой связанной панели окна, используя для перемещения по вложенному содержимому колесо вращения компьютерной мыши или ползунок полосы прокрутки, перейдите в конец списка доступных звуковых настроек и в разделе «Сопутствующие параметры» нажмите на текстовую ссылку «Панель управления звуком».
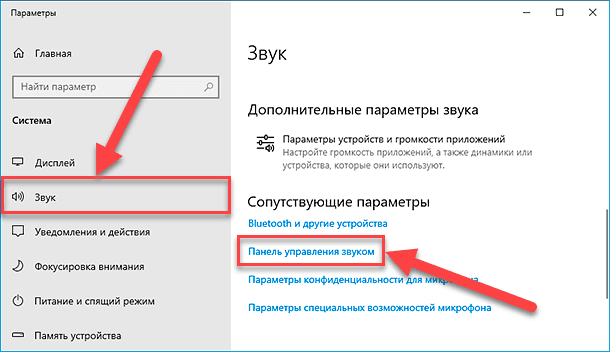
-
В новом отдельном, запущенном по результатам предыдущих действий, всплывающем окне в центральной основной панели вкладки «Воспроизведение» раздела «Выберите устройство воспроизведения, параметры которого нужно изменить» отыщите, из перечня доступных для взаимодействия вариантов подключенного оборудования, и выберите индикативный раздел управления головной звуковоспроизводящей гарнитурой «Динамики» (требуемый образец будет отмечен зеленым индикатором выбора («галочкой»)), щелкнув его левой кнопкой мыши для выделения.
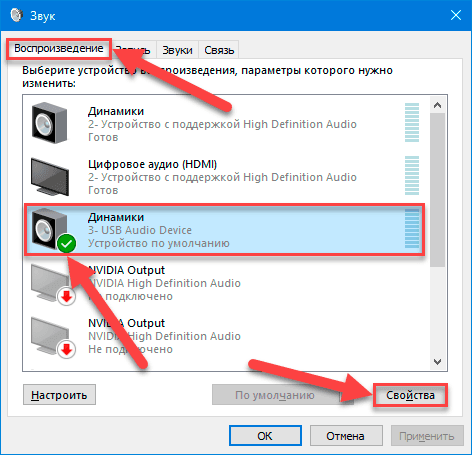
-
Если выбранное устройство не будет иметь описательную маркировку «Устройство по умолчанию», то нажмите на соответствующую кнопку «По умолчанию» под панелью вкладки последовательного списка воспроизводящего оборудования и задайте наушникам приоритет на первичное использование при соответствующем обращении.
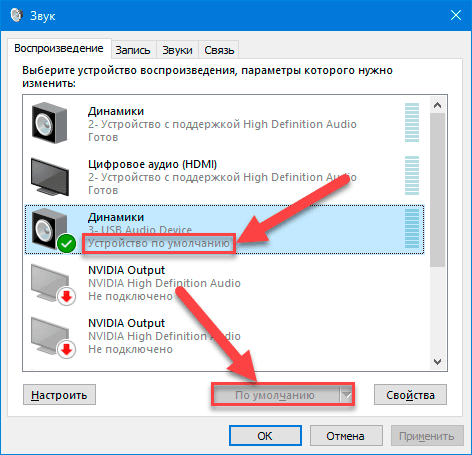
-
Нажмите на ставшую активной кнопку «Свойства», представленную рядом с кнопкой выбора предпочитаемого образца головной гарнитуры на ленте управления.
-
Мгновенно открывшееся дополнительное персонифицированное окно свойств отмеченного периферийного оборудования будет представлено вкладкой «Общие».
Примечание. При соответствующей необходимости, пользователи могут изменить, установленное по умолчанию, наименование подключенного звукового выхода. Укажите в изменяемом поле новое название головной гарнитуры, а затем подтвердите сохранение установленных изменений нажатием на кнопки «Применить» и «ОК».
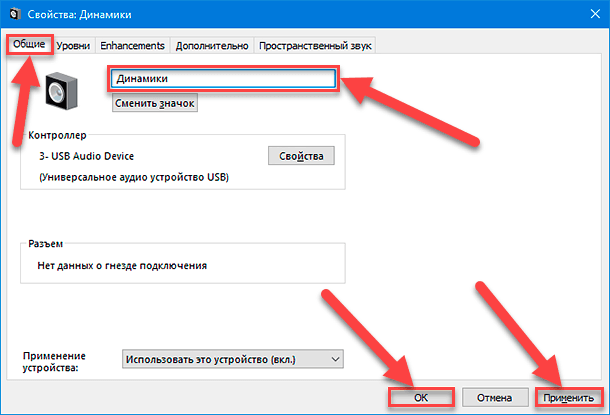
-
Перейдите в верхней части окна на ленте управления во вкладку «Дополнительно».
-
В ответственном разделе «Формат по умолчанию» нажмите на служебную кнопку «Проверка» для запуска процедуры воспроизведения тестового звукового сигнала.
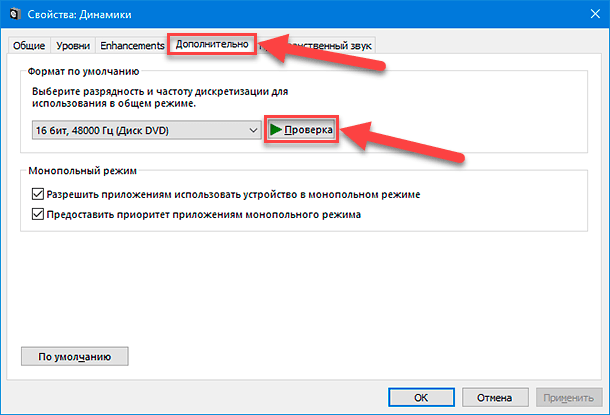
Если передача звука началась, и пользователи могут отчетливо слышать в наушниках передаваемую звуковую композицию, то можно считать, что проверка головной гарнитуры прошла успешно. Закройте окна запущенных системных инструментов и задействуйте наушники по назначению в требуемых приложениях.
Если воспроизведение звуковой дорожки в головном звуковоспроизводящем устройстве прослушать не удалось, то необходимо повторно проверить правильность выбора аппаратного оборудования для вывода звука и корректность его подключения к компьютеру (очень часто основной причиной недоступности звука в наушниках является именно отсутствие физического подключения гарнитуры к компьютерному устройству).
Шаг 2. Запишите свой голос
После завершения процедуры настройки наушников пользователям потребуется выбрать микрофон в качестве устройства ввода по умолчанию и убедиться, что громкость аппаратного оборудования включена. Процедура проверки схожа с порядком действий, исполняемых при настройке и тестировании головной звуковоспроизводящей гарнитуры, поэтому следуйте, предлагаемому далее, простому пошаговому алгоритму упорядоченных действий.
-
На закрепленной «Панели задач» в правом нижнем углу рабочего стола щелкните правой кнопкой мыши индикативный значок управления настройками звука, представленный для взаимодействия в виде схематического изображения «динамика» и ответственный за мгновенное отображение всплывающего контекстного меню.
-
Из доступных для выполнения вариантов разрешенных действий, выберите и нажмите левой кнопкой мыши раздел «Звуки», ответственный за соответствующие настройки микрофона.
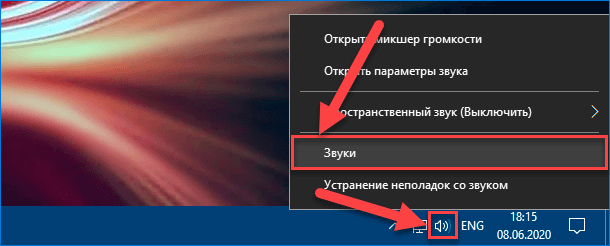
-
В верхней части всплывающего окна «Звук» на ленте управления осуществите переход во вкладку «Запись».
-
На странице содержимого выбранной вкладки в центральной основной панели раздела «Выберите устройство записи, параметры которого нужно изменить» отметьте одиночным щелчком левой кнопкой мыши, из представленных вариантов звукозаписывающих устройств, искомый индикативный раздел управления «Микрофон» (оборудование также, как и в случае с наушниками, будет маркировано зеленым индикатором выбора («галочкой»)).
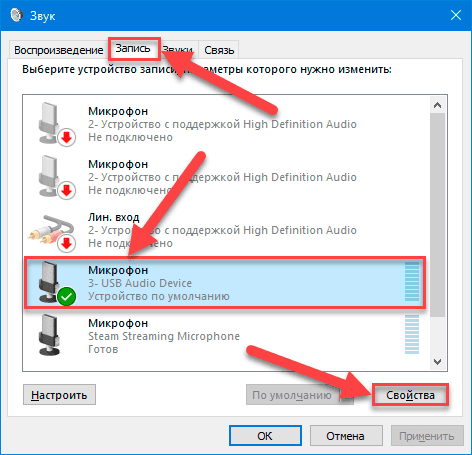
-
При отсутствии маркировочного сообщения «Устройство по умолчанию», нажмите левой кнопкой мыши на соответствующую кнопку «По умолчанию», расположенную под панелью выбора звукозаписывающего оборудования, и присвойте отмеченному микрофону приоритетный привилегированный статус первичного устройства для звуковой записи.
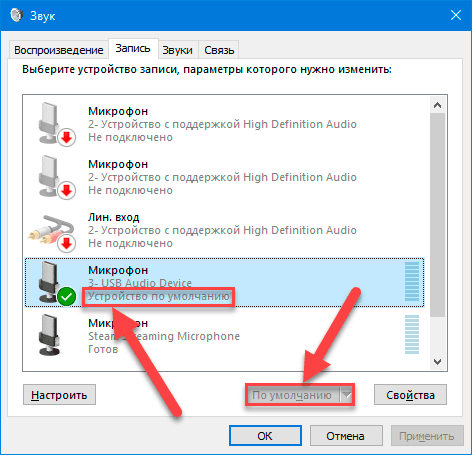
-
6. Нажмите на кнопку «Свойства» для перехода к востребованным элементам настройки и управления.
-
В верхней части нового отдельного всплывающего окна перейдите на ленте управления во вкладку «Уровни».
Примечание. Пользователи также могут во вкладке «Общие», отображенной в представленном окне свойств сразу по умолчанию, в изменяемом поле установить для данного оборудования новое название, чтобы повысить удобство использования и восприятия, а затем нажать на кнопки «Применить» и «ОК» для сохранения заданных изменений.
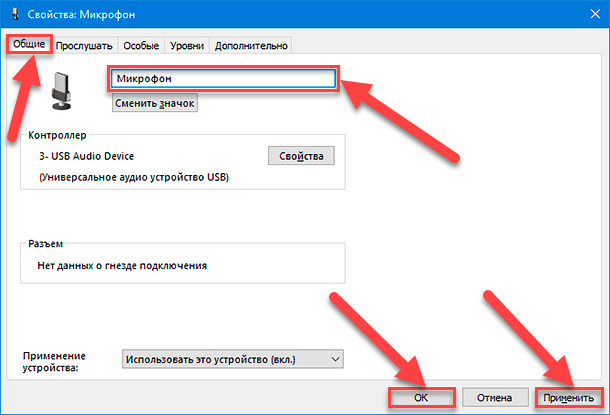
-
Перемещая индикативный графический регулятор по связанной шкале в разделе «Микрофон» или указав требуемое достаточное числовое значение в изменяемом поле, отрегулируйте и установите, в соответствии с персональными предпочтениями, необходимый уровень громкости записи, а потом нажмите на кнопку «ОК» для внесения в систему заданных измененных параметров.
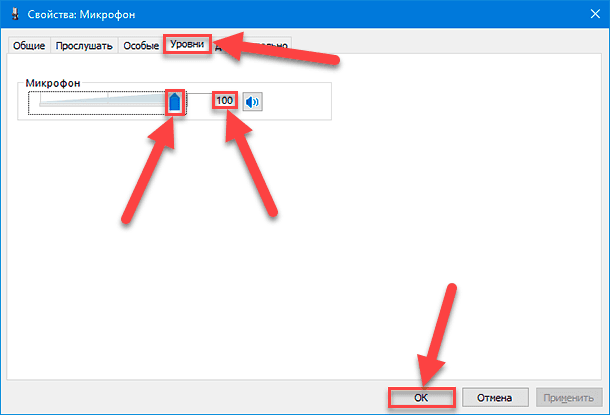
По окончанию, обязательно запустите свое любимое приоритетное приложение «VoIP», позволяющее осуществлять голосовую связь через «Интернет» («Discord» – отличный вариант), или любое программное обеспечение для звукозаписи, чтобы протестировать микрофон с новыми параметрами использования. Некоторые приложения могут полностью контролировать деятельность микрофона и соответствующим образом регулировать его уровни, в то время как другие разрешают только манипулировать громкостью в наборе своего инструментария, что, в любом случае, позволяет не открывать данное окно свойств записывающих устройств каждый раз, когда необходимо изменить громкость записи.
Устранение проблем с головной гарнитурой в «Windows 10»

Шаг 1. Убедитесь, что используются правильные порты
Действительно ли подключено устройство к компьютеру? Соответствующие ли порты задействованы для указанного соединения? Для головной гарнитуры, оснащенной «3,5-мм» разъемом подключения, порт компьютера обычно выделен индикативной окраской зеленого цвета, и розовой – для подсоединения микрофона, в зависимости от используемой звуковой карты, а также дополнительно может содержать символьную маркировку в виде схематических изображений наушников и микрофона, каждое из которых отмечает соответствующий разъем. Если перепутать разъемы и ошибочно подключить устройство в не предназначенный для него порт, то используемое аппаратное оборудование функционировать не будет. Новые материнские платы поставляются с многочисленными портами для объемного звучания, поэтому пользователям, возможно, чтобы избежать неудачи при подключении, придется обратиться к пользовательскому руководству от производителей для получения более подробной информации.
Шаг 2. Авто определение может изменять пользовательский выбор
Программное обеспечение «OEM» может вносить собственные коррективы в порядок использования подключаемой головной гарнитуры. Если у пользователей на компьютере присутствует программное обеспечение, такое как HD Audio Manager от компании Realtek, то попробуйте отключить функцию обнаружения разъема и проверьте, помогла ли данная операция устранить возникшую проблему.
Шаг 3. Переустановите соответствующие драйвера
Если пользовательская гарнитура не работает, то, возможно, проблема напрямую связана с драйверами, используемыми для организации процесса успешного функционирования данного оборудования. Перейдите в системное приложение «Диспетчер устройств» и удалите драйвера для подключенной головной гарнитуры. Затем перезагрузите компьютер и снова подключите гарнитуру, чтобы ответственная служба операционной системы «Windows» идентифицировала устройство и переустановила новейшую, доступную для использования, исправную и совместимую версию пакета драйверов. Да, это довольно известный и проверенный способ, но он действенен и способен восстановить отсутствующую работоспособность.
Шаг 4. Попробуйте изменить используемый формат
Если пользователям все еще не удается возобновить работоспособность головной гарнитуры, то одним из возможных вариантов будет попытка выбрать другой формат в окне звуковых свойств пользовательского устройства (используйте представленные ранее в данном руководстве шаги для внесения соответствующих изменений и установите другой формат разрядности и частоты дискретизации, выбрав их из соответствующего выпадающего перечня ответственного раздела).
Шаг 5. Убедитесь в отсутствии физического отключения
В зависимости от марки и модели используемой головной гарнитуры, на связанном с ней кабеле будут располагаться собственные элементы управления, которые могут содержать ползунки регулировки уровня громкости и кнопки отключения звука. Поэтому необходимо удостовериться, что указанные инструменты прямого управления включены и позволяют гарнитуре функционировать.
Шаг 6. Попробуйте использовать другую гарнитуру и компьютерное устройство для исключения поломок
Чтобы проверить, связана ли возникшая проблема с головной гарнитурой, попробуйте использовать ее на другом персональном компьютере или поддерживающем устройстве. А также, при наличии такой возможности, подключите стороннюю гарнитуру к своему компьютерному устройству, который испытывает проблемы в основным головным аппаратным оборудованием, и убедитесь, что операционная система компьютера способна распознать, настроить и обеспечивает возможность успешно использовать данное изделие.
Заключение
В связи популяризацией различных способов дистанционного взаимодействия и коммуникации пользователей между собой, одним из частых и востребованных элементов, подключаемых пользователями, безусловно является головная гарнитура. Она способна существенно снизить уровень окружающего шума, помочь сосредоточиться пользователям на исполнении востребованных задач и дистанционной связи с коллегами и друзьями.
Несмотря на оснащении операционной системы «Windows 10» соответствующими инструментами, способными в автоматическом режиме производить определение и наладку любого подключаемого оборудования, иногда пользователям может потребоваться самостоятельно произвести персонализированную настройку гарнитуры и устранить возникшие отдельные неполадки.
Основываясь на представленных в данной статье инструкциях, пользователи смогут задействовать свою гарнитуру в соответствии с индивидуальными предпочтениями и личными требованиями, а также исправить возможные проблемы работоспособности, при наличии таковых.









Держите большое расстояние между динамиком и микрофоном.
Убедитесь, что фонового шума как можно меньше.
Купите микрофон хорошего качества.