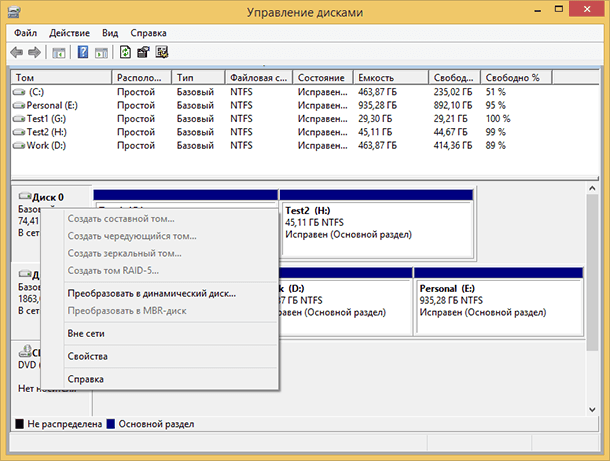Как скрыть раздел восстановления в Windows
Как скрыть раздел на жестком диске в Windows? Эта статья расскажет вам о методе, который может помочь вам безопасно скрыть раздел на вашем жестком диске. Следите за шагами в видео, чтобы узнать, как это сделать легко и быстро!
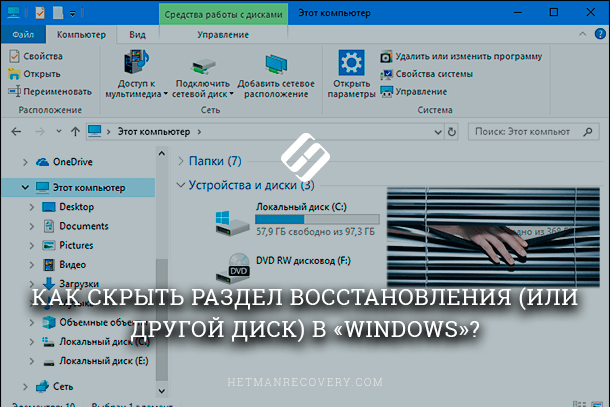
- Способ 1. Использовать службу «Управление дисками»
- Способ 2. Использовать командную строку
- Способ 3. Использовать службу «Редактор локальной групповой политики»
- Способ 4. Использовать службу «Редактор реестра»
- Вопросы и ответы
- Комментарии
Нередко возникает ситуация, например, после переустановки операционной системы «Windows» или других действий с настройками системы, что в проводнике файлов отображаются дополнительные разделы. Это могут быть разделы восстановления операционной системы или разделы, зарезервированные системой для своих собственных нужд. В таком случае естественным желанием будет скрыть такие разделы для предотвращения доступа к ним. Использовать такие разделы как обычное место хранения информации не получиться, но существует вероятность случайно изменить или повредить их, что может повлечь за собой возникновение отдельных неполадок или вызвать проблемы с загрузкой или восстановлением системы в целом. Иногда у пользователя возникает желание скрыть какой-либо диск по другим причинам, например, ограничить доступ к хранящейся личной информации.
| Характеристика | Описание |
|---|---|
| Что это? | Специальный скрытый раздел на жестком диске, содержащий инструменты для восстановления системы |
| Размер | Обычно от 500 МБ до 1 ГБ, в зависимости от версии Windows |
| Основное назначение | Позволяет восстановить систему при сбоях, запустить диагностику и устранение неисправностей |
| Как войти? | Нажмите F8 или Shift + F10 при загрузке, либо используйте параметры восстановления в Windows |
| Какие инструменты включены? | Восстановление системы, командная строка, диагностика загрузки, сброс Windows |
| Можно ли удалить? | Удаление возможно, но не рекомендуется, так как оно может затруднить восстановление системы |
| Как создать заново? | Используйте reagentc /enable в командной строке или создайте установочный носитель Windows |
В этой статье мы рассмотрим возможные варианты сокрытия таких разделов или дисков для компьютеров на базе операционной системы «Windows». Отдельно стоит отметить, что все действия, описанные в статье, надо выполнять с особой внимательностью. Это в первую очередь относится к неопытным компьютерным пользователям, чтобы своими действиями не нарушить работоспособность операционной системы.
В первых двух вариантах для сокрытия разделов мы удалим букву в названии диска (раздела). Раздел будет по-прежнему виден и доступен инструментам управления дисками, но он не будет отображаться в проводнике и обычных настольных приложениях. Вы всегда можете переназначить новую букву диска в будущем, чтобы отобразить его.

Как восстановить, создать раздел восстановления системы на ПК или ноутубуке с Windows 10, 8, 7 💻🛠️📀
Способ 1. Использовать службу «Управление дисками»
Многие разделы и диски можно скрыть с помощью графического инструмента «Управление дисками».
«Управление дисками» относится к разряду специальных служебных программ по управлению персональным компьютером на базе операционной системы «Windows». Благодаря этой службе пользователь может управлять всеми подключенными дисками, создавать на них любые разделы, а также изменять их структуру. Служба «Управление дисками» является стандартным инструментом «Windows» и прекрасно работает с любыми видами жестких (HDD) и твердотельных (SSD) дисков, а также со съемными «USB-накопителями» и «SD-картами».
Для начала откройте службу «Управление дисками». Откройте раздел «Управление», нажав соответствующую кнопку в проводнике файлов «Этот компьютер» на главной ленте меню во вкладке «Компьютер».
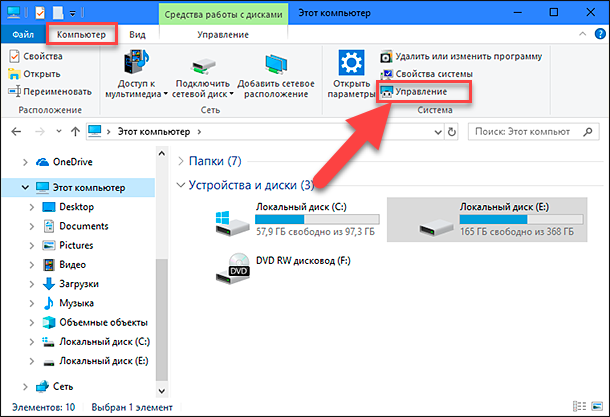
В окне «Управление компьютером» в левой панели выберите из предложенных элементов раздел «Управление дисками».
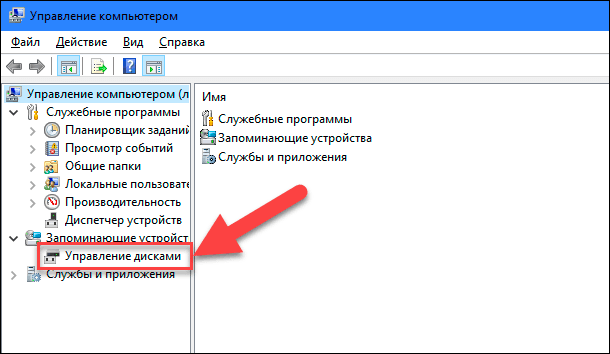
Выберите раздел, который вы хотите скрыть. Например, если вы хотите скрыть диск с буквой «Е:» в «Проводнике файлов», то найдите раздел с буквой «Е:» в столбце «Том» в окне «Управление дисками».
Щелкните этот раздел правой кнопкой мыши, а затем во всплывающем меню выберите команду «Изменить букву диска и путь к диску…».
Если при нажатии правой кнопкой мыши на требуемый диск или раздел вы не видите в меню никаких команд, кроме «Справка», то перейдите к следующему варианту сокрытия диска, описанному ниже. Не каждый диск или раздел можно скрыть при помощи этого варианта.
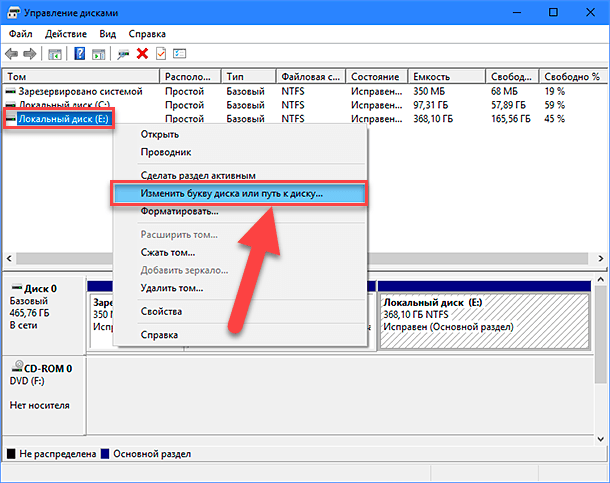
В появившемся окне выберите искомую букву диска или раздела, которую вы желаете удалить, нажмите кнопку «Удалить», а затем нажмите кнопку «ОК» для подтверждения действия.
Каждый раздел обычно имеет только одну букву диска и по умолчанию она сразу будет отмечена. Если в разделе указано несколько букв диска, то вам, вероятно, придётся удалить каждую из них.
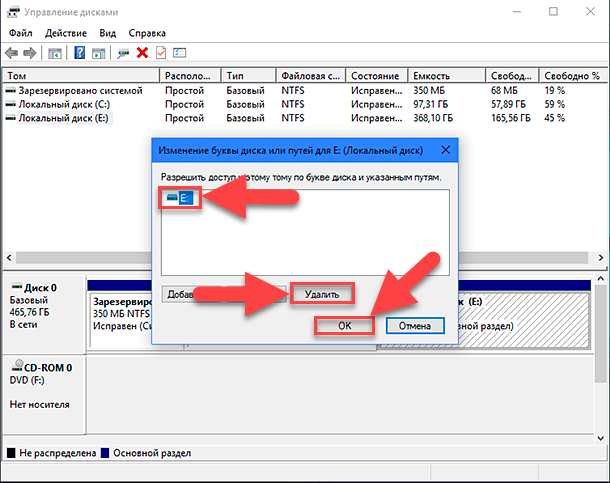
Появится системное предупреждение «Windows» о том, что программы могут перестать работать, если вы удалите букву диска. Например, если вы установили приложение на этом диске или сохранили на нем важные файлы, то вы не сможете получить к ним доступ до тех пор, пока диск не имеет, присвоенной ему, буквы.
Нажмите кнопку «Да», чтобы продолжить.
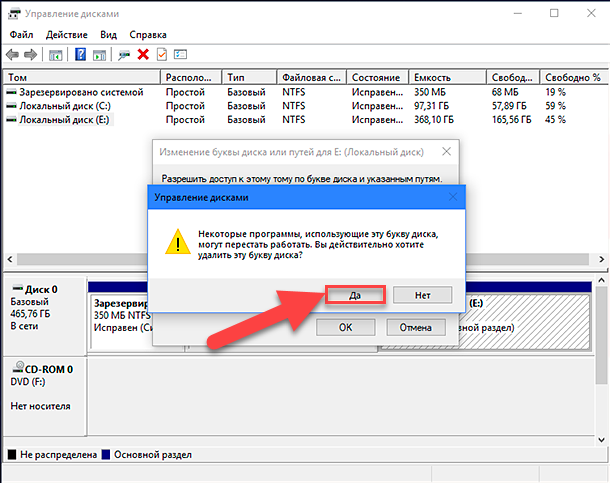
Если диск в настоящее время используется, то вам будет предложено перезагрузить компьютер для завершения процесса. По завершению перезагрузки указанный диск или раздел не будет отображаться в проводнике файлов «Windows».
Если вы захотите снова сделать диск или раздел видимым, то повторите весь алгоритм заново: перейдите к инструменту управления дисками, откройте окно «Изменить букву диска и путь к диску…», а затем нажмите кнопку «Добавить…», чтобы присвоить ему букву. Задайте диску или разделу ту же букву, какая была раньше, чтобы все заработало должным образом.

Как скрыть раздел или показать скрытые разделы на жестком диске в Windows 10, 8, 7 ⚙️🗄️💻
Способ 2. Использовать командную строку
Инструмент «Управление дисками» работает не с каждым разделом или диском. Поэтому чтобы скрыть нужный диск можно воспользоваться следующим вариантом.
Как и в предыдущем разделе статьи, в проводнике файлов «Этот компьютер» выберите диск, который вы хотите скрыть. В нашем примере мы выбрали диск «Е:», указанный на рисунке ниже.
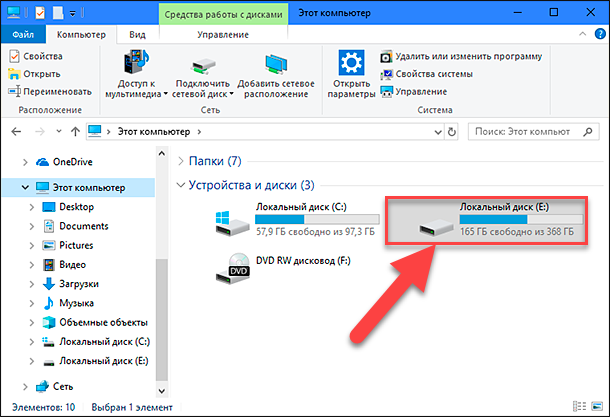
Далее необходимо открыть командную строку, обладающую правами администратора.

Как запустить, открыть командную строку от имени администратора в Windows 10, 8 или 7 💻⌨️👨💻
В командной строке запустите системную утилиту «diskpart», введя соответствующую команду и нажав Enter на клавиатуре.
diskpart
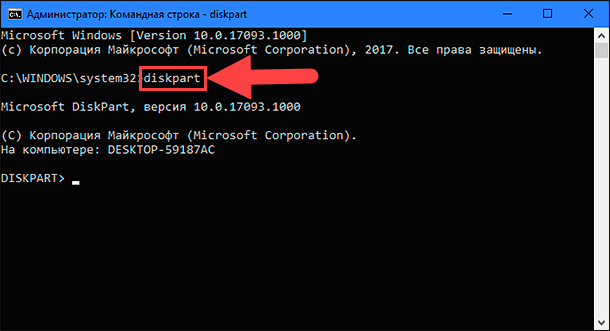
Обратите внимание, что наименование пути в командной строке измениться с «C:\WINDOWS\system32» на «DISKPART>», чтобы подтвердить, что системная утилита запущена. Затем введите команду «list volume» и нажмите клавишу Enter, чтобы отобразить тома, подключенные к вашему компьютеру.
list volume
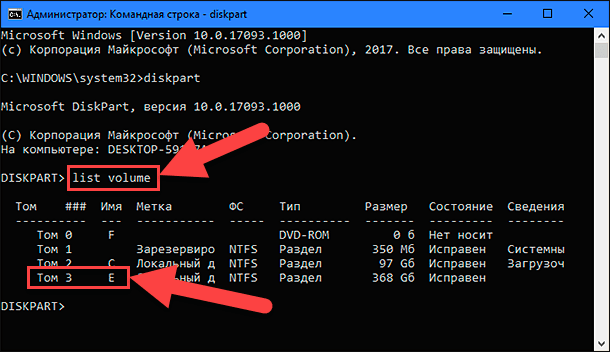
Определите номер тома того раздела, который вы хотите скрыть. Например, если мы хотим скрыть раздел с буквой «Е:», то мы видим, что это «Том 3» на приведенном выше снимке экрана.
Выполните следующую команду, чтобы выбрать раздел, заменив символ «#» на номер нужного тома:
select volume #
Как сказано выше, в нашем примере, мы решили выбрать «Том 3», поэтому мы выполним следующую команду:
select volume 3
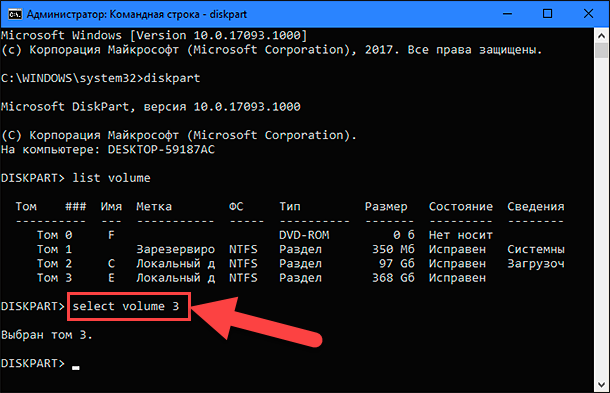
Затем выполните следующую команду, чтобы удалить букву требуемого раздела:
remove letter=#
Замените символ «#»на букву раздела, который вы хотите скрыть. Для нашего примера мы использовали букву раздела «Е».
remove letter=Е
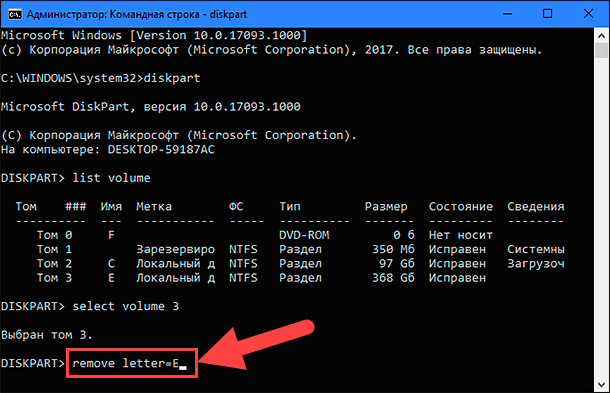
Теперь выбранный вами раздел будет мгновенно скрыт.
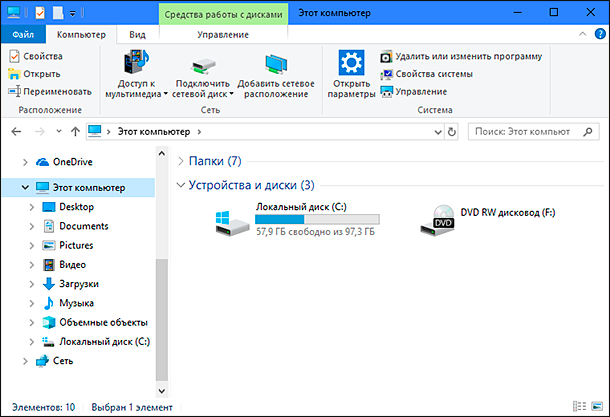
Способ 3. Использовать службу «Редактор локальной групповой политики»
Операционная система «Windows 10» позволяет, с помощью службы «Редактор локальной групповой политики» «gpedit.msc», скрыть выбранный вами раздел. Стоит отметить, что в случае, если у вас установлена версия «Windows 10 Home Edition», то вы не сможете воспользоваться этим вариантом сокрытия раздела, так как служба «gpedit.msc» не поставляется с этой версией операционной системы. Для остальных версий системы «Windows 10» данный вариант применим.
Откройте диалоговое окно «Выполнить».

Как выполнить команду в командной строке в Windows 10, 8 или 7, вызов Win + R или через Пуск 🔨📝💻
Нажмите вместе сочетание клавиш Windows + R и мгновенно откройте диалоговое окно. Введите в поле «Открыть:» команду «gpedit.msc» и нажмите кнопку «ОК» или клавишу Enter на клавиатуре для исполнения.
gpedit.msc
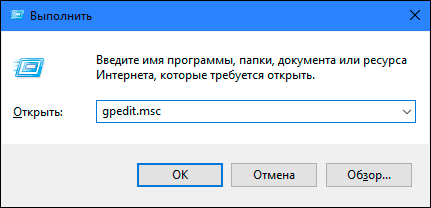
Команда откроет окно «Редактор локальной групповой политики». Перейдите в левой панели окна к следующему разделу: «Конфигурация пользователя – Административные шаблоны – Компоненты Windows – Проводник»
В правой панели окна выберите из списка доступных элементов параметров политики «Скрыть выбранные диски из окна «Мой компьютер». Дважды щелкните указанный параметр или нажмите на нем правой кнопкой мыши и в открывшемся меню выберите раздел «Изменить».
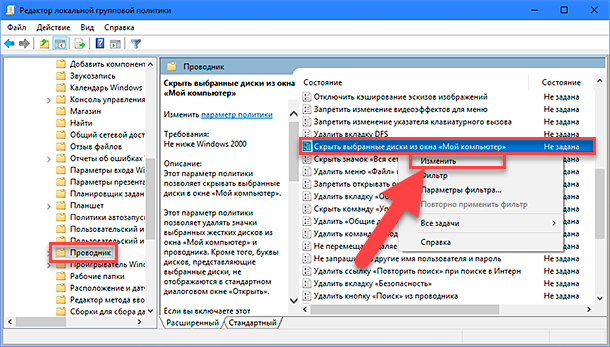
В окне настроек установите значение параметра в положение «Включено», а затем в поле «Выберите одну из указанных комбинаций» откройте вложенное меню и укажите нужный вариант ограничения. Нажмите кнопки «Применить» и «ОК» для сохранения указанных изменений.
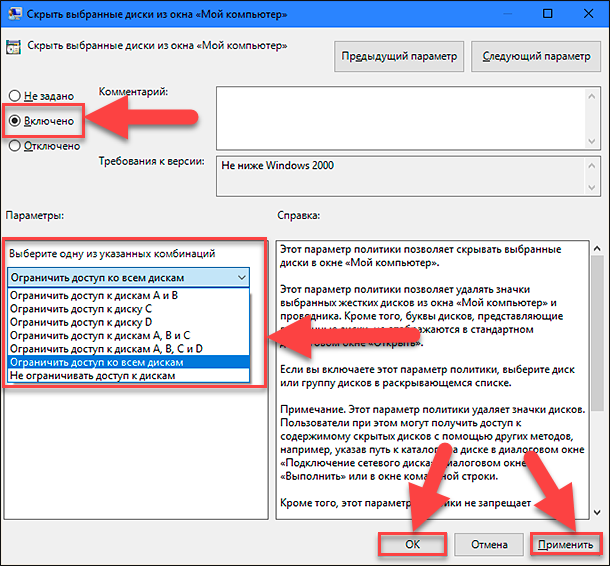
В главном окне «Редактор локальной групповой политики» в правой панели напротив параметра «Скрыть выбранные диски из окна «Мой компьютер» появиться отметка состояния «Включена».
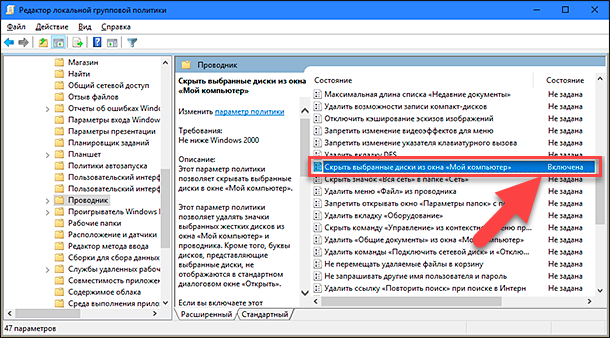
Выбранные диски и разделы больше не будут отображаться в проводнике файлов. Вы должны сразу увидеть эти изменения. Или, в некоторых случаях, вам может понадобиться перезагрузить ваш компьютер.
Способ 4. Использовать службу «Редактор реестра»
Примечание: Вы должны помнить, что любые действия с реестром (создание, редактирование, удаление) могут привести к необратимым последствиям и повлиять на работоспособность всей системы. В случае если вы при редактировании реестра допустите какую-либо ошибку, измените или удалите важный раздел, то могут перестать работать отдельные приложения, могут возникнуть неполадки в системе, влияющие на ее функционирование, компьютер может перестать загружаться и, как следствие, потребуется полная переустановка всей операционной системы.
Поэтому перед началом работы с реестром мы рекомендуем создать резервную копию реестра. Откройте окно «Редактор реестра», в ленте главного меню нажмите вкладку «Файл» и в списке действий выберите раздел «Экспорт». Присвойте имя сохраняемому файлу, выберите место для его хранения и нажмите кнопку «Сохранить». Теперь у вас есть резервная копия реестра, и вы сможете воспользоваться ей при необходимости.

Как очистить реестр вручную в Windows 10, 8, 7 и бесплатные программы для очистки реестра ♻️📜👨💻
Откройте диалоговое окно «Выполнить» и введите в поле «Открыть:» команду «regedit».
regedit
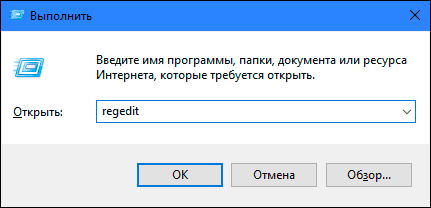
В сообщении службы контроля учетных записей «Windows» на вопрос «Разрешить этому приложению вносить изменения на вашем устройстве?» нажмите кнопку «Да» и окно «Редактор реестра» будет открыто.
В левой панели окна перейдите к следующему разделу:

Вы можете вручную указывать каждый элемент на пути к разделу или просто скопируйте и вставьте «HKEY_CURRENT_USER\ Software\ Microsoft\ Windows\ CurrentVersion\ Policies\ Explorer» в адресную строку под лентой главного меню окна. Второй вариант более надежен, так как в окне находится много похожих директорий и довольно легко ошибиться и выбрать неверный раздел.
Щелкните правой кнопкой мыши по пустому пространству в правой панели окна, откройте вложенное меню «Создать» и выберите раздел «Параметр DWORD (32 бита)».
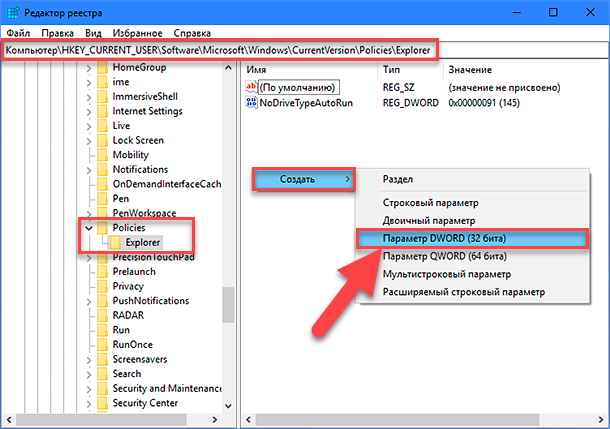
Присвойте новому параметру имя «NoDrives». Дважды щелкните его или нажмите правой кнопкой мыши на нем и в открывшемся меню выберите раздел «Изменить…».
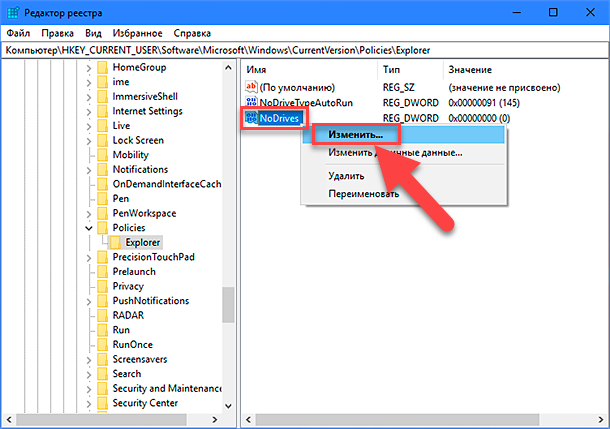
Установите для параметра соответствующее значение диска, который вы хотите скрыть, в десятичной системе исчисления. Затем нажмите кнопку «ОК» и сохраните внесенные изменения.
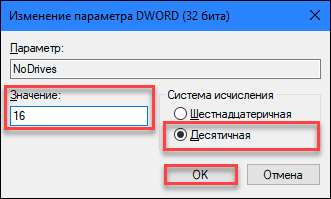
Каждый диск имеет свое цифровое значение. Так, например, диск «А» имеет значение «1», диск «В» - «2», «С» - «4», «D» - «8», «Е» - «16» и так далее до конца алфавита. Значение каждого следующего диска увеличивается в два раза по сравнению с предыдущим. И последний диск «Z» имеет значение «33554432».
В нашем случае для диска «Е:» это значение равно «16». Если вам потребуется скрыть несколько дисков, то необходимо сложить их числовые значения и в поле «Значение» ввести полученный результат. Например, для сокрытия дисков «D» и «Е» нужно в параметр «DWORD» ввести значение «24».
По завершению работы с реестром выполните перезагрузку компьютера, и все внесенные изменения вступят в силу.
Если вы захотите обратно отобразить диск в проводнике файлов, то просто удалите созданный параметр «NoDrives» и перезагрузите компьютер. Теперь скрытый диск станет видимым.
Как видите, скрыть какой-либо диск совсем не сложно. И если вы решите это сделать, то просто внимательно следуйте описанным выше инструкциям.

💻 Как расширить Диск С, если неактивна кнопка “Расширить том”. Как увеличить диск без потери данных