Функция Windows 10 “Освободить место сейчас” для очистки диска
В этой статье вы узнаете, как освободить место на вашем компьютере с помощью функции “Освободить место сейчас” в операционной системе Windows 10. Мы представим вам 5 эффективных шагов и секреты, которые помогут вам избавиться от ненужных файлов и улучшить производительность вашего устройства.

«Освободить место сейчас» в «Windows 10»
Операционная система «Windows 10» получила новый, простой в использовании, инструмент для освобождения дискового пространства на вашем компьютере. Он удаляет временные файлы, системные журналы, предыдущие установки «Windows» и другие файлы, которые вам, вероятно, уже не нужны, но все еще находятся в системе и усложняют ее работу.
Этот инструмент работает аналогично старой утилите «Disk Cleanup», но он является частью современного приложения настроек операционной системы и поэтому выполняет свои функции немного быстрее.
| Характеристика | Описание |
|---|---|
| Что это? | Функция встроенной очистки диска в Windows 10, позволяющая быстро удалить ненужные файлы. |
| Как открыть? | Перейти в «Параметры» → «Система» → «Хранилище» → «Освободить место сейчас». |
| Какие файлы удаляются? |
✅ Временные файлы системы ✅ Файлы обновлений Windows ✅ Файлы в корзине ✅ Кэш приложений и браузеров ✅ Лог-файлы и отчеты об ошибках |
| Как работает? | Сканирует диск и предлагает список файлов, которые можно безопасно удалить. |
| Можно ли настроить автоматическую очистку? | Да, через «Контроль памяти» (Storage Sense), который автоматически удаляет временные файлы. |
| Как вернуть удаленные файлы? | После очистки восстановить файлы невозможно, поэтому стоит проверить список перед удалением. |
| Альтернативы | Сторонние программы: CCleaner, BleachBit, Wise Disk Cleaner. |

Очистка системного диска компьютера или ноутбука с Windows 10, 8 или 7 от мусора 🔥💻⛏️

Программы для очистки места на жестком диске и реестра Windows 10, 8, 7 от мусора 💻🔥📁
Как найти и запустить инструмент «Освободить место сейчас»
Чтобы найти этот новый инструмент, откройте приложение «Параметры».
Нажмите на «Панели задач» в нижнем левом углу рабочего стола кнопку «Пуск» и откройте главное пользовательское меню «Windows». В левой боковой панели нажмите значок шестеренки, или, используя полосу прокрутки, опустите бегунок вниз и выберите из списка доступных приложений и программ раздел «Параметры».
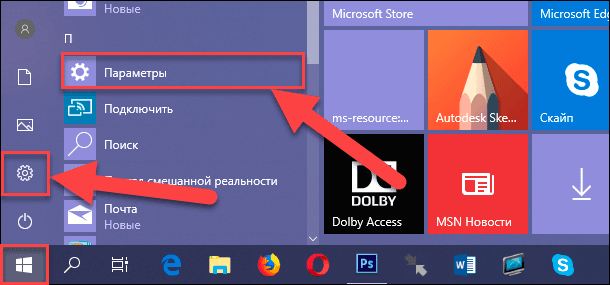
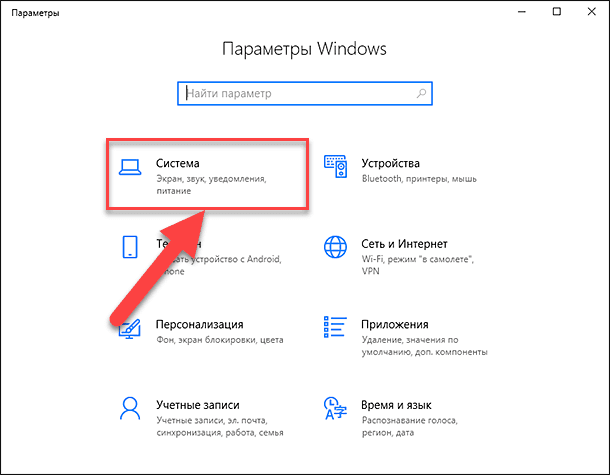
В главном окне приложения выберите раздел «Система», отмеченный на рисунке выше. Затем в левой панели окна перейдите в раздел «Память устройства». В правой панели окна вы увидите текстовую ссылку «Освободить место сейчас» в разделе «Контроль памяти».
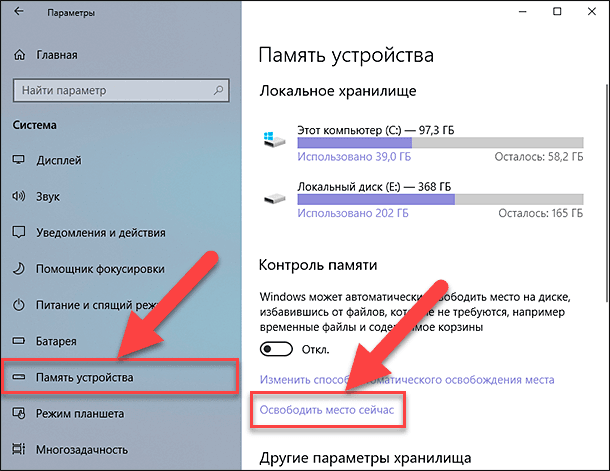
Если параметр «Освободить место сейчас» не отображается
Если параметр «Освободить место сейчас» у вас не отображается, то значит, что апрельское обновление 2018 года еще не установлено на вашем персональном компьютере. В таком случае дождитесь автоматического обновления операционной системы, согласно вашему графику установки обновлений, или выполните его в ручном режиме. Нажмите на ссылку и откройте окно параметра.
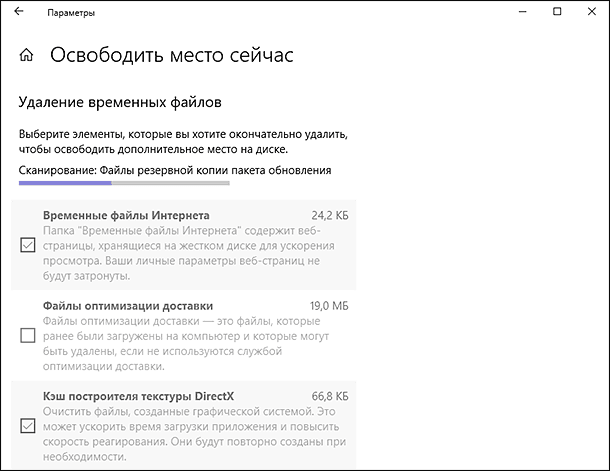
Как работает «Освободить место сейчас»
«Windows» автоматически начнет сканирование вашего компьютера на наличие данных, которые можно безболезненно удалить, чтобы освободить дополнительное место на жестком диске. В отличие от старого средства очистки диска, на этом экране отображаются только такие данные, которые вы сразу можете удалить. Также система одновременно сканирует как пользовательские файлы, например удаленные и находящиеся в «Корзине» файлы, так и системные данные, например, файлы журнала обновления «Windows» или файлы оптимизации доставки.
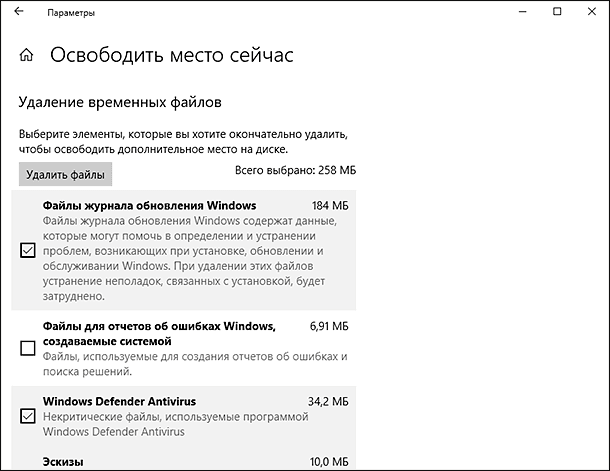
По окончанию автоматического сканирования компьютера вы увидите все доступные виды файлов, готовые к удалению. Прокрутите предложенный список и проверьте различные типы данных, которые вы можете удалить. «Windows» показывает, сколько конкретно места вы освободите, удалив каждый тип данных. Вы можете отметить все типы данных и сразу удалить их здесь, если ваш компьютер работает корректно и без сбоев. Например, «Файлы журнала обновления Windows» и «Файлы для отчетов об ошибках Windows, создаваемые системой» полезны только в том случае, если на вашем персональном компьютере возникают неполадки при работе системы. Если проблемы отсутствуют и система работает нормально, то можете смело их удалять.
Будьте внимательны при проверке опции «Корзина». Отметка этого типа файлов приведет к очистке всех удаленных файлов, находящихся в «Корзине» в тот момент. Предварительно убедитесь, что вы не хотите восстановить какие-либо файлы из «Корзины», прежде чем полностью очистить ее.
После прошедшего большого обновления, такого как апрельское обновление операционной системы «Windows 10», вы также можете найти типы файлов от предыдущей установки «Windows». Не стесняйтесь удалять эти файлы, если ваш компьютер работает правильно и без ошибок. После их удаления вы уже не сможете перейти к предыдущему обновлению «Windows 10». Но система и так автоматически удалит эти файлы через десять дней. Поэтому если ваш компьютер работает с ошибками или сбоями, то не удаляйте эти файлы, так как они понадобятся вам для возврата к предыдущей версии операционной системы «Windows».
Когда вы отметили все необходимые типы файлов для удаления, то в самом верху списка нажмите кнопку «Удалить файлы».
В зависимости от того, сколько данных вы выбрали, может потребоваться несколько минут, чтобы полностью завершить процесс удаления.
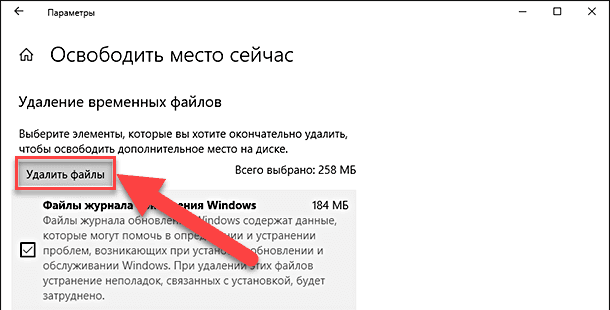
Функция «Контроль памяти»
Вы также можете включить функцию «Контроль памяти», чтобы «Windows» мог автоматически освобождать место на диске, удаляя те файлы, надобность в которых отпала, включая старые временные файлы или файлы, содержащиеся в «Корзине». В таком случае вам не потребуется каждый раз использовать инструмент «Освободить место сейчас». Но это два разных инструмента. Установите значение переключателя в положение «Вкл.» для активации инструмента автоматического удаления файлов.
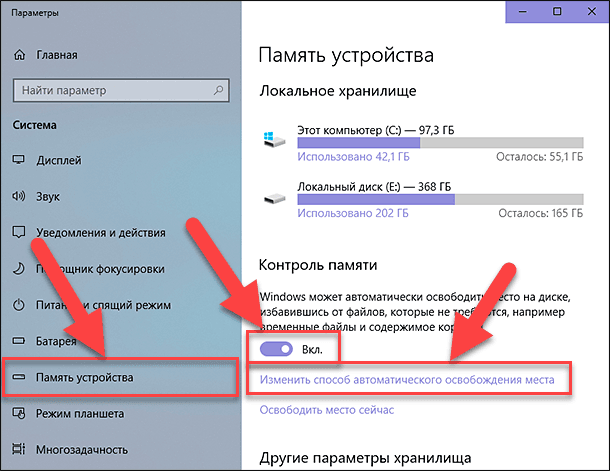
Нажмите ниже переключателя кнопки включения на текстовую ссылку «Изменить способ автоматического освобождения места» для пользовательской настройки инструмента «Контроль памяти».
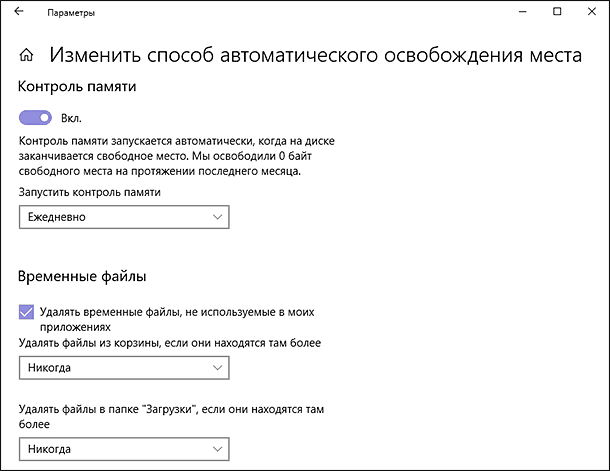
Используя вложенное меню, в соответствующих ячейках, выберите время автоматического запуска «Контроля памяти», задайте временные параметры удаления временных файлов, включая файлы из «Корзины» и папки «Загрузки».
Как видите, новое приложение «Освободить место сейчас» представляет собой довольно удобный инструмент, который, в любой момент по желанию пользователя, может подготовить к очистке и удалить, выбранные пользователем, различные типы данных быстро и легко. Не забывайте использовать это приложение для очистки лишних файлов на вашем жестком диске и освобождения дополнительного пространства, или настройте автоматический контроль памяти по желанию.









1. Невозможность удалить некоторые файлы. Приложение Free up space может не удалять файлы, которые являются системными или используются другими приложениями.
2. Отсутствие возможности восстановления удаленных файлов. Приложение Free up space не предоставляет возможность восстановления удаленных файлов, что может привести к потере важных данных.
3. Отсутствие автоматической очистки. Приложение Free up space не предоставляет автоматическую функцию очистки, что заставляет пользователя ручно удалять файлы, что увеличивает время, необходимое для очистки устройства.
1. Откройте окно Панели управления.
2. Выберите пункт «Программы и компоненты».
3. Нажмите на кнопку «Отключить или удалить программы».
4. Выберите ненужные программы и нажмите «Удалить».
5. Очистите мусор и временные файлы с помощью утилиты Disk Cleanup.
6. Очистите диск от устаревших файлов с помощью утилиты Disk Defragmenter.
7. Проведите сжатие файлов, чтобы сохранить место.
8. Удалите ненужные файлы, программы, драйверы и т.д., связанные с системой Windows.