Не работает USB-порт компьютера или ноутбука: как исправить
Не работает USB-порт компьютера или ноутбука? Узнайте эффективные методы решения этой проблемы прямо сейчас! В этой статье мы представляем 10 простых способов восстановления USB-порта, которые вы можете применить сами. Не упустите шанс вернуть ваш компьютер или ноутбук к жизни!

- Шаг 1. Физическая экспертиза
- Шаг 2. Перезагрузите компьютер
- Шаг 3. Воспользуйтесь приложением «Диспетчер устройств»
- Шаг 4. Проверка контроллеров универсальной последовательной шины «USB»
- Шаг 5. Проверка конфигурации оборудования
- Шаг 6. Удаление «USB-хост-контроллеров»
- Шаг 7. Очистить «Диспетчер устройств»
- Шаг 8. Отключить «Параметр временного отключения USB-порта»
- Шаг 9. Исправить поврежденное оборудование
- Заключение
- Вопросы и ответы
- Комментарии
Это одна из тех компьютерных проблем, которая случается так редко, что пользователи склонны обвинять в ней сам «USB-накопитель». Поэтому просто переключают его в другом месте и продолжают работу. Не предполагая, что «USB-порт» может быть неисправен, и не уделяют ему должного внимания.
Однако «USB-устройства» все еще находятся на пике своей популярности и не показывают признаков ее замедления. «USB-флэш-накопители», «USB-зарядные устройства» для вашего телефона, «USB» для подключения «iPod», «USB-подогреватели кофе», «USB» для подключения дополнительных устройств (например, лампа, камера, микрофон и т.д.) – как видите, «USB-соединение» используется везде! Поэтому крайне важно, чтобы все ваши порты находились в рабочем состоянии.
Ниже мы представим определенные действия, которые помогут вам проверить свой «USB-порт» на наличие проблемы определения «USB-устройств», и предложим некоторые советы по ее исправлению. После каждого выполненного действия проверяйте, решена ли проблема. Если действие не помогло, то переходите к следующему.
Необходимым условием для тестирования и устранения возможных неполадок «USB-порта» является требование войти в систему «Windows» с учетной записью администратора. Если компьютер является вашим собственным персональным компьютером, то, скорее всего, вы уже вошли в систему с такой учетной записью. Для рабочего (офисного) компьютера вам придется обратиться за помощью к вашему системному администратору.

Как исправить флешку: не видит компьютер, неправильный размер, система RAW, вставьте диск 🛠️👨💻🤔
Шаг 1. Физическая экспертиза
Первое, что вам нужно сделать, это проверить «USB-порт» на предмет физического повреждения.
Простой тест заключается в том, чтобы подключить ваш «USB-накопитель» в порт и посмотреть, насколько легко двигается накопитель в разъеме порта. Но будьте осторожны чтобы не вызвать дополнительно проблему с аппаратным обеспечением, если у вас таковой еще нет. Если вы не знаете, насколько прочным должен быть «USB-порт», выполните то же самое действие в контрольном порту, который, как вы знаете, работает, и сравните их оба.
В случае если амплитуда покачиваний достаточно велика и разъем разболтан, то перейдите в конец этой статьи, где мы поговорим о проблемах с оборудованием «USB-порта». В противном случае продолжите следующие действия.

Как снять защиту от записи с USB флешки, карты памяти SD, Micro SD или диска 👨💻🛠️🖥️
Шаг 2. Перезагрузите компьютер
Прежде чем предпринимать какие-либо шаги, попробуйте старый способ исправления технических неисправностей: выключите компьютер и включите его снова. Иногда это помогает, заставляя операционную систему сканировать аппаратное обеспечение, например «USB-порт», и восстановить его работоспособность.
Если этот способ не сработал, то пришло время использовать приложение «Диспетчер устройств».
Шаг 3. Воспользуйтесь приложением «Диспетчер устройств»
Приложение содержит информацию обо всех устройствах, подключенных или установленных на вашем персональном компьютере, и предоставляет возможность конфигурировать, настраивать и отслеживать каждое из них.
На «Панели задач» в нижнем левом углу рабочего стола найдите кнопку «Пуск» и щелкните по ней правой кнопкой мыши. В открывшемся всплывающем меню выберите из списка доступных приложений раздел «Диспетчер устройств».
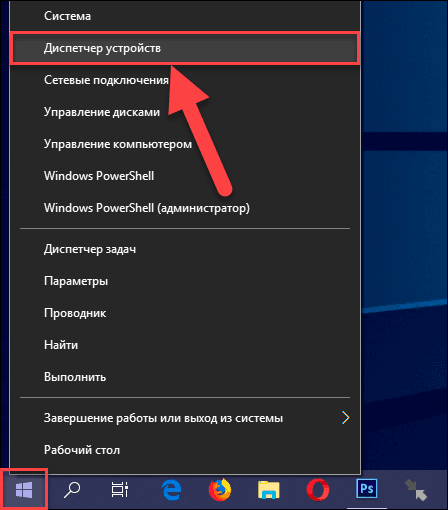
Приложение «Диспетчер устройств» будет открыто, и вы увидите следующее окно:
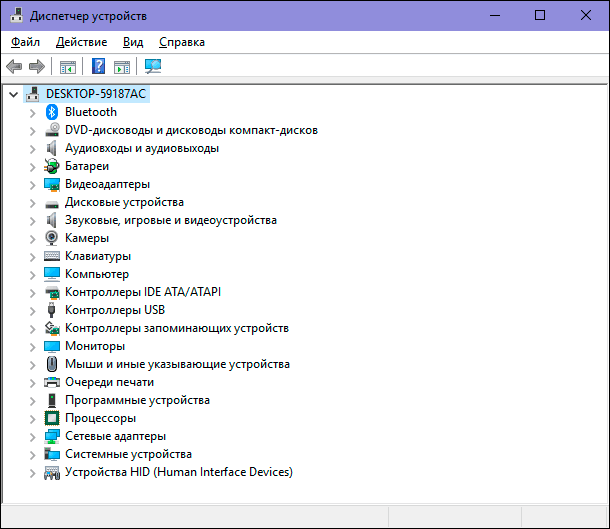
Шаг 4. Проверка контроллеров универсальной последовательной шины «USB»
Приложение «Диспетчер устройств» показывает все категории устройств, установленных на вашем компьютере. На данный момент вам необходимо просмотреть записи контроллеров универсальной последовательной шины. Нажмите на стрелку, расположенную рядом с разделом «Контроллеры USB», чтобы раскрыть вложенные устройства. Вы увидите список доступных контроллеров, подобный нашему примеру:
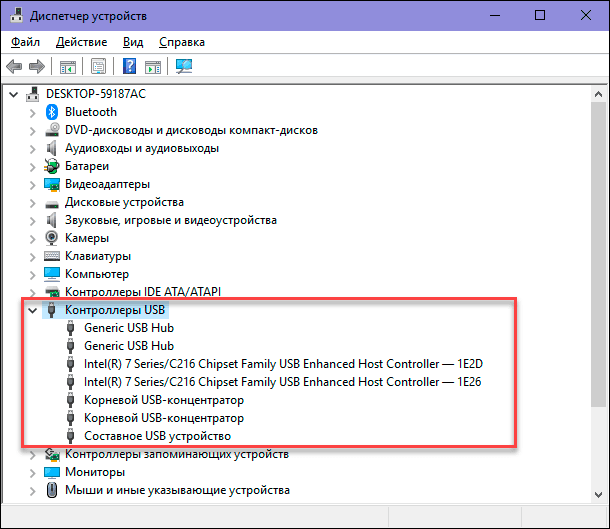
Данный список не будет иметь для вас особого значения. Однако важно обратить внимание на следующую запись: «Intel(R) 7 Series/C216 Chipset Family USB Enhanced Host Controller». Это особый тип «USB контроллера» непосредственно для нашего компьютера, у вас он будет отличаться. Но ключевыми словами здесь являются «USB Host Controller». Найдите их в своем «Диспетчере устройств». Если вы не можете их найти, то это и может быть вашей проблемой.
Шаг 5. Проверка конфигурации оборудования
Нажмите кнопку «Обновить конфигурацию оборудования» на панели инструментов приложения «Диспетчер устройств» под лентой главного меню, представленной на рисунке ниже. Это заставит ваш компьютер заново проверить все ваше оборудование и обновить его. Это действие может помочь, и вы увидите «USB-хост-контроллер» в вашем списке. Если контроллер не отобразиться в списке, то значит, что проблема не устранена.

Шаг 6. Удаление «USB-хост-контроллеров»
На этом этапе все становится немного сложнее. Вам придется удалить все контроллеры в приложении «Диспетчер устройств». Обратите внимание, что если вы работаете на персональном компьютере, а ваша клавиатура и мышь подключены к его «USB-портам», то после удаления контроллеров, они перестанут работать.
В разделе «Контроллеры USB» щелкните правой кнопкой мыши на первом контроллере хоста. В открывшемся всплывающем меню из списка доступных действий выберите раздел «Удалить устройство».
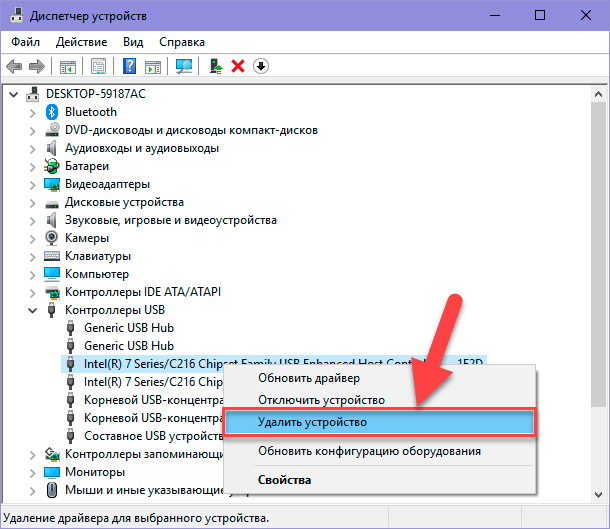
Повторите этот процесс для каждого оставшегося «USB-хост-контроллера». Теперь перезагрузите компьютер. Это заставит компьютер заново переустановить и настроить эти контроллеры, и, возможно, сможет исправить тот контроллер, который не отвечает.
Шаг 7. Очистить «Диспетчер устройств»
Существует вероятность, что в «Диспетчере устройств» могут отображаться ранее установленные устройства, которые уже не подключены к вашему компьютеру. Иногда драйвера устройств остаются установленными на вашем компьютере, спустя долгое время после того, как устройство было отключено. Самое время проверить и почистить приложение «Диспетчер устройств», удалив старые и неиспользуемые драйвера.
Если данный способ вам не помог, то переходите к следующим действиям.
Шаг 8. Отключить «Параметр временного отключения USB-порта»
«Параметр временного отключения USB-порта» – это параметр энергосбережения в операционной системе «Windows», который приостанавливает питание, подаваемое на «USB-устройство», чтобы увеличить время автономной работы компьютера. Это хорошая функция, позволяющая вам экономить электроэнергию, но в редких случаях, этот параметр может блокировать подключенное «USB-устройство».
Вы можете отключить «Параметр временного отключения USB-порта» двумя разными методами: используя настройки параметров электропитания и через «Редактор реестра».
Используя настройки параметров электропитания
Откройте приложение «Параметры».
Нажмите сочетание клавиш Windows + I вместе и откройте приложение «Параметры» напрямую.
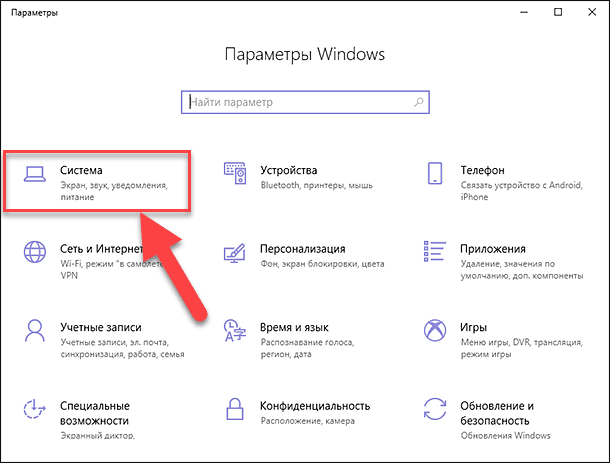
В главном окне приложения выберите раздел «Система», указанный на рисунке выше. Затем в открывшемся окне в левой панели выберите раздел «Питание и спящий режим». В правой панели опустите бегунок полосы прокрутки вниз к разделу «Сопутствующие параметры» и нажмите текстовую ссылку «Дополнительные параметры питания».
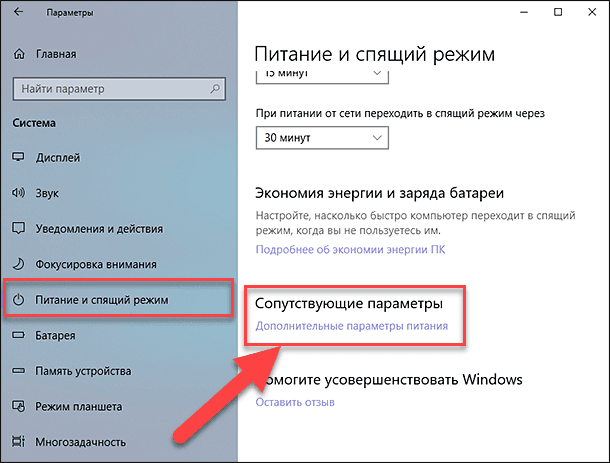
В открывшемся окне «Электропитание» выберите текстовую ссылку «Настройка схемы электропитания».
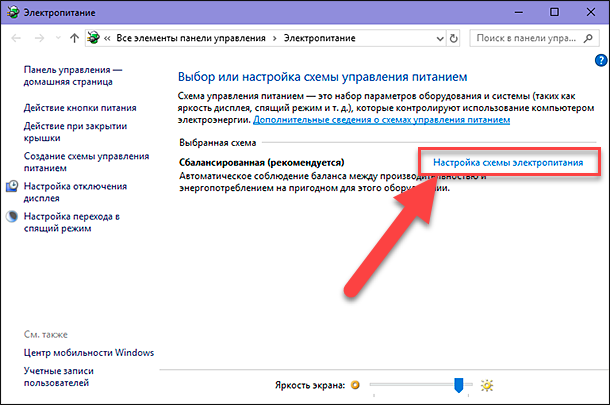
В следующем окне нажмите текстовую ссылку «Изменить дополнительные параметры питания».
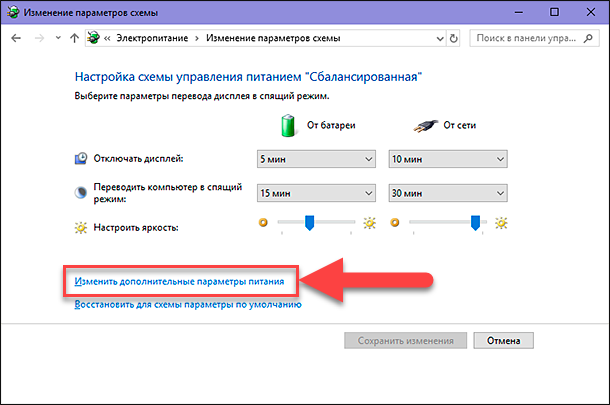
Используя полосу прокрутки, найдите в главном окне параметров раздел «Параметры USB». Раскройте раздел, используя элемент управления (значок «плюс» в квадратной ячейке), а затем следующий раздел «Параметр временного отключения USB-порта». Задайте настройки параметров в ячейках «От батареи» и «От сети», выбрав во всплывающем меню, напротив каждого параметра, значение «Запрещено».
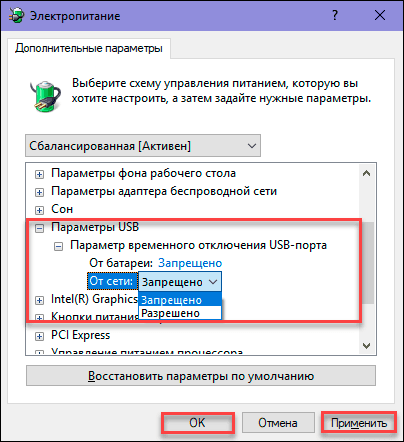
Нажмите кнопки «Применить» и «ОК» для сохранения настроек параметров. Теперь система не будет временно отключать «USB-порты» для экономии электроэнергии.
Используя приложение «Редактор реестра»
Примечание: Важно помнить, что производить любые действия с реестром надо с большой осторожностью, так как это может привести к необратимым последствиям. Если изменения в реестр будут внесены некорректно, то операционная система может дать сбой, могут возникнуть проблемы с работой отдельных служб компьютера, он может перестать загружаться или система может полностью выйти из строя. Предварительно позаботьтесь о создании резервной копии реестра, используя встроенные возможности приложения «Редактор реестра». В ленте главного меню окна «Редактор реестра» нажмите вкладку «Файл», и в открывшемся меню выберите раздел «Экспорт…». Присвойте имя копии реестра и сохраните ее в любом месте по желанию. Теперь при необходимости вы всегда сможете воспользоваться своей сохраненной копией.
Откройте диалоговое окно «Выполнить» (например, нажав вместе сочетание клавиш Windows + R), затем в поле «Открыть» введите команду «regedit» и нажмите кнопку «ОК» или клавишу Enter.
regedit
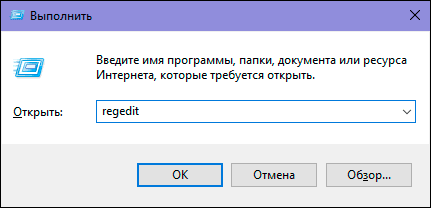
Нажмите кнопку «Да» в сообщении службы контроля учетных записей «Windows»: «Разрешить этому приложению вносить изменения на вашем устройстве?», и окно приложения «Редактор реестра» будет открыто.
В левой панели окна перейдите к следующему ключу:

Вы можете вручную искать и открывать каждый элемент на пути к указанному ключу, или скопировать ключ (HKEY_LOCAL_MACHINE\SYSTEM\CurrentControlSet\Services\USB\DisableSelectiveSuspend) и вставить в адресную строку окна под лентой главного меню. Таким образом, вы можете избежать возможных ошибок, так как в окне находится много похожих директорий и довольно легко потеряться и выбрать неверный раздел.
Если «USB-ключ» в вашем реестре не существует, то вам придется его создать.
Для этого перейдите в последний доступный раздел ключа HKEY_LOCAL_MACHINE\SYSTEM\CurrentControlSet\Services, затем нажмите в главной ленте меню вкладку «Правка». В открывшемся всплывающем меню откройте вложенное меню «Создать» и выберите «Раздел».
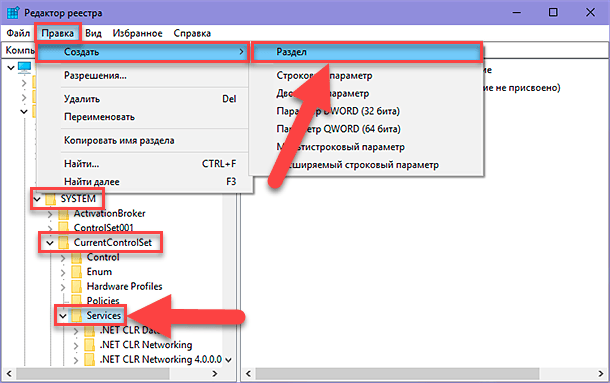
Присвойте новому разделу имя «USB». Затем в этом разделе в правой панели окна вам необходимо создать новый параметр «DisableSelectiveSuspend». Для этого щелкните правой кнопкой мыши по пустому пространству окна, откройте вложенное меню «Создать» и выберите раздел «Параметр DWORD (32 бита)».
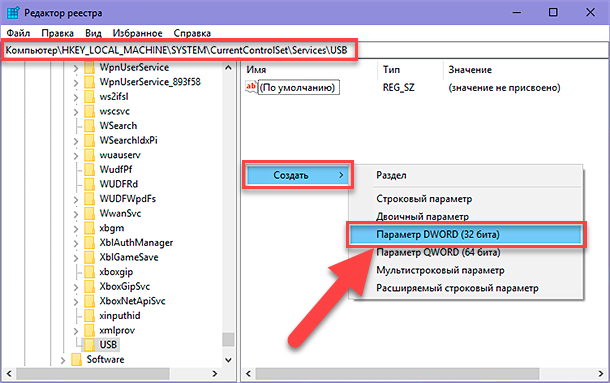
Теперь щелкните по вашему вновь созданному параметру «DisableSelectiveSuspend» правой кнопкой мыши и во всплывающем меню выберите раздел «Изменить…».
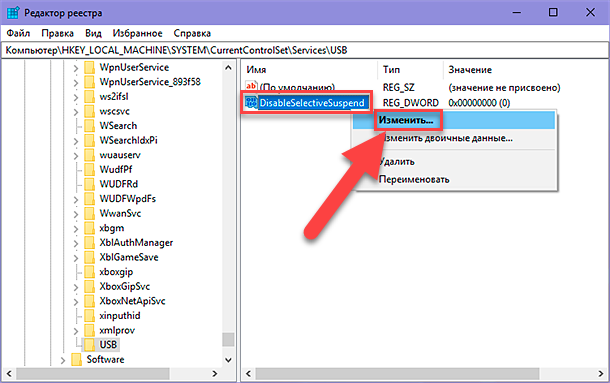
В окне изменения параметра «DWORD» введите в поле «Значение» цифру «1». Затем нажмите кнопку «ОК» для сохранения внесенных изменений параметра.
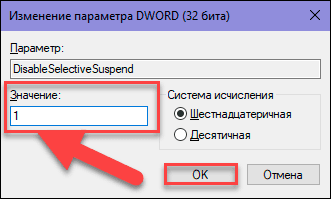
Теперь «Параметр временного отключения USB-порта» на вашем компьютере отключен. Чтобы внесенные вами изменения вступили в силу, вам потребуется перезагрузить ваш компьютер.
Проверьте, работает ли сейчас ваш неисправный «USB-порт»? Если нет, то тогда самой вероятной причиной является физическое повреждение вашего «USB-порта».
Шаг 9. Исправить поврежденное оборудование
Если порт все еще не работает, то вполне возможно, что проблема связана именно с оборудованием. «USB-порты» довольно хрупкие, а «USB-флэш-накопители» могут выступать в качестве рычагов давления на них, разрушая электрические разъемы внутри портов. Это наблюдается довольно часто в ноутбуках, когда пользователь убирает ноутбук в сумку и забывает вынимать «USB-накопитель». Обычно такая неисправность может быть исправлена. Вероятно, вам придется обратиться к специалисту по ремонту компьютеров, чтобы исправить неполадку, или попробовать сделать все своими силами, найдя способы ремонта в Интернете. Однако второй способ подходит для тех людей, которые имеют достаточно большой опыт ремонта компьютерных устройств.

Как восстановить файлы с внешнего жесткого диска в 2019 с EaseUS Data Recovery Wizard ⚕️🔥📁
Заключение
Существует несколько способов восстановить ваш нерабочий «USB-порт». Самое дешевое и простое решение, это исправить «USB-порт» в случае неполадки драйвера или операционной системы. Даже если неполадка определена на аппаратном уровне, ее все равно можно исправить достаточно просто и недорого.
Если у вас есть другие советы по устранению неполадок для «USB-портов», либо вам когда-либо приходилось ремонтировать «USB-порт», либо вы знаете о возможных программных инструментах, которые помогли бы устранить неполадки в «USB-порту», то сообщите нам об этом в своих комментариях.








