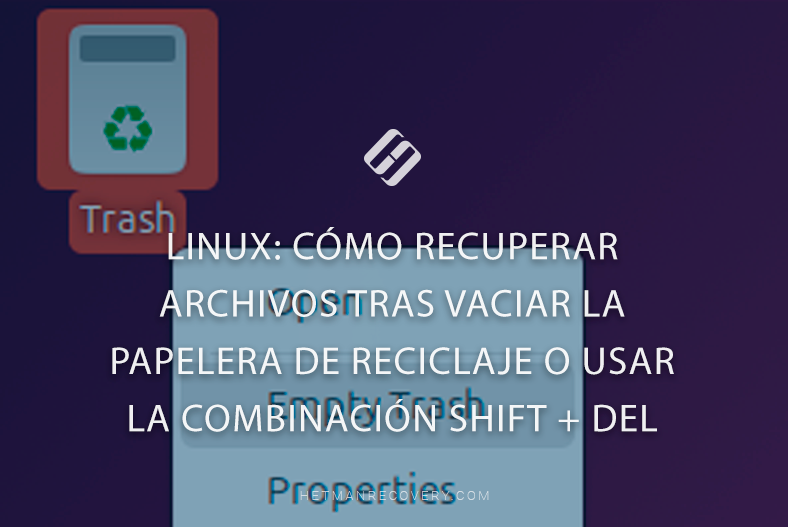Recuperación de datos de Linux: recuperar archivos de particiones eliminadas y áreas no asignadas
Lea sobre cómo recuperar datos después de eliminar particiones en un disco duro, una tarjeta de memoria o una unidad flash USB en Linux. Y también cómo recuperar datos de un área de disco no asignada o sin formato.

- Causas de pérdida de datos en Linux debido a la eliminación de particiones de disco
- Cómo recuperar datos si se elimina una partición mediante la herramienta Discos
- ¿Es posible recuperar datos si se elimina una partición a través de la terminal (por ejemplo fdisk)
- Conclusión
- Preguntas y respuestas
- Comentarios
En el mundo de Linux, la estabilidad y flexibilidad del sistema son sus grandes ventajas. Sin embargo, incluso los usuarios experimentados pueden sufrir la pérdida de datos importantes. La eliminación accidental de particiones, errores al trabajar con utilidades de partición de disco o la conversión de una partición a espacio no asignado pueden provocar la pérdida de información valiosa.
Afortunadamente, los datos no desaparecen sin dejar rastro. Si reaccionas a tiempo y utilizas las herramientas adecuadas, hay grandes posibilidades de que puedas restaurar todo, o casi todo. En este artículo, veremos cómo recuperar datos de particiones eliminadas en Linux, qué hacer con el espacio no asignado y qué programas y comandos lo ayudarán a realizar una recuperación efectiva.

¿Cómo instalar un software de recuperación de datos en Linux terminal o gestor de archivos?
Causas de pérdida de datos en Linux debido a la eliminación de particiones de disco
Las razones más comunes de pérdida de datos en Linux debido a la eliminación de particiones de disco son las siguientes:
- Eliminación accidental de una partición (a través de fdisk, parted, gparted). Los usuarios pueden eliminar accidentalmente la partición incorrecta al cambiar la estructura del disco.
- Los discos o particiones están mezclados. Por ejemplo, se ingresa /dev/sda en lugar de /dev/sdb.
- Sobrescribir la partición con un nuevo sistema de archivos. Por ejemplo, al formatear mediante mkfs, es posible que se destruya la información de la partición antigua.
- Uso incorrecto de las utilidades de gestión de particiones. Los comandos incorrectos en gpart, fdisk, gdisk o parted pueden eliminar la tabla de particiones.
- Errores durante la instalación del sistema operativo. Durante una instalación de Linux, un usuario puede eliminar accidentalmente una partición importante o reinstalar el sistema sobre datos antiguos.
- Los daños físicos o un corte de energía pueden provocar la pérdida de datos de la estructura de la partición.
- Trabajar con unidades inestables o defectuosas. Los problemas con los discos duros o SSD pueden provocar que las particiones desaparezcan o se vuelvan inaccesibles.
- Acción de programas de terceros o virus. Algunos programas pueden cambiar o eliminar la estructura de la partición sin el conocimiento del usuario.
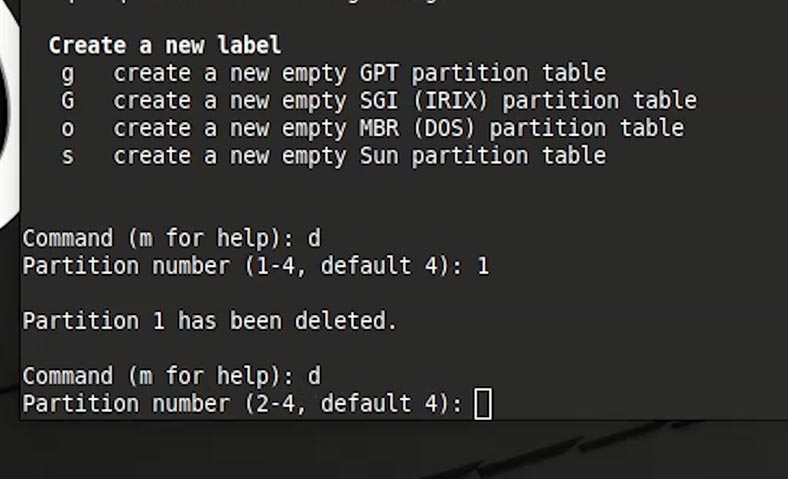
Por ejemplo, consideremos dos casos de recuperación de datos:
- Primero: si elimina particiones del disco como resultado de formatear completamente el disco usando la herramienta Discos;
- Y segundo: si las particiones del disco se eliminaron a través de la Terminal, usando el comando fdisk.
Cómo recuperar datos si se elimina una partición mediante la herramienta Discos
Tenemos una unidad USB en la que se han creado dos particiones donde se almacenan los archivos. Vamos a eliminarlos.
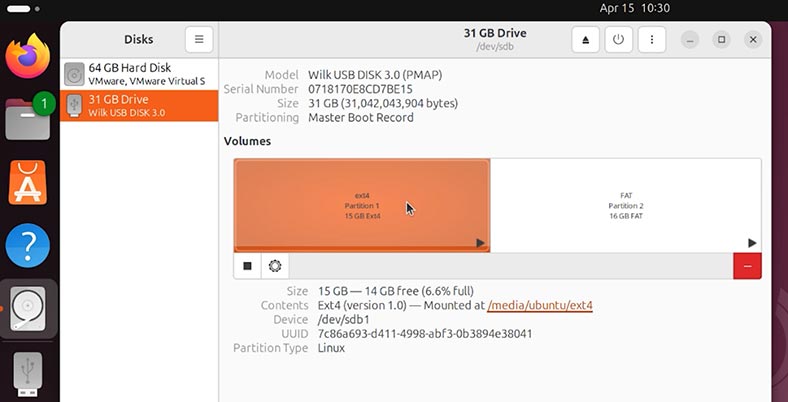
Para hacer esto:
-
Vaya a la herramienta Discos y seleccione nuestro medio. Como puedes ver, se han creado dos particiones: una tiene el sistema de archivos ext4 y la otra el sistema de archivos fat.
-
Haga clic en el menú del disco y seleccione Formatear disco.
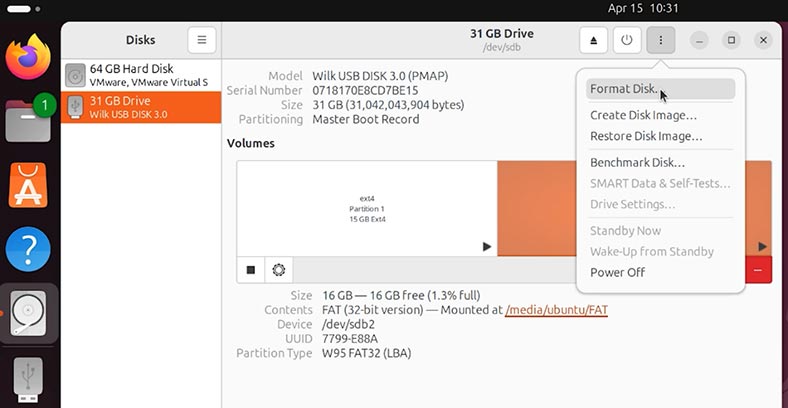
¡¡Ten cuidado!!! Si selecciona la función “Sobrescribir todos los datos con ceros”, será casi imposible recuperar los datos.
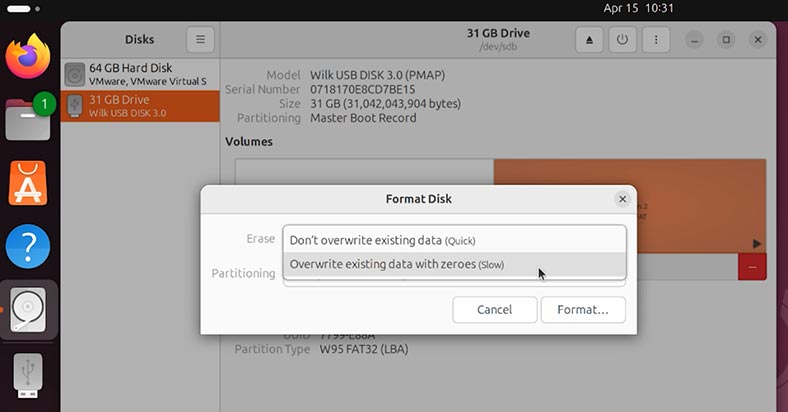
-
Confirmamos la necesidad de formato.
Como podemos ver, ha aparecido un espacio no asignado y se han perdido todos los archivos que estaban en este disco. Las particiones en sí ya no son visibles en el Explorador de archivos.
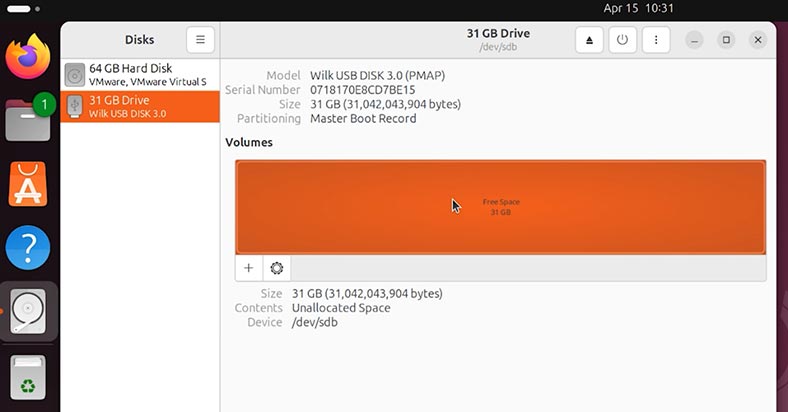
¿Cómo restauro estos archivos?
-
Inicie Hetman Partition Recovery.
Programa para recuperar datos eliminados de cualquier dispositivo. -
Busque el disco deseado en la lista y haga doble clic en él con el botón izquierdo del ratón.
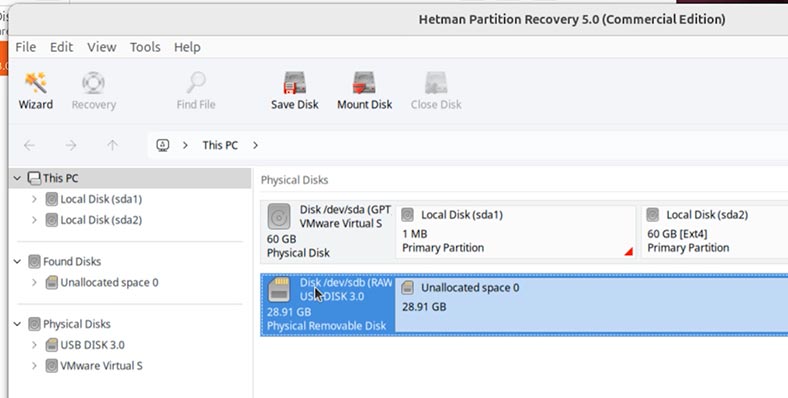
-
En la ventana Tipo de análisis, en la sección Análisis completo, seleccione las opciones necesarias. En mi caso, dejo marcadas las opciones ext4 y fat, ya que las particiones que eliminé tenían exactamente estos sistemas de archivos.
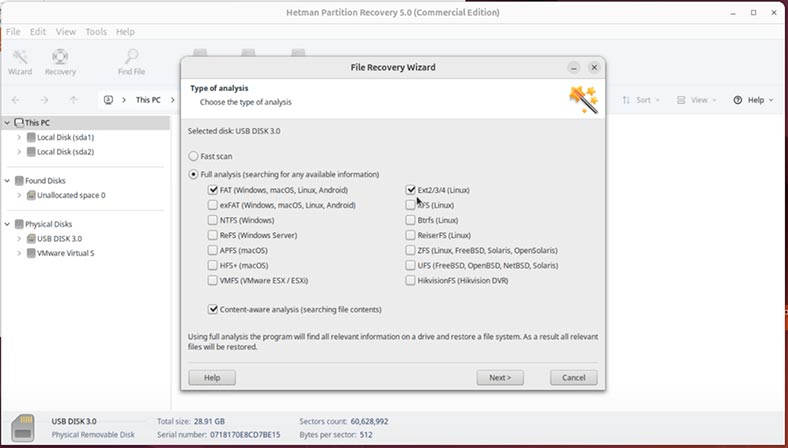
-
Haga clic en el botón Siguiente y espere a que se complete el proceso de análisis; esto puede tardar algún tiempo.
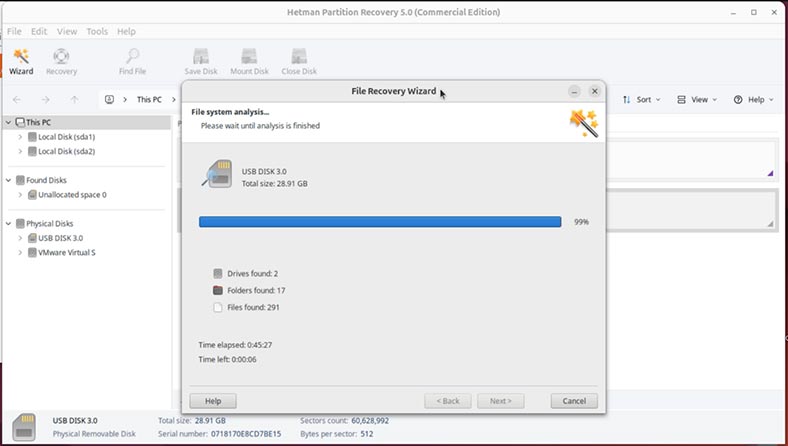
-
Listo. ¡El proceso de análisis está completo!
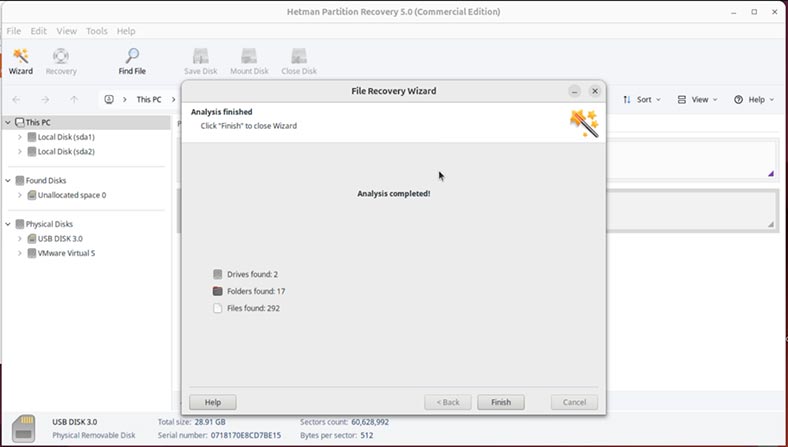
-
Como puede ver, el programa ha detectado las particiones de disco recién eliminadas. Los abrimos y buscamos datos perdidos.
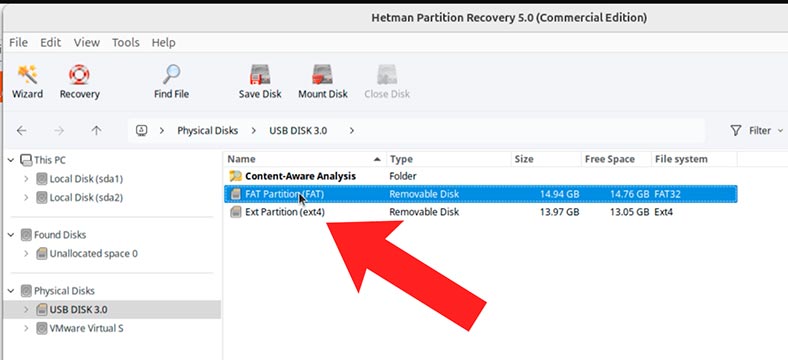
-
Seleccione los archivos y carpetas que desea restaurar y haga clic en Restaurar.
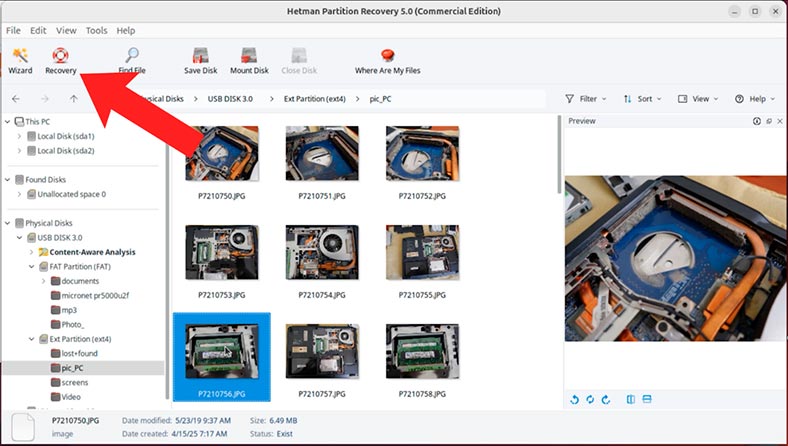
-
En la siguiente ventana, seleccione Guardar en el disco duro y especifique la ruta donde se restaurarán los archivos.
-
Haga clic en Restaurar. La recuperación puede tardar algún tiempo, dependiendo de la cantidad de datos que se recuperen.
-
Listo.
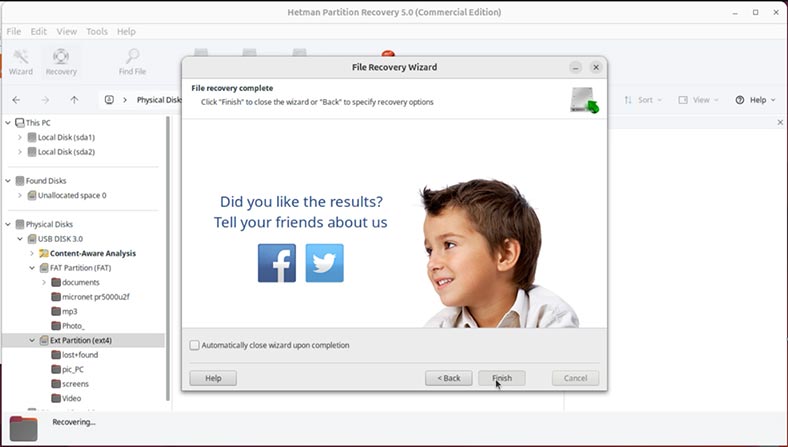
-
Vamos a la carpeta indicada para guardar los datos y vemos que todos los archivos especificados están guardados allí.
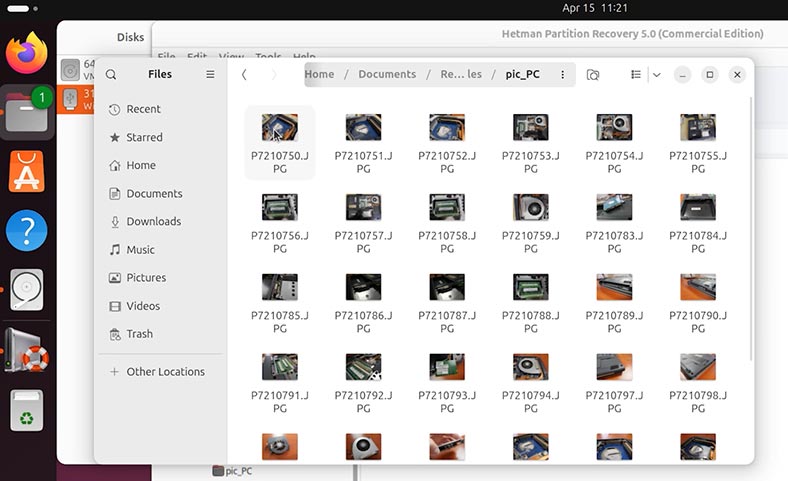
Mostré la recuperación de datos de particiones eliminadas usando el ejemplo de Ubuntu y los sistemas de archivos ext4 y exfat. Pero, de la misma manera, puedes recuperar datos en otras versiones de Linux, independientemente del sistema de archivos de la partición eliminada y del tipo de medio de almacenamiento.
¿Es posible recuperar datos si se elimina una partición a través de la terminal (por ejemplo fdisk)
Qué hacer si borras accidentalmente una partición a través de la terminal. Por ejemplo, ¿usar fdisk, parted o gparted? ¿Es posible recuperar datos si se elimina la tabla de particiones con gpart, cfdisk, gdisk o parted?
Digamos que tenemos un disco duro que está dividido en varias particiones. En mi caso, son ext4, xfs, btrfs y exfat. Pero el sistema de archivos de la partición puede ser cualquier otro.
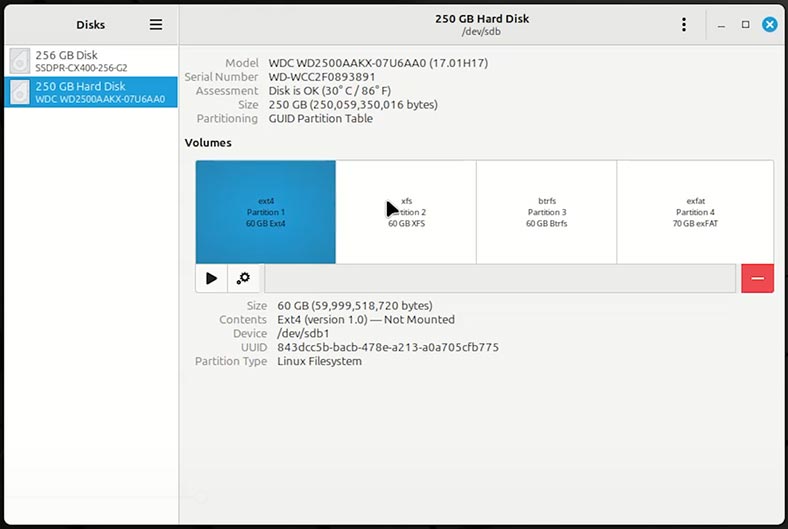
Hay archivos en el disco.
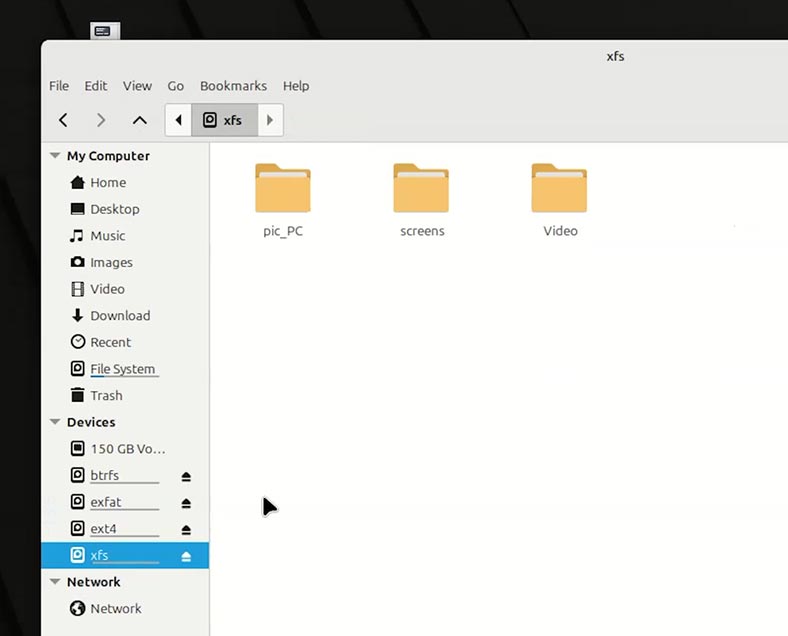
Vamos a eliminar algunas secciones. Para hacer esto:
Abra la terminal e ingrese el comando fdisk.
-
Si no tiene acceso a la herramienta Discos, para determinar la lista y los nombres de las particiones en un disco, ingrese el comando:
sudo fdisk -l
-
Aquí está nuestro disco particionado.
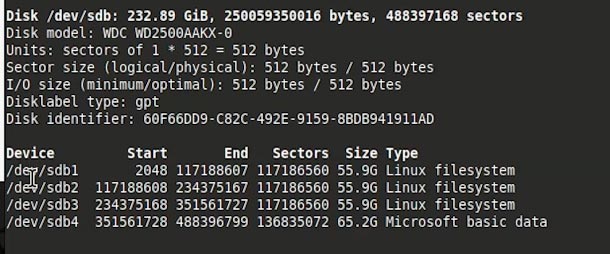
-
Para ir a nuestro disco, ingrese lo siguiente:
sudo fdisk /dev/sdb
-
El comando fdisk en nuestro disco sdb se ha ejecutado. Presione m para ver la sintaxis de fdisk.
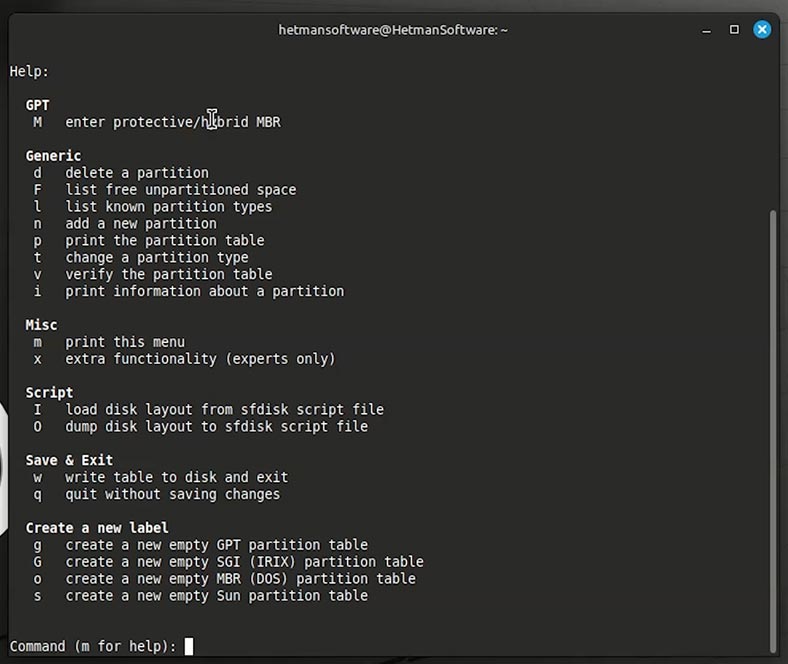
| Comando | Descripción |
|---|---|
| sudo fdisk -l | Ver una lista de todos los discos y particiones del sistema |
| sudo fdisk /dev/sdX | Ejecute fdisk para editar un disco específico (por ejemplo, /dev/sda) |
| m | Mostrar ayuda con los comandos en el entorno fdisk |
| p | Mostrar la tabla de particiones actual |
| n | Crear una nueva sección |
| d | Eliminar sección existente |
| t | Cambiar el tipo de sección |
| a | Marcar partición como de arranque |
| w | Guardar cambios y salir |
| q | Salir sin guardar los cambios |
-
Para eliminar una sección, presione d.
-
Por ejemplo, eliminemos las dos primeras secciones. Para ello indicamos el número uno. Y luego el segundo.
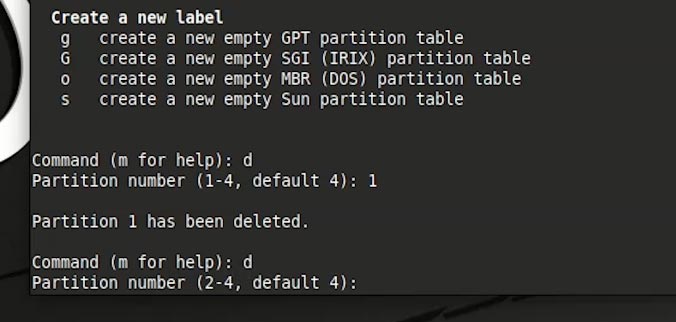
-
Para terminar de ejecutar los comandos ingresados, escriba w (es decir, confirme la ejecución de los comandos ingresados y finalice fdisk).
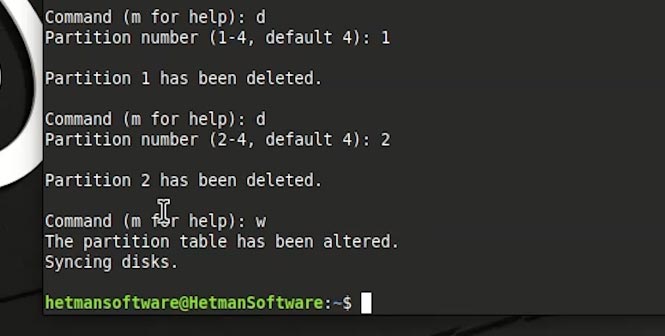
-
Como puede ver, se han eliminado las secciones especificadas.
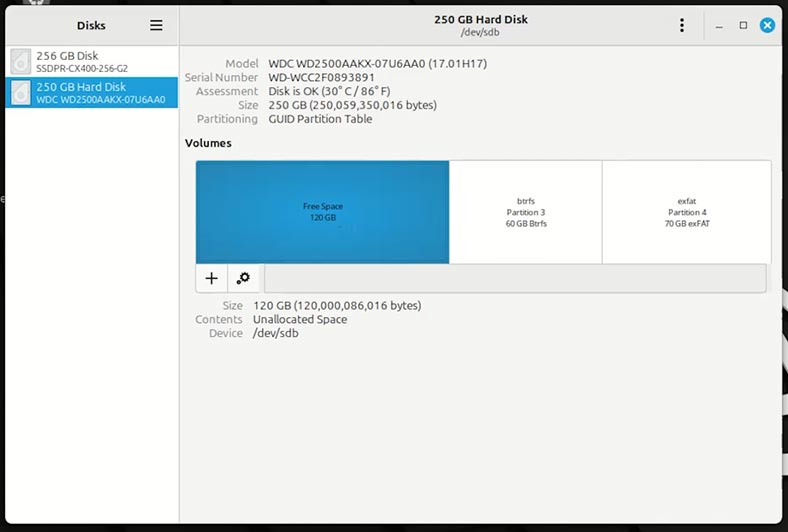
Como no eliminé todas las particiones del disco, sino solo las dos primeras, observamos la formación de un área no asignada en su lugar. Y se pierde el acceso a los datos almacenados en estas particiones.
Para recuperar archivos y carpetas del área no asignada de un disco, unidad flash o tarjeta de memoria:
-
Instale y ejecute Hetman Partition Recovery.
Programa para recuperar datos eliminados de cualquier dispositivo. -
En la ventana de la izquierda, el programa mostrará una lista de todos los discos locales existentes, así como los discos físicos conectados al ordenador.
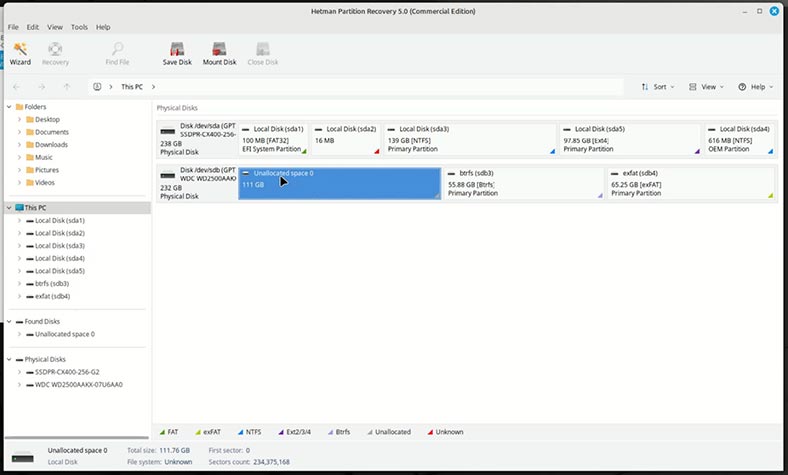
-
En la herramienta Discos, veo que el ÁREA NO ALINEADA que necesito está ubicada en la unidad sdb y tiene el siguiente tamaño.
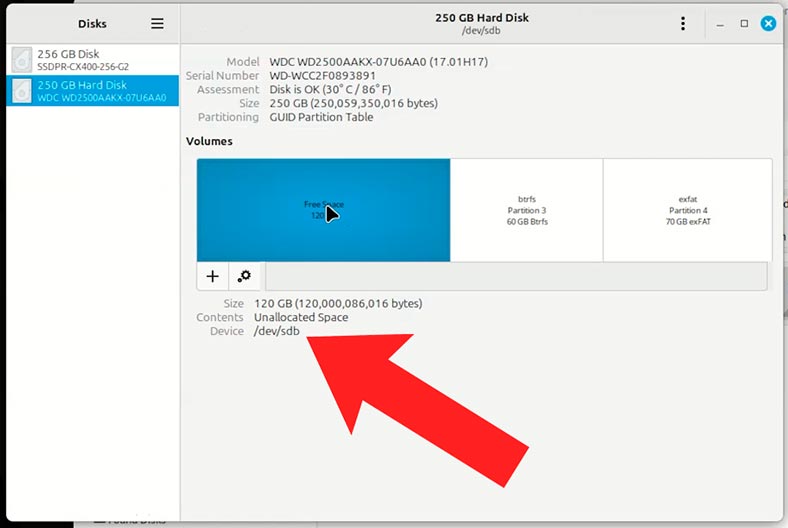
-
En el programa, veo esta área sin marcar. Entonces recuperaré mis archivos perdidos.
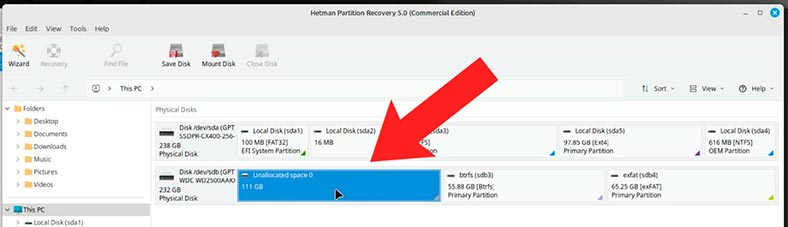
-
Para ello, haga clic derecho sobre él y seleccione Abrir.
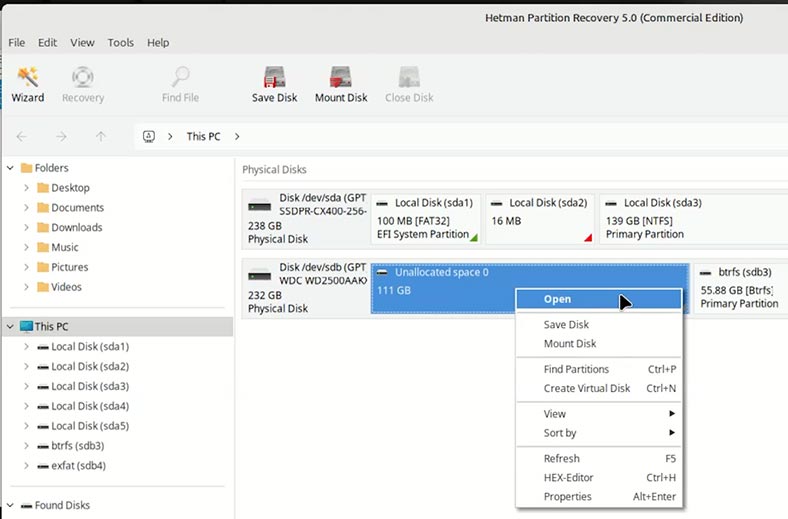
-
Elijo Análisis de disco completo. Y especifico los sistemas de archivos de las particiones desde las que se necesitan recuperar datos.
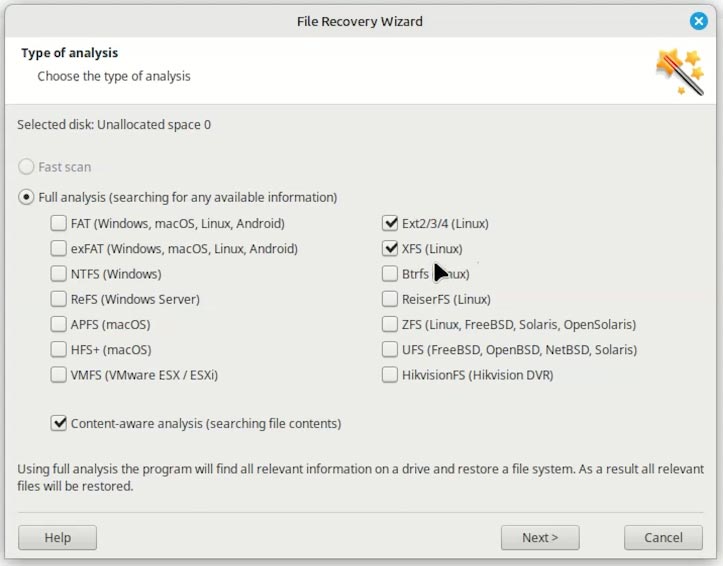
-
Esperando a que se complete el proceso de escaneo y búsqueda del disco. Esto tomará algún tiempo, que puede variar dependiendo del tamaño del medio.
-
Como vemos, Hetman Partition Recovery encontró las particiones de disco necesarias.
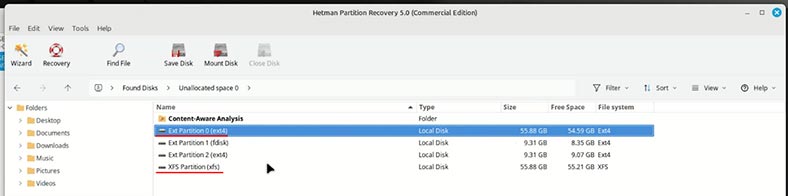
-
Pasemos a ellos. Como vemos, todas las carpetas y archivos perdidos están aquí. Puede obtener una vista previa de su contenido en la Ventana de vista previa. Para ello, simplemente haga clic en el archivo deseado.
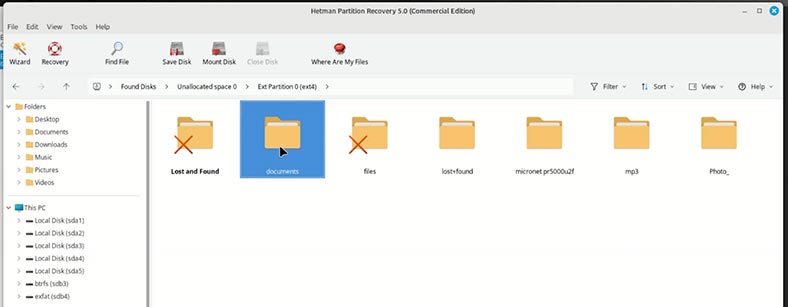
-
Para restaurar los archivos o carpetas que desee, selecciónelos. Luego haga clic en el botón Restaurar. Especifique el medio y la carpeta que desea restaurar.
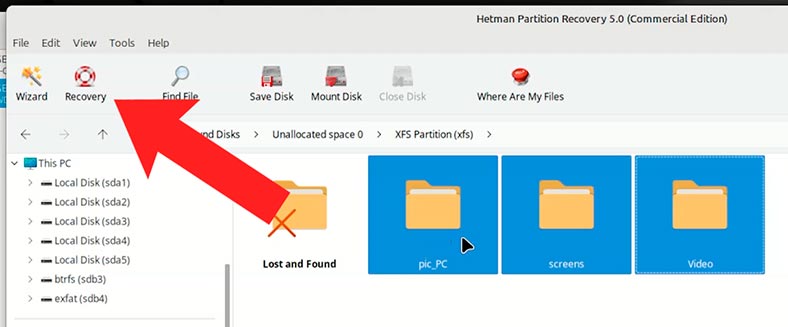
-
Listo. Archivos restaurados.
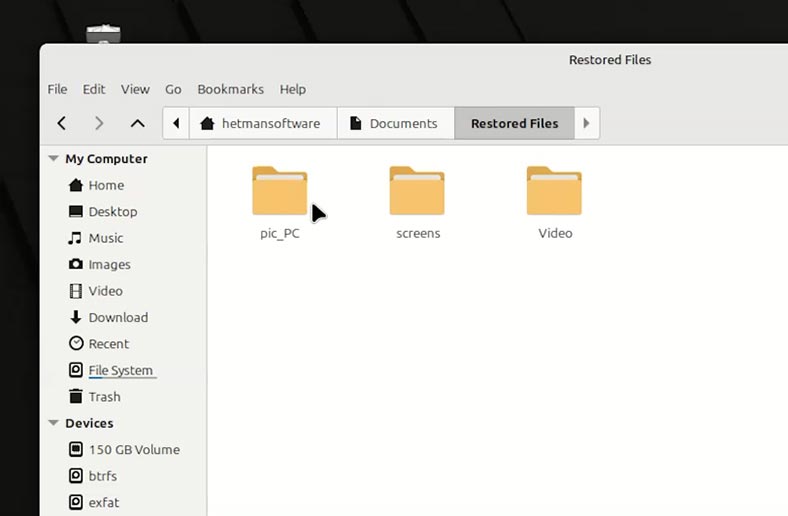
Mostré la recuperación de datos de espacio no asignado usando Mint como ejemplo. Pero, de la misma manera, puedes recuperar datos en otras versiones de Linux, independientemente del sistema de archivos de la partición eliminada y el tipo de medio.
Como puedes ver, el programa lo hizo con bastante rapidez y facilidad, y requirió un mínimo esfuerzo gracias a la interfaz intuitiva del programa y al cómodo asistente de recuperación.
Conclusión
La recuperación de datos en Linux después de eliminar particiones o de espacio no asignado es una tarea difícil pero totalmente posible si se toman medidas oportunas y correctas. La regla principal es no escribir datos nuevos en el disco hasta que se complete el procedimiento de recuperación.
Herramientas como TestDisk, PhotoRec, GParted o software profesional como Hetman Partition Recovery pueden recuperar particiones perdidas y recuperar el acceso a archivos valiosos.
El conocimiento de los principios básicos de los sistemas de archivos, las utilidades de administración de particiones y la secuencia correcta de acciones le permite minimizar los riesgos y preservar información importante. En cualquier caso, la mejor manera de evitar la pérdida de datos es realizar copias de seguridad periódicamente.
Recuerde: ¡prevenir siempre es más fácil que curar!