Як відновити втрачений або пошкоджений документ в Microsoft Word
Вам зустрічалась помилка відкриття текстових DOC або DOCX файлів Word? Або навіть з повною втратою цілого документа після величезної роботи, здійсненої над його створенням?
- Спосіб 1. Відновлення тексту з пошкодженого документа Word
- Спосіб 2. Примусове відновлення пошкодженого файлу з Microsoft Word
- Спосіб 3. Відновлення втраченого документа Word
- Спосіб 4. Пошук і відновлення тимчасових файлів автозбереження
- Питання та відповіді
- Коментарі
Ми всі стикалися з цим в минулому. Якщо ви ще не отримали такого уроку, регулярно робіть резервну копію файлів вашого комп’ютера. Існує безліч безкоштовних або недорогих рішень, які захистять вас від подібних проблем в майбутньому. Зробіть собі послугу і налаштуйте резервне копіювання відразу після відновлення ваших документів.

📑 Як відновити незбережений або пошкоджений документ Microsoft Word, Excel або PowerPoint 📑
На даний момент у нас є декілька способів, за допомогою яких можна повернути втрачений або пошкоджений файл.
Спосіб 1. Відновлення тексту з пошкодженого документа Word
Якщо ваш документ пошкоджений, ви можете отримати повідомлення про помилку:
«Помилка Word при спробі відкриття файлу.
Спробуйте виконати наступні дії.
* Перевірте дозвіл на доступ до документа і диска.
* Перевірте, чи достатньо пам’яті та місця на диску.
* Відкрийте файл за допомогою конвертера резервних копій.»
Якщо у вас є права доступу до файлу, достатньо вільної оперативної пам’яті та процесор комп’ютера не завантажений на 100%, ви можете скористатись вбудованою в Word функцією відновлення, і отримати частину тексту документа назад.
Відкрийте Word, та виберіть Файл – Відкрити.

Натисніть Огляд для продовження.
Перейдіть до пошкодженого файлу і виділіть його. У випадаючому списку типів файлів виберіть “Відновлення тексту з будь-якого файлу».

Натисніть Відкрити та, якщо пощастить, Word відновить ваш текст.
В даному випадку нічого не можна гарантувати. У деяких випадках файл може бути пошкоджений без можливості відновлення, або навіть якщо текст буде відновлено, буде втрачено його форматування.
Спосіб 2. Примусове відновлення пошкодженого файлу з Microsoft Word
Якщо попередній спосіб не працює, Word може спробувати примусово виправити файл. Натисніть на меню Файл, потім Відкрити.
У діалоговому вікні Відкриття файлу виділіть ваш пошкоджений файл.
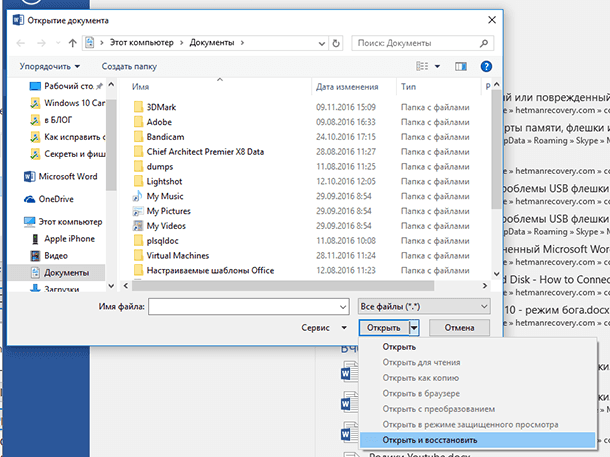
Натисніть на стрілку на кнопці Відкрити, потім вкажіть Відкрити й відновити.
Спосіб 3. Відновлення втраченого документа Word
Якщо ви навіть не можете знайти файл, можливо вам допоможуть резервні копії файлів, які зберігає Word. Тут ми продемонструємо як знайти резервні копії файлів в Microsoft Word 2016. Інструкції для більш ранніх версій Word можна знайти в інструкціях Microsoft.
Після запуску Word 2016 натисніть Файл – Відкрити.

Натисніть Огляд для продовження.
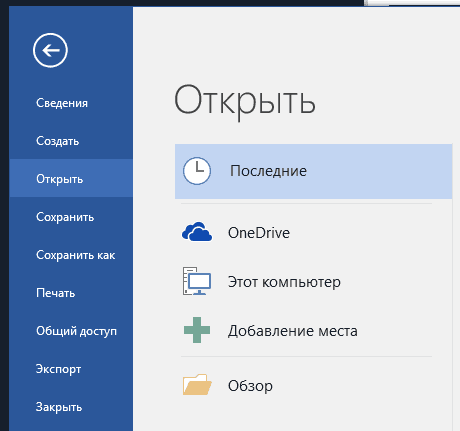
Потім перейдіть в папку, в яку ви зберігали зниклий файл в останнє. У випадаючому списку типів файлів вкажіть Всі файли. Назви резервних копій зазвичай починаються з «Резервна копія», потім ім’я втраченого файлу. Виберіть резервну копію файлу і натисніть Відкрити.

Якщо у вас не вийшло знайти резервну копію файлу описаним способом, проведіть пошук для розширення WBK (Word Backup files).
Ім’я файлу може бути вам не знайоме, так як воно автоматично згенероване Word. Тому відкривайте всі знайдені wbk файли один за одним, поки не знайдете потрібний документ. Збережіть документ після виявлення в форматі DOCX, так як тимчасовий файл може бути видалений системою.
Спосіб 4. Пошук і відновлення тимчасових файлів автозбереження
Якщо ви не знайшли резервної копії в папці документа, ви можете перевірити файли автоматичного збереження, які створюються кожні 10 хвилин під час роботи з будь-яким Word документом. Вони можуть розташовуватись в різних місцях, в залежності від версії операційної системи і Microsoft Office.
- До Windows Vista:
“C:\ Documents and Settings\<username>\Application Data\Microsoft\Word”
“C:\ Documents and Settings\<username>\Local Settings\Temp” - На Windows 7 та Vista файли розташовані:
“C:\Users\<username>\AppData\Local\Microsoft\Word”
“C:\Users\<username>\AppData\Local\Temp” - На Windows 10 я знайшов файли тут:
“C:\Users\<username>\AppData\Roaming\Microsoft\Word”
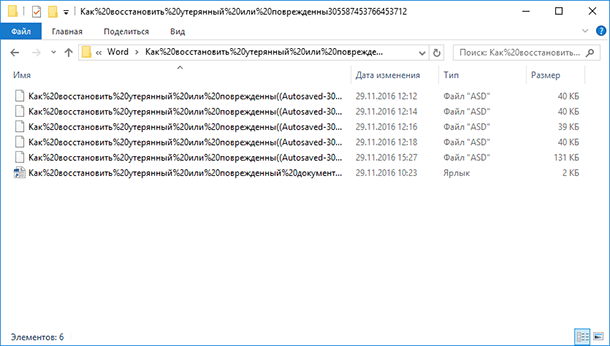
У наведених нижче прикладах символи “xxxx” замінюють цифри:
- Word документ буде виглядати так: ~wrdxxxx.tmp
- Тимчасовий документ буде виглядати так: ~wrfxxxx.tmp
- Файл автоматичного відновлення буде виглядати як wraxxxx.tmp або буде мати назву «Автоматичне збереження» з розширенням ASD.
- Резервна копія збереженого файлу має розширення WBK.
Якщо не можете знайти папки в яких зберігаються тимчасові файли, файли автоматичного збереження або сам документ, скористайтесь пошуком Windows. Ви також можете використовувати наші програми для пошуку та відновлення документів, видалених помилково, після перевстановлення Windows, форматування дисків. Якщо не виходить відновити файл за місцем його зберігання, проаналізуйте диск цілком і перевірте папки в яких зберігаються тимчасові файли резервних копій і файли автоматичного збереження.

🔝 Топ програм для відновлення видалених документів (Microsoft Office, OpenOffice, LibreOffice, тощо)




1. Використовуйте автозбереження. Ця функція автоматично зберігає документи кожні декілька хвилин, таким чином, ви завжди можете відновити його, якщо він був втрачений.
2. Завантажте свої документи на обліковий запис Microsoft OneDrive. Ця служба синхронізує документи з різними пристроями, так що ви завжди можете доступитися до своїх файлів, якщо їх втратили.
3. Регулярно резервуйте свої документи. Використовуйте функцію «Зберегти як», щоб створювати копії документу, які ви можете зберегти у своєму особистому сховищі.
4. Використовуйте пароль, щоб захистити свої документи. Ця функція дозволяє захистити свої документи, так що тільки люди, яким ви дали пароль, можуть редагувати їх.