Зависания и ошибки компьютера: Основные причины и их решения
Зависания и ошибки в работе компьютера могут быть настоящей головной болью, но мы вам поможем разобраться! В этой статье мы представляем полный обзор причин зависания и ошибок в работе компьютера, а также рассматриваем методы их решения. Узнайте, как избежать этих проблем и сохранить стабильность работы вашего компьютера!
- Инструмент 1. Журнал надёжности системы
- Инструмент 2. Детали о сбое из синего окна
- Причины сбоев
- Вопросы и ответы
- Комментарии
Это поможет определить проблему. Например, описанные в данной статье инструменты могут указать на драйвер какого-то из устройств. И это может значить, что указанный драйвер «глючит» или устройство которым он управляет вышло из строя. В любом случае, будет понятно где начинать искать.

Журнал событий: Как просмотреть информацию об ошибках, исправить ошибки в Windows 10, 8 или 7 💥📜💻
Инструмент 1. Журнал надёжности системы
Журнал надёжности системы имеет простой и дружественный интерфейс, который покажет текущие ошибки системы и приложений. Его внедрили ещё в Windows Vista, и с того времени он присутствует во всех современных версиях Windows. Открыть его можно набрав в поиске «Надёжность системы», кликнув после чего на «Просмотр журнала надёжности системы» который будет предложен поиском.
При наличии зависаний или сбоев в работе Windows, все ошибки можно увидеть здесь. Сбои в работе приложений будут отображены под «Сбои приложений». Также здесь присутствует много другой полезной информации. Например, указано, когда были установлены те или иные приложения. Если ошибки начали происходить после того как был установлен определённый программный или аппаратный драйвер, то именно это и послужило причиной сбоев или ошибок.
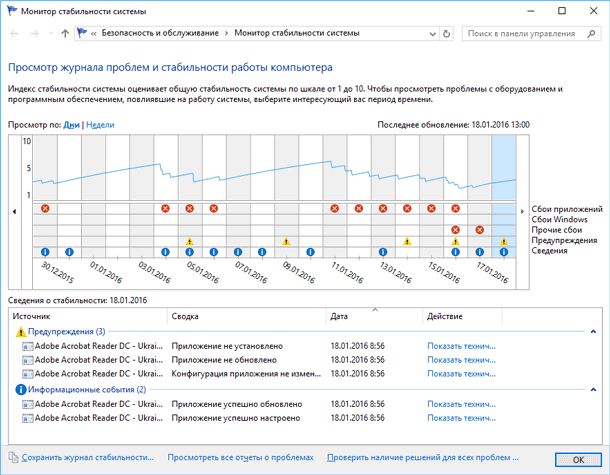
Можно воспользоваться функцией «Проверить наличие решений для всех проблем». Но, исходя из опыта, данная функция не очень полезна и редко находит необходимые решения. В лучшем случае она порекомендует обновить драйвер того или иного устройства.
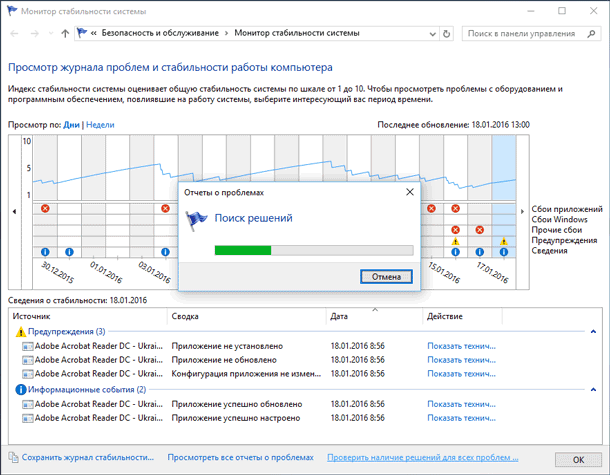
Монитор стабильности системы полезен тем, что он показывает события с инструмента «Просмотр событий» в более простой форме. Если бы его не было здесь, данную информацию нужно было бы брать с самого инструмента «Просмотр событий».
Чтобы сделать это, запустите инструмент «Просмотр журналов событий» введя в поиске Windows «Просмотр событий.» Выберите пункт Система в разделе Журналы Windows в меню слева, и просмотрите сообщения об ошибках. Это те же сообщения об ошибках, которые можно было увидеть в Мониторе стабильности системы. Но здесь также отображено много сообщений, которые не имеют большого значения.
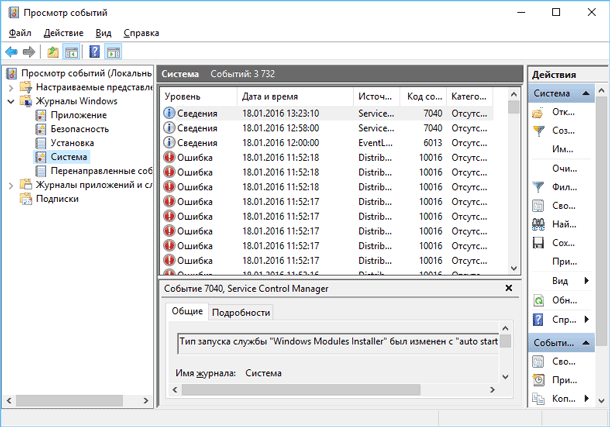
Инструмент 2. Детали о сбое из синего окна
Windows сохраняет ошибки из синего окна. И для их более удобного просмотра, существуют программы, которые отображают их перечень. Они сканируют память и находят файлы, которые были созданы в результате показа синего окна. Ценность таких программ в том, что они могут отобразить то же сообщение, которое было указано в синем окне. Это может помочь идентифицировать ошибку и помочь решить проблему.

Почему появляется синий экран смерти, и что делать с BSOD ошибкой 💻🛠️🤔
Дело в том, что в Windows 10 и Windows 8 уже показывается только сообщение синего окна в виде короткого сообщения которое в общем описывает проблему и происходящее. В предыдущих версиях операционной системы, синее окно включало в себя контрольную строку ошибок (“Bug Check String”).
Также такие программы будут удобны в связи с тем, что сразу же после показа синего окна Windows как правило автоматически перезагружается, и вы не всегда успеваете просмотреть ошибки или запомнить их перечень. Можно деактивировать функцию автоматической перезагрузки после синего окна. Но это имеет смысл в старых версиях Windows, в Windows 10 и 8 вы все-равно не увидите список ошибок.
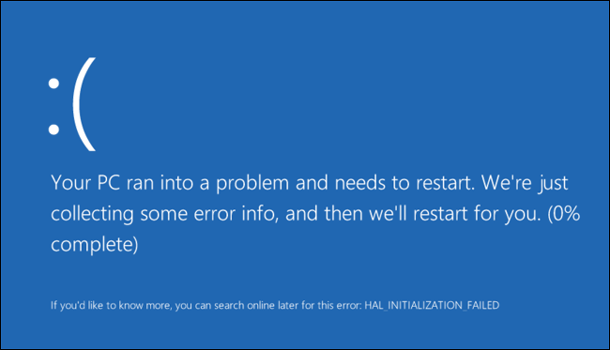
Причины сбоев
Приведённые выше инструменты помогают пользователю самостоятельно устранять ошибки, которые могут произойти в операционной системе или программном обеспечении. Имея представления об ошибках системы или из синего окна, можно хотя бы постараться разобраться в чём собственно проблема. Это намного лучше, чем пытаться понять причину ошибок или зависания компьютера вслепую.
Не стоит переживать после единственного зависания компьютера. Ничто не совершенно. Причиной аварии может послужить ошибка Windows или драйвера какого-то устройства, и вы никогда её больше не увидите. А вот если компьютер зависает или выдаёт ошибку регулярно, то переживать уже стоит. Последние версии Windows понадёжнее чем раньше и такое явление как зависание или синее окно при нормальных обстоятельствах встречается крайне редко.
Если система вам выдаёт ошибку за ошибкой, то можно упустить процесс поиска и устранения неисправностей системы и сделать сброс системы. Это быстро вернёт систему в изначальное состояние устранив ошибки системы и убрав повреждённые драйвера или вредоносные программы, которые могли послужить причиной проблем. Правда после этого придётся переустановить все программы.

Как сбросить Windows 10, 8, 7 к исходному состоянию, заводским настройкам с Reset PC 🔄💻📀
Но если и это не помогло, то у вас наверняка проблемы с аппаратным обеспечением.
Можно также воспользоваться встроенным в Windows инструментом диагностики памяти. Он просканирует память чтобы убедиться, что всё работает правильно. Повреждения памяти могут также послужить причиной нестабильной работы системы и выскакивания синих окон.

Как узнать сколько оперативной памяти установлено, сделать тест или освободить память ПК 🤖⚙️💻
В конечном счёте, невозможно дать конкретный совет о том, как разрешить каждую проблему. Представленные инструменты помогут связать возникшие проблемы с конкретным сообщением об ошибке или драйвером устройства и дадут направление в котором необходимо двигаться в поиске и исправлении неисправностей. Но не каждая проблема может быть решена путём устранения неисправностей программного обеспечения. Возможны также проблемы с аппаратным обеспечением, решением которых может послужить только замена.
Так как Windows становится всё более стабильным, регулярные ошибки и синие экраны чаще всего сигнализируют о проблемах с аппаратным обеспечением вашего компьютера.
| № | Причина | Описание |
|---|---|---|
| 1 | Недостаток оперативной памяти | Когда доступной оперативной памяти недостаточно для работы программ, система может зависать или сильно замедляться. |
| 2 | Конфликты драйверов | Ошибки или несовместимость драйверов могут вызывать сбои и зависания системы. |
| 3 | Ошибки в программном обеспечении | Баги или проблемы в приложениях и операционных системах могут привести к зависаниям и ошибкам. |
| 4 | Перегрев компонентов | Высокие температуры процессора, видеокарты или других компонентов могут вызывать сбои и зависания системы. |
| 5 | Сбои в жестком диске | Неисправности жесткого диска или SSD могут привести к потере данных и зависаниям. |
| 6 | Вирусы и вредоносное ПО | Многие вирусы и программы могут вызывать зависания, сбои в работе системы или появление ошибок. |
| 7 | Неисправности блока питания | Если блок питания не работает должным образом, это может вызвать нестабильную работу компьютера и зависания. |
| 8 | Перегрузка процессора | Если процессор слишком сильно загружен (например, из-за ресурсоёмких приложений), система может начать зависать или тормозить. |
| 9 | Ошибки в реестре Windows | Ошибки в системном реестре Windows могут вызывать сбои в работе системы и зависания. |
| 10 | Нехватка места на диске | Если на системном диске недостаточно свободного места, это может вызвать сбои и замедление работы компьютера. |









1. Для удаления программ из операционной системы можно использовать специальные утилиты, такие как «Диспетчер программ» или «Установка и удаление программ» в Windows.
2. В некоторых операционных системах, таких как Linux, можно использовать утилиты, такие как apt-get, yum, dpkg и rpm, чтобы удалить ненужные или устаревшие программы.
3. Также можно удалять программы, используя командную строку. Например, в Windows можно использовать команду «wmic product where name="название_программы" call uninstall».
1. Проверить батарею на материнской плате.
2. Проверить правильность соединения проводов и установленных устройств.
3. Проверить правильность установки памяти, жестких дисков и других устройств.
4. Проверить, что BIOS настроен на загрузку с нужного устройства.
5. Проверить, что загрузочный диск или USB-флешка с операционной системой подключены к компьютеру.
6. Загрузиться с загрузочного диска (CD/DVD) или USB-флешки, чтобы произвести ремонт или восстановление операционной системы.
7. Если это невозможно, то попробуйте удалить или обновить BIOS.
8. Выполнить чистую установку операционной системы.
1. Утилита восстановления системы Windows.
2. Загрузочный диск или USB-накопитель с установочными файлами операционной системы.
3. Режим безопасного запуска.
4. Утилита диагностики системы Windows.
5. Средство восстановления системы из резервной копии.
6. Утилита проверки диска (CHKDSK).
7. Утилита System Restore.
8. Утилита SFC (System File Checker).
9. Удаленный доступ к удаленному серверу.
1. Неправильное использование системных ресурсов.
2. Неправильное или недостаточное обновление драйверов.
3. Неправильное использование реестра Windows.
4. Некорректный запуск программ или приложений.
5. Некорректное удаление или добавление файлов в систему.
6. Наличие вирусов, шпионского ПО, троянов или другого вредоносного ПО.
7. Наличие системных файлов, которые повреждены или отсутствуют.
8. Наличие старых или несовместимых программ.
9. Наличие некорректных учётных записей или учётных записей с недостаточными правами.
10. Наличие сломанных связей с удалёнными ресурсами.