Переход с Online на Offline аккаунт Microsoft в Windows 10, 8: как сделать
Читайте, как переключиться с Online аккаунта Microsoft на локальный Offline аккаунт в Windows 10 или 8? В этой статье мы представим вам полное руководство по этому процессу. Вы узнаете все шаги, необходимые для безопасного и удобного перехода, чтобы вы могли управлять своими учетными данными без подключения к интернету.

Как удалить учетную запись пользователя, документы и фотографии в Windows 10, 8 или 7 в 2019 💻👪🚫

Как добавить учетную запись и настроить родительский контроль в Windows 10 👨💻💻 👨👦👦
Во время установки Windows 10 или 8, по умолчанию система предлагает создать или использовать существующий онлайн аккаунт Microsoft. Эта позволяет синхронизировать настройки , пароли и другие данные между несколькими устройствами, подключенными к учетной записи.
Использование онлайн аккаунта не безопасно, так как в случае утери или взлома одного из ваших устройств злоумышленник получит доступ к вашей личной информации , паролям и документам. Использование локальной учетная записи не имеет такого недостатка. Также локальный аккаунт пригодится в случае, когда компьютер не подключен к сети. В случае работы с одним устройством без необходимости синхронизации данных онлайн аккаунт и вовсе не нужен.
| Критерий | Online аккаунт Microsoft | Offline аккаунт (локальный) |
|---|---|---|
| Подключение к интернету | Требуется для создания и синхронизации данных. | Не требуется, полностью автономный режим работы. |
| Синхронизация | Синхронизация файлов, настроек и приложений между устройствами. | Отсутствует возможность синхронизации данных между устройствами. |
| Доступ к службам Microsoft | Полный доступ к OneDrive, Microsoft Store, Outlook и другим сервисам. | Ограниченный доступ, требуется ручная авторизация в службах. |
| Восстановление пароля | Возможно через онлайн-сервисы Microsoft. | Пароль восстанавливается только локально или с помощью средств восстановления ОС. |
| Безопасность | Поддержка двухфакторной аутентификации и дополнительных методов защиты. | Зависит от настроек пользователя, менее защищён по умолчанию. |
| Создание учётной записи | Требует адреса электронной почты Microsoft. | Можно создать без электронной почты. |
| Управление учётной записью | Доступ через сайт Microsoft и приложение «Настройки» Windows. | Управление осуществляется исключительно через локальные настройки. |
| Привязка к устройству | Аккаунт связан с учётной записью Microsoft, используется на разных устройствах. | Аккаунт привязан только к конкретному устройству. |
Если вы уже создали и некоторое время использовали онлайн аккаунт, вы можете перейти на локальную учетную запись для отключения дополнительного функционала. Для этого следуйте следующим инструкциям:
-
Закройте все открытые приложения и сохраните документу, так как смена аккаунта потребует выхода и повторного входа в учетную запись.
-
Перейдите в меню Пуск – Настройки.
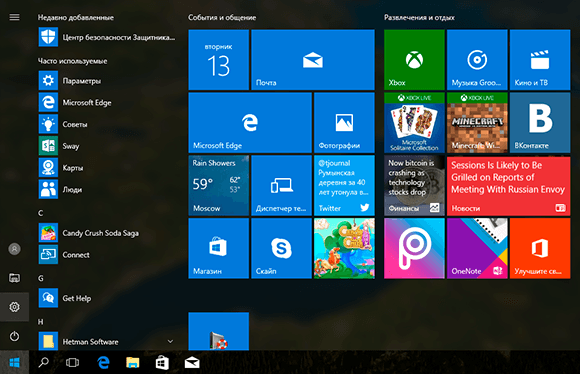
-
В окне настроек выберите опцию Учетные записи.
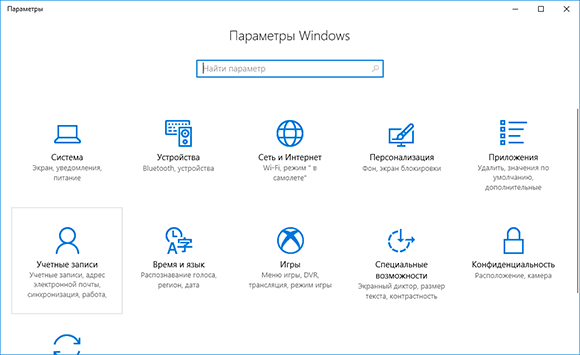
-
Слева в секции Учетные записи выберите Ваши данные
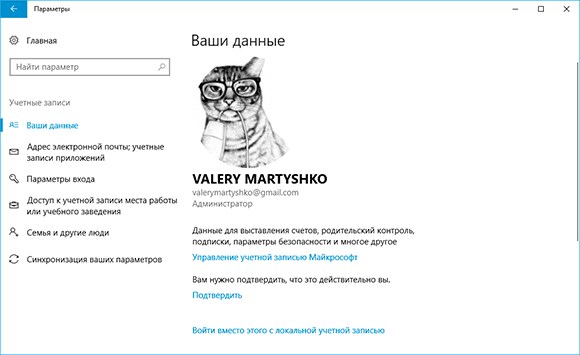
-
В правой колонке выберите опцию Войти вместо этого с локальной учетной записью.
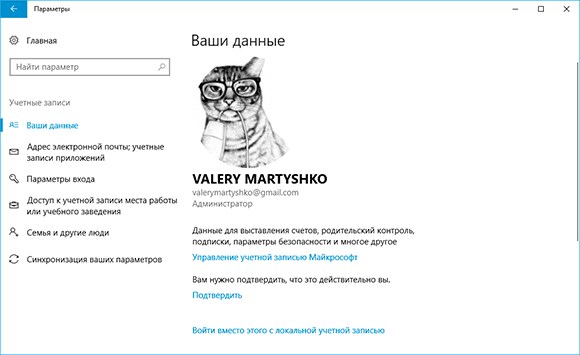
-
Предыдущее действие вызовет окно с запросом пароля текущего аккаунта. Это пароль текущего онлайн аккаунта Microsoft. Введите пароль и нажмите Далее.
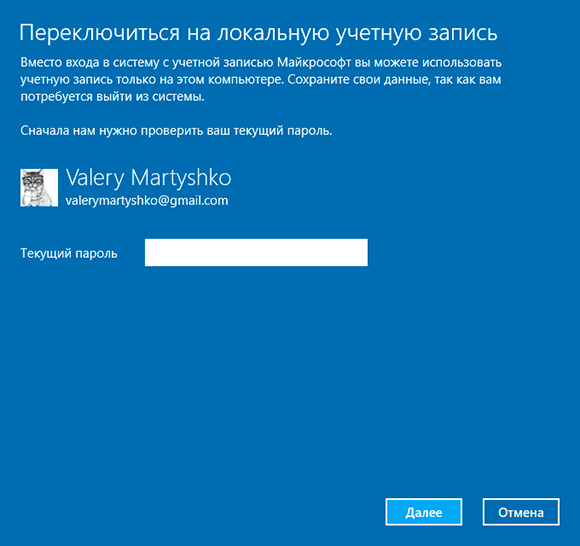
-
После проверки пароля вы должны будете указать новое имя пользователя и пароль. Для продолжения нажмите Далее.
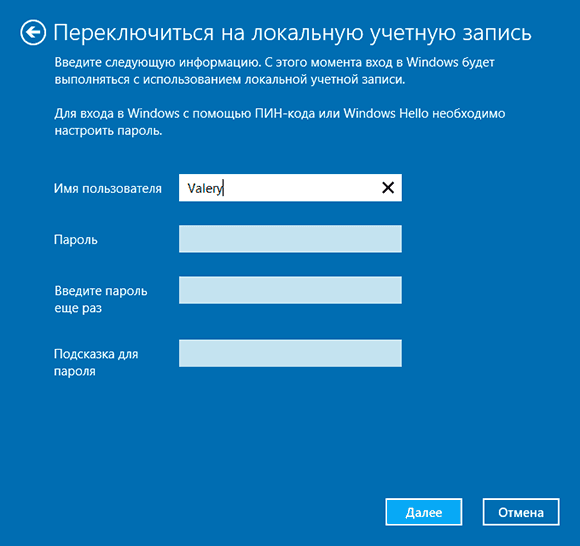
-
Для применения изменений необходимо выйти и заново войти в систему. Нажмите на соответствующую кнопку.
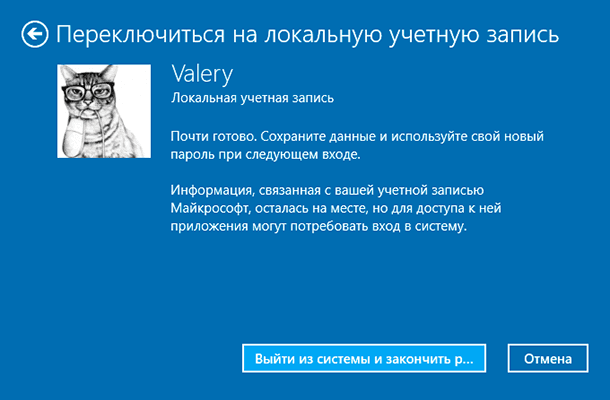









1. Удобство доступа: вы можете использовать свой онлайн-аккаунт Microsoft для доступа к любым устройствам, на которых установлена система Windows 10.
2. Безопасность: онлайн-аккаунт Microsoft предоставляет дополнительные уровни защиты, что делает его более безопасным, чем локальный аккаунт.
3. Общий доступ: с онлайн-аккаунтом Microsoft вы можете одновременно использовать различные устройства, что делает работу гораздо удобнее.
4. Общий ресурс: онлайн-аккаунт Microsoft предоставляет доступ к различным ресурсам, таким как OneDrive, Office 365, Skype, Xbox Live, Outlook.com и т.д.
При переходе на локальный аккаунт пользователь теряет доступ к следующим функциям:
1. Доступ к сети Microsoft.
2. Доступ к удаленным ресурсам, таким как хранилища данных, службы печати, файловые серверы и т.д.
3. Доступ к удаленным рабочим столам.
4. Доступ к службам Microsoft, таким как Office 365, Azure, OneDrive и т.д.
5. Доступ к удаленной поддержке Microsoft.
6. Возможность использовать Windows Hello для быстрого и безопасного входа.
7. Возможность синхронизировать настройки и файлы с удаленными устройствами.