Советы по настройке беспроводного WiFi режима на примере TP Link AC 750 Archer C20
В этой статье вы узнаете, как настроить беспроводной WiFi режим на примере роутера TP Link AC 750 Archer C20. Шаг за шагом рассмотрим процесс настройки для обеспечения стабильного и безопасного WiFi подключения.

В другой статье, мы уже рассмотрели базовые настройки Wi-Fi роутеров для подключения к Интернет. Но как же пользоваться Интернет без Wi-Fi? Давайте рассмотрим, как его правильно настроить.
Мы будем настраивать роутер TP-LINK Archer C20. Это двухдиапазонный Wi-Fi роутер, но его настройки более или менее стандартны и по данной инструкции вы сможете настроить практически любой другой роутер.
- Рабочая частота беспроводной передачи данных
- Настройки беспроводного режима
- Настройка «Гостевой сети»
- Вопросы и ответы
- Комментарии

Как настроить беспроводную WiFi сеть на роутере TP Link Archer C20 в 2019 🌐💻📱
Итак, для настройки беспроводного Wi-Fi режима Интернет роутера, перейдите в панель его настроек.
Как подключить роутер к компьютеру и войти в его панель управления или настроек я уже детально рассказал в одной из предыдущих статей, поэтому останавливаться на этом не вижу смысла.
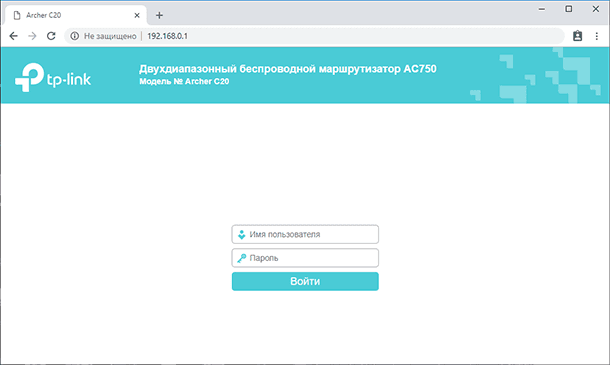
Рабочая частота беспроводной передачи данных
Начнём с выбора рабочей частоты беспроводной передачи данных.
Так как данный роутер двухдиапазонный, то он может транслировать две Wi-Fi сети:
- Одну на частоте 2.4 ГГц;
- Вторую на 5 ГГц.
Если вам не нужна какая-то сеть, то можно перейти на вкладку “Выбор рабочей частоты”, и отключить сеть на такой частоте. Уберите галочку напротив ненужной сети и сохраните настройки.
Но, можете оставить и обе сети. Например, старые устройства подключать к 2.4 ГГц, а те, которые поддерживают, к Wi-Fi 5 ГГц.
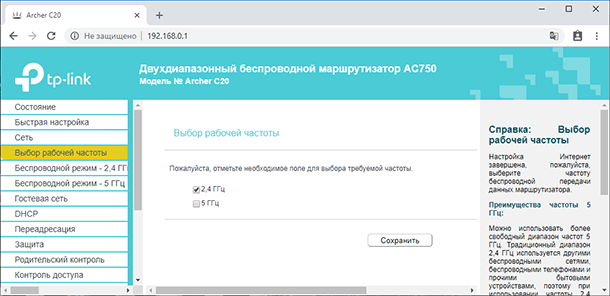
А в чём разница, спросите вы?
Первостепенным различием между частотами беспроводного соединения 2,4 ГГц и 5 ГГц является дальность действия сигнала. При использовании частоты 2,4 ГГц сигнал передаётся на более дальнее расстояние, по сравнению с частотой 5 ГГц. Это связано с основными характеристиками волн и происходит в результате того, что при высокой частоте волны затухают быстрее. То есть, если вы больше обеспокоены зоной покрытия сигнала, вам следует выбрать частоту 2,4 ГГц.
Вторым различием является количество устройств, действующих на данных частотах. На частоте 2,4 ГГц беспроводной сигнал более подвержен помехам, чем при использовании частоты 5 ГГц. Это связано с тем, что множество окружающих нас устройств также работают на частоте 2,4 ГГц. В большей степени это микроволновые печи и беспроводные телефоны (или другие устройства). Данные устройства вносят помехи в частотную среду, что в дальнейшем снижает скорость соединения по беспроводной сети.
В обоих случаях, выбор частоты 5 ГГц является лучшим вариантом, поскольку в вашем распоряжении оказывается большее количество каналов для изолирования своей сети от других сетей, и на данной частоте действует меньше источников помех.
Если быть кратким, то если в вашем помещении большое количество помех и ваши устройства поддерживают частоту 5 ГГц, рекомендуется использовать беспроводную сеть на частоте 5 ГГц. В иных случаях, лучше использовать частоту 2,4 ГГц.
| Параметр | 2.4 ГГц | 5 ГГц |
|---|---|---|
| Диапазон частот | 2.4 – 2.5 ГГц | 5.1 – 5.8 ГГц |
| Скорость передачи данных | До 600 Мбит/с | До 3.5 Гбит/с |
| Радиус действия | Широкий (проходит через стены и преграды лучше) | Меньший (эффективен в пределах одной комнаты) |
| Загруженность канала | Высокая (часто используется, больше помех) | Низкая (меньше устройств, меньше помех) |
| Лучшее применение | Устройства с низкой скоростью интернета, IoT, просмотр веб-страниц | Онлайн-игры, потоковое видео в высоком разрешении, видеозвонки |
| Совместимость | Совместим со старыми устройствами | Требуются современные устройства |
Настройки беспроводного режима
Шаг 1. «Основные настройки»
Дальше, переходим на вкладку Wi-Fi сети, которую нам нужно настроить. Например, как в моём случае – «Беспроводной режим – 2,4 ГГц».
Включаем беспроводной режим (если он отключен), и задаем «Имя беспроводной» сети в меню «Основные настройки». Имя может быть любым удобным для вас.
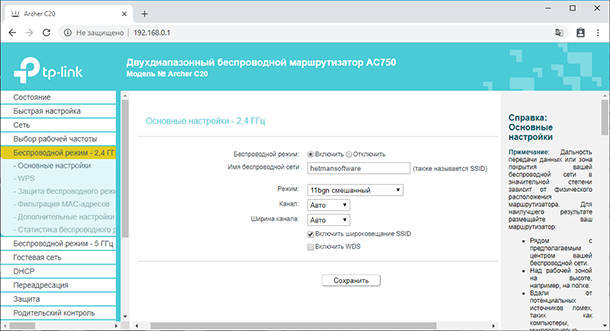
Следующий пункт – это установка режима Wi-Fi сети.
На данный момент можно выделить стандарт 11 и четыре основных режима: b/g/n/ac. Основное отличие между режимами – это максимальная скорость соединения:
- 11b – работает в диапазоне 2.4 ГГц. Скорость до 11 Мбит/с.
- 11g – работает в диапазоне 2.4 ГГц. Скорость до 54 Мбит/с.
- 11n – скорость до 150 Мбит/c в диапазоне 2.4 ГГц и до 600 Мбит/c в диапазоне 5 ГГц.
- 11ac – новый стандарт, который работает только в диапазоне 5 ГГц. Скорость передачи данных до 6,77 Гбит/с.
Более новые режимы совместимы с более старыми, но не наоборот.
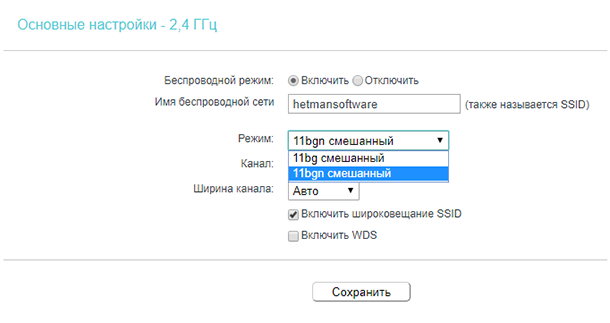
Как правило, по умолчанию стоит автоматический режим «11b/g/n смешанный» для сети 2.4 ГГц, или «11а/n/ac смешанный» для сети 5 ГГц. Это сделано для обеспечения максимальной совместимости. Чтобы к маршрутизатору можно было подключить как более старое, так и новое устройство.
Рекомендую проверить и установить наиболее полный и совместимый режим из присутствующих в меню.
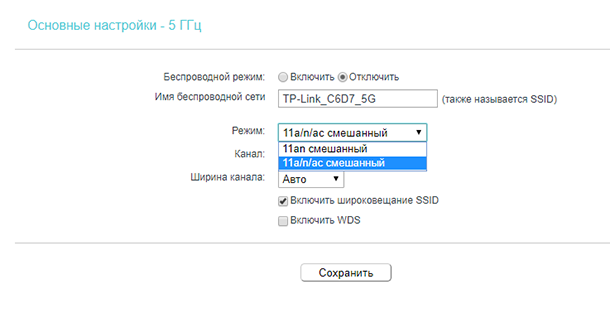
В поле Канал и Ширина канала выставляется рабочая частота, которую будет использовать роутер в беспроводном режиме. Беспроводной канал следует менять только в том случае, если вы наблюдаете проблемы, связанные с помехами, вызванными другой точкой доступа, расположенной рядом с вашим оборудованием. Если вы выберете автоматический режим, то точка доступа самостоятельно в автоматическом режиме выберет наиболее подходящий канал. Поэтому, здесь ничего не меняем или устанавливаем автоматический режим.
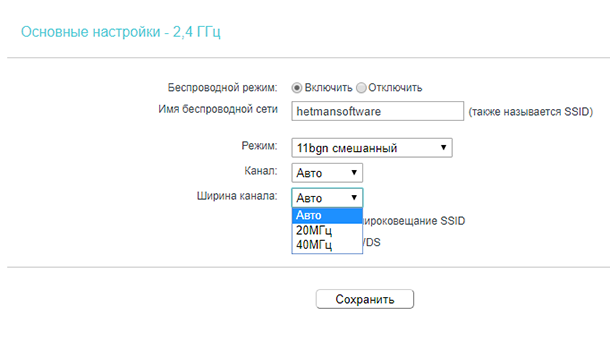
Включить широковещание SSID – если вы отметите данную ячейку, то беспроводной маршрутизатор будет открыто в широкополосном режиме передавать своё имя (SSID). Что это значит?
Каждая беспроводная точка доступа в широковещательном формате транслирует своё имя Wi-Fi сети в рабочий диапазон частот. Любой клиент, который в текущий момент сканирует диапазон в поисках доступных точек для подключения – будет её видеть и, соответственно, может предпринять попытки для взлома. Если же скрыть SSID, убрав соответствующую галочку, то идентификатор не будет транслироваться всем в широковещательном формате и не будет виден среди доступных Wi-Fi сетей. Подключиться к сети после этого сможет только тот клиент, который знает SSID и введёт его вручную или с помощью функции WPS, которую мы рассмотрим далее.
Поэтому, если хотите скрыть вашу сеть – уберите галочку. Я оставлю.
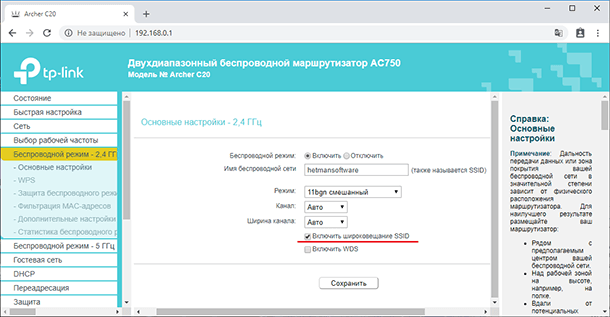
Включить WDS. Данная функция позволяет маршрутизатору объединить мостом две и более беспроводные локальные сети. С её помощью можно расширить зону покрытия беспроводной сети путём объединения нескольких Wi-Fi точек доступа в единую сеть, без необходимости наличия проводного соединения между ними.
Для стандартных настроек Wi-Fi сети это вам не потребуется. Более детально я рассмотрю эту функцию в одной из следующих статей «О подключении двух роутеров в одной сети».
Не забудьте сохранить изменение настроек.
Шаг 2. «WPS»
Следующее меню – WPS. Данная функция позволяет быстро добавлять новые устройства в сеть.
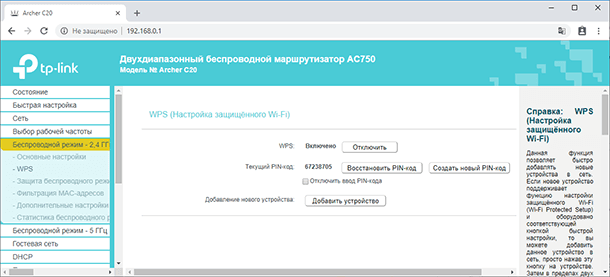
Если новое устройство поддерживает функцию настройки защищённого Wi-Fi («Wi-Fi Protected Setup») и оборудовано соответствующей кнопкой быстрой настройки, то его можно добавить в сеть просто нажав эту кнопку на устройстве или активировав в нём соответствующую функцию.
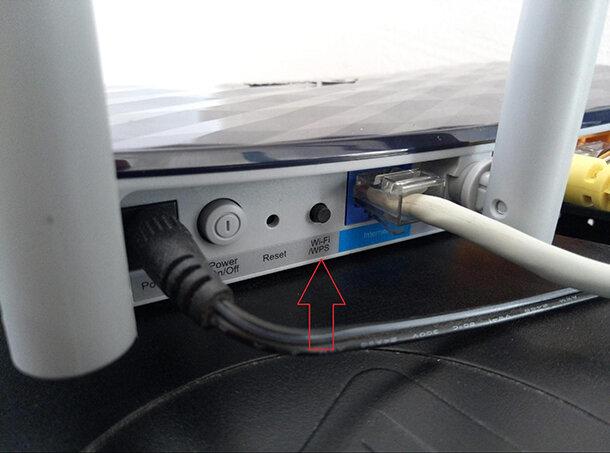
Вот как это будет выглядеть, если смартфон присоединить к сети с помощью WPS:
-
Мой смартфон присоединён к беспроводной сети. Пускай это будет hetmansoftware.
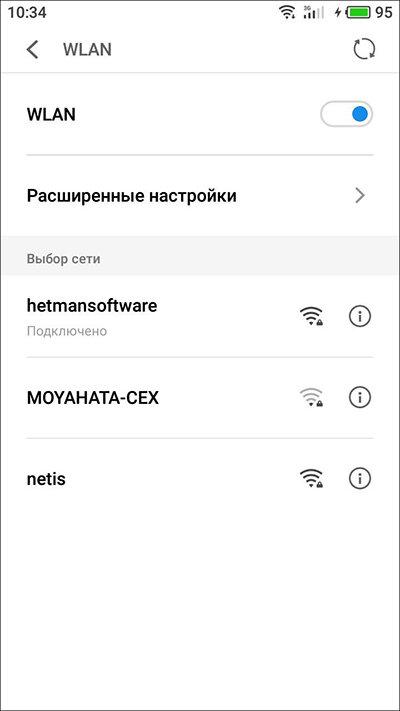
-
Переходим в «Расширенные настройки» беспроводной сети смартфона и активируем использование WPS. В результате запускается обратный отчёт времени.
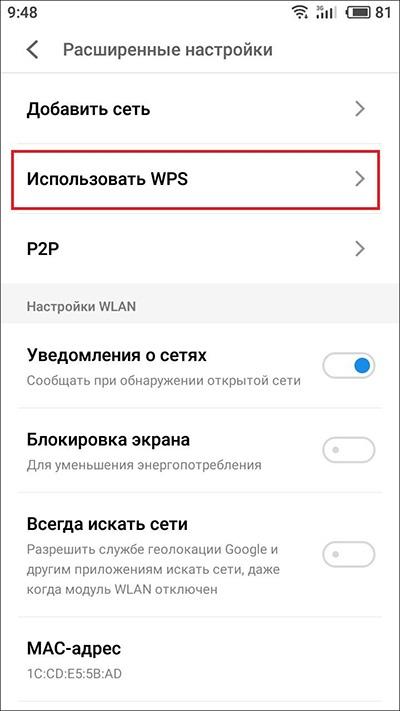
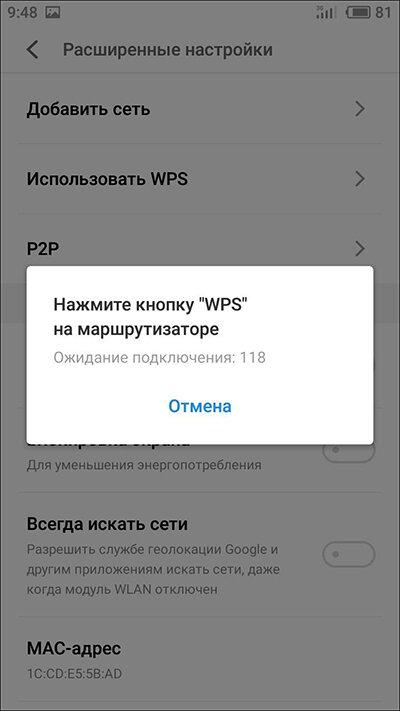
-
Теперь нажимаем кнопку WPS на роутере. В результате на нём загорается индикатор, сообщающий об активации данной функции.
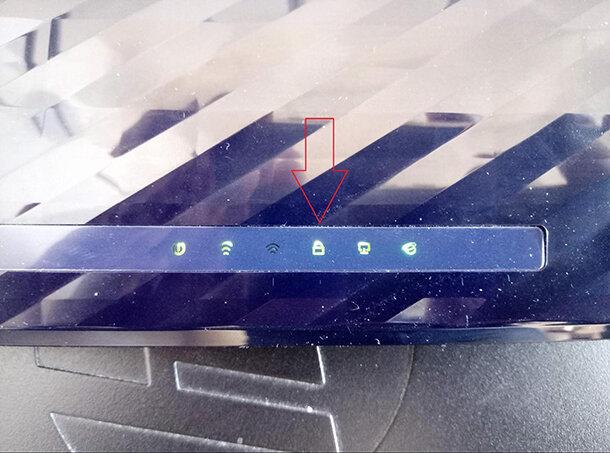
-
Ждём несколько секунд и видим, что смартфон прекратил отчёт. Проверяем сеть – смартфон подключен к нашему роутеру по WPS.
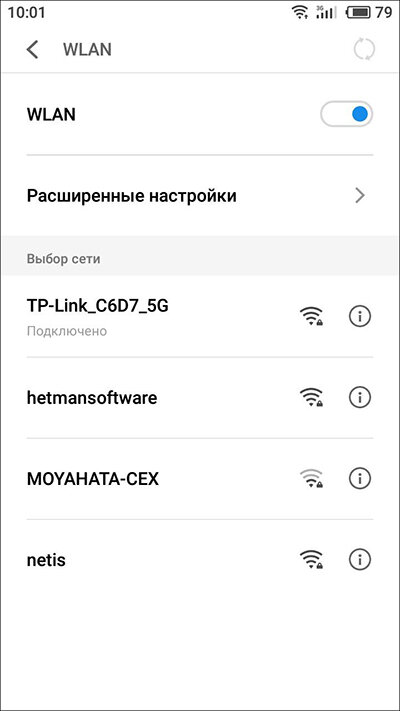
Каких-то особенных настроек данная функция не требует:
- Её можно включить или отключить.
- Текущий PIN-код – Здесь отображается текущий PIN-код устройства. Значение PIN-кода по умолчанию вы можете найти на наклейке на корпусе или в руководстве пользователя.
- Восстановить PIN-код – Восстановление значения PIN-кода до значения по умолчанию.
- Создать новый PIN-код – Нажмите данную кнопку для получения случайного значения PIN-кода для вашего маршрутизатора.
- Добавить устройство – Нажмите данную кнопку, чтобы добавить новое устройство к существующей сети вручную. Для этого на устройстве нужно нажать кнопку WPS или активировать функцию в меню.
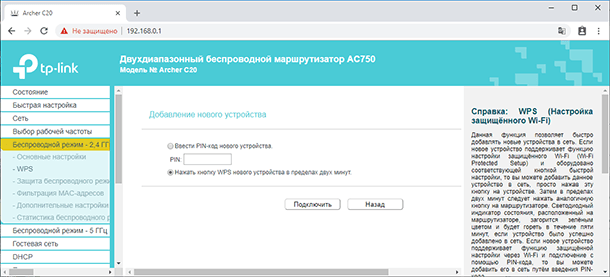
Шаг 3. «Защита беспроводного режима»
Следующий шаг – настройка “Защиты беспроводного режима” и установка пароля на Wi-Fi сеть. Для этого перейдите на вкладку «Беспроводной режим» / «Защита беспроводного режима».

Здесь вы можете выбрать одну из следующих опций защиты:
- Отключить защиту. Если она отключена, беспроводные станции могут подключаться к маршрутизатору без шифрования и пароля. Настоятельно рекомендуется выбрать один из представленных ниже вариантов защиты беспроводной сети.
- WPA/WPA2 – Personal – защита на основе WPA с использованием общего ключа.
- WPA/WPA2 – Enterprise – защита на основе WPA через Radius-сервер.
- WEP – защита 802.11 WEP.
Выберите рекомендуемую опцию защиты «WPA/WPA2 – Personal».
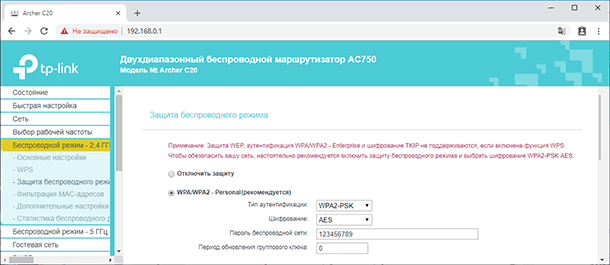
Здесь можно выбрать Тип аутентификации WPA-PSK или WPA2-PSK. Оба протокола WPA и WPA2 предлагают высокий уровень безопасности данных и ужесточенный контроль доступа к беспроводным сетям для пользователей. Но WPA2 обеспечивает более высокий уровень безопасности, по сравнению с его предшественником, протоколом WPA. Протокол WPA2 поддерживает стандарт AES, что делает его более защищенным.
То есть вы поняли, что с WPA2-PSK нужно использовать шифрование AES. А с WPA-PSK – TKIP. Если наоборот, то пользователи не смогут подключиться к беспроводной точке доступа.
В поле “Пароль беспроводной сети” задайте пароль, который будет использоваться для подключения к вашему Wi-Fi.
Если вы до изменения названия Wi-Fi сети и пароля к ней уже подключали к беспроводной сети какие-то устройства, то после смены пароля и перезагрузки роутера, нужно будет подключить их заново, уже указав новый пароль – перелогиниться. В результате изменения каких-либо настроек Wi-Fi, все подключаемые раннее к данной сети устройства, отключаться.
Период обновления группового ключа: введите период обновления ключа, который указывает роутеру как часто ему следует менять ключи шифрования. Если у вас дома не сверхсекретная лаборатория и вас не будут ломать хакеры, то время обновления можно выставить на 0, для отключения обновления.
После осуществления всех необходимых настроек, сохраните их.
Шаг 4. «Фильтрация MAC-адресов»
MAC-фильтр наряду с шифрованием, аутентификацией и ключом шифрования (паролем от Wi-Fi сети) является дополнительной мерой защиты Вашей беспроводной сети. К примеру, если Вы хотите ограничить доступ посторонним лицам к вашей сети или разрешить доступ только своим устройствам. Иногда его используют в качестве функции «Родительский контроль» и запрещают подключение к сети устройствам ребенка.
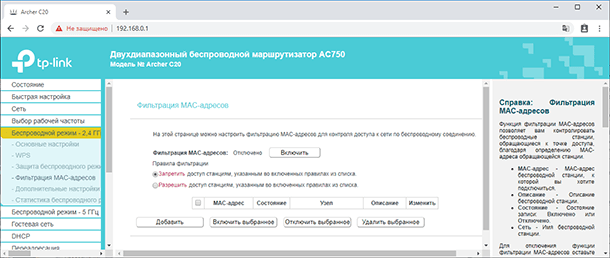
Если вы хотите запретить доступ какому-то устройству к вашей сети, добавьте его в список исключений. Для этого:
-
Отметьте функцию «Запретить доступ к станциям…» и нажмите кнопку Добавить.
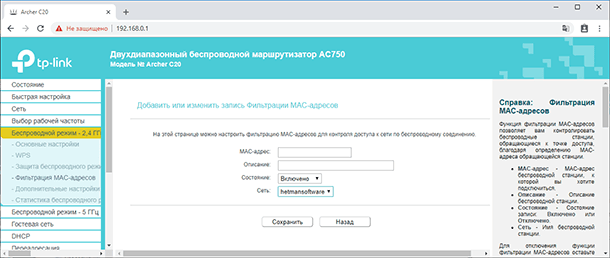
-
Введите MAC-адрес блокируемого устройства. Посмотреть его можно на самом устройстве или в его настройках.
Например, в Андроид смартфоне перейдите в Настройки / О телефоне / Статус. MAC-адрес устройства указан в пункте MAC-адрес.
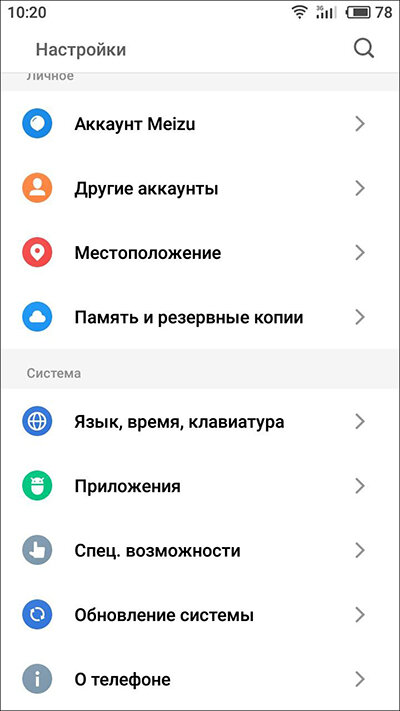
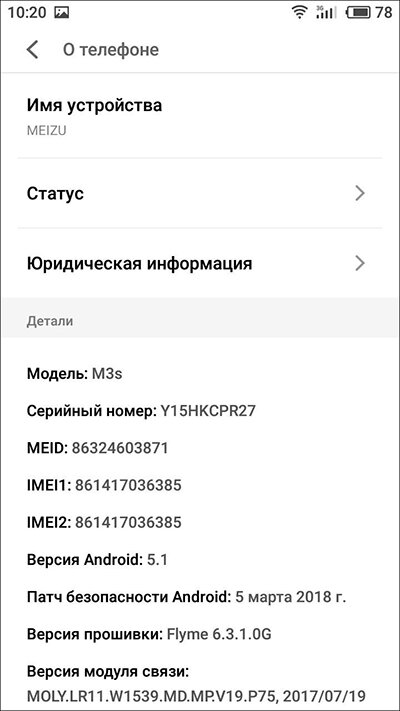
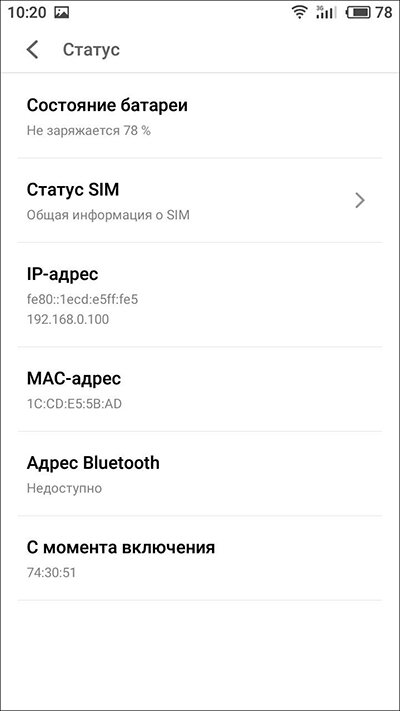
В Windows перейдите в «Параметры сети и Интернет» / «Настройки параметров адаптера». Кликните правой кнопкой мыши на беспроводном адаптере с помощью которого осуществляется подключение, и выберите «Состояние» / «Сведения». Физический адрес – это и будет MAC-адрес Wi-Fi адаптера компьютера.
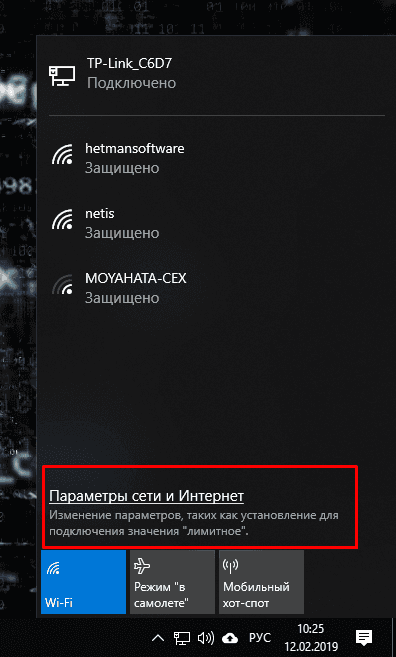
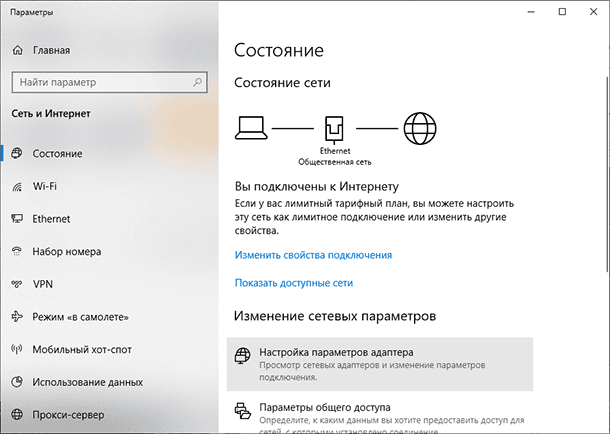
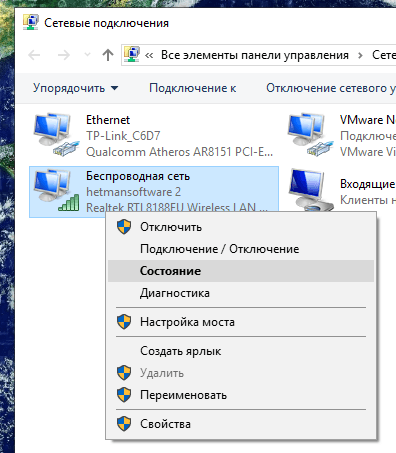
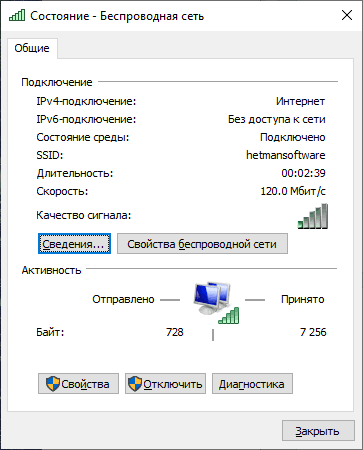
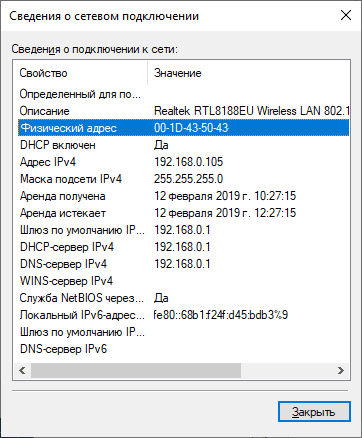
-
Далее, введите простое описание беспроводной станции в поле «Описание».
-
В выпадающем списке «Состояние», выберите «Включено».
-
Выберите беспроводную сеть в поле «Сеть», для которой будет действовать правило.
-
Нажмите «Сохранить», чтобы сохранить сделанные настройки.
После включения функции «Фильтрация MAC-адресов», добавленное устройство не сможет подключаться в данной Wi-Fi сети, даже зная пароль.
Если активировать функцию «Разрешить доступ станциям, указанным во включенных правилах из списка» – то к беспроводной сети смогут подключаться только добавленные в фильтр устройства.
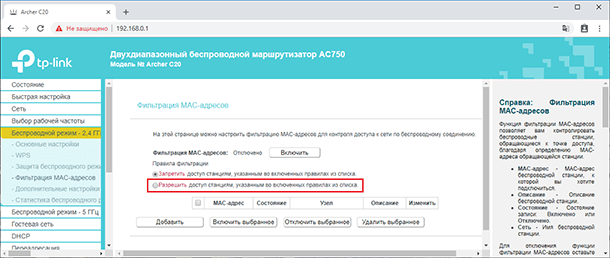
Шаг 5. «Дополнительные настройки беспроводной сети»
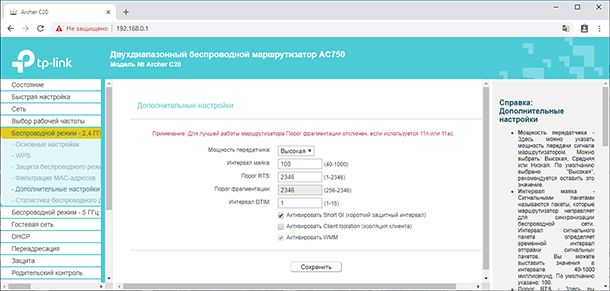
- Мощность передатчика. Можно указать мощность передачи сигнала маршрутизатором. Можно выбрать: Высокая, Средняя или Низкая.
- Интервал маяка. Сигнальными пакетами называются пакеты, которые маршрутизатор направляет для синхронизации беспроводной сети. Интервал сигнального пакета определяет временной интервал отправки сигнальных пакетов. Вы можете выставить значения в интервале от 40 до 1000 миллисекунд.
- Порог RTS. Здесь вы можете установить порог RTS (Запрос на отправку). Если пакет больше размера, установленного порогом RTS, то маршрутизатор будет направлять блоки RTS на определённую принимающую станцию и согласовывать отправку блоков данных.
- Порог фрагментации. Данная величина представляет собой максимальный размер, после которого пакеты будут подвергаться фрагментации. Установление слишком низкого порога фрагментации может привести к снижению производительности сети, из-за избыточного количества пакетов.
- Интервал DTIM. Данная величина определяет интервал отправки “Сообщения о Доставке Трафика” (DTIM). Вы можете выставить значение в диапазоне между 1-15 интервалами сигнального пакета.
- Активировать Short GI. Данная функция также рекомендована, поскольку позволяет увеличить пропускную способность за счёт снижения длительности полосы расфильтровки.
- Активировать Client Isolation. Изолирует все подключённые беспроводные станции таким образом, что беспроводные станции могут обращаться друг к другу только через WLAN. Данная функция отключается при включении режима WDS/Моста.
- Активировать WMM. Функция WMM обеспечивает первоочередную отправку сообщений с высоким приоритетом.
Если параметры настроек на данной странице вам не знакомы, настоятельно рекомендую оставить значения, установленные по умолчанию. Поскольку неверная установка параметров может привести к снижению производительности беспроводной сети.
Шаг 6. «Статистика беспроводного режима»
На данной странице отображаются MAC-адрес, Текущее состояние, количество принятых и отправленных пакетов и SSID для каждой подключённой беспроводной станции.
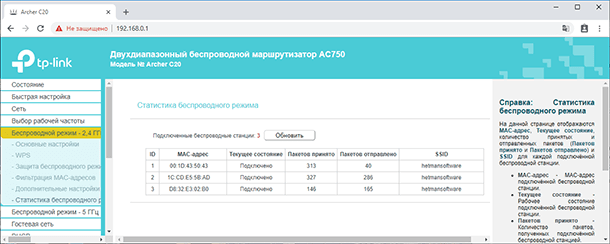
Вы не можете изменять какие-либо значения на данной странице. Для обновления данных на этой странице и отображения подключённых на данный момент беспроводных станций нажмите кнопку «Обновить». Эта страница обновляется автоматически каждые 5 секунд.
Важно! Если вы оставили трансляцию сетей на частоте 2.4 ГГц и 5 ГГц, то задайте настройки для обоих сетей, и установите пароль. Меню настроек у них аналогичны.
Настройка «Гостевой сети»
И ещё одна настройка для беспроводной сети – это гостевой режим беспроводной сети.
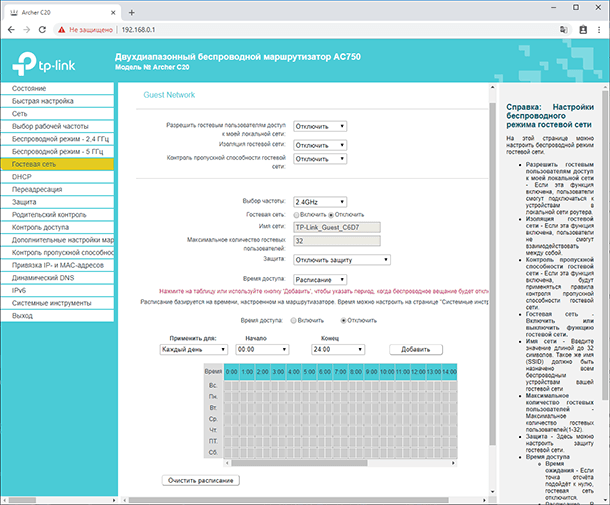
«Гостевая сеть» – это дополнительная беспроводная сеть, которую будет раздавать ваш роутер. У нее будет другое имя и пароль. Гостевая она потому, что создается для ваших гостей, клиентов в вашем офисе, кафе и т. д. И отличается она тем, что полностью изолирована. Это значит, что устройства, которые подключены к гостевой сети не смогут получать доступ к локальной сети, доступ к общему принтеру, или накопителю (если вы это не разрешите в настройках). Такую сеть есть смысл создать, когда вы, например, даете доступ к Wi-Fi своему соседу.
Так же можно настроить работу гостевой сети по расписанию. Например, чтобы гостевой Wi-Fi работал только в рабочее время. Или, запустить сеть на несколько часов, или минут, после чего она сама отключится. И еще один момент, можно настроить пропускную способность. То есть, ограничить скорость подключения к интернету для гостевой сети.
Так, на этой странице можно настроить следующее:
-
Разрешить гостевым пользователям доступ к моей локальной сети – Если эта функция включена, пользователи смогут подключаться к устройствам в локальной сети роутера.
-
Изоляция гостевой сети – Если эта функция включена, пользователи не смогут взаимодействовать между собой.
-
Контроль пропускной способности гостевой сети – Если эта функция включена, будут применяться правила контроля пропускной способности гостевой сети.
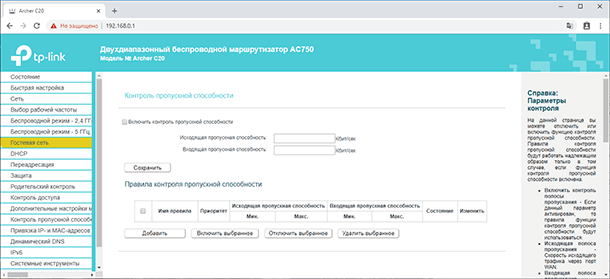
-
Вы можете указать частоту, на которой будет работать гостевая сеть: 2,4 или 5 ГГц. Но это только если у вас двухдиапазонный роутер, как у меня.
-
Гостевая сеть. Включить или выключить функцию гостевой сети.
-
Имя сети – это имя самой гостевой сети. Введите значение длиной до 32 символов. Именно так её будут видеть гостевые пользователи.
-
Максимальное количество гостевых пользователей. До 32-х. Установите желаемое количество.
-
Защита – Здесь можно отключить или настроить защиту гостевой сети. Её можно отключить – тогда гостевые пользователи смогут подключаться к Wi-Fi без пароля.
Или включить и настроить WPA/WPA2 защиту, как в защите беспроводного режима основной сети.
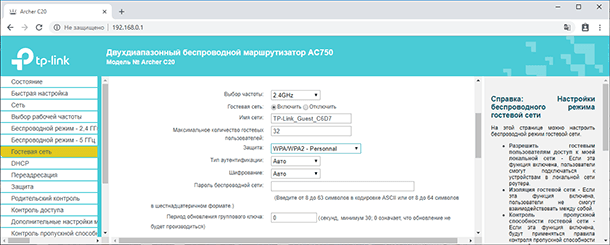
-
Время доступа. Установите время возможного доступа к сети. То есть, когда она будет доступна. Я думаю разберётесь, здесь не сложно.
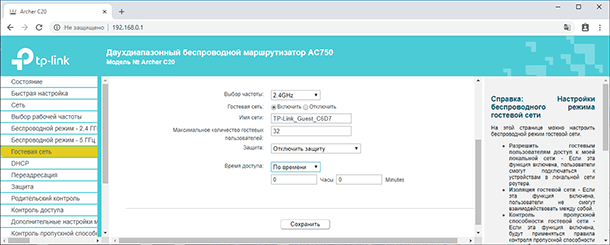
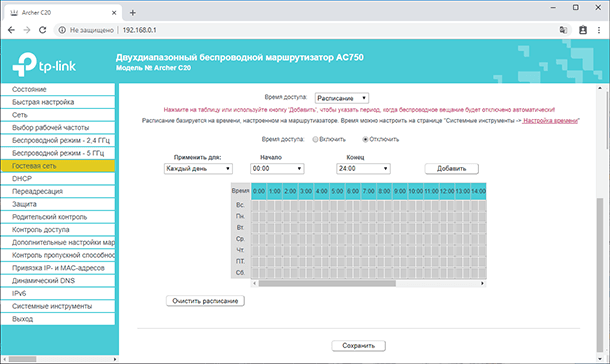
Это были все настройки беспроводной сети роутера. С их помощью можно настроить ваш Wi-Fi от «А» до «Я».
Ну и если в процессе настройки беспроводной Wi-Fi сети вашего роутера у вас возникли какие-то вопросы, то можете задавать их в комментариях.









Для запуска автонастройки беспроводной сети необходимо выполнить следующие действия:
1. Подключите беспроводной роутер к интернету.
2. Подключите компьютер или другое устройство к роутеру с помощью беспроводной сети.
3. Откройте браузер и введите IP-адрес роутера.
4. Войдите в систему управления роутера, используя учетные данные, указанные на этикетке.
5. Найдите раздел «Автонастройка» или «Мастер настройки», который обычно расположен в разделе «Настройки».
6. Нажмите «Начать», чтобы запустить процесс автонастройки.
7. Следуйте инструкциям, чтобы завершить процесс.