Функция «Ваш телефон» в Windows 10
Хотите интегрировать свой телефон с операционной системой Windows 10? В этой статье мы расскажем вам о функции «Ваш телефон» и покажем, как настроить и использовать её для повышения вашей продуктивности. Следуйте нашим инструкциям и получите максимальную отдачу от вашего телефона и компьютера!

Microsoft реализовал функцию для связывания вашего компьютера с телефоном, даже если используете iOS или Android на своем устройстве. В обновлении Windows 10 Fall Creators Update, появилась новая функция «Ваш телефон», позволяющая быстро отправлять ссылки с телефона на компьютер. Для этого нужно лишь скачать приложение на телефон и синхронизировать его с ПК.
| Параметр | Описание |
|---|---|
| Название | Функция «Ваш телефон» (Your Phone) |
| Описание | Приложение в Windows 10, позволяющее синхронизировать смартфон с ПК для обмена файлами, сообщений, уведомлений и звонков. |
| Основные функции | – Просмотр и отправка SMS с ПК – Отображение уведомлений со смартфона – Передача файлов и фотографий – Совершение и прием звонков через ПК – Управление приложениями Android на экране ПК |
| Поддерживаемые устройства | Смартфоны на базе Android 7.0 и выше, iPhone (ограниченный функционал) |
| Системные требования | – Windows 10 (версия 1809 и выше) – Bluetooth для звонков – Официальное приложение «Ваш телефон» на смартфоне |
| Необходимая учетная запись | Microsoft Account |
| Как подключить | 1. Установить приложение «Ваш телефон» на ПК и смартфон. 2. Войти в учетную запись Microsoft. 3. Предоставить необходимые разрешения на смартфоне. 4. Подключить устройства через Wi-Fi или Bluetooth. |
| Ограничения | – Функция звонков доступна только на Android. – Передача файлов доступна не для всех устройств. – Для работы требуется постоянное подключение к интернету. |
| Альтернативные решения | Pushbullet, AirDroid, Dell Mobile Connect |
- Шаг 1. Как установить приложение
- Шаг 2. Как пользоваться приложением
- Шаг 3. Как идентифицировать и переименовывать ПК
- Вопросы и ответы
- Комментарии

Как вывести экран Android телефона или планшета на Windows ПК (Miracast) 📱💻📺
Шаг 1. Как установить приложение
Если в «Настройках», нет опции «Телефон», ваш компьютер, скорей всего, еще не обновлен до Fall Creators Update. Чтобы открыть ее, нажмите сочетание клавиш Win + I / «Телефон».
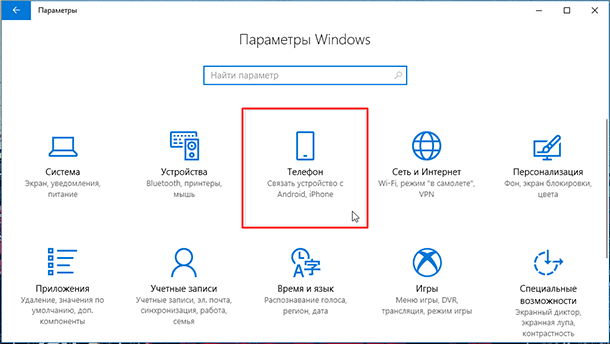
В открывшемся окне нажмите «Добавить телефон».
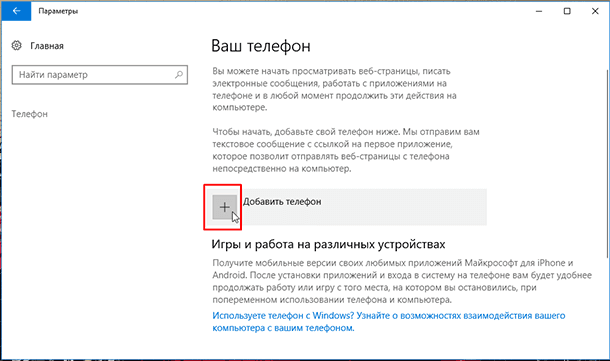
После будет предложено ввести номер вашего мобильного телефона. Вводите номер и жмете «Отправить»
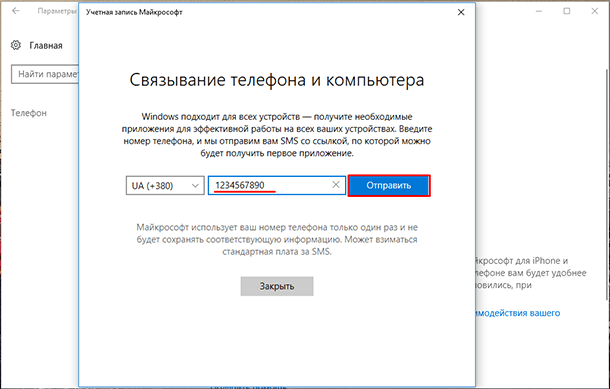
В результате на телефон придёт текстовое сообщение со ссылкой для загрузки приложения. В зависимости от того, iOS или Android установлена на устройстве, ссылка откроется либо в App Store Apple, либо в Google Play Store.
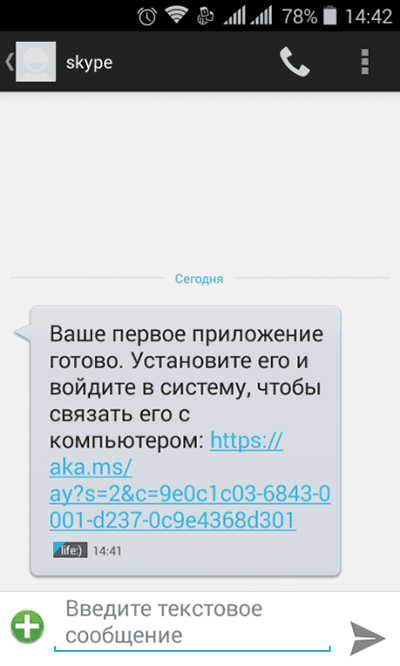
Устанавливаем приложение на телефон.
На iOS это приложение «Continue on PC»
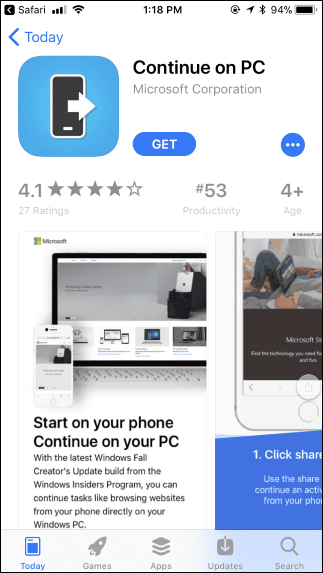
На Android – приложение Microsoft Launcher. После установки приложения оно предложит изменить вашу текущую тему на Android. Однако вы можете продолжать использовать свою текущую тему, не обязательно переключаться на Microsoft Launcher. Функция будет работать, даже если этого не сделать.
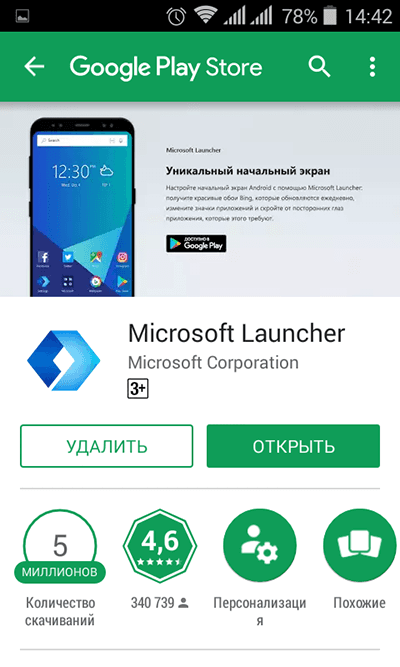
Шаг 2. Как пользоваться приложением

Как сделать скриншот на Android или iOS смартфоне (Включение+Громкость вниз) 📱⌨️🖼️
После установки появиться возможность поделиться ссылкой, используя меню общего доступа. На iOS кнопка «Поделиться» в браузере или другом приложении с подобной функцией.
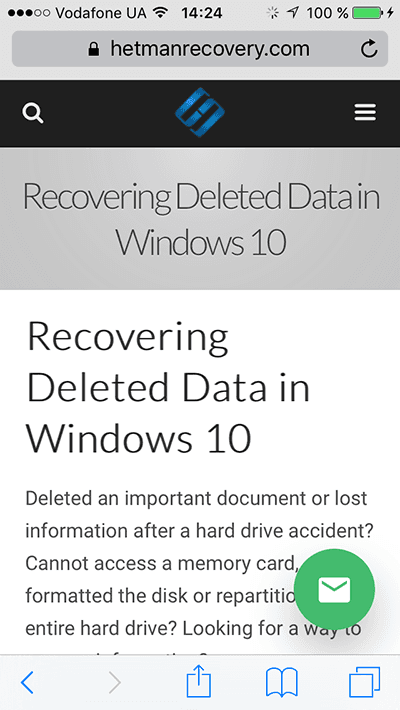
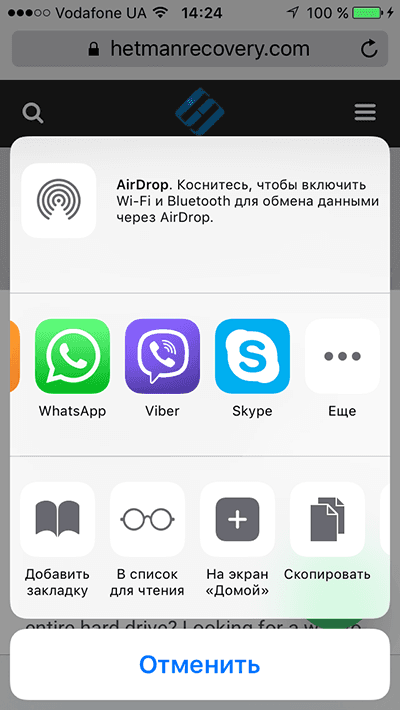
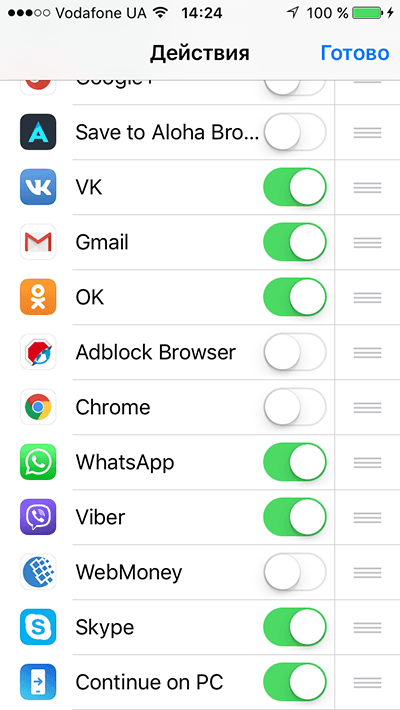
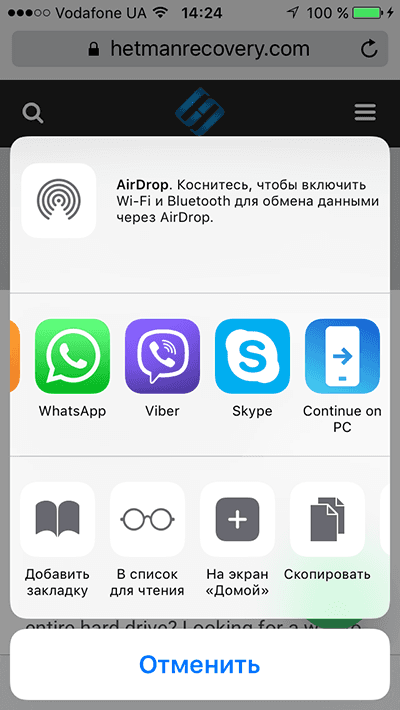
Нужно будет включить «Continue on PC», и она появиться во вкладке «Поделиться». Нажмите на нее, чтобы отправить ссылку на ПК.
В Android разберем на примере Chrome. Нажмите кнопку меню, а затем «Поделиться».
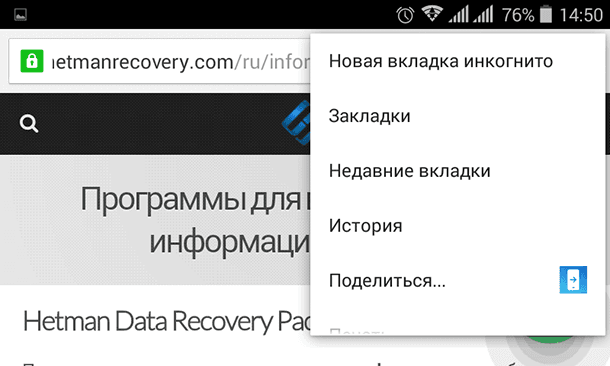
В первый раз возможно придется войти в свою учетную запись Microsoft. После входа в систему вы увидите список всех ПК, связанных с вашей учетной записью.
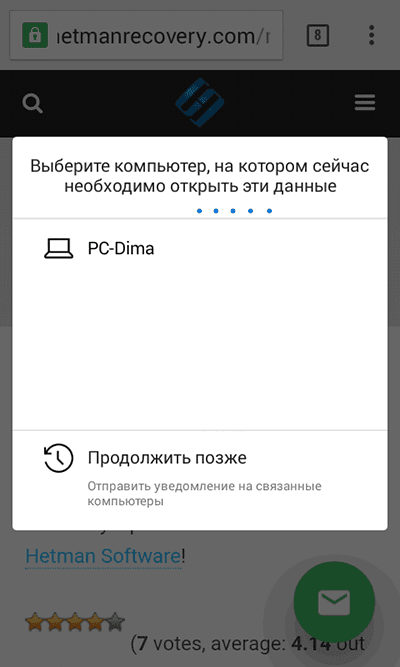
При нажатии, ссылка сразу откроется в браузере Microsoft Edge на выбранном компьютере (к сожалению, ссылка открывается только в Microsoft Edge, независимо от браузера по умолчанию).
Или нажать «Продолжить позже».
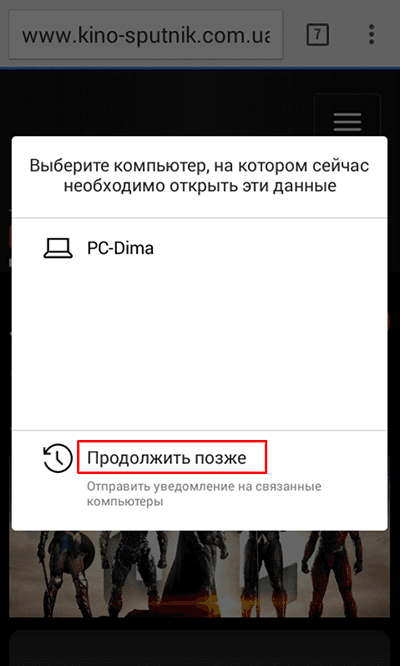
После чего получите всплывающее уведомление на выбранном ПК.

Даже после исчезновения всплывающего окна, сообщение останется в Центре уведомлений.
Кликнув по нему ссылка загрузиться в браузере.
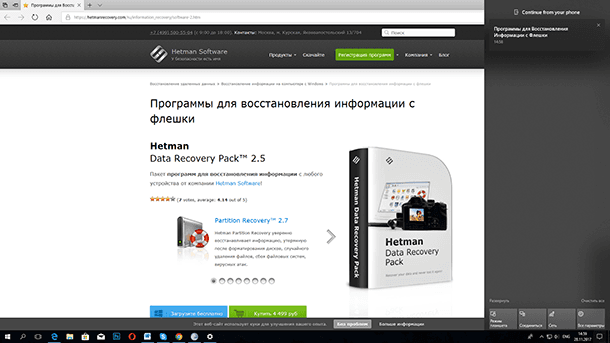
Шаг 3. Как идентифицировать и переименовывать ПК
Если у вас несколько компьютеров в которых не менялись стандартные имена. Могут возникнуть трудности в их идентификации. Названия будут на подобие «DESKTOP-SDS4J45» и «DESKTOP-LKQ7A55». Чтобы переименовать их, откройте «Настройки» / «Система» / «О программе». Там будет кнопка «Переименовать этот ПК». После ввода нового имени нужно будет перезагрузить компьютер.
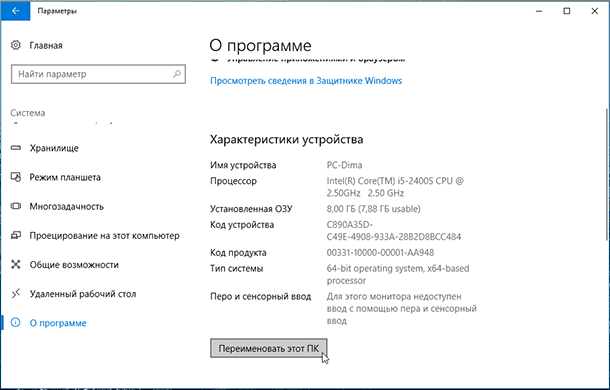
После смены имени ПК его проще будет найти в списке.







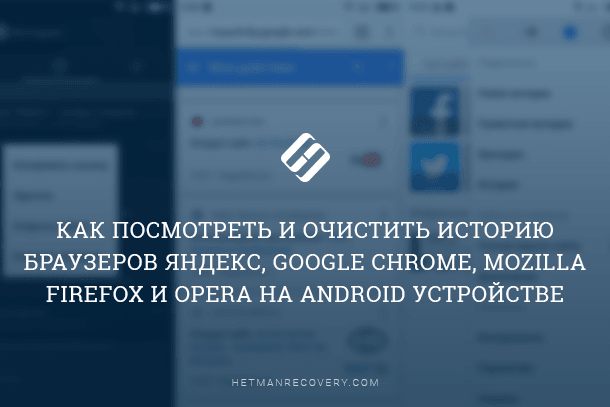

1. Убедитесь, что драйвера для телефона установлены и обновлены.
2. Убедитесь, что кабель USB, используемый для подключения телефона, работоспособен.
3. Убедитесь, что на телефоне включен режим «Отладка USB».
4. Проверьте, что на компьютере включены нужные службы Windows.
5. Удалите и заново подключите телефон.
6. Попробуйте подключить телефон к другому USB-порту.
7. Проверьте, что на компьютере установлены нужные драйверы.
8. Проверьте, что на компьютере установлены нужные Windows-обновления.
9. Отключите антивирусное ПО, если установлено.
10. Проверьте, что USB-контроллеры на компьютере работают правильно.
Для работы с приложением «Ваш телефон» на телефоне можно использовать следующие фирменные приложения:
• Приложение «Ваш телефон» для Android;
• Приложение «Ваш телефон» для iOS;
• Приложение «Ваш телефон» для Windows Phone;
• Приложение «Ваш телефон» для BlackBerry.
Плюсы:
• Функция «Ваш телефон» позволяет пользователям быстро и легко синхронизировать данные между своими устройствами с Windows 10.
• Пользователи могут просматривать и редактировать фотографии, контакты, сообщения и другие файлы, которые были синхронизированы с их устройствами.
• Она также позволяет пользователям получать уведомления на свои устройства Windows 10, когда они получают новые сообщения, фотографии или другие файлы.
Минусы:
• Функция «Ваш телефон» может быть несколько неудобной, так как она требует, чтобы пользователь загружал и устанавливал приложение «Your Phone».
• Некоторые функции, такие как просмотр сообщений, доступны только для Android-устройств.
• Функция «Ваш телефон» также может служить для сбора данных, что может быть проблемой для некоторых пользователей.