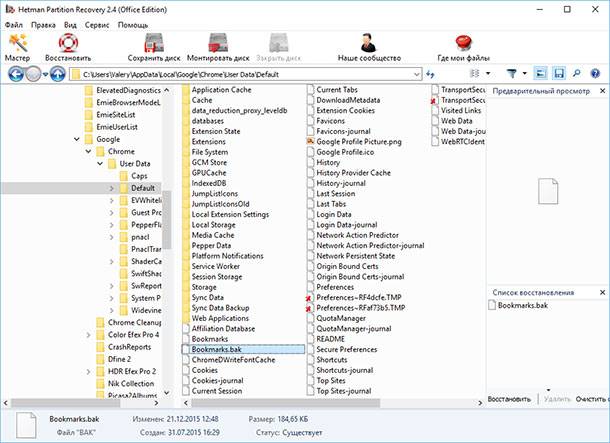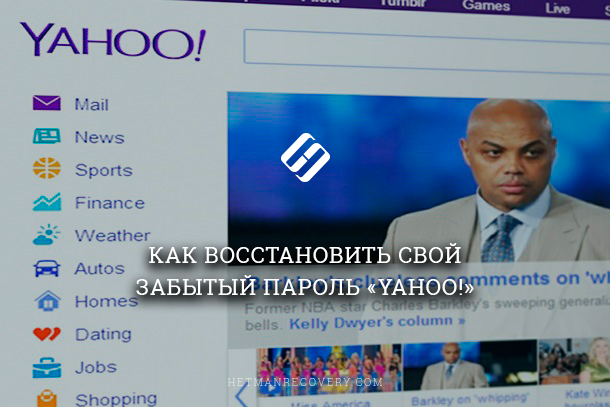Chrome, Safari, Firefox: Как отключить звук на отдельных вкладках в браузерах
В этой статье мы расскажем, как отключить звук на отдельных вкладках в браузерах Chrome, Safari и Firefox. Узнайте, как легко и эффективно управлять звуком в разных окнах браузеров, чтобы не допускать лишнего шума и сохранить свою концентрацию. Следуйте нашим простым шагам и настройте контроль над звуком в вашем браузере!

- Браузер Google Chrome
- Браузер Mozilla Firefox
- Браузер Safari от Apple
- Браузер Microsoft Edge
- Вопросы и ответы
- Комментарии
Современные веб-браузеры позволяют вам отключать звук в отдельных вкладках всего за несколько шагов. Даже «Microsoft Edge» предоставляет вам такую возможность, хотя «Microsoft» мог бы сделать эту процедуру немного проще.
Это полезно, если вкладка при открытии начинает автоматическое воспроизведение музыки или видео, и вы хотите временно отключить ее. В большинстве случаев для этого требуется просто щелчок или два. Если вы хотите более надежное решение, которое может автоматически отключать вкладки для вас, то мы уже описывали его ранее (Как автоматически отключить функцию автовоспроизведения в «Chrome» и «Firefox»).

Пропал звук в браузере Яндекс, Chrome, Opera, Firefox, стал тихим или тормозит 🔈 🌐 🛠️
| Характеристика | Google Chrome | Mozilla Firefox | Safari | Microsoft Edge |
|---|---|---|---|---|
| Разработчик | Mozilla Foundation | Apple | Microsoft | |
| Движок | Blink | Gecko | WebKit | Blink |
| Совместимость | Windows, macOS, Linux, Android, iOS | Windows, macOS, Linux, Android, iOS | Только macOS и iOS | Windows, macOS, Linux, Android, iOS |
| Производительность | Высокая, но потребляет много ресурсов | Хорошая, но медленнее Chrome | Оптимизирован для macOS, работает быстро | Быстрее, чем Chrome, потребляет меньше ОЗУ |
| Конфиденциальность | Средняя, отслеживает данные | Высокая, встроенная защита от трекеров | Хорошая, предотвращает отслеживание | Средняя, есть защита от трекеров |
| Поддержка расширений | Обширная библиотека расширений | Большая библиотека, но меньше, чем у Chrome | Ограниченное количество расширений | Поддерживает расширения Chrome |
| Энергопотребление | Высокое | Среднее | Оптимизировано для macOS, минимальное | Экономичнее Chrome |
| Интеграция | Google-сервисы (Gmail, Drive, YouTube) | Свободное ПО, независимость от корпораций | Глубокая интеграция с экосистемой Apple | Интеграция с Windows и Microsoft 365 |
Браузер Google Chrome
Чтобы отключить звук на вкладке в браузере «Google Chrome», просто нажмите значок динамика, который появляется на вкладке, воспроизводящей медиа файл. Появиться линия, перечеркивающая динамик, и звук на вкладке будет отключен.
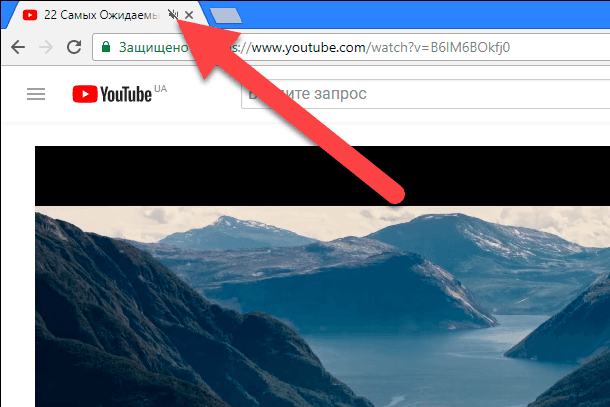
Вы также можете просто щелкнуть правой кнопкой мышки по вкладке и выбрать пункт «Отключить сайт», Эта функция отключит воспроизведение аудио и видео файлов на всех вкладках для этого сайта, которые будут открываться в будущем.
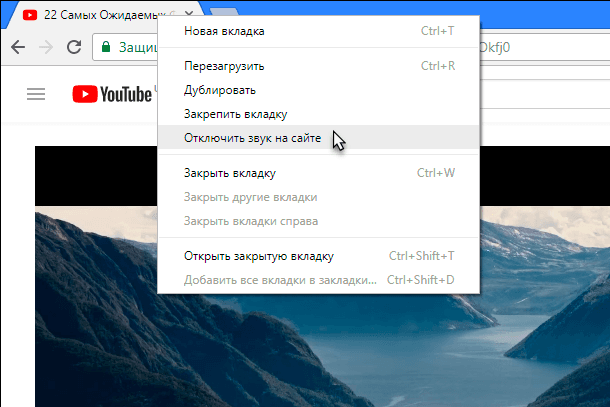
Браузер Mozilla Firefox
Чтобы отключить звук во вкладке браузера «Firefox», щелкните правой кнопкой мыши по вкладке и выберите «Убрать звук во вкладке». Как и в «Chrome», вы увидите значок перечеркнутого динамика слева от кнопки «x» на вкладке браузера.
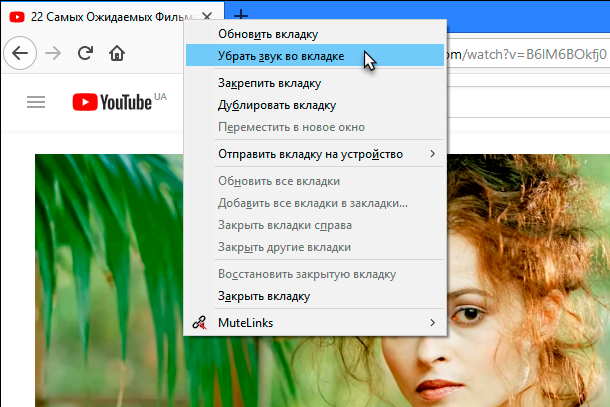
Вы легко можете определить, на каких вкладках браузера происходит воспроизведение медиа файлов, просто найдите на них значок динамика. И легко можете его отключить прежде, чем оно начнется. Самый простой способ – это щелкнуть левой кнопкой мыши по значку динамика на вкладке, чтобы быстро отключить или включить звук на ней.
Браузер Safari от Apple
В «Safari» на «Mac» вы можете отключить звук во вкладке несколькими способами. Пока текущая активная вкладка воспроизводит звук, на панели настроек «Safari» появится значок динамика. Нажмите на него, чтобы включить или выключить звук.
Вы также можете щелкнуть правой кнопкой мыши по любой вкладке и выбрать во всплывающем меню пункт отключения звука.

Как восстановить очищенную историю браузеров Chrome, Mozilla FireFox, Opera, Edge, Explorer 🌐⏳💻
Браузер Microsoft Edge
«Microsoft Edge» также отображает значок динамика на вкладках браузера, когда эта вкладка воспроизводит звук. Но к сожалению, нет простой возможности фактически выключить звук на них.
Однако есть способ отключить отдельные вкладки браузера. Для этого щелкните правой кнопкой мыши значок динамика в области уведомлений в правом нижнем углу экрана и выберите пункт «Открыть микшер громкости».
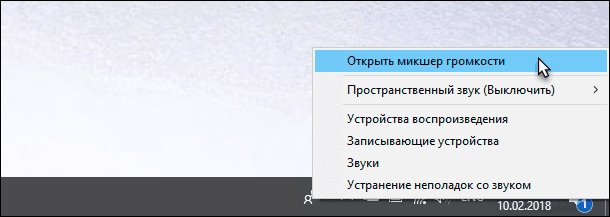
В открывшемся окне будут отображаться различные вкладки браузера, воспроизводящие звук. Щелкните на значок динамика под названием страницы, чтобы отключить его.
Чтобы включить звук, вам нужно закрыть и заново открыть вкладку в браузере или вернуться сюда и щелкнуть значок динамика снова.
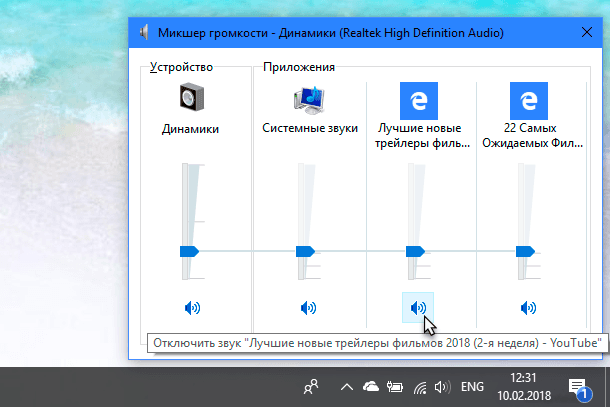
Надеемся, что «Microsoft» однажды добавит в браузер « Edge» более интегрированную функцию включения и выключения звука. На данный момент, пока это единственный вариант, кроме как полностью выключить звук на компьютере или перейти на использование другого браузера.