Отключение автовоспроизведения в Chrome и Firefox
Хватит терпеть автоматическое воспроизведение видео в браузерах! В этой статье мы покажем вам, как легко отключить функцию автовоспроизведения в Chrome и Firefox. Не дайте браузеру воспроизводить видео без вашего разрешения – настройте свой онлайн-опыт прямо сейчас!

- Способ 1. Если вы являетесь пользователем браузера Chrome
- Способ 2. Если вы являетесь пользователем браузера Firefox
- Вопросы и ответы
- Комментарии

Пропал звук в браузере Яндекс, Chrome, Opera, Firefox, стал тихим или тормозит 🔈 🌐 🛠️

Как восстановить очищенную историю браузеров Chrome, Mozilla FireFox, Opera, Edge, Explorer 🌐⏳💻
Способ 1. Если вы являетесь пользователем браузера Chrome
Если вы хотите отключить какой-то определенный сайт (например, раздражающие видео с автоматическим воспроизведением), вы можете щелкнуть правой кнопкой мыши на вкладке сайта, выбрать «Отключение звука на вкладке» и навсегда забыть об этом.
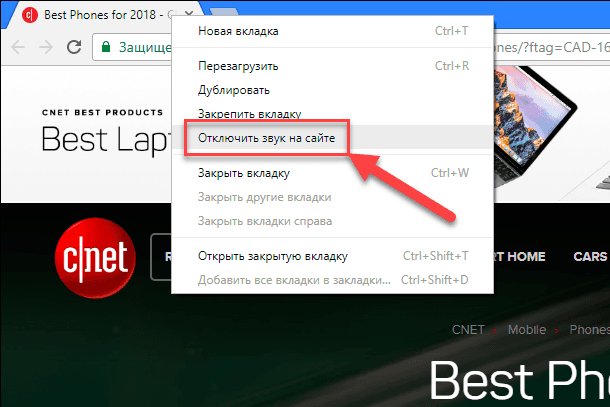
Но если вы хотите что-то более мощное, то есть приглушение всех вкладок по умолчанию – вы можете сделать это, начиная с 64 версии Chrome , финальная сборка которой вышла в январе.
Нажмите кнопку главного меню Настройка и управление Google Chrome (три вертикальные точки в верхнем правом углу экрана) и выберите вкладку «Настройки». Нажмите ссылку «Дополнительные» в нижней части экрана.
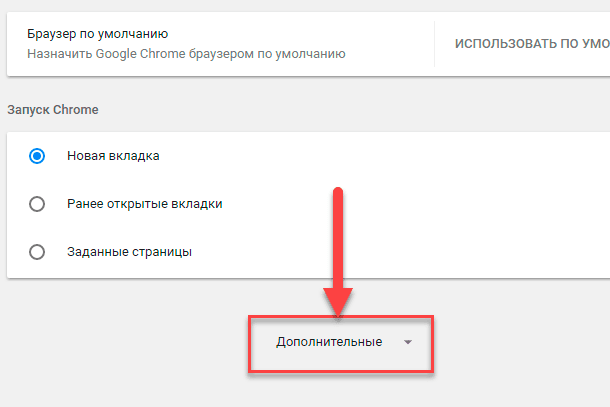
В разделе «Конфиденциальность и безопасность» нажмите «Настройки контента». Выберите вкладку «Звук».
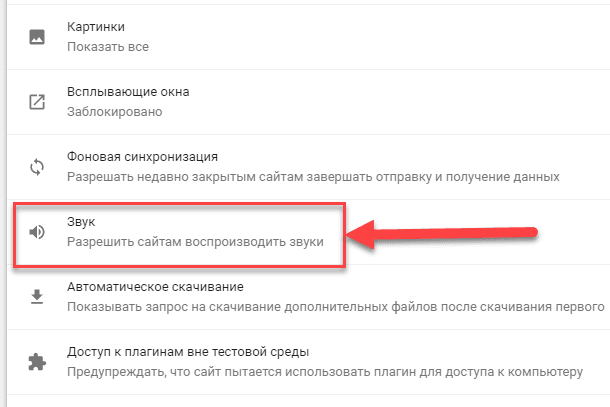
Установленное значение по умолчанию «Разрешить сайтам воспроизводить звуки (рекомендуется)» позволяет воспроизводить звук с любого сайта в Интернете, независимо от того, посетили вы этот сайт или нет. Чтобы запретить это, просто нажмите на переключатель, и значение изменится на «Отключить звуки на сайтах». Больше звуки воспроизводиться не будут. Если вы не хотите полностью отключить весь звук, вы можете добавить сайты-исключения из этого правила, нажав кнопку «Добавить» рядом с разделом «Разрешить».
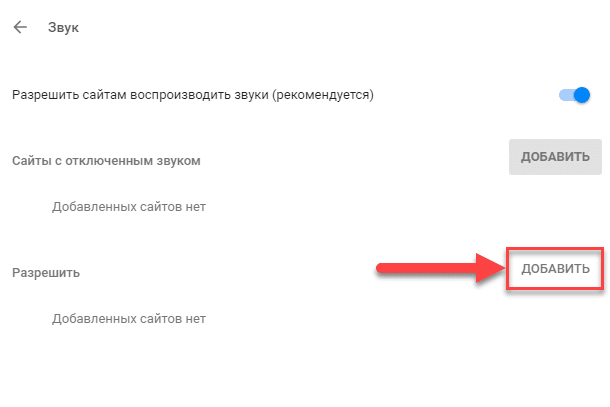
Но большинство пользователей, вероятно, предпочтут включить главную опцию «Разрешить сайтам воспроизводить звуки (рекомендуется)». В таком случае вы можете нажать кнопку «Добавить» рядом с разделом «Сайты с отключенным звуком» и составить список сайтов, на которых воспроизведение звука будет заблокировано. Просто введите любой URL-адрес в строку состояния, а затем нажмите кнопку «Добавить».
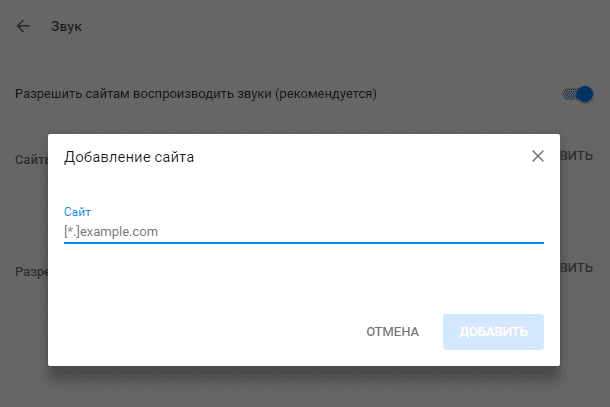
Теперь, когда вы посещаете такой сайт или открываете новую вкладку по ссылке, все аудио и видео файлы с автоматическим воспроизведением будут отключены. Наслаждайтесь тишиной.
Способ 2. Если вы являетесь пользователем браузера Firefox
На момент написания статьи разработчики браузера «Firefox» выпустили 58 новых обновлений Quantum. Браузер не имеет одинаковых встроенных параметров приглушения звука, так как это решено в последней версии Chrome. Но существует дополнение, которое вы можете использовать для получения аналогичного результата. Более старое, любимое пользователями, дополнение «Mute Tab» больше не совместимо с браузером «Firefox», а «MuteLinks» работает и с последними версиями. Нажмите кнопку главного меню, три горизонтальные полосы, в правом верхнем углу окна. Перед вами откроется боковое меню, выберите вкладку «Дополнения».
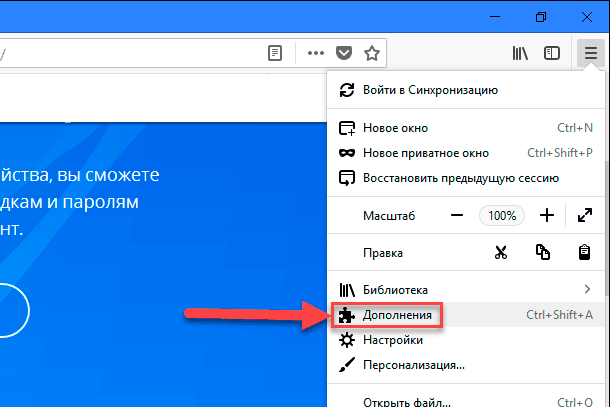
Прокрутите вниз открывшуюся страницу и нажмите кнопку «Посмотрите больше дополнений».
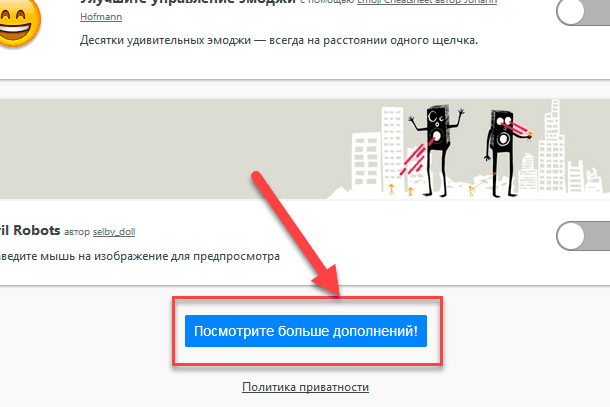
В новом окне вы увидите страницу «Дополнения для Firefox». Введите в строке поиска дополнений «MuteLinks» и перейдите на страницу загрузки. Нажмите кнопку «Добавить в Firefox», затем «Добавить» во всплывающем окне.
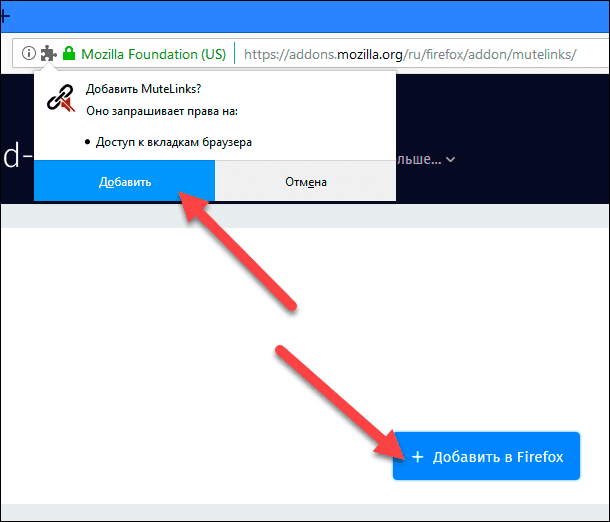
После установки дополнения перейдите снова в главное меню, три горизонтальные полосы в правом верхнем углу окна, и нажмите вкладку «Дополнения». Выберите раздел «Расширения» в левом боковом меню страницы, перейдите в раздел «MuteLinks» и нажмите «Настройки».
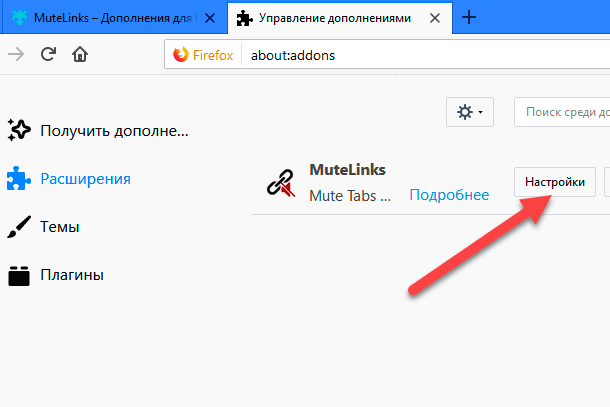
Прокрутите указатель мыши вниз до раздела с надписью «Blacklist sites». Чтобы добавить сайт, который вы хотите отключить, нажмите синий значок «+». Затем щелкните значок карандаша и введите URL-адрес сайта, который вы хотите отключить окончательно.
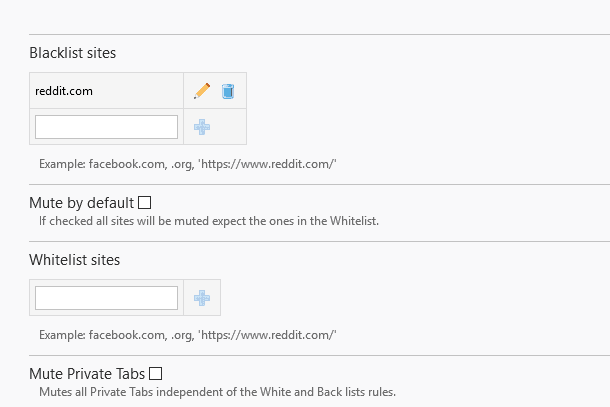
Вы можете добавить столько сайтов, сколько захотите. Теперь всякий раз, когда вы посещаете такие сайты, вводя их название в строке поисковика или через любою другую ссылку, любые видео или фоновая музыка будут автоматически отключены.
В качестве альтернативы, вы можете запретить любое воспроизведение медиа файлов, активировав ячейку «Mute by default». Но выбрав ниже ячейку «Whitelist site» вы можете добавить список сайтов-исключений, на которых правило блокировки воспроизведения аудио и видео файлов распространяться не будет. Порядок добавления сайтов в белый лист исключений аналогичен алгоритму для черного списка, описанного выше.
На самом деле, всегда приятно быть уверенным, что при открытии любого сайта вы не услышите назойливо громких и раздражающих звуков, а сможете насладиться приятным комфортом тишины.
Надеемся, что это функция будет включена по умолчанию для всех основных браузеров, в ближайшем будущем. Но, а до тех пор, вы всегда можете использовать эти опции.



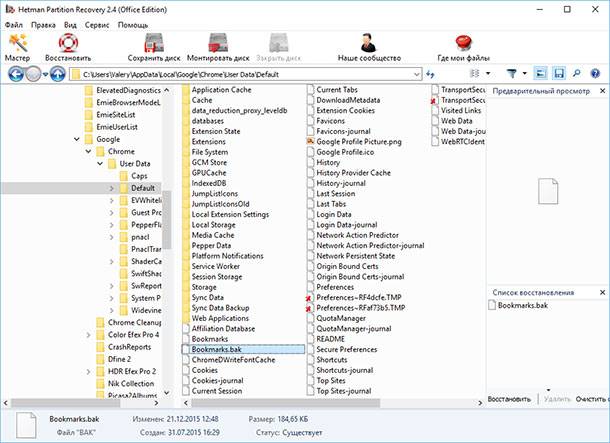




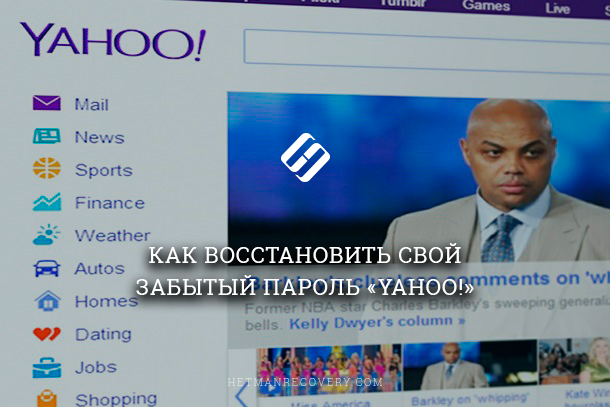
1. Chrome:
- Откройте меню Chrome и выберите «Настройки».
- Выберите «Приватность и безопасность».
- В разделе «Контент» прокрутите до «Автоматическое воспроизведение» и выключите функцию.
2. Firefox:
- Откройте меню Firefox и выберите «Настройки».
- Выберите «Конфиденциальность и безопасность».
- В разделе «Автоматическое воспроизведение» выключите функцию.
1. Откройте браузер и перейдите в меню «Настройки».
2. Выберите раздел «Конфиденциальность» и откройте параметр «Автовоспроизведение».
3. Отключите функцию автовоспроизведения, поставив галочку «Запретить автовоспроизведение».
4. Сохраните изменения, закрыв меню.
1. Защита от вредоносного ПО. Браузеры могут автоматически блокировать сайты, которые могут содержать вредоносное ПО.
2. Функция проверки уязвимостей. Браузеры могут сканировать веб-сайты на предмет уязвимостей и предупреждать пользователя, если сайт является уязвимым.
3. Защита от фишинга. Браузеры могут сканировать сайты, чтобы обнаружить схемы фишинга, и предупредить пользователя, если они обнаруживают фишинг.
4. Функция «Do Not Track». Это позволяет пользователям установить, что они не хотят, чтобы сайты следили за их действиями.
5. HTTPS Everywhere. HTTPS Everywhere - это расширение, которое автоматически переключает пользователя с HTTP-соединения на HTTPS-соединения, чтобы улучшить безопасность.