Неудачное обновление видеодрайвера: как восстановить предыдущую версию
В этой статье мы расскажем, как восстановить видеодрайвер GPU после неудачного обновления. Узнайте шаги по исправлению проблем с графическим драйвером и верните стабильную работу вашей графики. Не паникуйте, просто следуйте нашей подробной инструкции и восстановите видеодрайвер без лишних сложностей!

- Способ 1. Создайте точку восстановления системы
- Способ 2. Удаление текущих драйверов и возврат к предыдущей версии
- Способ 3. «Выполнить чистую установку» драйвера
- Способ 4. Используйте точку восстановления
- Способ 5. Переустановка «Windows»
- Вопросы и ответы
- Комментарии
Производители «NVIDIA» и «AMD» ежемесячно выпускают новые обновления драйверов для своих видеокарт. Они часто улучшают производительность, цветопередачу и возможности графических карт, особенно в последних играх. Но бывают и исключения.
В большинстве случаев установка обновленного драйвера GPU на самом деле приводит к улучшениям. Но иногда обновление драйвера может привести к сбоям в игре, появлению черных меток на экране, замораживанию или зависанию картинки и даже к завершению работы компьютера. Одно из таких обновлений фактически испортило работу «Windows», и мне пришлось полностью перезагрузить свой компьютер.

Отключения автоматического обновления драйверов в Windows 10, 8, 7 🔄🚫💻
Что делать, если последняя версия обновления драйвера конфликтует с вашей новой игрой или установленной системой? Ответ довольно прост. У вас есть несколько вариантов: выполнить чистую установку драйвера, вернуться к предыдущей версии драйвера или – самый радикальный способ – это полностью переустановить свою операционную систему.
Способ 1. Создайте точку восстановления системы
Новейшие версии «Windows» позволяют создавать точку восстановления системы – это предварительно сохраненный образ вашей операционной системы, который позволяет вам вернуться обратно к работающей версии системы каждый раз, как вы устанавливаете новую версию приложения. Это также относится и к вашему драйверу графической карты. Вы всегда можете вручную создать точку восстановления системы, если опасаетесь, что установка новых драйверов или приложений может ее повредить. Или воспользоваться услугой автоматического создания точки восстановления.

Как создать, удалить точку восстановления или откатить систему Windows 10 📝🔄💻
Нажмите кнопку «Пуск» или нажмите кнопку «Windows» на клавиатуре, выберите вкладку «Параметры», введите в строке поиска параметров «Создание точки восстановления» и нажмите соответствующий результат. В открывшемся меню на вкладке «Защита системы» нажмите кнопку «Создать».
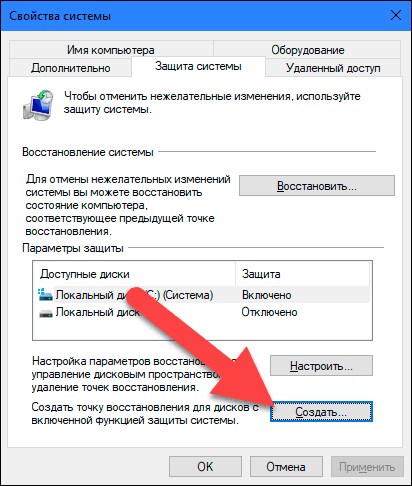
Придумайте любое название точки восстановления, какое вам нравится, например «Перед обновлением драйвера 13.02.2018». Желательно добавить дату создания точки восстановления в описание названия. Это поможет вам упорядочить ваши записи. Нажмите кнопку «Создать», и ваш компьютер сохранит все установленные программы и системные настройки.
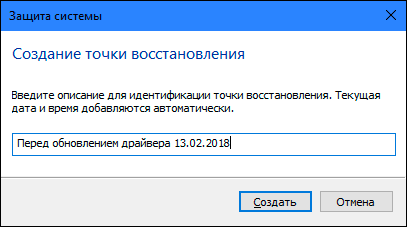
Способ 2. Удаление текущих драйверов и возврат к предыдущей версии

Как установить или безопасно обновить драйвера оборудования в Windows 10, 8 или 7 📀🔄💻
Если последние установленные драйвера работают не корректно, сбоят или подтормаживают систему, то самый простой способ исправить проблему – это удалить их и переустановить предыдущую версию драйверов. Во-первых, загрузите последнюю версию драйвера, который, как вам известно, будет работать правильно. Используйте для загрузки официальные сайты «NVIDIA» либо «AMD» – обе компании хранят у себя базу данных драйверов.
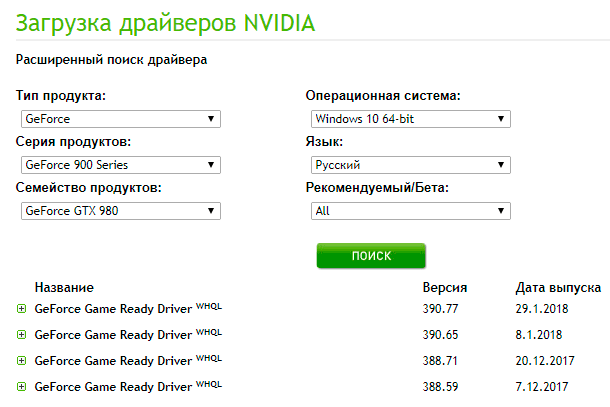
После того, как вы загрузили более старую версию, зайдите в меню настроек и удалите установленную версию. Для этого нажмите кнопку «Пуск», выберите вкладку «Параметры », введите в строке поиска параметров «Установка и удаление программ». В более ранних версиях «Windows» вы можете найти это меню во вкладке «Панель управления» в разделе «Программы и компоненты».
Пакет драйверов «NVIDIA» будет помечен как «NVIDIA графический драйвер» (включающий номер версии). Для карт «AMD» – просто как программное обеспечение «AMD». Выберите запись в списке установленных программ и приложений, нажмите кнопку «Удалить» и следуйте инструкциям на экране. Как только процедура удаления будет завершена, вам, вероятно, придется перезагрузить компьютер. После чего изображение на экране может мерцать или настройки экрана могут использовать неправильное разрешение.
После перезагрузки компьютера откройте установочный файл более старой версии драйвера, которую вы скачали, запустите процесс установки и следуйте инструкциям. По завершению ваш компьютер должен заработать так, как это было до установки новой версии.
Способ 3. «Выполнить чистую установку» драйвера
В качестве альтернативы, если первый вариант не сработает, попробуйте использовать функцию «Выполнить чистую установку». Такая установка удалит существующее программное обеспечение (плюс возможные дополнения, такие как «PhysX» от «NVIDIA»), обновит все настройки и установит новейшую версию драйвера. И в «NVIDIA» и в «AMD» вы можете выбрать этот вариант установки драйверов.
Для «NVIDIA», примите условия лицензионного соглашения, выберите пункт «Выборочная установка», отметьте ячейку «Выполнить чистую установку» и нажмите «Далее». По завершению установки драйвера вам необходимо будет перезагрузить компьютер.
Для установщика «AMD» выберите пункт «Пользовательское обновление», версию вашего драйвера, затем вариант «Чистая установка».
Опять же, вероятно, вы увидите, что во время процесса установки экран мерцает или несколько раз корректируется его разрешение. По завершению установки выполните перезагрузку компьютера.
Способ 4. Используйте точку восстановления
Если ни один из вышеперечисленных методов не помог, то используйте точку восстановления системы. Вы можете использовать точку восстановления системы, созданную в автоматическом или ручном режиме. Главное, чтобы дата ее создания была раньше даты установки ваших проблемных драйверов. Однако старайтесь выбирать ближайшую дату, так как все программы и приложения, установленные после этой даты, исчезнут. Какой бы вариант точки восстановления вы не выбрали, изменения будут внесены только в системные файлы, а пользовательские файлы останутся без изменений.
В «Windows 8» или «Windows 10» нажмите кнопку «Пуск», выберите вкладку «Параметры», в строке поиска наберите «Создание точки восстановления» и откройте соответствующее меню. На этот раз нажмите кнопку с надписью «Восстановить» под тем же заголовком (чуть выше середины меню). Пред вами откроется программа «Восстановление системы», следуйте пошаговым инструкциям, чтобы вернуться к точке стабильной работы вашей системы.
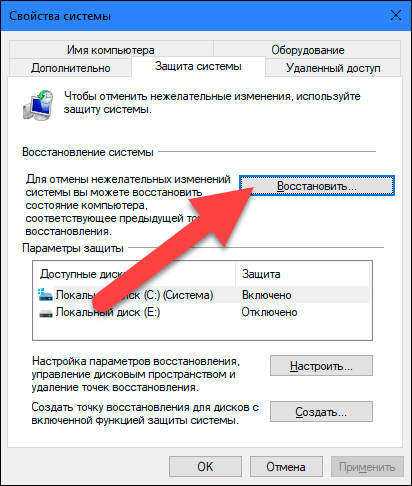
Нажмите «Далее», затем выберите нужную точку восстановления, которую вы создали ранее (или более раннюю автоматическую версию точки восстановления системы, если таковая имеется). Подтвердите свой выбор нажав кнопку «Далее» еще раз.
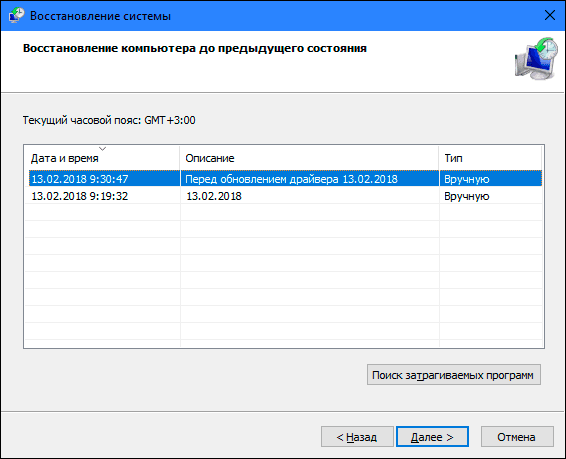
Нажмите «Готово», чтобы начать процесс восстановления. Ваш компьютер перезапустится и вернется к предыдущей точке.
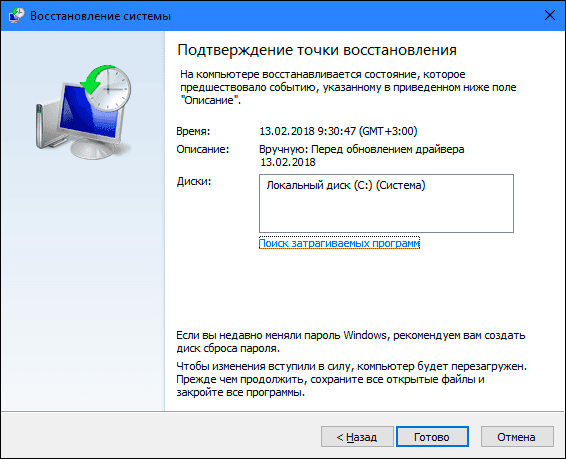
Если ваши драйверы испорчены настолько, что вы даже не видите изображение на мониторе, вы можете попробовать загрузить «Windows» в безопасном режиме. В таком режиме у вас еще будет доступ к программе восстановления системы, даже если ваш компьютер не работает на полную мощность. Если ваша материнская плата содержит активные видеовыходы – место для подключения монитора в дополнение к вашей дискретной графической карте – возможно, вам придется подключиться напрямую, чтобы видеть то, что вы делаете.
Способ 5. Переустановка «Windows»

Чистая установка Windows 10 на компьютер или ноутбук с загрузочной флешки или диска 💽💻🛠️
Если ничего не сработало, вы всегда можете просто переустановить операционную систему «Windows» заново. Очевидно, что это не идеальный вариант. Он потребует достаточно много времени, и вы можете потерять некоторые файлы после переустановки системы. В любом случае, это лучше, чем ничего. Это также хорошее напоминание о том, что всегда желательно иметь надежную свежую версию резервной копии.
Более поздние версии «Windows» довольно просты в установке. Если вы приобрели свой компьютер в сборе с предустановленной операционной системой, то у него есть код лицензии «Windows». Вы может его найти на корпусе вашего компьютера. Если нет, код будет в наборе с диском или инструкцией.
Если вы испробовали все варианты, но по-прежнему видите, что ваш компьютер при работе или использовании компьютерных игр выходит из строя, это может быть проблема с аппаратной частью самой видеокарты. Здесь вам потребуется обратиться за помощью в сервисный центр для ее ремонта или замены.









1. Driver Booster - программа для автоматического обновления и устранения неисправностей драйверов видеокарты.
2. Driver Sweeper - программа для удаления ненужных драйверов и остаточных файлов.
3. Display Driver Uninstaller - программа для удаления драйверов видеокарты с системы.
4. Driver Easy - программа для автоматического обнаружения, загрузки и установки нужных драйверов.
5. GPU-Z - программа для мониторинга состояния GPU.