Идентификация дисков: серийный номер жесткого диска, SSD или тома в Windows
Читайте, как найти серийный номер вашего жесткого диска, SSD или тома в операционных системах Windows 10, 8 или 7? В этой статье мы представим вам полное руководство по этому вопросу. Вы узнаете различные методы и инструменты, которые помогут вам быстро и легко получить необходимые серийные номера.

Команды CD, DIR, START, COPY, XCOPY, MD, REN, DEL, EXIT, LogOff, ShutDown командной строки 💻 📝 🥇
Во время покупки или улучшения ПК пользователи задумываются над тем, какие компоненты наиболее важны для них. Исходя из этого выбора на более важные компоненты тратится большая часть бюджета на покупку, а остальные комплектующие подбираются по принципу – чем дешевле, тем лучше. Наиболее значимым компонентом системы является жесткий диск. На нем хранится вся информация вашего компьютера.
Если ваш диск сбоит, или срок его гарантийного использования подходит к концу, возможно необходимо обратиться в сервисный центр для гарантийного ремонта или замены. Как и в случае любой гарантии вам необходимо будет идентифицировать устройство. HDD и SSD диск идентифицируются по серийному номеру, который как правило на печатан на корпусе устройства. Но если вы не хотите разбирать ваш ноутбук или настольный компьютер вы можете получить этот номер с помощью командной строки.

Как проверить жесткий диск на ошибки и исправить ошибки в Windows 10, 8, 7 🔎🛠️🗄️
Серийный номер HDD или SSD диска
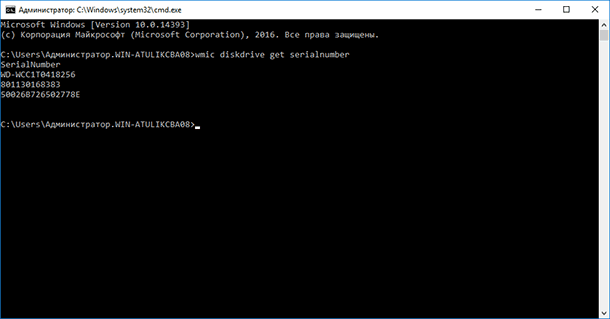
Чтобы найти серийный номер жесткого диска или серийный номер твердотельного накопителя, введите в командной строке следующую команду:
wmic diskdrive get serialnumber
В результате вы получите список серийных номером дисков, подключенных к системе. Этот номер необходимо предоставить производителю устройства или инженеру сервисного центра для обращения по гарантии. Этот способ работает для внешних жестких дисков, USB флешек и карт памяти.
Серийный номер устройства прошивается в микропрограмму производителем и не подлежит изменению.
Серийный номер тома
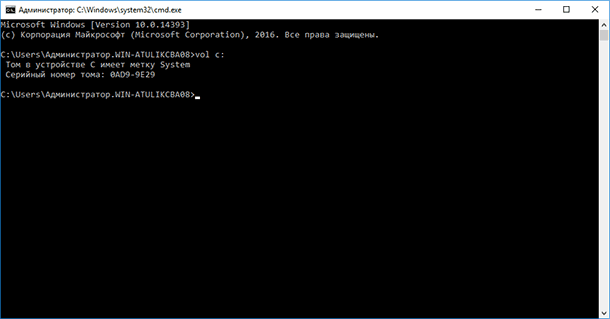
Серийный номер тома (логического устройства) отличается от номера устройства и создается во время разбиения диска на разделы. Для получения номера запустите командную строку нажав сочетание клавиш Windows + R, затем введите cmd и нажмите Enter. В командной строке введите:
Vol c:
Вы должны заменить c: буквой диска, на которой хотите найти серийный номер. Помимо серийного номера команда выводит метку диска, если она задана. Для изменения серийного номера раздела можно воспользоваться специальными программами пере разбить диск на разделы.









Серийный номер SSD можно найти, выполнив следующие действия:
1. Нажмите клавишу Windows + R, чтобы открыть диалоговое окно «Выполнить».
2. Введите «cmd» и нажмите Enter, чтобы открыть командную строку.
3. Введите «wmic diskdrive get serialnumber» и нажмите Enter.
4. Серийный номер SSD будет отображаться в списке.
1. Общие сведения о диске (тип, размер, скорость вращения и т.д.).
2. Информация о производителе и модели диска.
3. Информация о файловой системе диска (NTFS, FAT32, exFAT).
4. Информация о разделах диска.
5. Информация о текущем состоянии диска (включен/выключен).
6. Информация о типе интерфейса (SATA, IDE, SCSI).
7. Информация о размере кэш-памяти.
8. Информация о текущей температуре диска.
9. Информация о состоянии SMART-диска.
10. Информация о скорости передачи данных.