Как передать файлы на сторонние устройства в Windows 10
В этой статье мы подробно рассмотрим, как передать файлы на сторонние устройства в Windows 10. Вы узнаете простые и эффективные способы осуществления этой задачи без лишнего стресса. Следуйте нашим инструкциям и в скором времени вы сможете передавать файлы на свои устройства с легкостью!

- Шаг 1. Как включить функцию «Обмен с устройствами поблизости» в «Windows 10»?
- Шаг 2. Как делиться файлами с устройствами поблизости?
- Заключение
- Вопросы и ответы
- Комментарии
В операционной системе Windows 10 такая функция имеет название «Обмен с устройствами поблизости», и ее активация значительно упрощает обмен объектами между устройствами. После того, как вышеназванная функция будет включена на компьютерных устройствах пользователей, в браузере «Microsoft Edge», Проводнике файлов Windows, предустановленном стандартном приложении «Фотографии» и других программах, поддерживающих функцию «Обмен с устройствами поблизости», появится новая кнопка «Поделиться», ответственная за такой обмен. Однако прежде, чем пользователи смогут делиться файлами с ее помощью, необходимо сначала включить функцию. И далее в нашей статье мы расскажем о простом способе активации функции «Обмен с устройствами поблизости» и опишем общий алгоритм обмена файлами.
| Особенность | Описание |
|---|---|
| Название функции | Обмен с устройствами поблизости |
| Тип передачи данных | Bluetooth, Wi-Fi |
| Доступность | Windows 10 версии 1903 и выше |
| Устройства | Поддерживаемые устройства: смартфоны, планшеты, другие ПК с Windows или Android |
| Форматы файлов | Поддержка обмена любыми файлами (изображения, видео, документы, другие файлы) |
| Процесс передачи | Нужно включить функцию на обоих устройствах и выбрать нужный файл для отправки. Устройства должны быть в пределах действия Bluetooth или Wi-Fi. |
| Конфиденциальность | Используются защищенные каналы передачи данных, минимизируя риск утечек. |
| Простота использования | Простой интерфейс с возможностью выбора устройств и файлов для обмена. |
| Требования к устройствам | Bluetooth или Wi-Fi, поддержка стандартов Windows 10. |
| Совместимость с операционными системами | Только Windows 10 и выше, Android (через специальные приложения). |

Как перекинуть файлы с Android телефона 📱 на компьютер 💻по кабелю, WIFI или Bluetooth
Шаг 1. Как включить функцию «Обмен с устройствами поблизости» в «Windows 10»?
Все основные функции и настройки главных служб операционной системы «Windows 10» сосредоточены в универсальном приложении «Параметры». Разработчики системы, благодаря применению новой платформы, стараются уйти от обычного варианта настроек системы, ранее представленного в приложении «Панель управления», и перенести инструменты управления системой в новое приложение.
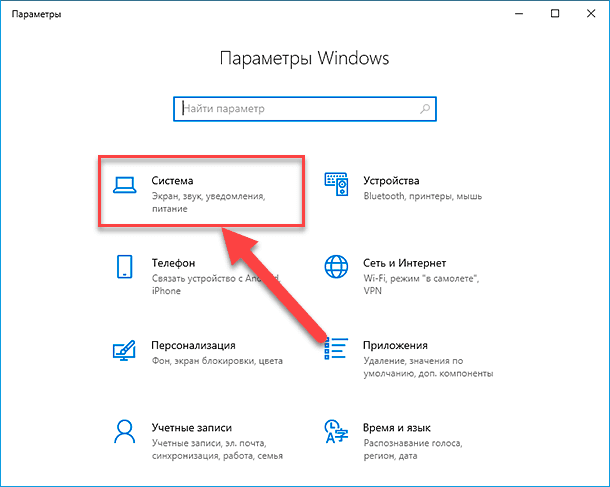
На главной странице приложения «Параметры» выберите из представленного списка доступных вкладок вариант «Система». В открывшейся вкладке в левой боковой панели отыщите, при помощи бегунка полосы прокрутки, и выберите раздел «Общие возможности». Теперь в правой панели окна в разделе «Обмен с устройствами поблизости» установите переключатель в положение «Вкл.» (включено) для активации функции передачи содержимого на рядом расположенные устройства.
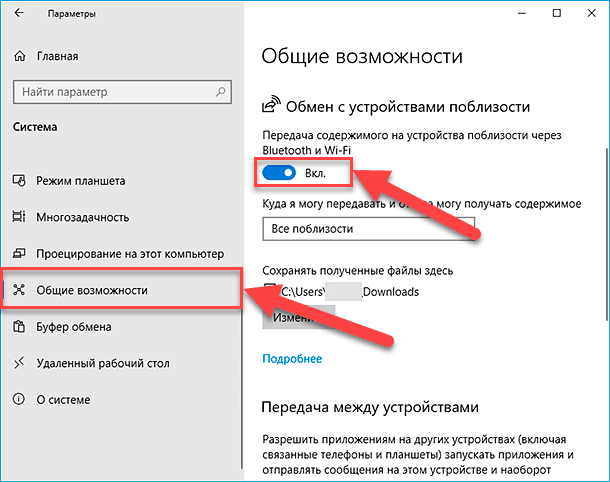
Далее необходимо установить разрешение, определяющее круг пользователей, способных отправлять и принимать содержимое. Под строкой «Куда я могу передавать и откуда могу получать содержимое» расположена активная панель, нажатие на которую отображает скрытое всплывающее меню и позволяет выбрать и принять один из двух параметров:
«Все поблизости» – самый популярный вариант, который позволяет любому пользователю с устройства, оснащенному последней версией операционной системы «Windows 10», как получать, так и отправлять содержимое посредством функции «Обмен с устройствами поблизости». Это очень удобный способ отправить кому-нибудь файл во время встречи в зале заседаний или в кафе.
«Только мои устройства» – выберите данный вариант, если желаете ограничить общий доступ к своим компьютерам или предпочитаете совершать передачу материалов только между собственными устройствами.
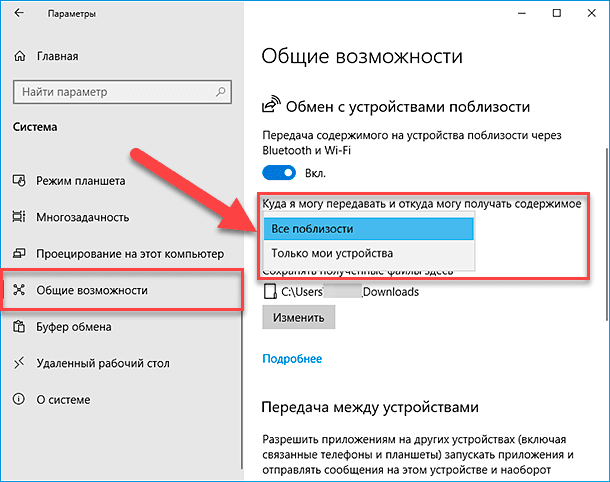
Затем выберите папку, в которой должны сохраняться входящие файлы с других устройств. Под строкой «Сохранять полученные файлы здесь» указан путь для сохранения файлов, установленный системой по умолчанию. Если нет веских причин его менять, то оставьте для принимающей папки значение «Downloads» («Загрузки»). Эта папка легко доступна в «Проводнике файлов Windows» и не требует усилий для своего поиска. При решении установить новую папку для полученных файлов, нажмите на кнопку «Изменить» и выберите подходящую директорию из перечня папок окна стандартного проводника файлов.
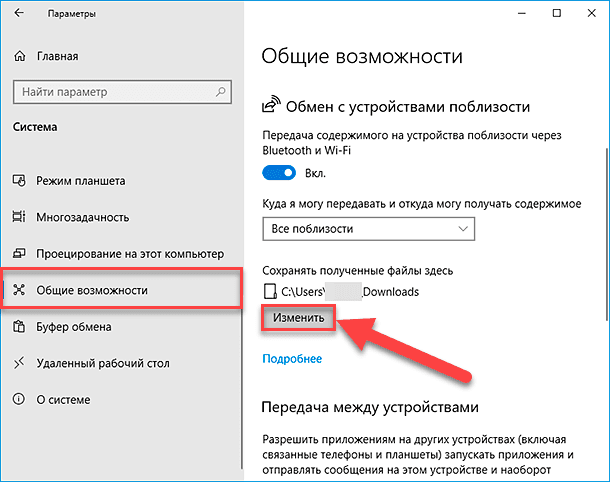
После включения переключателя в разделе «Обмен с устройствами поблизости» параметр активируется сразу и не требует дополнительных действий или перезагрузки системы.
Шаг 2. Как делиться файлами с устройствами поблизости?
После включения функции «Обмен с устройствами поблизости» в операционной системе «Windows 10» пользователи могут непосредственно приступить к передаче соответствующего содержимого. Функция успешно работает в различных приложениях и позволяет пересылать файлы без обязательного посещения «Проводника файлов Windows».
Чтобы поделиться отдельным файлом или папкой, необходимо выполнить следующие действия.
Отыщите конкретный файл, которым вы желаете поделиться. «Проводник файлов Windows» предлагает самый простой способ обмениваться содержимым через функцию «Обмен с устройствами поблизости», и в качестве примера мы остановимся на нем, но некоторые другие приложения также поддерживают эту новую функцию. Выберите нужный элемент или группу элементов для последующей передачи стандартным способом выделения. Затем на ленте управления «Проводника файлов Windows» выберите вкладку «Поделиться», и в ответственном разделе нажмите на кнопку «Отправить».
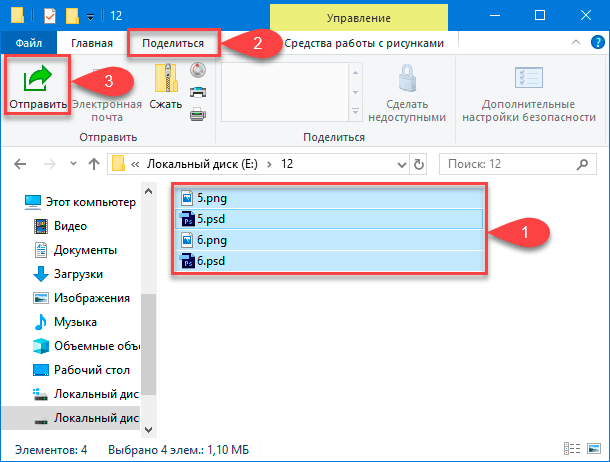
Во всплывающем системном окне «Поделиться» выберите способ отправки отмеченных объектов. Окно для отправки файлов в «Проводнике файлов Windows» предлагает три способа поделиться своими элементами:
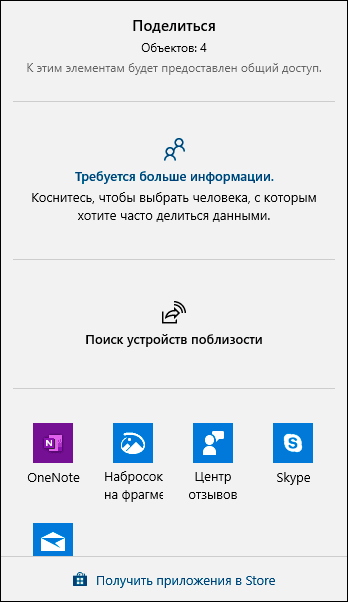
Электронная почта: в первом разделе в верхней части окна располагается область, предлагающая список контактов из стандартного приложения «Люди». Нажмите на раздел, отметьте имя человека и выберите его предпочитаемый адрес электронной почты, чтобы отправить соответствующим способом нужные файлы. Это лучше всего подходит для файлов небольшого размера, а не для видео композиций или большого количества фотографий.
Устройства поблизости: в данной области будут перечислены все близлежащие компьютеры с включенным режимом «Обмен с устройствами поблизости». По завершению поиска устройств щелкните по имени компьютера, чтобы начать отправку копий файлов.
Приложения: выполните отправку файлов посредством любого из представленных приложений.
Теперь необходимо, чтобы получатель одобрил вашу передачу. Например, при выборе имени компьютера в предыдущем шаге, на принимающем устройстве появляется соответствующее сообщение. Это позволяет владельцу принять передачу и, что не менее важно, отказаться от нежелательных или неожиданных передач файлов. После того как получатель подтвердит передачу, входящие файлы появятся в, предварительно заданной в настройках, папке.

Как подключить IPhone, IPad к ПК c кабелем или по WiFi для загрузки или скачивания музыки 📱 ↔️ 🖥️
Заключение
Операционная система Windows, особенно ее новейшая версия «Windows 10», обоснованно пользуется высокой популярностью среди пользователей. Во многом, успех достигается за счет постоянных процессов разработки, отладки и внедрения новых функциональных возможностей операционной системы, совокупное применение которых значительно упрощает ежедневное использование потребителями компьютерных устройств.
Перечень новых функций разнообразен и затрагивает различные виды направлений и сфер деятельности. Одной из добавленных функций в операционной системе «Windows 10», ответственной за легкий способ обмена разнообразными материалами между компьютерными устройствами пользователей, выступает функция «Обмен с устройствами поблизости».
Использующая различные встроенные приложения системы «Windows 10», функция, при соответствующей настройке и своевременной активации, позволяет выполнять разными способами упрощенный обмен содержимым быстро и без задержек. Простой способ активации функции, представленный в нашей статье, поможет пользователям улучшить свои навыки общения и расширить возможные варианты передачи элементов между связанными контактами.









1. Необходимость соблюдения правил и протоколов безопасности, установленных для передачи файлов.
2. Ограничения по размеру файла, которые могут быть установлены сторонним устройством.
3. Необходимость установки и настройки специального программного обеспечения для передачи файлов.
4. Ограничения на типы файлов, которые могут быть переданы сторонним устройством.
5. Ограничения на скорость передачи файлов, установленные сторонним устройством.
Windows 10 поддерживает следующие протоколы передачи файлов:
- FTP (File Transfer Protocol);
- SFTP (Secure File Transfer Protocol);
- FTPS (FTP over SSL);
- HTTP (Hypertext Transfer Protocol);
- HTTPS (Hypertext Transfer Protocol Secure);
- WebDAV (Web Distributed Authoring and Versioning);
- SMB (Server Message Block);
- NFS (Network File System);
- SSH (Secure Shell).
Для передачи файлов между двумя компьютерами с Windows 7 и Windows 10 можно использовать следующие методы:
1. Отправка файлов через почту. Вы можете отправить файлы с Windows 7 на Windows 10, используя электронную почту. Вам нужно будет просто загрузить файлы на свой аккаунт электронной почты, а затем отправить их на указанный адрес электронной почты.
2. Использование USB-носителя. Вы также можете использовать USB-носитель, чтобы передать файлы с Windows 7 на Windows 10. Вы должны просто скопировать файлы, которые хотите передать, на USB-носитель, а затем подключить его к Windows 10.
3. Использование сети. Если у вас есть сеть, связывающая Windows 7 и Windows 10, то вы также можете использовать это, чтобы передавать файлы.