Как отключить автоматическое обновление драйверов в Windows
Бывает так, что новые версии драйверов не всегда совместимы с вашим оборудованием и это приводит к ошибкам, либо к нестабильной работе системы. Читайте, как отключить автоматическое обновление драйверов, чтобы избежать ошибок или сбоев в работе системы.

- Способ 1. Отключение через «Редактор локальной групповой политики»
- Способ 2. Отключение через «Свойства» системы
- Способ 3. Отключение через «Редактор реестра»
- Вопросы и ответы
- Комментарии

Отключения автоматического обновления драйверов в Windows 10, 8, 7 🔄🚫💻
Способ 1. Отключение через «Редактор локальной групповой политики»
Первый способ отключения автоматического обновления драйверов, через встроенный в систему инструмент «Редактор локальной групповой политики».
Итак,
-
Введите в поиске Windows и вводим «gpedit.msc» и запустите «Редактор…».
gpedit.msc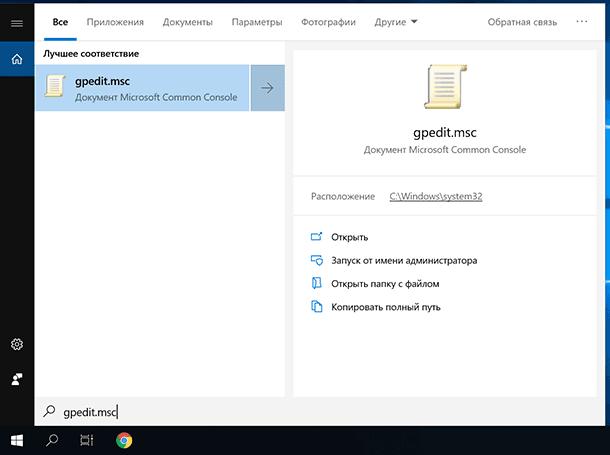
-
В открывшемся «Редакторе локальной групповой политики» перейдите в «Конфигурация компьютера» → «Административные шаблоны» → «Система» → «Установка драйвера».
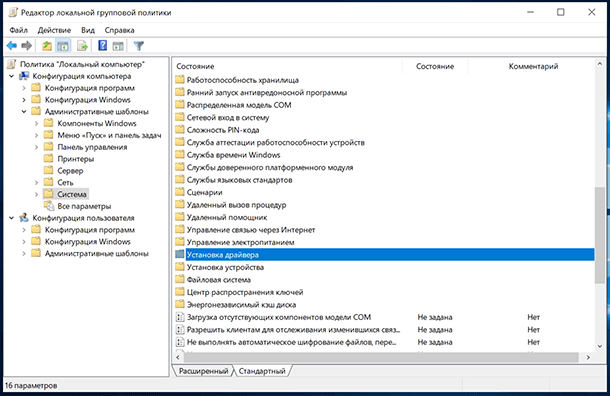
-
Делаем двойной клик по пункту «Отключить запрос на использование Центра обновления Windows при поиске драйверов».
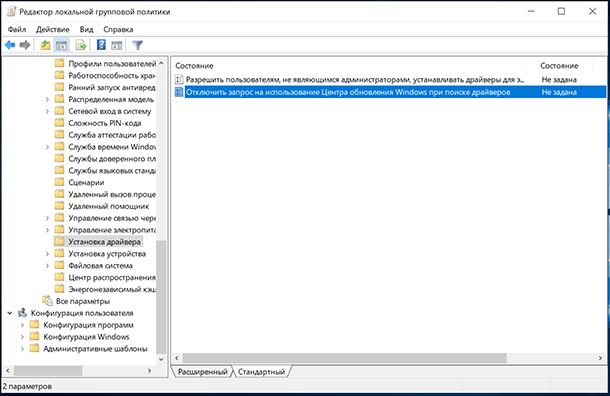
-
Здесь выбираем «Включено» и нажимаем «Применить». Возможно потребуется перезагрузка системы для применения новых настроек.
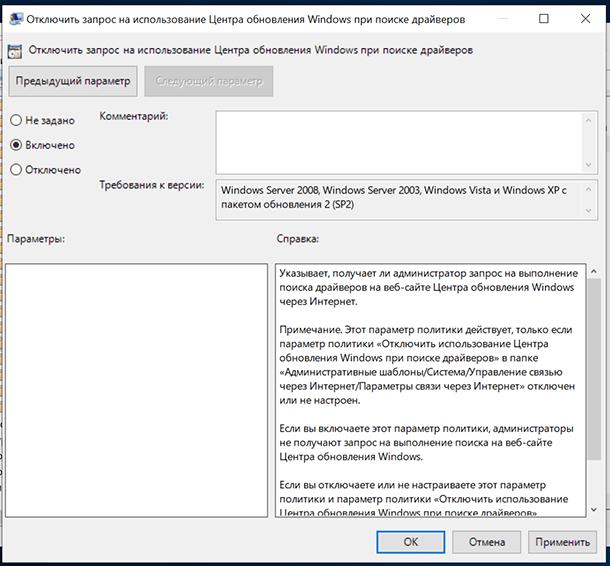
Примечание. Данный способ подойдет только для Windows 10 профессиональной или корпоративной. Но мы так же рассмотрим еще несколько вариантов отключения автоматического обновления драйверов в Windows 10, которые подойдут и для других версий операционной системы.
Способ 2. Отключение через «Свойства» системы
Второй способ подойдёт для любой другой версии Windows 10, а также для Windows 8 или 7.
Итак,
-
В поиске вводим «Система» и запускаем.
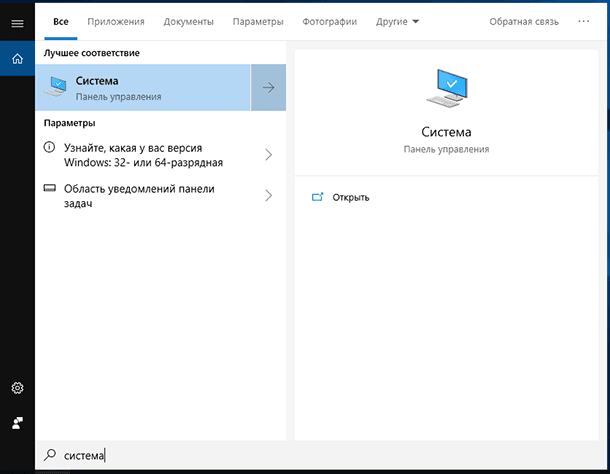
-
Выбираем «Дополнительные параметры системы».
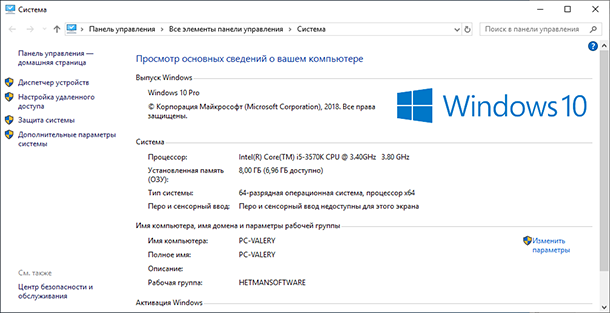
-
Открылись «Свойства системы». Переходим на вкладку «Оборудование» и выбираем «Параметры установки устройств».
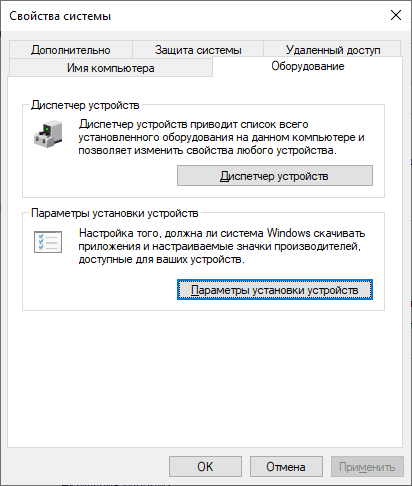
-
В открывшемся окне выбираем пункт «Нет» и кликаем по кнопке «Сохранить».
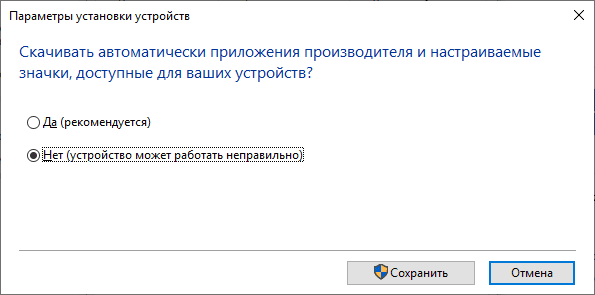
Примечания. Для этого действия необходимо быть администратором. Возможно потребуется перезагрузка системы для применения новых настроек.
Способ 3. Отключение через «Редактор реестра»
Третий способ – это отключение обновления системой драйверов через «Редактор реестра» Windows.
Для этого:
-
Запустите «Редактор реестра».
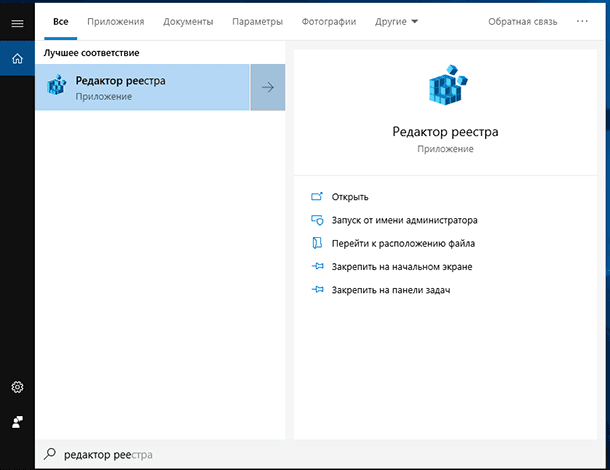
-
Перейдите в нём по следующему пути: «HKEY LOCAL MACHINE» → «SOFTWARE» → «MICROSOFT» → «WINDOWS» → «CURRENTVERSION» → «DRIVERSEARCHING».
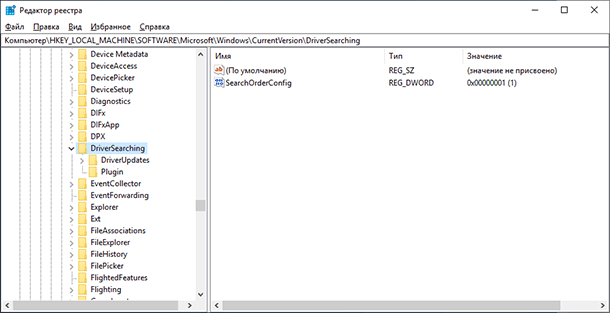
-
Открываем «SearchOrderConfig» и ставим значение «0» и применяем изменения. После этого система перестанет автоматически искать драйвера.
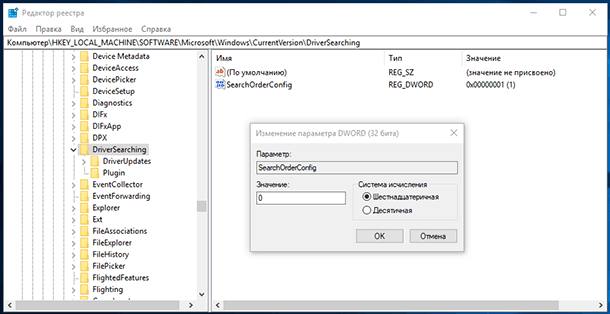
Примечания. Возможно, потребуется перезагрузка для применения новых настроек.
Если у вас остались вопросы по способах отключения автоматического обновления драйверов, то пишите нам в комментариях, и мы обязательно предоставим, интересующий вас, ответ.

Как установить или безопасно обновить драйвера оборудования в Windows 10, 8 или 7 📀🔄💻









1. Отключение обновлений может привести к устареванию операционной системы и программного обеспечения. Программное обеспечение, устаревшее или не соответствующее требованиям, может быть подвержено взлому, что приведёт к потере данных.
2. Отключение обновлений также может привести к несовместимости софта, а также к нарушению функциональности устройств, использующих старые драйверы.
3. Также отключение обновлений может привести к уязвимостям в системе, что увеличит риск удалённого взлома.
4. Поскольку Windows 7, 8, 10 являются сложными системами, устаревание их компонентов может приводить к различным сбоям, таким как сбои программы, сбои устройств, сбои службы Windows.
Для отключения автоматического обновления Windows 7, 8 и 10 через командную строку необходимо выполнить следующие действия:
1. Нажмите Win + R и введите «services.msc».
2. Найдите и откройте службу «Windows Update».
3. Нажмите «Свойства».
4. В выпадающем меню «Запуск» выберите «Отключить».
5. Нажмите «OK», чтобы сохранить изменения.