TrueCrypt или VeraCrypt: как восстановить файлы с зашифрованного диска
Нужно восстановить файлы с зашифрованного диска? В этой статье мы предоставим вам полное руководство по способам восстановления данных с помощью TrueCrypt или VeraCrypt. Узнайте, как вам преодолеть шифрование и вернуть потерянные файлы!
- Что такое TrueCrypt, VeraCrypt и зачем их использовать?
- Как создать зашифрованный раздел
- Как смонтировать и разблокировать диск для доступа к файлам
- Восстановление удаленных файлов с контейнера VeraCrypt
- Вопросы и ответы
- Комментарии

Шифрование системного диска C с Bitlocker в Windows 10, активация TPM, что делать без TPM? 🤔🔐💻

Как зашифровать диск Bitlocker - ключ восстановления, разблокировка паролем 🔐💻⚕️
Что такое TrueCrypt, VeraCrypt и зачем их использовать?
Лучший способ защитить ваши файлы от просмотра посторонними лицами это зашифровать их. Программа шифровщик использует секретный ключ, чтобы превратить содержимое файлов в поток нечитаемого бреда. Пока вы не используете ключ для разблокировки прочитать содержимое не будет никакой возможности.
Программа VeraCrypt построена на основе очень популярного инструмента с открытым исходным кодом TrueCrypt. После закрытия проекта TrueCrypt компания IDRIX доработала продукт новыми возможностями исправила проблемы в безопасности.
С VeraCrypt вы можете создать зашифрованный контейнер, который монтируется в систему как обычный диск. Все файлы из этого контейнера шифруются и расшифровываются на лету. Поэтому вы продолжаете просматривать и редактировать их как будто они находятся на вашей флешке. По окончанию работы с ними контейнером программа блокирует доступ к нему и очищает ключи и содержимое файлов из оперативной памяти.
VeraCrypt позволяет шифровать системный диск, но мы рекомендуем использовать встроенный в Windows 10 инструмент Bitlocker. Особенностью VeraCrypt является возможность создания скрытого шифрованного раздела. Если вы находитесь в руках злоумышленников, и они просят у вас ключ, вы можете предоставить им «фейковый» ключ для разблокирования, заранее подготовленного «фейкового» раздела. Использование основного ключа разблокирует совсем другой раздел с настоящими данными.
| Параметр | TrueCrypt | VeraCrypt |
|---|---|---|
| Цель | Создание зашифрованных файловых контейнеров, разделов и дисков. | Создание зашифрованных файловых контейнеров, разделов и дисков с улучшенной безопасностью. |
| Платформы | Windows, Linux, MacOS | Windows, Linux, MacOS |
| Алгоритмы шифрования | AES, Serpent, Twofish и их комбинации. | AES, Serpent, Twofish, Camellia, Kuznyechik и их комбинации. |
| Поддержка загрузочного шифрования | Да | Да (с улучшениями для защиты от атак методом перебора). |
| Производительность | Высокая, но менее оптимизированная для современных процессоров. | Оптимизированная для современных процессоров, улучшена производительность. |
| Текущий статус | Разработка прекращена в 2014 году, возможны уязвимости. | Активно развивается, исправляются уязвимости и добавляются функции. |
| Преимущества |
– Простота использования – Поддержка шифрования системного диска – Работает на старых системах |
– Более сильная защита от атак – Поддержка новых алгоритмов – Совместимость с TrueCrypt-контейнерами |
| Недостатки |
– Уязвимости из-за прекращения поддержки – Ограниченная защита от современных атак |
– Более сложный процесс настройки – Возможны проблемы с совместимостью в редких случаях |

Удаление файлов без возможности восстановления: программы, шифрование 📁🚫⚕️
Как создать зашифрованный раздел
Загрузите и установите программу, затем перейдите в меню Пуск и запустите VeraCrypt и вы увидите главное окно программы:
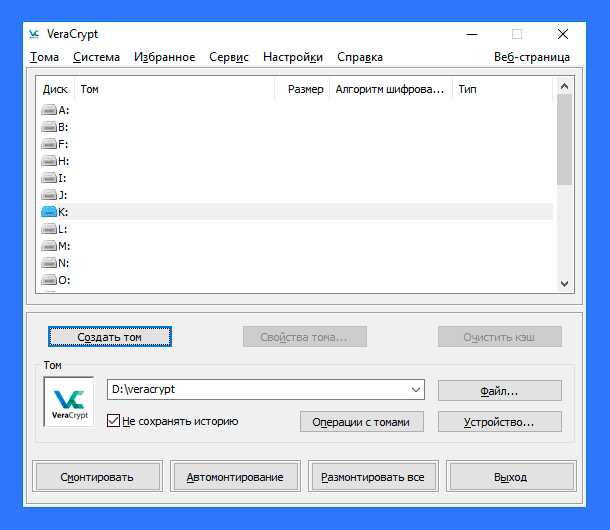
Первое что вы должны сделать, это нажать кнопку Создать том. Это действие запустит мастер создания зашифрованного раздела, который предложит такие варианты создания:
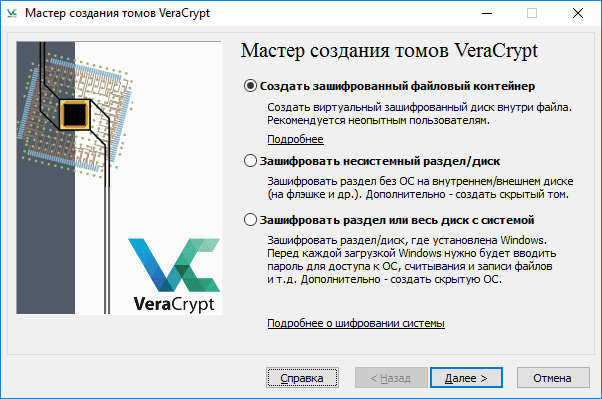
Создание шифрованного файлового контейнера позволяет создать файл на любом диске, подключенном к компьютеру. Затем такой файл можно будет смонтировать в качестве логического диска. В файле можно создать обычный том VeraCrypt или скрытый (разницу мы рассматривали выше).
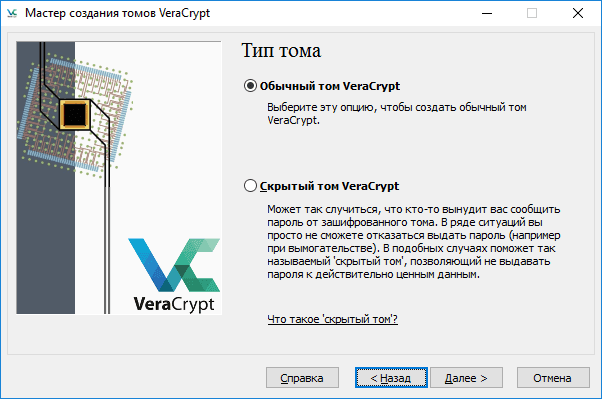
Мы создадим обычный том. На следующем шаге необходимо выбрать размещение файла контейнера.
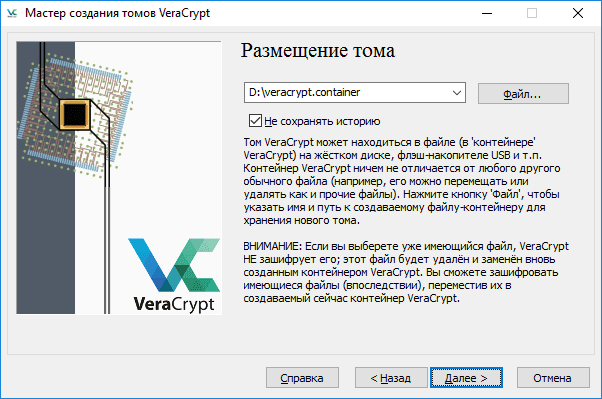
На следующем шаге необходимо указать алгоритм шифрования и хеширования. По умолчанию алгоритм шифрования – AES, хеширования – SHA-512. Оставляем все как есть.
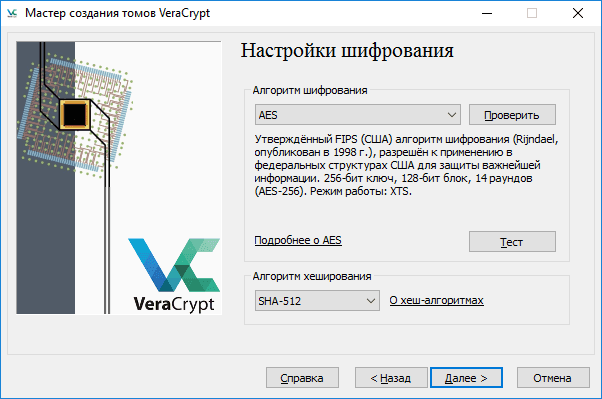
На следующем шаге необходимо указать максимальный размер файла контейнера. Давайте укажем 5 ГБ.
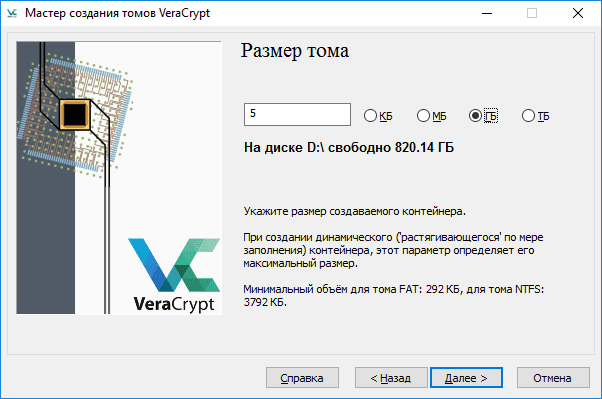
Нажимаем Далее и переходим к окну задания пароля. После указания пароля сохраните его в надежном месте или используйте пароль, который вы хорошо знаете. Программа не предоставляет возможности восстановить забытый или утерянный пароль, и расшифровать информацию без пароля не получится.
Вы можете использовать любые произвольные файлы, которые будут использоваться в качестве альтернативы пароля.
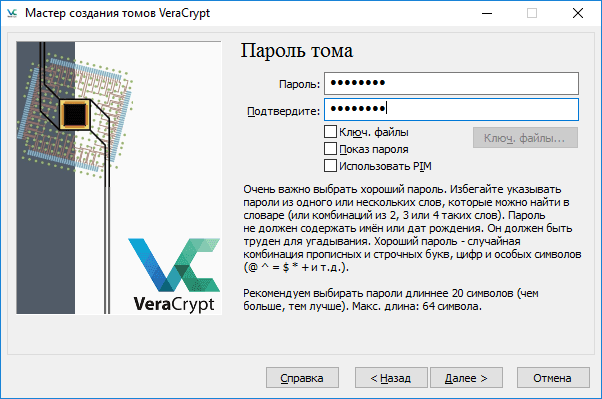
Нажимаем Далее и подтверждаем использование больших файлов.
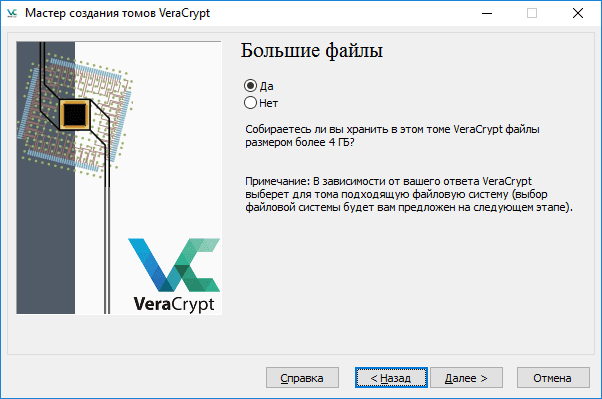
Нажимаем Далее и переходим к опциям форматирования тома и параметрам генерации ключа шифрования. Нажимаем разместить и дожидаемся создания зашифрованного тома.
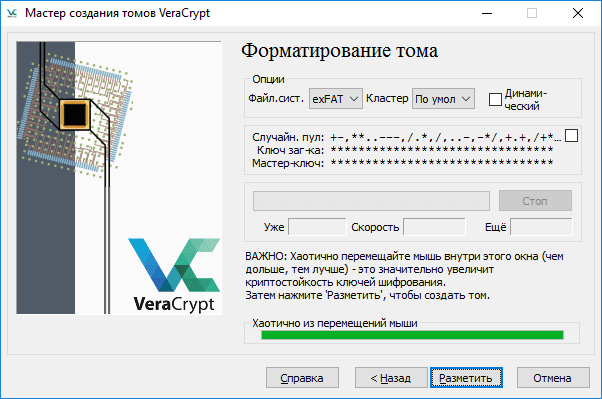
Как смонтировать и разблокировать диск для доступа к файлам
Нажмите кнопку «Выбрать файл» в главном окне программы и укажите файл в котором вы сохранили контейнер VeraCrypt. После выбора файла укажите один из доступных дисков в поле выше. К примеру, выбираем диск K и нажимаем Смонтировать.
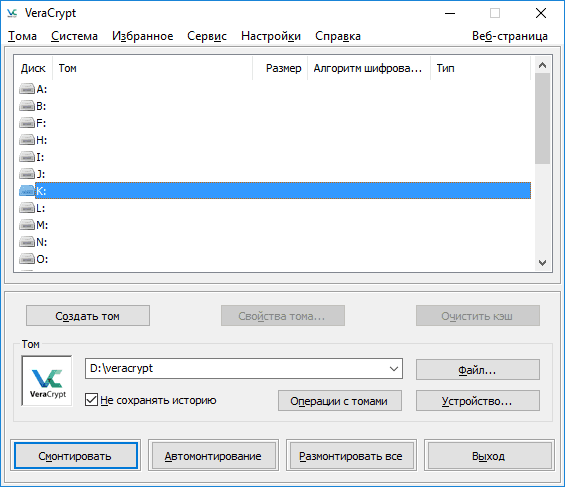
Далее необходимо ввести пароль.
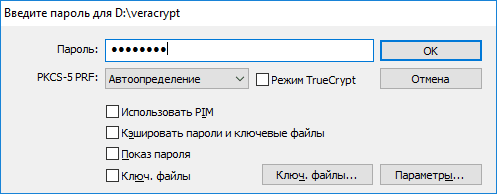
После этого можно зайти в Мой компьютер и проверить появление нового диска.
Восстановление удаленных файлов с контейнера VeraCrypt
Удаленные по ошибке файлы или данные утерянные в результате форматирования зашифрованного диска можно восстановить с помощью Hetman Partition Recovery. Перед началом сканирования диска вы должны смонтировать диск в программе. Поскольку VeraCrypt контейнер использует принцип шифрования «на лету» процесс восстановления будет такой же, как и на обычном диске.
Загрузите и установите программу, затем следуйте указаниям руководства по восстановлению файлов.
Без пароля для разблокирования данные на диске будут зашифрованы и не будут поддаваться восстановлению.

Как установить пароль на папку или файл компьютера с Windows 10, 8 или 7 🔐📂💻






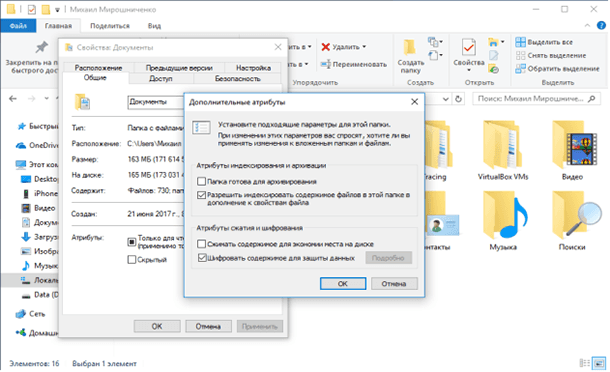
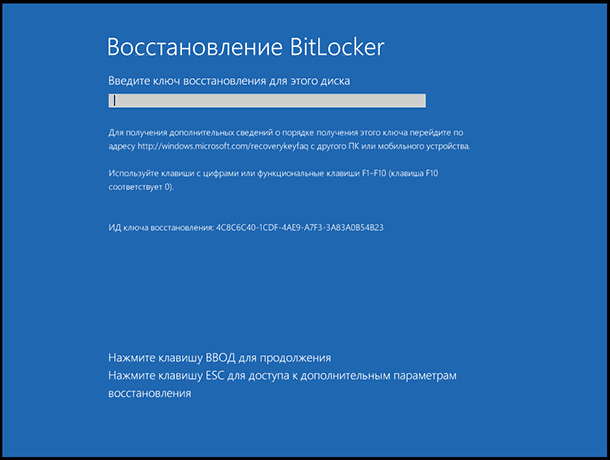
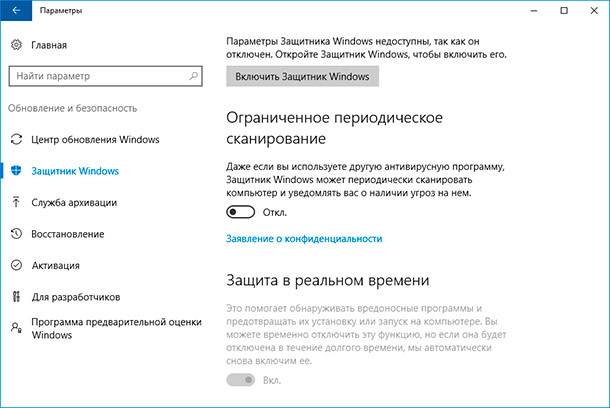
Добрый день!
Создайте дамп диска: Важно создать дамп (копию) вашего зашифрованного диска перед тем, как предпринимать какие-либо действия. Это поможет избежать дополнительных повреждений данных. Используйте программу, такую как "dd" в Linux или аналогичные утилиты в Windows.
Проверьте состояние диска: Возможно, ваша флешка физически повреждена или имеет проблемы с контактом. Попробуйте использовать другой компьютер или порт USB, чтобы убедиться, что проблема не связана с аппаратными проблемами.
Так же делайте только полный анализ, а не быстрый.
Прежде всего, если ваша флешка утрачена, это не означает, что вы совершенно потеряли доступ к файлам. Однако, без исходной флешки с установленным Veracrypt, вы не сможете получить доступ к зашифрованным данным на диске.
Есть несколько возможных путей действий:
Восстановление или замена флешки: Если вы можете найти или заменить ту же модель флешки, которую вы использовали для установки Veracrypt, это может помочь восстановить доступ к зашифрованным данным. Если у вас есть резервная копия загрузочного файла Veracrypt или файл контейнера, это также может быть полезным. Однако, если флешка была утрачена без возможности восстановления или замены, это может представлять проблему.
Восстановление резервной копии загрузочного файла Veracrypt: Если вы делали резервные копии загрузочного файла Veracrypt, вы можете попробовать восстановить его с другого носителя (например, другой флешки или внешнего жесткого диска) и использовать его для доступа к зашифрованным данным. Если у вас есть резервные копии файлов контейнеров, они также могут быть полезны для восстановления доступа к данным.
Обратитесь к специалистам по восстановлению данных: Если вы не можете восстановить доступ к зашифрованным данным самостоятельно, вы можете обратиться к профессиональным компаниям по восстановлению данных. Они могут иметь методы для работы с зашифрованными данными, даже если у вас нет исходной флешки. Однако, этот процесс может быть дорогим и не гарантирует полного восстановления данных.
Установка нового жесткого диска не решит проблему доступа к зашифрованным данным, так как зашифрованные данные хранятся на уровне файловой системы и требуют ввода правильного пароля или ключа для расшифровки.
В целом, без доступа к исходной флешке или резервным копиям Veracrypt, восстановление данных может быть затруднительным. Рекомендуется в будущем создавать резервные копии важных файлов и паролей, чтобы избежать потери данных при таких ситуациях.
Да, если вы готовы расстаться с файлами на диске и вам важно просто восстановить работоспособность ноутбука, вы можете просто отформатировать диск.
При форматировании диска все данные на нем будут удалены, поэтому убедитесь, что у вас нет важных файлов или данных, которые вы хотите сохранить.
Чтобы отформатировать диск на компьютере с операционной системой Windows, выполните следующие шаги:
Откройте "Мой компьютер" или "Проводник" на вашем ноутбуке.
Найдите диск, который вы хотите отформатировать.
Щелкните правой кнопкой мыши на диске и выберите "Форматировать".
В появившемся окне форматирования выберите параметры форматирования, такие как файловая система (обычно рекомендуется использовать NTFS), размер блока и метку тома.
Убедитесь, что вы выбрали правильный диск для форматирования, так как все данные на нем будут безвозвратно удалены.
Щелкните "Начать" или "ОК", чтобы начать процесс форматирования. Обратите внимание, что процесс может занять некоторое время, особенно для больших дисков.
После завершения форматирования диска, он будет готов к использованию.
Помните, что после форматирования диска все данные на нем будут удалены, поэтому убедитесь, что у вас нет важных файлов или данных на этом диске, которые вам нужны.
После форматирования диска вам нужно будет установить операционную систему или восстановить ранее созданную резервную копию системы, чтобы ваш ноутбук снова стал работоспособным.
Обратите внимание, что форматирование диска может быть неразумным решением, если проблема в работе ноутбука вызвана другими факторами, например, аппаратными поломками или проблемами с драйверами. В таком случае, возможно, более подходящим решением будет обратиться за помощью к специалисту по информационным технологиям или сервисному центру.
Добрый день! Я понимаю, что у вас возникли проблемы с программой VeraCrypt. Восстановление пароля или отформатирование диска в такой ситуации может быть сложным, так как VeraCrypt использует сильное шифрование для защиты данных.
В случае, если вы забыли пароль, восстановление может быть затруднительным или даже невозможным без правильного пароля или восстановительных ключей. VeraCrypt не предоставляет функций восстановления паролей, чтобы защитить данные от несанкционированного доступа.
Если у вас есть резервная копия или запись пароля, вы можете попробовать внимательно проверить и убедиться, что вводите его правильно. Если вы все равно не можете получить доступ, то, к сожалению, восстановление данных может быть сложным без корректного пароля.
Отформатирование диска с зашифрованными данными также будет затруднительным, поскольку VeraCrypt защищает содержимое диска от случайного или несанкционированного форматирования.
Рекомендуется обратиться к официальной документации VeraCrypt или обсудить вашу ситуацию на официальном форуме поддержки VeraCrypt, возможно, там смогут предложить дополнительную помощь и рекомендации по вашей конкретной проблеме.
Если вы не можете войти в систему из-за неверного пароля, то доступ к зашифрованным файлам, в том числе и документам на рабочем столе, будет невозможен без использования правильного пароля.
Однако, есть несколько вариантов, которые вы можете попробовать, чтобы получить доступ к своим документам:
Восстановление пароля: Вы можете попытаться восстановить пароль, используя функцию восстановления пароля встроенную в вашу операционную систему. Если вы настроили функцию восстановления пароля до этого, то вы можете использовать ее для сброса пароля и получения доступа к системе. Если вы не настраивали функцию восстановления пароля, то вы можете попробовать другие методы восстановления пароля, такие как использование утилиты для взлома пароля или переустановка системы.
Использование Live-CD: Вы можете использовать Live-CD, чтобы запустить компьютер с альтернативного источника, такого как USB-накопитель или CD-ROM, и зайти в систему без пароля. После этого вы сможете получить доступ к своим файлам и скопировать их на другой носитель, такой как внешний жесткий диск или флэш-накопитель.
Использование специализированных инструментов: Существуют специализированные инструменты, которые могут помочь вам получить доступ к зашифрованным файлам. Некоторые из этих инструментов, такие как Passware Kit Forensic, могут использоваться для восстановления забытых паролей, а другие могут использоваться для взлома паролей.