Поиск в Windows: как быстро найти файлы на компьютере
Хотите научиться быстро находить файлы на своем компьютере с Windows? В этой статье мы поделимся с вами полезными советами и техниками, которые помогут вам улучшить ваш опыт поиска. Вы узнаете о различных инструментах и функциях операционной системы Windows, которые делают поиск файлов быстрым и эффективным. Читайте, о способах осуществления поиска файлов, папок или приложений в Windows. Как работает Поиск через меню Пуск и голосовой поиск Cortana.
- Способ 1. Поиск и Cortana
- Способ 2. Поиск и меню Пуск
- Способ 3. Изменение области поиска для службы Windows
- Способ 4. Поиск через файловый менеджер
- Способ 5. Сторонние приложения для поиска файлов
- Вопросы и ответы
- Комментарии

Поиск файлов и программ в Windows 10, 8 или 7. Служба поиска и голосовой поиск 💻 🔍 📄
Windows 10 получила значительно более доработанный инструмент поиска в системе. Теперь для него предусмотрена отдельная кнопка на панели инструментов, а инструменты и фильтры поиска помогут найти файл, папку, приложение или параметр по множеству предлагаемых параметров. Но, многие пользователи не пользуются им или не используют всех его возможностей.
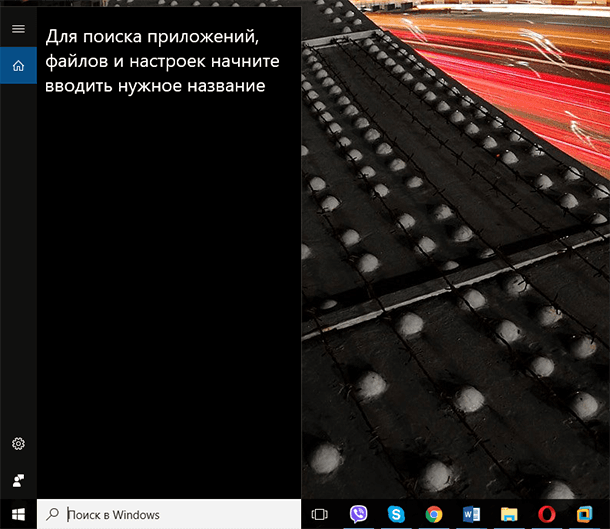
Кто хоть раз пользовался поиском в Windows, знает, что в семёрке он выглядел поскромнее.
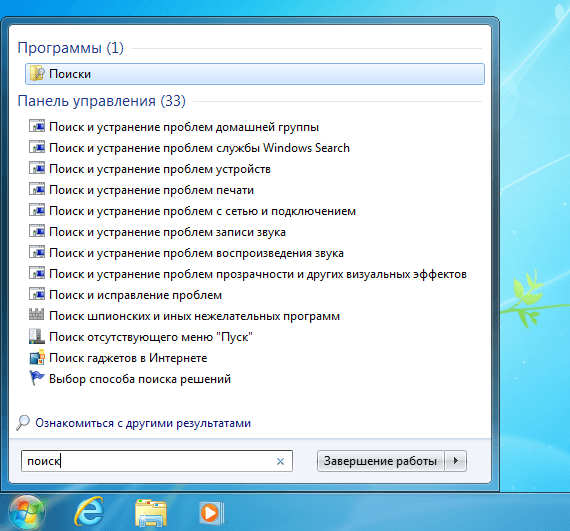
Способ 1. Поиск и Cortana
Хотя поиск Windows 10 однозначно значительно лучше, чем в более ранних версиях, тем не менее в Русскоязычной версии системы он ограничен. Это связано с тем, что в данной версии недоступна Кортана. Пока она научилась понимать и разговаривать только на шести языках: английский, немецкий, китайский, итальянский, испанский, французский.
Соответственно, работает она только в тех странах, где один из этих языков используется как основной. Со временем, разработчики обещают, что этот голосовой помощник станет доступен во всех странах.

Как скачать и установить голосовой помощник Яндекс Алиса на Windows ПК, Android, IOS 🤖🌐💻
При работе в среде Windows Cortana помогает выполнять поиск в Интернете и на устройстве с Windows, предлагает быстрые ответы и переводы и делает вычисления, устанавливает будильники и выполняет другие задачи, не требующие какой-либо персонализации. Cortana может предоставлять варианты поиска сразу после того, как вы начнете печатать или говорить. Для этого Cortana отправляет вводимый или произносимый поисковый запрос в службу Bing, которая интерпретирует его в режиме реального времени и предоставляет варианты автозаполнения.
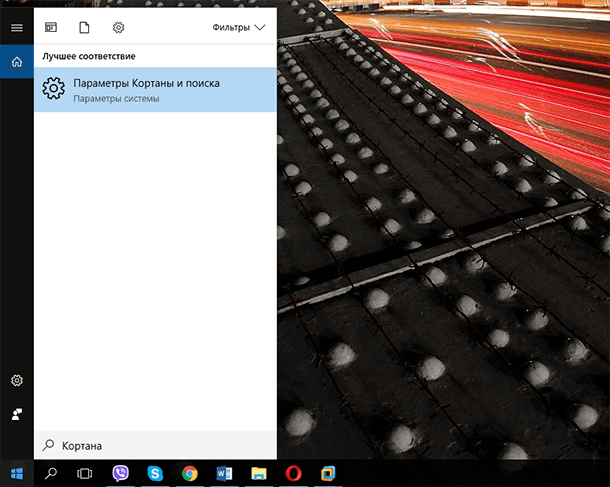
Способ 2. Поиск и меню Пуск
Самым простым способом осуществить поиск файла, приложения или параметра, можно кликнув на значке поиска (в виде лупы) на Панели задач. Или введя искомый параметр прямиком в открытом меню Пуск. Для этого откройте Пуск и начинайте вводить слово, по которому нужно осуществить поиск; Windows автоматически перебрасывает пользователя к инструменту поиска.
По умолчанию, системой осуществляется поиск всех наиболее релевантных результатов на компьютере: среди файлов, приложений, параметров и т.д. Но параметры поиска можно значительно сузить с помощью фильтра поиска.
Для этого, после ввода слова для поиска ввыберите в правом верхнем углу меню Фильтры. И ограничьте поиск по одному из параметров: Всё, Видео, Документы, Музыка, Папки, Параметры, Приложения, Фотографии или даже выбрать расположение искомого объекта.
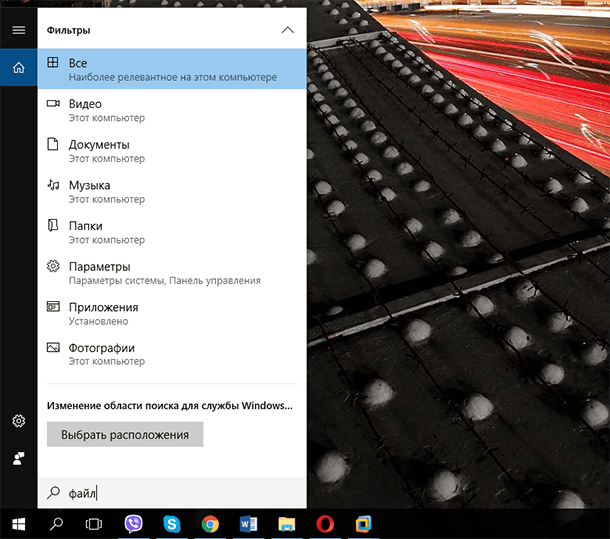
Способ 3. Изменение области поиска для службы Windows
Пользователями Windows 10 уже неоднократно отмечалось, что поиск через текстовое поле Кортаны в новой системе порой выполняется слишком медленно, вдобавок потребляя при этом значительный объем оперативной памяти.
Это связано с тем, что при поиске данных Windows 10 использует особую внутреннюю базу индексируемых данных. В этой базе содержатся имена объектов, которые по мнению разработчиков являются более важными и которые должны выдаваться при поиске в первую очередь. Когда же пользователь запрашивает какой-нибудь файл, не входящий в этот список, то Windows начинает искать его только после того, как проверит внутреннюю базу «важных» объектов.
Конечно же, это в большей мере почувствуют пользователи слабых компьютеров или систем, к которым подключены хранилища очень больших объёмов.
Тем не менее, ускорить поиск можно проиндексировав важные, с точки зрения пользователя, расположения.
Для этого, нажмите среди фильтров кнопку «Выбрать расположения».
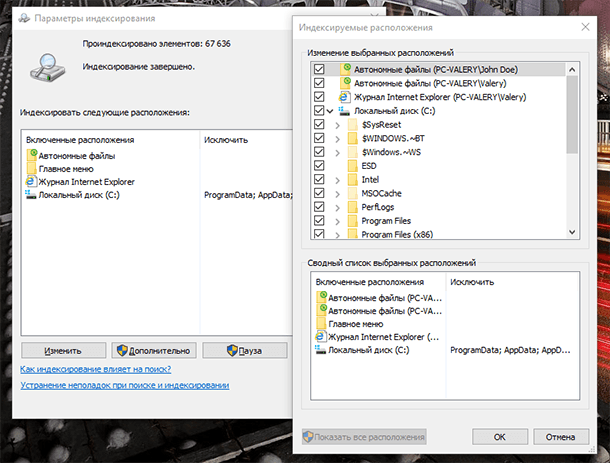
В окне «Индексировать следующие расположения» вы увидите проиндексированные папки. Чтобы добавить сюда нужную выберите «Изменить» и укажите желаемую папку. Я, для удобства, указал диск С.
Результат осуществления поиска через меню Пуск или используя иконку на панели задач, будет выглядеть следующим образом.
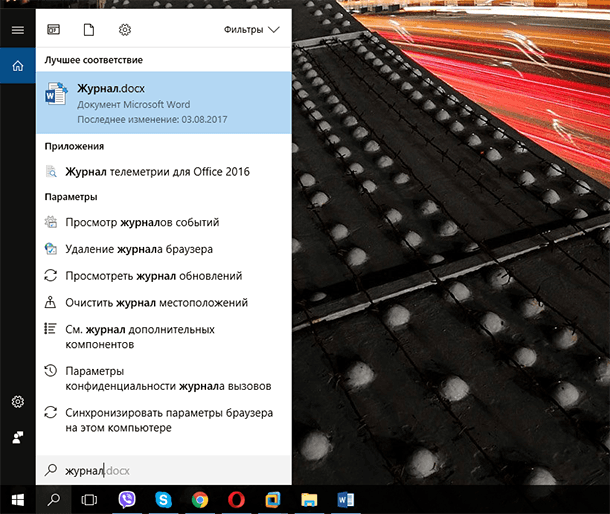
Чтобы перейти к нужному результату, достаточно кликнуть по нём левой кнопкой мыши. И файл, папка или окно настроек / параметров откроется.
Способ 4. Поиск через файловый менеджер
Ещё одним способом осуществления поиска в Windows есть поиск из окна файлового менеджера. Другими словами – это поле поиска в окне открытой папки.
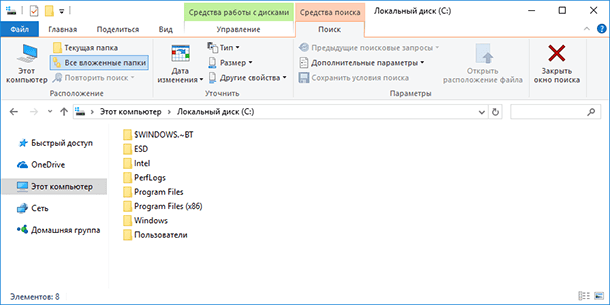
Чтобы осуществить поиск файла, папки или приложения, перейдите в папку, в которой необходимо его найти. Введите слово, по которому хотите осуществить поиск в поле со значком лупы, в правом верхнем углу окна и нажмите Enter.
Если папка, в которой осуществляется поиск будет иметь большой объём или не будет проиндексированной, то это может занять какое-то время, в течении которого в адресной строке файлового менеджера будет отображаться статус поиска.
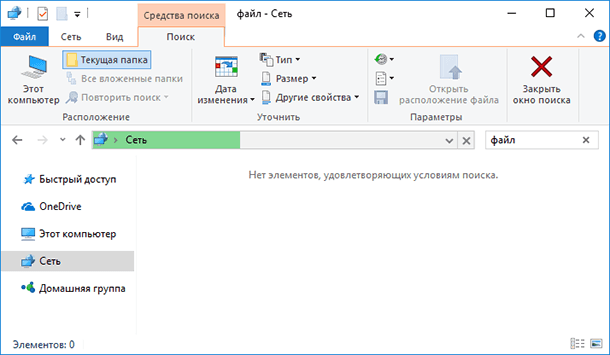
Найденные файлы будут отображены списком.
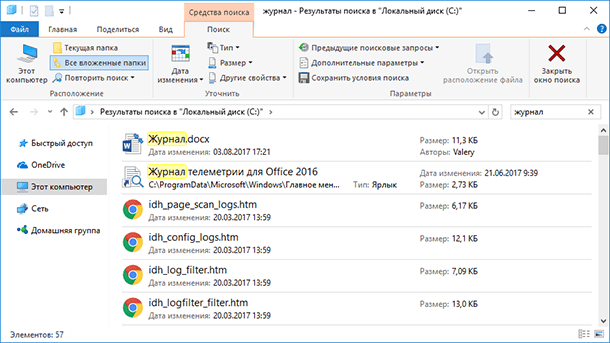
Чтобы сузить параметры поиска, перейдите к закладке файлового менеджера «Средства поиска», которая появится если кликнуть в поле ввода слова для поиска.
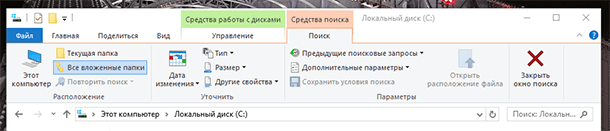
Таким способом можно сузить параметры поиска по дате изменения файла, типу, размеру, имени, тегу и т.д.
Но обратите внимание, что в неиндексированных папках можно осуществлять поиск файлов только по названиям. Но не по содержимому. Тем не менее, при желании такой критерий можно изменить прямиком из этого меню. Для этого перейдите в «Дополнительные параметры», и поставьте галочку напротив функции «Содержимое файлов».
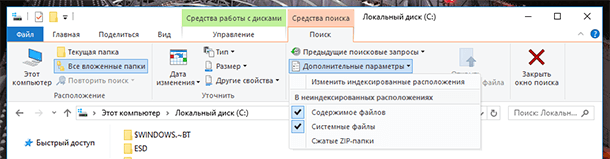
Также, с закладки «Средства папок» файлового менеджера, можно проиндексировать папку. Для этого перейдите в «Дополнительные параметры», и выберите «Изменить индексированные расположения». В результате откроется уже описанное выше меню «Параметры индексирования»
Способ 5. Сторонние приложения для поиска файлов
Существуют также сторонние приложения для поиска файлов на компьютере. Их можно использовать в том случае, если встроенный инструмент по каким-то причинам не устраивает пользователя.
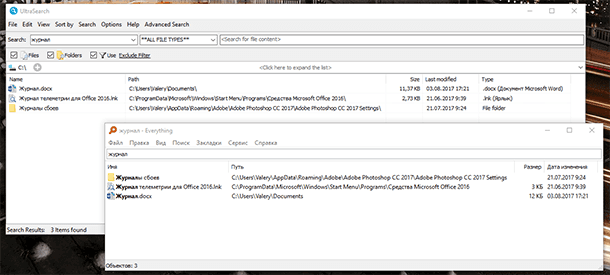
Среди них есть как бесплатные, так и платные. Такие, которые имеют более широкий функционал, чем стандартная функция поиска Windows, аналогичный или проще. По субъективным ощущениям, сторонние программы для поиска файлов работают быстрее. Также к плюсам можно отнести наличие портативных версий у некоторых производителей, с помощью которых можно осуществлять поиск файлов или папок на компьютере, без установки данного приложения или запустив его со съёмного носителя (флешки, внешнего жесткого диска).
Пользоваться программами для поиска файлов не сложно. Просто введите в специальном поле слово, по которому будет искаться файл и нажмите Enter. Если нужно сузить критерии поиска, внесите соответствующие изменения в настройки программы.
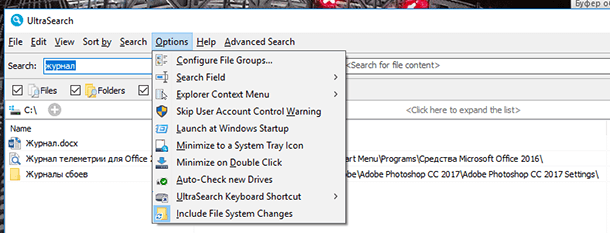
| Приложение | Описание | Особенности |
|---|---|---|
| Everything | Мощное и быстрое приложение для поиска файлов и папок на компьютере. | 1. Мгновенный поиск по имени файла. 2. Низкое использование ресурсов системы. 3. Поддержка поиска на подключённых дисках. |
| Agent Ransack | Программа для поиска файлов и текстового содержимого внутри них. | 1. Расширенные фильтры поиска. 2. Удобный интерфейс для просмотра результатов. 3. Поддержка поиска по текстовым данным. |
| Wise JetSearch | Быстрое приложение для поиска файлов на локальных и внешних дисках. | 1. Совместимость с FAT и NTFS. 2. Поиск на внешних накопителях. 3. Быстрая индексация файлов. |
| FileLocator Pro | Мощная утилита для поиска файлов с расширенными параметрами. | 1. Поддержка регулярных выражений. 2. Интеграция с системными приложениями. 3. Подходит для профессионального использования. |
| Locate32 | Программа для поиска файлов с использованием предварительно созданной базы данных. | 1. Быстрая индексация и поиск. 2. Минимальное использование ресурсов. 3. Интуитивный интерфейс. |
| UltraSearch | Приложение для поиска файлов и папок, использующее MFT (Master File Table). | 1. Высокая скорость поиска. 2. Не требует индексации. 3. Удобные фильтры поиска. |
| SearchMyFiles | Многофункциональная программа для поиска файлов с гибкими настройками. | 1. Настройка параметров поиска (размер, дата, атрибуты). 2. Возможность исключения папок. 3. Работа с несколькими дисками одновременно. |
Если вы не можете найти на компьютере нужный файл, по причине его случайного или непреднамеренного удаления, то в зависимости от типа файла и носителя информации, такие файлы или папки можно восстановить с помощью одной из программ для восстановления данных:
https://hetmanrecovery.comhttps://hetmanrecovery.com/ru/hard-drive-data-recovery-software
Восстановление файлов после очистки Корзины Windows или удаленных с помощью «Shift» + «Del» 📁🔥⚕️

Программа для восстановления удаленной папки из Корзины или архива Windows 📁⚕️👨💻









1. Скачайте и установите программу "Everything" с официального сайта.
2. Запустите программу и дождитесь завершения поиска всех файлов и папок на компьютере.
3. Введите имя файла или папки, которые вы хотите найти, в поисковую строку "Everything".
4. Нажмите Enter, чтобы начать поиск.
5. Программа "Everything" будет отображать результаты поиска. Выберите файл или папку, которые вы хотите, чтобы открыть.
Дополнительные программы для поиска файлов могут быть полезны в следующих ситуациях:
1. Когда пользователь имеет много файлов на компьютере, и они распределены по различным директориям. Дополнительные программы для поиска файлов могут быть использованы, чтобы ускорить процесс поиска файлов.
2. Когда пользователь хочет найти файлы, связанные с определенными словами. Например, если пользователь хочет найти файлы, связанные с «дизайн», дополнительные программы для поиска файлов могут быть использованы, чтобы увеличить шансы на успех.
3. Когда пользователь хочет найти файлы, связанные с определенными типами. Например, если пользователь хочет найти PDF-файлы, дополнительные программы для поиска файлов могут быть использованы, чтобы увеличить шансы на успех.